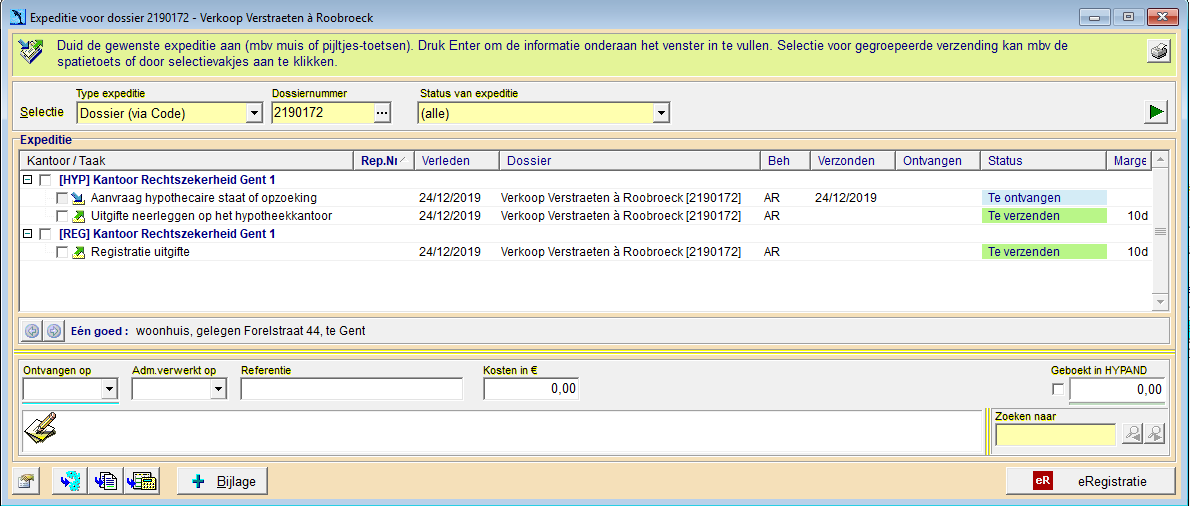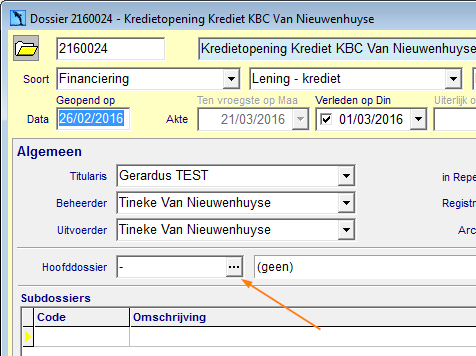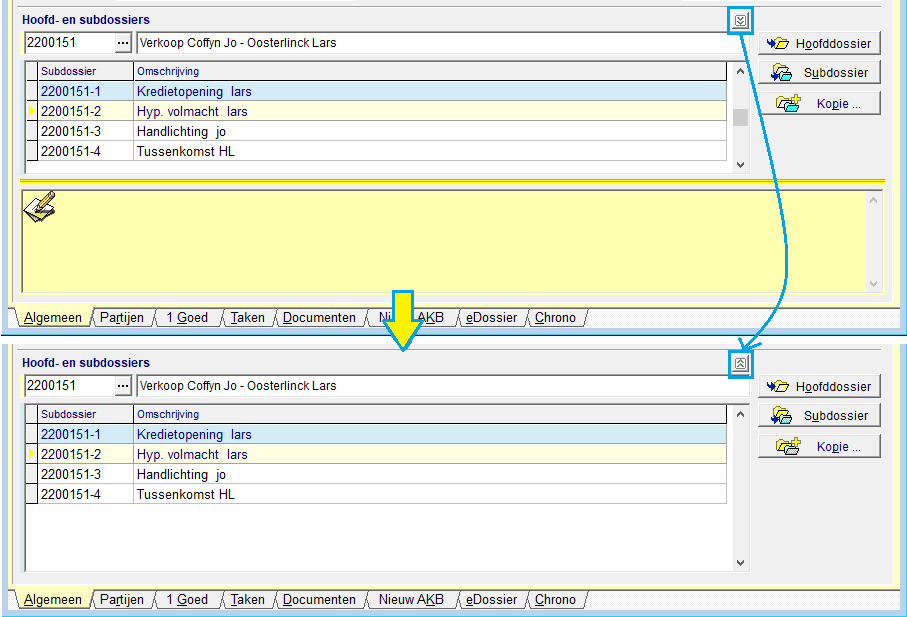Een dossierfiche bevat gegevens zoals het soort dossier, de omschrijving, de partijen, de eventuele goederen, de aktekosten, de taken die in het dossier moeten uitgevoerd worden en de documenten die aangemaakt of bewaard werden. Voor elke akte moet een afzonderlijk dossier gemaakt worden.
1. Een nieuw dossier aanmaken
2. Een nieuw subdossier aanmaken
3. Een dossier verwijderen
4. Algemene info invullen in het dossier
5. Een partij toevoegen in een dossier
6. Een goed toevoegen in een dossier
7. De taken raadplegen in een dossier
8. De documenten raadplegen in een dossier
9. Kosten toevoegen in een dossier
10. De expedities opvolgen in een dossier
1. Een nieuw dossier aanmaken
Een dossier maak je aan vanop de persoonsfiche van een van de partijen, onder het tabblad Dossiers. Het is handig om, vooraleer je de dossierfiche aanmaakt, alvast de persoonsfiche gemaakt te hebben voor elke partij die in het dossier optreedt.
- Indien je goederen en/of partijen uit een bestaand dossier wil kopiëren naar je nieuw dossier, klik je dat bestaand dossier aan in het overzicht.
Klik vervolgens op de knop rechts onderaan.
rechts onderaan.
Het venster Snelle creatie dossier dossier voor deze persoon verschijnt.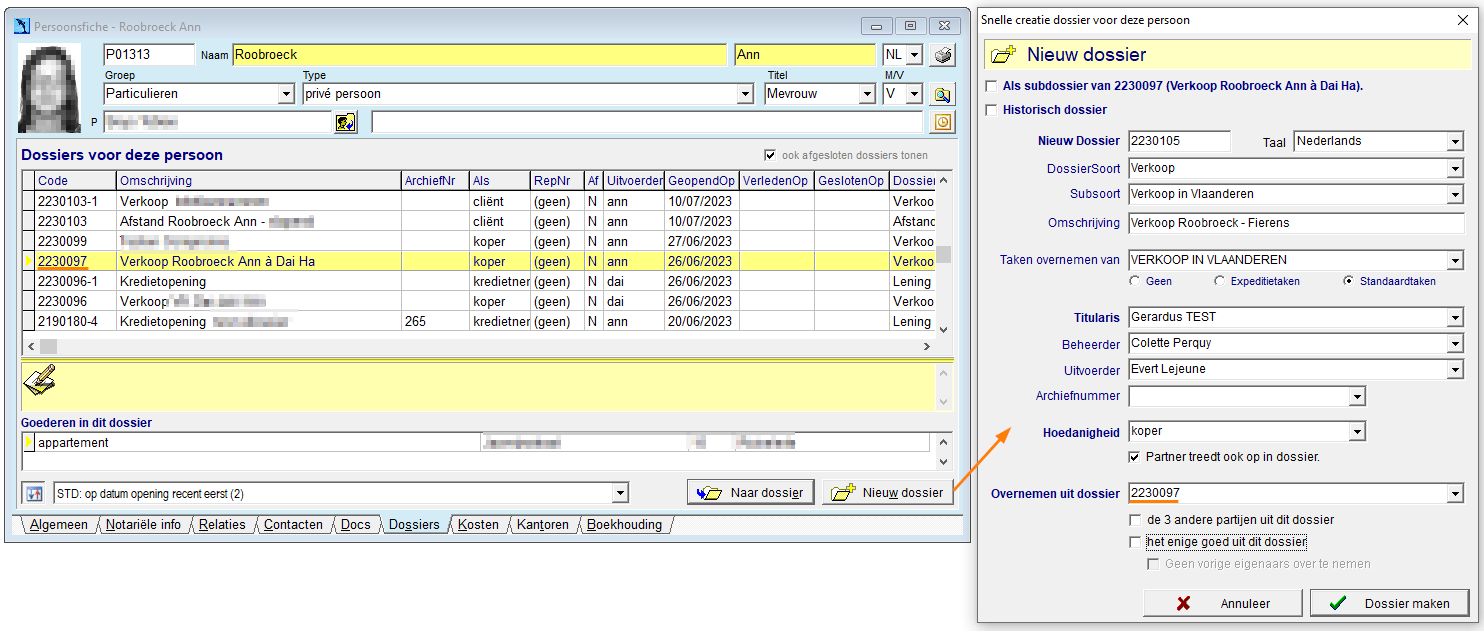
- Indien het nieuwe dossier een subdossier moet worden van het dossier dat je bij stap 1 geselecteerd hebt, vink je de optie Als subdossier van ... aan.
- Kies de taal van het dossier. Dit is de taal van de akte.
- Kies een dossiersoort en een subsoort.
Belangrijk : Als de akte door een confrater verleden wordt, kies dan dossiersoort “Tussenkomst”. De takenlijst zal anders zijn en bij het aanmaken van het aktekostenblad zal het model voor een tussenkomst voorgesteld worden. - Vul de omschrijving aan. (bv met de naam van de andere partij).
- Bij Taken overnemen van wordt een geschikte modeltaaklijst voorgesteld afhankelijk van de gekozen dossiersubsoort. Indien nodig, kan je hier een andere lijst kiezen. Doorgaans kies je de optie Standaardtaken zodat ook de post-aktemedewerkers het dossier kunnen afwerken. Indien je uitzonderlijk een dossier zonder taken wil maken, kies je de optie Geen.
- Kies bij Titularis de notaris die de akte zal verlijden (kan later ingevuld worden). Duid ook de beheerder en de uitvoerder voor dit dossier aan. Dit kan tweemaal dezelfde persoon zijn, afhankelijk van de werkwijze in je kantoor.
- Optioneel vul je hier een archiefnummer in. Afhankelijk van de instellingen in je kantoor, kan je dit vrij intypen of met de optie + een volgnummer kiezen.
- Duid de hoedanigheid van deze persoon in dit dossier aan.
- Onderaan kan je aanduiden of de partner ook mee optreedt in het dossier.
- Indien je bij stap 1 een dossier geselecteerd had, kan je hier aanvinken om de partijen en/of de goederen uit het bestaande dossier naar je nieuw dossier te kopiëren.
- Klik ten slotte op Dossier maken.
- Vul nu alle velden op de verschillende tabbladen in (Zie verder 4. Algemene info invullen in het dossier, 5. Een partij toevoegen in een dossier en 6. Een goed toevoegen in een dossier) en klik in de knoppenbalk op
 om te bewaren.
om te bewaren.
2. Een nieuw subdossier aanmaken
Dossiers die met elkaar verband houden (bv. verkoop en krediet), kunnen aan elkaar gekoppeld worden. Het eerste dossier is dan het hoofddossier (bv. verkoop), de volgende dossiers zijn dan allemaal subdossiers (bv. krediet en hypothecaire volmacht).
Werken met hoofd- en subdossiers biedt volgende voordelen :
- Op het tabblad Algemeen van een hoofddossier klik je op
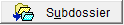 om naar het geselecteerde subdossier te gaan. Op eenzelfde manier klik je in het tabblad Algemeen van een subdossier op
om naar het geselecteerde subdossier te gaan. Op eenzelfde manier klik je in het tabblad Algemeen van een subdossier op  om te navigeren naar het hoofddossier.
om te navigeren naar het hoofddossier.
- Dezelfde goederen in het ActaLibra hoofddossier en subdossier worden aan elkaar gekoppeld. Wanneer je dus adres- of kadastergegevens aanpast op het goed in het hoofddossier, zullen die wijzigingen ook overgenomen worden op het goed in de subdossiers. In het eDossier worden gekoppelde goederen beschouwd als één goed, en dus maar éénmaal weergegeven.
Deze koppeling wordt op de fiche van het ActaLibra dossiergoed als volgt weergegeven: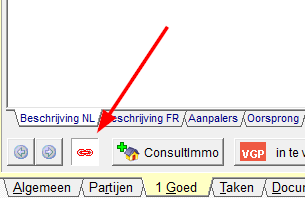
- Op het tabblad Documenten van het hoofddossier kan je gemakkelijk naar het documentenoverzicht van de subdossiers gaan, en omgekeerd.
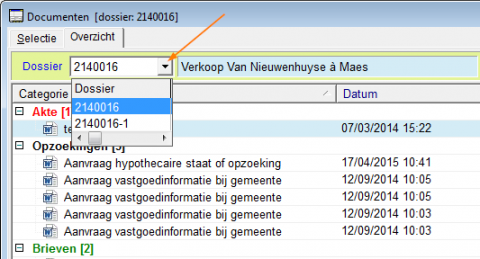
Eens het hoofddossier gemaakt is en de nodige partijen en goederen toegevoegd zijn, kan je op een snelle manier het subdossier maken :
- Klik in het hoofddossier op de knop
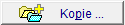 .
.
Het venster Snelle creatie (sub)-dossier verschijnt.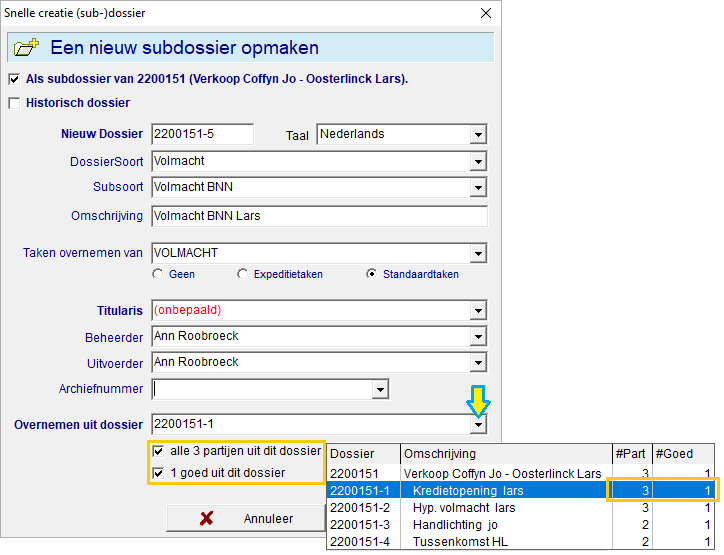
- Vul alle velden in voor jouw subdossier (soort, subsoort, omschrijving, taken, titularis, beheerder, uitvoerder en eventueel archiefnummer) en klik op Dossier maken.
Merk op dat je onderaan de mogelijkheid hebt om goederen en/of partijen uit andere sub/hoofddossiers over te nemen. - Ga naar het tabblad Partijen van het subdossier. Voeg de nodige partijen toe, en verwijder de partijen die niet in de akte optreden. Pas ook de hoedanigheden aan. Bv. De kopers in het verkoopdossier worden kredietnemers in het kredietdossier, en de bank moet nog toegevoegd worden met hoedanigheid kredietgever.
- Voeg eventueel bijkomende goederen toe in het tabblad Goed.
Tip
1°
Je kan bestaande dossiers ook nog achteraf aan elkaar koppelen als hoofd- en subdossier. Ga naar het tabblad 'Algemeen' van het subdossier en vul bij 'Hoofddossier' het nummer in van het dossier waaraan jouw dossier gelinkt moet worden.
2°
Wanneer de lijst van subdossiers te lang wordt, kan je via het extra knopjede tekst-memo verbergen, en worden meer subdossiers zichtbaar op het scherm. De memo kan terug zichtbaar gemaakt worden door terug op deze knop
te klikken.
3. Een dossier verwijderen
Je kan een dossierfiche verwijderen op voorwaarde dat er geen boekingen op gebeurd zijn, er nog geen informatie ingeschreven is in het expeditieboekje (post-akteverwerking) en er nog geen eDossier gemaakt is. Merk op dat je de schrapping niet ongedaan kan maken.
Om een ongewild verwijderen van een dossier te voorkomen, kan je het dossier niet schrappen met  .
.
Je moet hier doelbewust gaan via het menu Extra->Dossier verwijderen
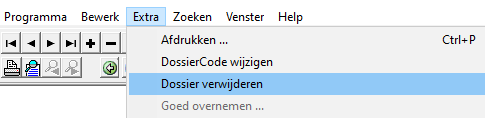
Er verschijnt een vraag om de schrapping definitief te bevestigen.
Klik Ja om de schrapping definitief te bevestigen.
Ook de bestaande documenten in het dossier worden geschrapt.
Klik in onderstaand venster enkel Ja als de mee te schrappen documenten ook afgesloten zijn.
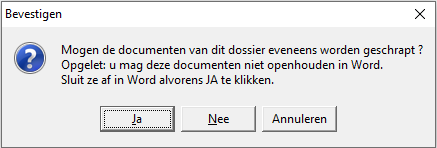
Klik je hier Nee, dan wordt de dossierfiche WEL geschrapt maar de documenten blijven in de achterliggende Windows-map op de server bewaard.
4. Algemene info invullen in het dossier
Nadat je het dossier aangemaakt of geopend hebt, kan je deze velden aanvullen/wijzigen onder het tabblad Algemeen. Klik nadien in de knoppenbalk op  om je wijzigingen te bewaren.
om je wijzigingen te bewaren.
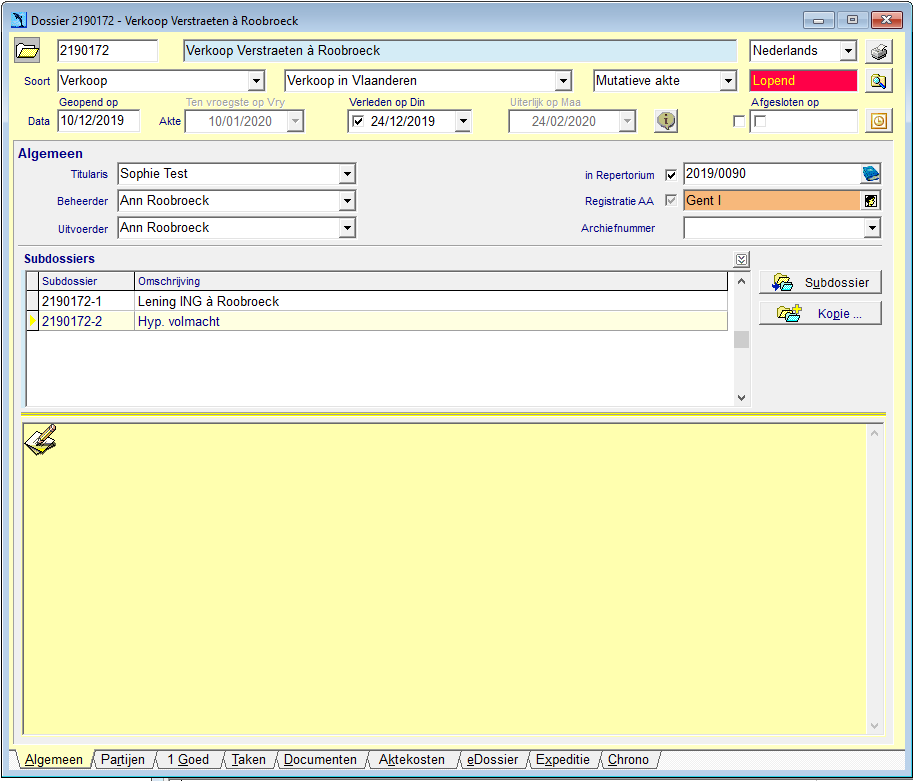
- Code
ActaLibra kent automatisch een volgnummer toe. - Omschrijving
Hier noteer je een duidelijke naam voor het dossier. Dit veld wordt immers gebruikt als referentie op verschillende andere plaatsen (briefwisseling, e-mail, aktekostenbladen, tabblad dossier op persoonsfiche …). - Taal
Dit is de taal waarin de documenten bij voorkeur (attesten, akten, …) opgemaakt worden. - Soort en subsoort
Indien je de soort achteraf wijzigt, stelt het programma voor om alle niet-gestarte taken te wissen. - Mutatief / niet-mutatief / (onbepaald)
Duid aan of de akte moet worden overgeschreven op het hypotheekkantoor (mutatief) of niet (niet-mutatief). Deze keuze bepaalt het bevoegde registratiekantoor. Een akte is mutatief wanneer een onroerend goed van vorm of eigenaar veranderd. ActaLibra geeft Onbepaald weer voor de dossiersoorten waarbij de beheerder zelf moet bepalen of er een overschrijving nodig zal zijn bv. een huwelijksovereenkomst met inbreng/overdracht van goederen. Kijk dit dus zorgvuldig na vooraleer je het Aktekostenblad opmaakt zodat ActaLibra in het AKB lijnen kan voorzien voor het correcte kantoor Rechtszekerheid voor de betaling van de voorschotten. - Fase
Dit is een aanduiding van de fase waarin het dossier zich bevindt. Dit wordt automatisch bepaald en kan je niet zelf aanpassen.- zonder taken: het dossier is opgestart zonder taken toe te voegen
- te plannen: er is nog geen (uiterlijke) datum voor verlijden vastgelegd
- lopend: dossier is lopend
- Andere fases: afgewerkt, te archiveren, gearchiveerd, afgesloten, slapend
- Geopend op
Dit is de datum waarop het dossier geopend werd. - Ten vroegste op
Hier wordt automatisch bepaald wanneer de akte ten vroegste verleden kan worden. Dit gebeurt op basis van de timing die voor sommige taken werd voorzien. Deze datum kan je echter ook zelf instellen. Er zal dan een pinnetje naast de datum verschijnen.
naast de datum verschijnen. - Verlijden op
Hier noteer je de geplande datum van het verlijden van de akte zodra je deze afgesproken hebt met de cliënt. Het vakje vink je pas aan nadat de akte verleden is. Dat gebeurt meestal door de notaris of de medewerker die het Repertorium beheert. - Uiterlijk op
Dit is de uiterlijke datum waarop de akte verleden moet worden. Die datum wordt door ActaLibra berekend van zodra er taken ( met een bepaalde timing) worden uitgevoerd. Deze datum kan je echter ook zelf instellen. Er zal dan een pinnetje verschijnen naast de datum.
verschijnen naast de datum. - Bijkomende info

Indien je de uiterlijk-op-datum manueel ingevuld hebt, klik je (optioneel) op het infoballonnetje om het veld Cliënt wenst weer te geven en in te vullen waarom deze datum zo gekozen werd.
- Afgesloten op
Dit vakje vink je aan wanneer het dossier volledig afgesloten is. Dat is de taak van de post-aktemedewerker die het dossier archiveert (of de boekhouder nadat alle rekeningen vereffend werden. - Titularis
Hier selecteer je de notaris die de akte zal tekenen. In het geval van een associatie is het belangrijk de juiste titularis te kiezen vanwege o.a. de stempel op het afschrift. Indien de titularis pas gekend is bij akte, kan je dit veld leeg laten en pas bij akte invullen. Er kan hier enkel gekozen worden uit de actieve notarissen (namen van erenotarissen die aan oudere dossiers zijn verbonden, blijven zichtbaar maar zijn in het rood aangeduid). - Beheerder / Uitvoerder
Dit zijn respectievelijk de beheerder en uitvoerder van het dossier. Dit is vooral belangrijk voor het takensysteem waar sommige taken standaard op naam van de beheerder (de jurist) en andere op de uitvoerder staan, bv. de medewerker die de opzoekingen vóór akte verricht. - RepertoriumNr.
Hier vul je na de akte het repertoriumnummer in. - Archiefnummer
Hier vul je het nummer in waaronder het papieren dossier na afsluiting wordt geklasseerd. Dit veld kan ook gebruikt worden om al bij opstart van het dossier een archiefnummering toe te kennen, los van het dossiernummer dat ActaLibra automatisch toekent. - Hoofddossier
In het geval van een subdossier, zie je hier aan welk hoofddossier het gekoppeld is.
Vanuit het hoofddossier zie je een overzicht van alle gekoppelde subdossiers. Wanneer je hier een subdossier aanklikt, wordt deze met een lichtgele achtergrond weergegeven. Navigeren naar dit subdossier kan eenvoudig door op het subdossier te dubbelklikken of door gebruik te maken van de knop Subdossier. Memo-veld
Het gele veld onderaan is vrij in te vullen. Je kan hier opmerkingen van het dossier noteren, of bv. een specifieke clausule uit de akte zodat je die later gemakkelijk kan terugvinden door op dit veld te zoeken.Tip : net zoals op een persoonsfiche, kan je ook het memoveld van een dossierfiche verbergen (bv. op een PC in de aktezaal). Dubbelklik op het notitieblokje-icoon om de tekst in het memoveld te verbergen. Dubbelklik opnieuw om de tekst opnieuw weer te geven.
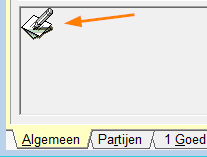
Bovenaan rechts vind je nog de volgende knoppen :
- Klik op
 om een afdruk te maken van de dossierfiche. Zie Afdrukken in ActaLibra.
om een afdruk te maken van de dossierfiche. Zie Afdrukken in ActaLibra. - Klik op
 om de achterliggende Windowsmap van dit dossier te openen. Hier staan alle documenten van dit dossier. Vermijd om van hieruit te werken, gebruik het Documentenoverzicht in ActaLibra.
om de achterliggende Windowsmap van dit dossier te openen. Hier staan alle documenten van dit dossier. Vermijd om van hieruit te werken, gebruik het Documentenoverzicht in ActaLibra. - Klik op
 om voor dit dossier een afspraak te maken in de Outlook agenda. Voor meer info zie Afspraken maken in de Outlook agenda vanuit ActaLibra.
om voor dit dossier een afspraak te maken in de Outlook agenda. Voor meer info zie Afspraken maken in de Outlook agenda vanuit ActaLibra.
We overlopen hieronder kort de andere tabbladen van de dossierfiche:
5. Een partij toevoegen in een dossier
Nadat je het dossier gemaakt of geopend hebt, kan je (de andere) partijen toevoegen onder het tabblad Partijen.
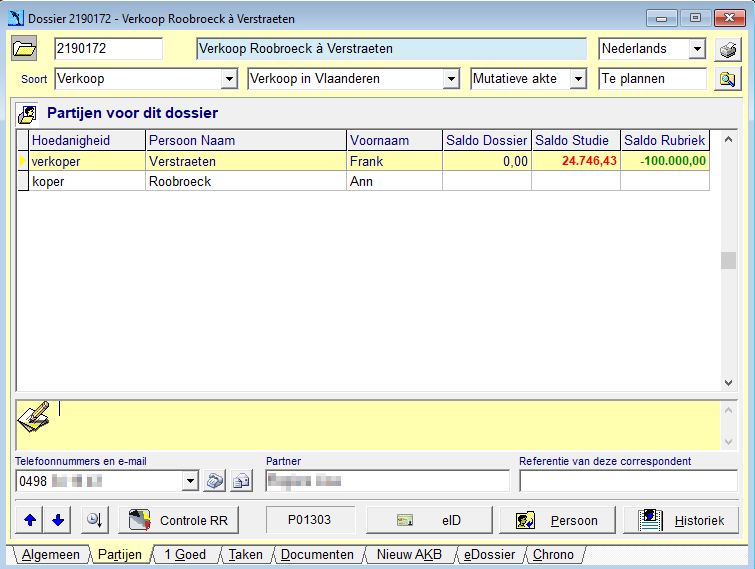
Om een partij toe te voegen :
- Plaats je cursor in de lijn van een reeds toegevoegde partij en klik op
 .
.
Er verschijnt een lege lijn. - Vul de correcte hoedanigheid in.
Tip : Een tussenkomende notaris voeg je als partij toe met de hoedanigheid “confrater”. Bij een dossiersoort “Tussenkomst”, stel je de andere notaris in als “minuuthouder”. - Klik in het veld Partijnaam op
 om (de fiche van) de nieuwe partij op te zoeken en toe te voegen.
om (de fiche van) de nieuwe partij op te zoeken en toe te voegen. - Herhaal stap 1 t/m 3 om op deze manier alle partijen toe te voegen. Bv. in een kredietdossier moet je ook de kredietgever toevoegen.
Klik in de knoppenbalk op
 om je wijzigingen te bewaren.
om je wijzigingen te bewaren.
Tip : Voeg bij koppels enkel de ene partner toe als partij. Nadat je bewaard hebt, verschijnt de vraag om de andere partner toe te voegen.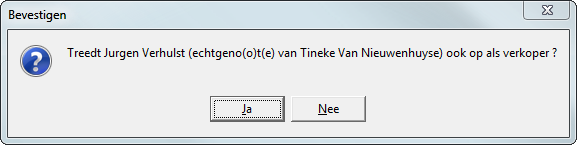
- Indien nodig, kan je met de knoppen
 de volgorde van de partijen veranderen. De partijen staan immers in dezelfde volgorde in de akte. Indien je alle personen met eenzelfde hoedanigheid wil sorteren volgens leeftijd, bv. in het kader van een nalatenschap, klik je op
de volgorde van de partijen veranderen. De partijen staan immers in dezelfde volgorde in de akte. Indien je alle personen met eenzelfde hoedanigheid wil sorteren volgens leeftijd, bv. in het kader van een nalatenschap, klik je op  .
.
In het tabblad Partijen kan je verschillende gegevens zien en acties uitvoeren:
- Onderaan wordt het gele memo-veld van de persoon weergegeven, als Alleen-lezen.
- Indien op de persoonsfiche van deze partij een telefoonnummer werd ingegeven, is dat telefoonnummer hier ook te zien. Klik op
 om het nummer te bellen (enkel mogelijk indien je over de CTI-module beschikt).
om het nummer te bellen (enkel mogelijk indien je over de CTI-module beschikt). - Indien er een e-mailadres werd ingevuld op de fiche van de geselecteerde partij, kan je met de knop
 een e-mail voorbereiden.
een e-mail voorbereiden. - Indien de persoon een partner heeft, wordt die onderaan in het midden vermeld.
- Bij Referentie van deze correspondent kan je de referte van de geselecteerde partij invullen, nl. de ‘onze ref.’ op de brief van bv. de confrater. In jouw briefwisseling naar die confrater in het betreffende dossier, wordt die referentie overgenomen. Hiervoor moet wel het juiste mergeveld voorzien zijn op de brief.
- Bij het boekhoudkundig afwerken van een dossier gebeurt het dat je bv. aan verschillende partijen een terugbetaling wilt kunnen boeken, en dan is het handig dat je snel de persoonscode van elk van die partijen kan oppikken om zeker aan de juiste personen de terugbetaling te doen. Onderaan het tabblad Partijen kan je de persoonscode
 van elke geselecteerde partij kopiëren op je klembord door op dat vakje te dubbelklikken.
van elke geselecteerde partij kopiëren op je klembord door op dat vakje te dubbelklikken.
Bij het dubbelklikken op deze code licht die kort even groen op, als visuele feedback van het kopiëren van de code naar je klembord. Daarna kan je op een andere plaats in het programma die gekopieerde code nu plakken m.b.v. de Ctrl+V toetscombinatie. - Als de identiteitskaart van de geselecteerde partij werd ingelezen, klik je op
 om het Pdf-bestand te openen.
om het Pdf-bestand te openen. - Met de knop
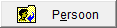 open je de persoonsfiche van de geselecteerde persoon.
open je de persoonsfiche van de geselecteerde persoon. - De knop
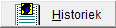 toont een historiek van de boekhoudinfo van de geselecteerde persoon. In de kolom Saldo Studie en Saldo Rubriek zie je nog de eventuele verschuldigde sommen.
toont een historiek van de boekhoudinfo van de geselecteerde persoon. In de kolom Saldo Studie en Saldo Rubriek zie je nog de eventuele verschuldigde sommen.
6. Een goed toevoegen in een dossier
Nadat je het dossier aangemaakt of geopend hebt, kan je één of meerdere goederen toevoegen onder het tabblad Goederen. Lees uitgebreidere informatie in het hoofdstuk Goederen toevoegen aan een dossier.
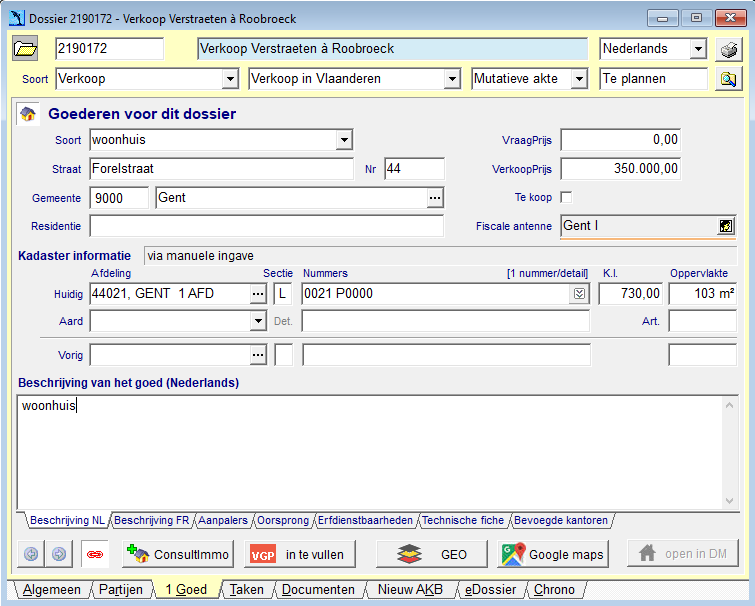
7. De taken raadplegen in een dossier
Nadat je het dossier aangemaakt of geopend hebt, kan je de taken uitvoeren onder het tabblad Taken. In de takenlijst kan je overzichtelijk bijhouden wat wel en wat nog niet gebeurd is in het dossier.
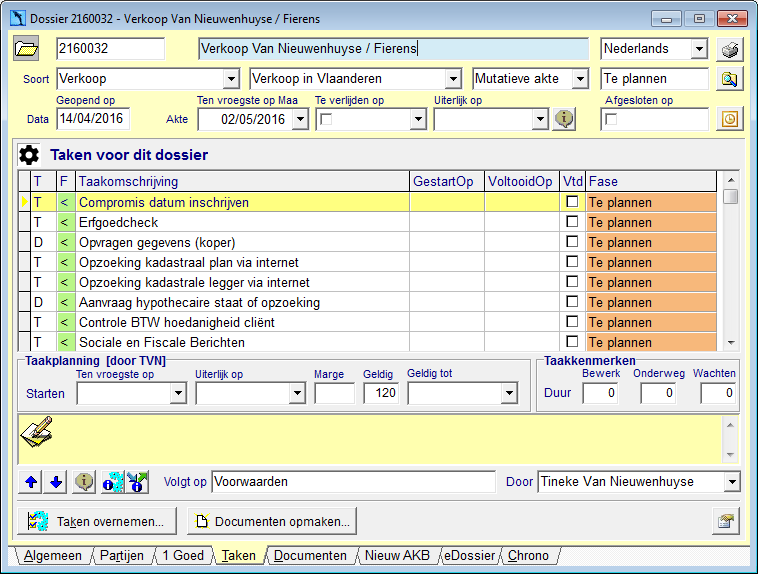
Via deze taken kan je formulieren, brieven en akten opmaken, sociale en fiscale berichten uploaden naar e-notariaat, de geldigheid van stukken opvolgen, enz. Uitgebreide informatie over het uitvoeren van taken vind je in het hoofdstuk Taken in een dossier.
8. De documenten raadplegen in een dossier
Nadat je het dossier aangemaakt of geopend hebt, kan je documenten maken en raadplegen onder het tabblad Documenten (opent in een apart venster). Voor meer info, zie Documenten in een dossier.
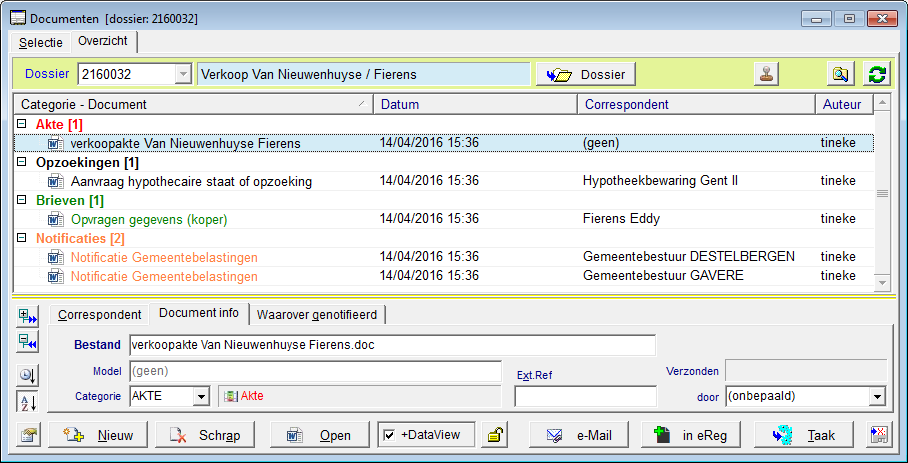
9. Kostenblad toevoegen in een dossier
Nadat je het dossier aangemaakt of geopend hebt, kan je een nieuw aktekostenblad maken voor dit dossier. Klik hiervoor op het tabblad Nieuw AKB. Indien je al een aktekostenblad gemaakt hebt in een dossier, klik je op het tabblad Aktekosten om kosten te raadplegen of toe te voegen. Acta Libra stelt een model van aktekostenblad voor op basis van de gekozen (sub)dossiersoort.
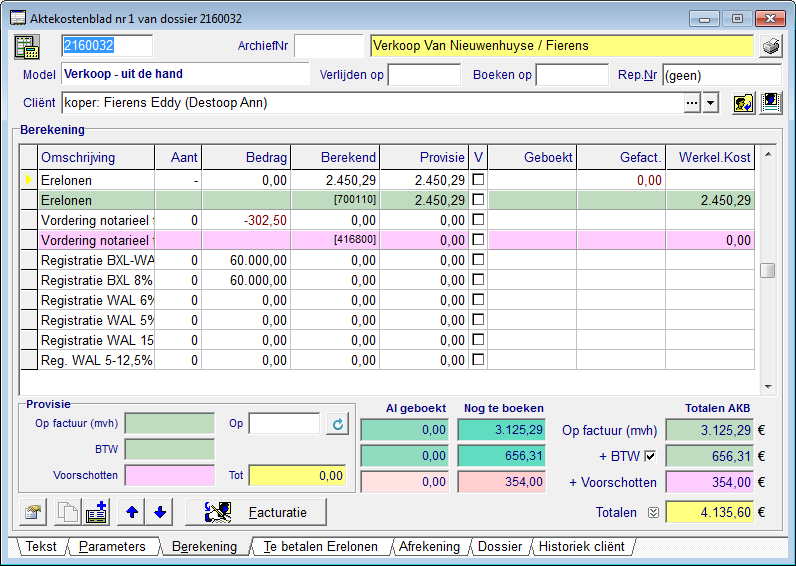
Verdere uitleg over vind je bij Gebruik aktekostenbladen.
10. De expeditiegegevens opvolgen in een dossier
Sommige taken zijn zogenaamde expeditietaken. Via deze taken worden er in een Expeditieboek de nodige lijnen aangemaakt om de verzending naar en ontvangst van stukken naar de Kantoren rechtszekerheid op te volgen (taak van de post-aktemedewerker).
Uitgebreide info hierover vind je in de handleiding voor Post-akte medewerkers: Expeditieboek.