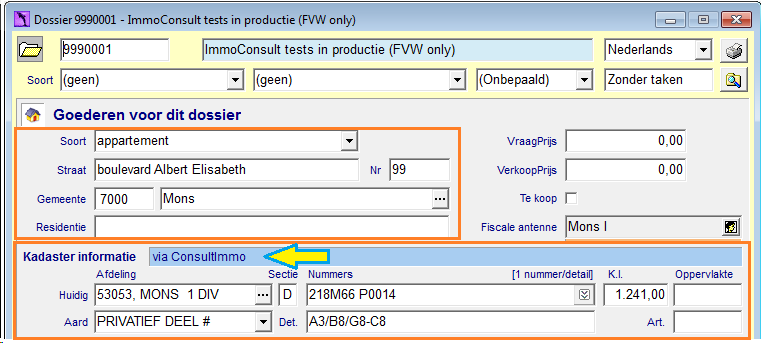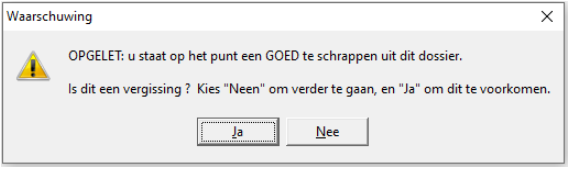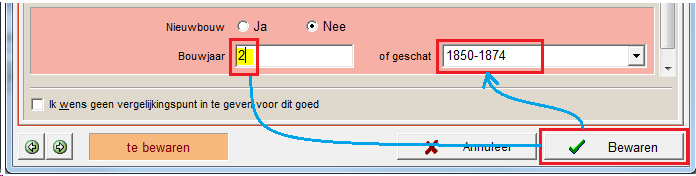Nadat je het dossier aangemaakt of geopend hebt, kan je een of meerdere goederen toevoegen in het tabblad Goederen. Je kan dit doen door het goed op te zoeken in het kadaster en over te nemen in je dossier. Je kan een goed ook manueel toevoegen, of kopiëren uit een bestaand dossier. Bij een opzoeking in het kadaster vind je ook eventuele (mede)eigenaars, en kan je voor hen meteen ook een persoonsfiche aanmaken, die gekoppeld is aan het dossier.
Bij de gegevens van het goed kan je ook de vergelijkingspunten invullen. Bij een SFB-aanvraag in het kader van een vervreemding worden die vergelijkingspunten mee geüpload naar de ASF/SFB applicatie op e-notariaat.
TIP: Je voegt best eerst alle goederen toe aan je dossier alvorens je het aktekostenblad aanmaakt, zodat je de juiste bevoegde kantoren rechtszekerheid te zien krijgt.
1. Een goed toevoegen via een opzoeking in het kadaster
2. Manueel een goed toevoegen of bijwerken
3. Een goed overnemen uit een bestaand dossier
4. Vergelijkingspunten invullen
1. Een goed toevoegen via een opzoeking in het kadaster
Vanuit een dossier kan je eigendommen opzoeken via de geïntegreerde ConsultImmo webservice van het kadaster. Deze opzoeking via de ConsultImmo webservice van het kadaster (patrimoniumdiensten van FOD Fin) verloopt via KFBN/Credoc. De kosten voor een opzoeking worden dan ook via de maandelijkse afrekening van de KFBN gefactureerd.
Een eigendom opzoeken
- Ga na het tabblad Goederen van je dossier en klik onderaan op de knop
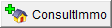 .
.
In het venster dat verschijnt, vind je een overzicht van alle partijen in je dossier. - Selecteer de eigenaar en kies onderaan de (hoofd)gemeente waar het goed gelegen is, of kies 'nationaal' om een opzoeking te doen in alle Belgische gemeenten.
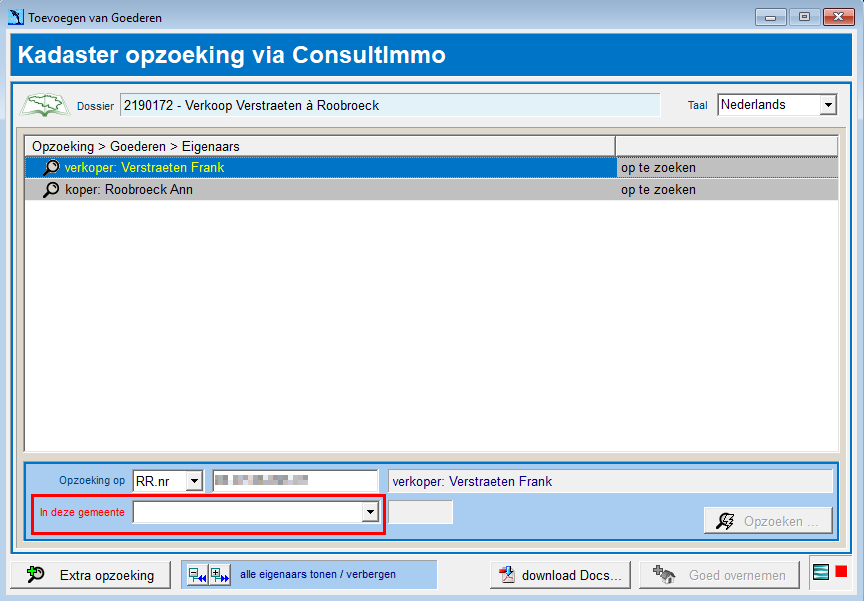
- Kies eventueel een andere taal voor de opzoeking (Voor tweetalige gemeenten krijg je dan o.a. de straatnaam in de gevraagde taal.) en klik op Opzoeken.
Aangezien de KBO opzoeking via KFBN/Credoc verloopt, moet je je een eerste keer aanmelden via je eID of eNOT kaart. Je verbindingsstatus wordt weergegeven met een rood of groen vierkantje rechts onderaan. - Wil je los van reeds gekende partijen een eigendom zoeken van een andere eigenaar, klik dan op
 en vul een rijksregisternummer of een ondernemingsnummer in, samen met een (hoofd)gemeente of 'nationaal' om een opzoeking te doen in alle Belgische gemeenten. Klik vervolgens op Opzoeken.
en vul een rijksregisternummer of een ondernemingsnummer in, samen met een (hoofd)gemeente of 'nationaal' om een opzoeking te doen in alle Belgische gemeenten. Klik vervolgens op Opzoeken.
- Na je opzoeking verschijnen de gevonden eigendommen op het scherm en kan je het eigendom in je dossier overnemen.
Tip
Alle opzoekingen via ConsultImmo blijven in het dossier aanwezig. Ook wanneer je achteraf terug het ConsultImmo venster opent, vind je daar alle vorige opzoekingen terug. Je kan van daaruit dus nadien ook nog goederen of eigenaars toevoegen.
Merk op dat je in de rechterkolom van elke opzoeking steeds ziet staan wanneer die werd opgevraagd.
Eigendom in dossier overnemen
Nadat je een eigendom hebt opgezocht, kan je deze in het dossier overnemen.
- Voor elk goed dat je wil overnemen duid je bij Soort aan om welke goederensoort het gaat.
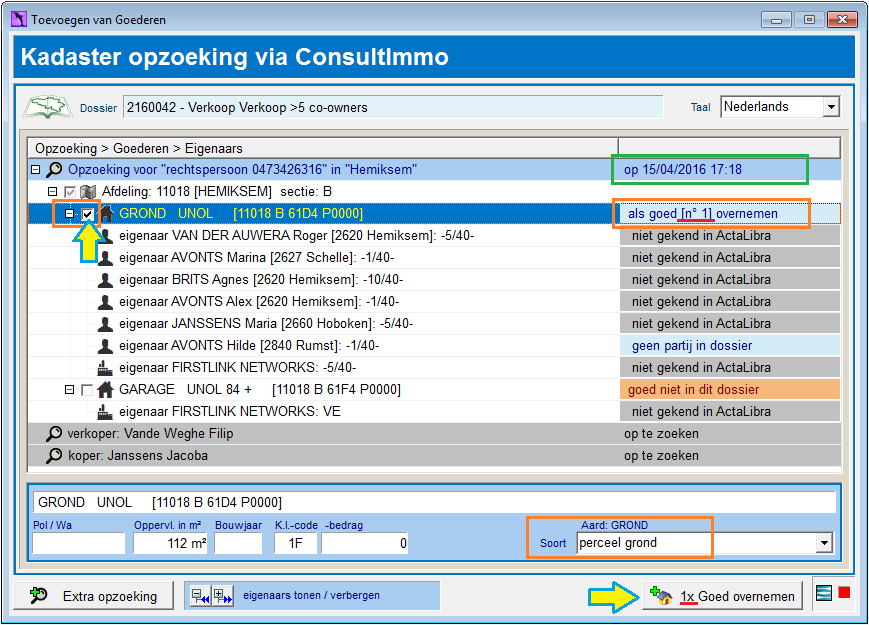
- Vink vervolgens alle goederen aan die je wil overnemen en klik op Goed overnemen. Het label op de knop "Goed overnemen" geeft aan hoeveel goederen je zal overnemen in het dossier, bv. 1x Goed overnemen
Tip : De volgorde waarin je de goederen aanvinkt, bepaalt de volgorde waarin de goederen in het dossier en akte zullen worden vermeld. Dit wordt weergegeven in de rechterkolom, waar je steeds ziet als hoeveelste goed elk aangeduide eigendom in het dossier zal terecht komen. Uiteraard kan je ook nog achteraf de volgorde van de goederen in het dossier wijzigen.
Tip : Je kan er ook voor kiezen om meerdere loten of privatieven als 1 goed over te nemen, zie verder.
- Alle kadastrale kenmerken alsook de ligging zijn nu overgenomen in je dossier. Kijk de straatnamen na en pas ze aan, indien nodig. Straatnamen staan in het kadaster immers soms en in hoofdletters en niet altijd voluit. ActaLibra probeert dergelijke aanpassingen al automatisch te doen, maar het is onmogelijk om alle gevallen af te dekken.
Tip
Wanneer een goed, qua kadastrale identificatie, 100% overeenstemt met een voor dat dossier opgezocht goed, dan staat er in de blauwe zone "via ConsultImmo". Zo kan je er van op aan dat de kadastrale kenmerken helemaal kloppen met de informatie in de authentieke bron STIPAD. Zodra er een manuele wijziging gebeurt, staat er "via manuele ingave".
Meerdere loten of privatieven als 1 goed overnemen
Wanneer een opzoeking verschillende loten of privatieven oplevert die binnen eenzelfde Afdeling + Sectie vallen, en die eenzelfde kadastrale aard hebben, dan kan je die als één goed overnemen in ActaLibra.
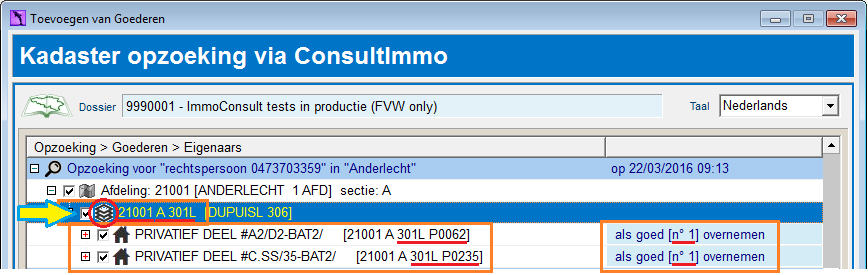
In dit voorbeeld worden de twee privatieve delen gegroepeerd weergegeven, en kan je ze via die groepering samen aanvinken. De rechterkolom geeft aan dat deze samen, als goed n° 1, zullen worden overgenomen in het dossier. De aard en adres van het eerst aangevinkte goed worden in ActaLibra overgenomen.
Wil je toch voor elk een apart goed maken in ActaLibra, dan vink je eerst het ene privatieve deel aan en klik je op Goed overnemen. Pas dan vink je het tweede privatieve deel aan en klik je op de knop Goed overnemen.
(mede)Eigenaars opzoeken / als partij toevoegen in het dossier
Van elk opgezocht goed worden alle (mede)eigenaars vermeld. Klik op  om die (mede)eigenaars voor het goed weer te geven. Indien een eigenaar nog niet gekend is in ActaLibra, dan kan je er snel en eenvoudig een fiche voor maken. Is een (mede)eigenaar wel al gekend in ActaLibra, maar nog geen partij in het dossier, dan kan je die als partij toevoegen aan het dossier.
om die (mede)eigenaars voor het goed weer te geven. Indien een eigenaar nog niet gekend is in ActaLibra, dan kan je er snel en eenvoudig een fiche voor maken. Is een (mede)eigenaar wel al gekend in ActaLibra, maar nog geen partij in het dossier, dan kan je die als partij toevoegen aan het dossier.
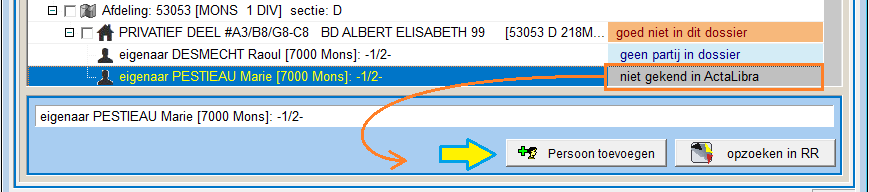
Om een persoonsfiche te maken, selecteer je de lijn van de persoon of vennootschap die niet gekend is in ActaLibra en klik je op :
 om manueel een nieuwe persoonsfiche te maken waarin de beschikbare gegevens van de eigenaar al zijn ingevuld.
om manueel een nieuwe persoonsfiche te maken waarin de beschikbare gegevens van de eigenaar al zijn ingevuld.
 om een nieuwe persoonsfiche te maken via een opzoeking in het rijksregister. Zijn er meerdere (mede)eigenaars nog niet gekend in ActaLibra, dan kan je deze allemaal tegelijk opzoeken in het rijksregister. Indien een (mede)eigenaar een onderneming is, kan je ze opzoeken in het KBO (zie Een persoonsfiche maken of bijwerken via opzoeking op KBO)
om een nieuwe persoonsfiche te maken via een opzoeking in het rijksregister. Zijn er meerdere (mede)eigenaars nog niet gekend in ActaLibra, dan kan je deze allemaal tegelijk opzoeken in het rijksregister. Indien een (mede)eigenaar een onderneming is, kan je ze opzoeken in het KBO (zie Een persoonsfiche maken of bijwerken via opzoeking op KBO)
Om een persoon die al gekend is in ActaLibra toe te voegen als partij in je dossier, selecteer je de eigenaar en kies je onderaan de gewenste hoedanigheid. Vervolgens klik je op  om deze eigenaar als partij aan het dossier te koppelen.
om deze eigenaar als partij aan het dossier te koppelen.
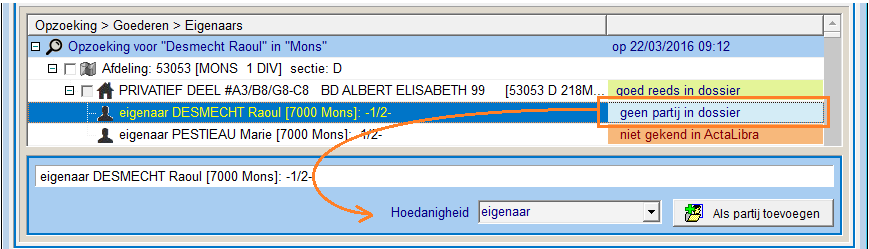
Merk op dat het kadaster niet altijd alle mede-eigenaars vermeldt. In de documentatie over de “kadastrale legger” staat :
Wanneer een meergezinswoning toebehoort aan meerdere eigenaars, wordt het artikel, geopend voor de oppervlakte en de gemeenschappelijke delen, ingeschreven op naam van één mede-eigenaar gevolgd door de vermelding " EN RECHTHEBBENDEN ", zonder vermelding van het aantal rechthebbenden.
Indien mogelijk neemt men een mede-eigenaar die het gebouw bewoont, of anders de gemeente bewoont, zo niet neemt men deze die volgens de onverdeelde aandelen in mede-eigendom de voornaamste is.
Het uittreksel van de kadastrale legger afdrukken
Nadat je in ActaLibra je goed(eren) hebt opgezocht via ConsultImmo kan je ook het uittreksel van de kadastrale legger snel en zonder extra kosten downloaden, dit kan via de knop "download Docs...". In dit venster kan je voor de goederen binnen de aangeduide opzoeking :
1. een uittreksel van de kadastrale legger downloaden;
2. doorklikken naar de CadGis webapplicatie voor het downloaden van een kadastraal plan.
1. Een uitreksel van de kadastrale legger downloaden
OPMERKING :
Heb je in venster meerdere ConsultImmo opzoekingen (bv. voor meerdere eigenaars of gemeenten), dan moet je telkens eerst binnen elke opzoeking klikken. Via de knop "download Docs..." kan je enkel de goederen van die ene opzoeking (waarbinnen de aangeklikte lijn zich bevindt) een uittreksel downloaden.
Nadat je hebt doorgeklikt via de knop "download Docs ...", kan je in de keuzelijst aanduiden welke goederen je op dat uittreksel wilt vermeld zien. Je hebt de keuze uit :
- alle goederen uit deze kadasteropzoeking
in het voorbeeld hierboven zouden dat dan alle goederen van deze eigenaar zijn - alle (x) goederen uit deze kadasteropzoeking die reeds in dit dossier werden toegevoegd
in het voorbeeld hierboven zouden dat de goederen zijn waar "goed reeds in het dossier" staat - enkel het aangeduide goed
in het voorbeeld hierboven zou dat enkel het geselecteerde goed "WEILAND Wijk ST. Catherine" [38019 D 144A2 P0000] zijn
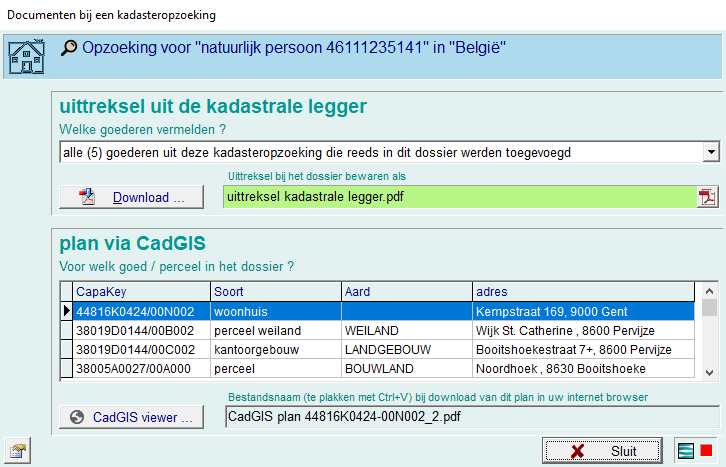
- ActaLibra stelt zelf een bestandsnaam voor waaronder het te downloaden uittreksel als PDF zal worden bewaard in het dossier, dit kan je hier, voor deze opzoeking, manueel wijzigen. Via de knop Instellingen (links onderaan het venster) kan je de standaardbenaming en de documentcategorie zelf instellen.
- Het gevraagde uittreksel van de kadastrale legger downloaden doe je via de knop Download. Doe je dat binnen de 20 minuten na de ConsultImmo opzoeking, dan duurt dit slechts 1 seconde (ongeveer); Doe je dat pas later, dan kan dat meer dan 5 seconden duren. Zodra het document bij Fednot is opgemaakt en door ActaLibra is gedownload, wordt het automatisch toegevoegd bij de dossierdocumenten onder de documentcategorie die je via de knop Instellingen kunt bepalen.
Het document wordt automatisch in het betreffende dossier bewaard, dit kan je zien aan de groene achtergrondkleur bij de bestandsnaam. Tevens is rechts een PDF-knop zichtbaar waarmee je direct het document kan openen in uw Acrobat Reader. Tegelijk opent zich (in de achtergrond) ook het documentenoverzicht met het zopas gedownloade document.
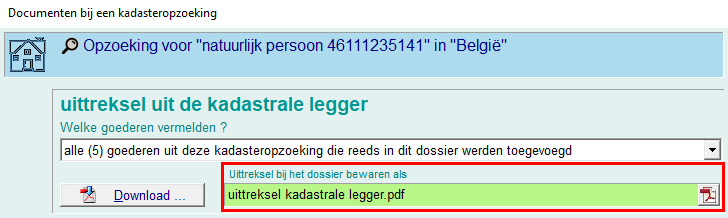
2. doorklikken naar de CadGis webapplicatie voor het downloaden van een kadastraal plan
Onderaan dit venster krijg je een overzicht van alle CapaKeys van de goederen in uw dossier. Selecteer het goed / perceel (1) waarvoor je de cadGIS kaart wilt opzoeken.
Via de knop CadGIS viewer opent ActaLibra de CadGIS webapplicatie, direct met het betreffende perceel geselecteerd. Tegelijk wordt door ActaLibra de te gebruiken bestandsnaam (2) voor het te downloaden plan op uw Windows klembord geplaatst. Zo kan je straks bij de download in de browser via Ctrl+V die bestandsnaam plakken in het venster "Opslaan als".
De voorgestelde bestandsnaam kan je zo nodig manueel aanpassen. Via de knop Instellingen (links onderaan het venster) kan je de standaardbenaming en de documentcategorie voor dit plan zelf instellen.
Wanneer de CadGIS webapplicatie in uw Internet browser geopend is, kan je via de knop Afdrukken de afdruk aanvragen.
Hiermee wordt het afdrukvenster geopend. Hierin moet je een (verplichte) titel ingeven. Verder kan je zo nodig de schaal nog aanpassen, gevolgd door een klik op de Focus-knop.
Via de knop Afdrukken, opent zich een nieuw tabblad in je internet-browser, met de afdrukweergave van het plan. Gebruik daar (rechts bovenaan) de knop Download.
Wanneer het venster Opslaan als, volstaat het nu om de eerder automatisch gekopieerde bestandsnaam te plakken m.b.v. Ctrl+V, en klik tot slot op de knop Opslaan.
Hiermee heb je het plan direct in de juiste dossiermap bewaard. Wanneer je het documentoverzicht voor het dossier opent, vind je ook dit PDF document daar terug.
2. Manueel een goed toevoegen of bijwerken
Om een goed toe te voegen plaats je je cursor binnen de zone Goederen van het tabblad Goederen van je dossier en klik je op  . Vervolgens vul je de velden en tabbladen in en klik je in de knoppenbalk op
. Vervolgens vul je de velden en tabbladen in en klik je in de knoppenbalk op  om je wijzigingen te bewaren :
om je wijzigingen te bewaren :
- Kies bij Soort de soort van het onroerend goed.
- wanneer het goed een handelsfonds is, dus niet het pand maar de handelszaak, kies dan handelsfonds in het keuzemenu. Voor een handelsfonds kan het bevoegde hypotheekkantoor namelijk verschillend zijn van dat voor onroerende goederen.
- wanneer in Antwerpen het goed een ‘schip’ is, kies je als goederensoort ‘schip’ en vul je bij gemeente ‘Schip’ in. Deze gemeente heeft als bevoegd hypotheekkantoor Antwerpen IV. Dit zorgt er onder meer voor dat een hypothecaire staat automatisch aan dit kantoor geadresseerd zal worden.
- Vul bij Straat en Nr. de straatnaam en het huisnummer in.
- Geef bij Gemeente de naam van de betreffende (deel)gemeente in. De postcode wordt vervolgens automatisch bepaald. Op basis van deze (deel)gemeente worden de bevoegde kantoren voor dit goed bepaald.
- Vul de vraagprijs (bij een tekoopstelling) en/of de verkoopprijs in (bij een verkoop).
- Vul bij K.I. het kadastraal inkomen in.
- In het geval van een appartement, kan je de naam van de Residentie invullen.
- Vul bij Huidig de afdeling, de sectie, het kadasternummer(s) en de oppervlakte in van het goed. Het formaat van het kadasternummer in ActaLibra moet voldoen aan volgende specificaties:
- Geef bij elk kadasternummer het partitienummer in, bv. 0160 E2 P0005, eventueel gescheiden door een slash, bv. 0160 E2/P0005
- Als het goed meerdere kadasternummers bevat, scheid je die met , of en.
- Als het goed een deel van een kadasternummer betreft, duid je dit aan met : “deel van nummer(s)”, “deel(delen) van” of “deel”
- Wanneer het goed 1 kadasternummer bevat, kan je de Aard vermelden.
- Je kan een of meerdere Details ingeven, telkens gescheiden door een komma. Het aantal details moet overeenkomen met het aantal kadasternummers dat je ingegeven hebt. Je kan hier vrije tekst ingeven. Je vult hier bv. het nummer in van het appartement, de garage of de berging.
- Noteer bij Art. het artikelnummer van de kadastrale legger.
- Noteer bij Vorig de kadasterkenmerken volgens titel. Indien die identiek zijn aan de huidige kadasterkenmerken, laat je de lijn leeg. Indien die afwijken, vul je de volledige lijn in.
- Beschrijving NL/FR : Hier noteer je aanvullingen op de omschrijving van het goed die automatisch opgebouwd wordt bij de merge. Naargelang de taal van het document neemt de merge de tekst over uit respectievelijk het tabblad Beschrijving NL of Beschrijving FR.
Bv.
goederensoort = 'villa' → beschrijving = 'villa met zwembad'
aktetekst = ‘Een villa met zwembad, gelegen ...’
Let op : Bij het ingeven van een appartement wordt het tabblad ‘Beschrijving’ gebruikt om de volledige beschrijving van de privatieve en gemeenschappelijke delen van het appartement op te geven, die onderaan de omschrijving van het goed zal gemerged worden. - Aanpalers : Noteer hier de aanpalers van het goed.
- Oorsprong : Noteer hier de oorsprong van het goed. Die oorsprong kan ook gemerged worden in het aktedocument.
- Eigenaars: Onder dit tabblad kan je vorige eigenaars noteren met het oog op de aanvraag van de 30 jarige hypothecaire staat. Uitgebreidere informatie over de opmaak van de aanvraag van de hypothecaire staat via het SSH platform vind je hier.
- Erfdienstbaarheden : Noteer hier de erfdienstbaarheden van het goed. (Of noteer ze rechtstreeks in het aktedocument.)
- Technische fiche : Deze fiche is vrij te gebruiken, maar wordt doorgaans gebruikt om de commerciële omschrijving van het goed te noteren in het kader van een tekoopstelling.
- Kantoren : Hier kan je de bevoegde kantoren voor dit goed raadplegen. Klik op Bepaal om alle bevoegde kantoren weer te geven. De bevoegde kantoren voor dit goed verschijnen automatisch zodra er documenten worden opgemaakt met deze bevoegde kantoren als correspondent.
Bij het bepalen van de bevoegde kantoren kan een venster verschijnen om een kantoor te kiezen. Duid het juiste kantoor aan, of klik op Kantoren om een kantoor te kiezen dat niet in de keuzelijst staat, en klik op OK.
Tip
Vink het vakje Te koop aan indien het goed te koop staat via het kantoor. Het overzicht van alle goederen die te koop zijn open je via de knop
in het tabblad ‘Favorieten’. Je kan dit overzicht ook gebruiken voor alle goederen die openbaar verkocht worden.
Indien je meerdere goederen hebt in je dossier, is het van belang in welke volgorde ze staan. Indien de akte mutatief is, wordt de akte immers geregistreerd in de antenne van het eerste goed (tenzij één van goederen valt onder de eigen fiscale antenne). Om het overzicht van alle goederen te zien, klik je in het dossier op het tabblad Goederen.
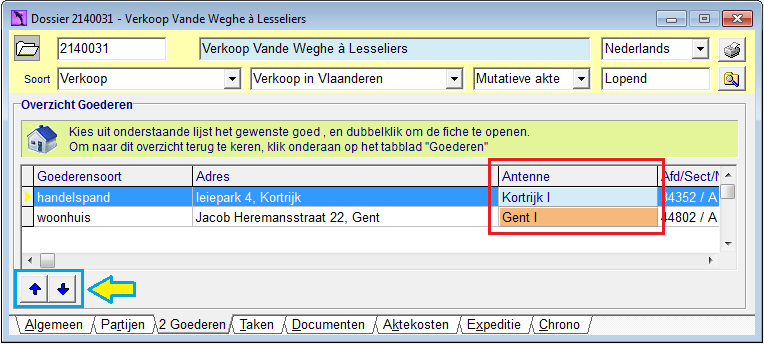
- Indien nodig, kan je met de knoppen
 de volgorde van de goederen veranderen.
de volgorde van de goederen veranderen. - Met de kleur wordt de relatie aangeduid die je kantoor met de antenne heeft:
- GROEN : is je eigen antenne, je akte zal in je eigen REG-AA kantoor geregistreerd worden
- BLAUW : is niet je eigen antenne, maar je kantoor heeft wel een lopende rekening bij het REG-AA kantoor van die antenne
- ORANJE : is niet je eigen antenne, en je kantoor heeft er geen lopende rekening
Nadat je het goed ingegeven hebt, kan je het terugvinden op verschillende kaarten :
- Klik op
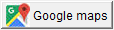 om de site van Google Maps te openen, rechtstreeks op het adres van dat goed.
om de site van Google Maps te openen, rechtstreeks op het adres van dat goed. - Klik op
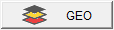 om kaarten te bekijken van het goed. In het venster dat opengaat heb je twee keuzes:
om kaarten te bekijken van het goed. In het venster dat opengaat heb je twee keuzes: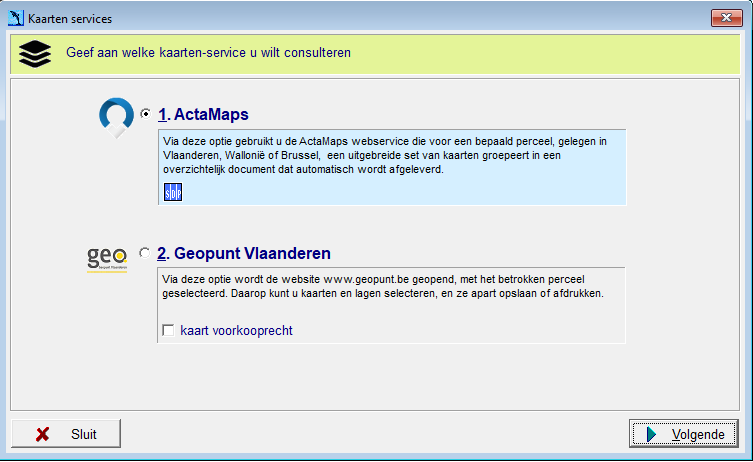
- ActaMaps: deze module laat toe om een volledig geautomatiseerd rapport op te vragen over het perceel. Hierbij wordt naar de dossierbeheerder een rapport in PDF formaat gestuurd met een veertigtal kaarten dat vlotjes bij de documenten van het dossier geklasseerd kan worden.
Er is een aparte kaartenset voor elk gewest. Lees hier alle info en de werkwijze om deze ActaMaps opzoeking uit te voeren. Geopunt: om naar de site van Geopunt Vlaanderen te gaan. De standaard kaart opent automatisch op de ligging van het goed. Indien de kadastergegevens niet of onvolledig ingevuld zijn, wordt het adres gebruikt voor de plaatsbepaling op de kaart. Indien ze wel volledig ingevuld zijn, wordt het perceelnummer gebruikt voor de plaatsbepaling.
Wanneer het goed in Wallonië ligt, wordt met de Geo-knop de website WalOnMap geopend. Die website laat echter geen externe parameters toe waarmee ActaLibra de kaart vanuit op de juiste locatie kan openen. Het adres van het goed wordt wel op het klembord geplaatst. Je kan dat adres dan met Ctrl+V plakken in de webapplicatie. Ligt het goed in Brussel, dan opent GEO.Brussels.
- ActaMaps: deze module laat toe om een volledig geautomatiseerd rapport op te vragen over het perceel. Hierbij wordt naar de dossierbeheerder een rapport in PDF formaat gestuurd met een veertigtal kaarten dat vlotjes bij de documenten van het dossier geklasseerd kan worden.
3. Een goed overnemen uit een bestaand dossier
Je kan een goed ook overnemen uit een bestaand dossier.
- Klik in het menu Extra > Goed overnemen.
- In het venster dat opent, klik je op Kies een goed. Via de zoeker voor goederen kan je het bestaande goed terugvinden.
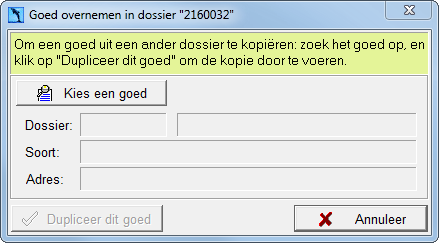
- Selecteer het goed en klik ten slotte op Dupliceer om een kopie van het bestaande goed naar jouw dossier te kopiëren.
Opmerking
Wil je een goed schrappen? Plaats de cursor op een veld (bv Beschrijving) en klik op de - knop bovenaan. Om het ongewild schrappen van een goed (met alle extra eigenaars) te vermijden, wordt een extra waarschuwingsvenster weergegeven:
Kies hier dus 'Nee' om het goed inderdaad te schrappen.
4. Vergelijkingspunten invullen
Wanneer je een SFB-aanvraag doorstuurt via de SFB passerelle moet je bij een vervreemding voor elk goed ook de vergelijkingspunten meegeven. Die vergelijkingspunten vul je in bij de gegevens van het goed in ActaLibra.
Om je vergelijkingspunten in te voeren :
- Ga naar het tabblad Goederen van je dossier en klik onderaan op
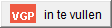 .
.
Het venster opent waar je de vergelijkingspunten beheert voor de goederen van dit dossier.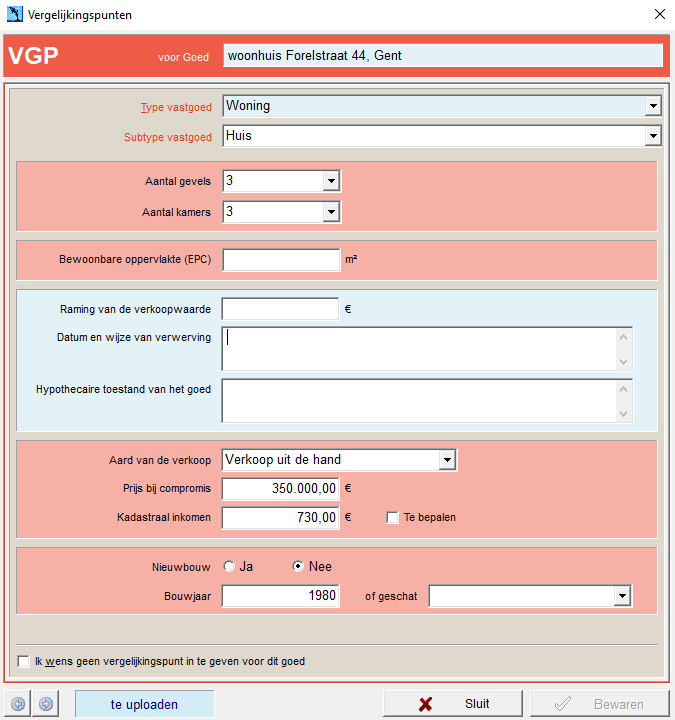
- Vul de velden in en klik op Bewaren.
- De verplicht in te vullen velden zijn in het geel gemarkeerd.
- Het type vastgoed bepaalt welke vergelijkingspunten je moet instellen. Welke informatie je daarin moet invullen wordt bepaald door de online applicatie op e-notariaat. Voor eventuele vragen hierover kan je contact nemen met de helpdesk van Fednot.
- Onderaan links kan je aanvinken dat je geen vergelijkingspunten wenst mee te geven.
- Wanneer er meerdere goederen zijn in het geopende dossier, klik je op
 of
of  om de vergelijkingspunten in te vullen voor het vorige of volgende goed.
om de vergelijkingspunten in te vullen voor het vorige of volgende goed. - Sluit dit venster.
- Wanneer je je SFB-aanvraag uploadt, worden deze vergelijkingspunten automatisch mee doorgestuurd, indien het over een vervreemding gaat. Zolang deze vergelijkingspunten dan niet of onvolledig ingevuld zijn, zal je de SFB-aanvraag niet kunnen uploaden. Zie SFB-aanvraag voor mee info.
Tip
In de gegevens van een kadastrale opzoeking of op een kadastrale legger staat het bouwjaar soms aangegeven via een code 0001, 0002, ... 0005. Om te vermijden dat je telkens de betekenis van die code moet opzoeken, kun je die code bij ingave van de vergelijkingspunten overtypen in het vak bouwjaar. ActaLibra zal dan bij het bewaren van de vergelijkingspunten automatisch de juiste vertaling van die code doen.