Met de taken in een dossier hou je de voortgang van het dossier bij en maak je snel documenten. Onder het tabblad Taken van een dossier beheer je alle taken voor dat dossier. Je kunt er de kenmerken van de taken instellen, taken toevoegen en verwijderen, en taken uitvoeren.
1. Wegwijs in het takenoverzicht
2. Taken verwijderen of toevoegen aan een dossier
3. Taken uitvoeren
4. Documenten maken via een taak
1. Wegwijs in het takenoverzicht
De taken in een dossier worden weergegeven in een tabel. Je vindt er per taak volgende informatie:
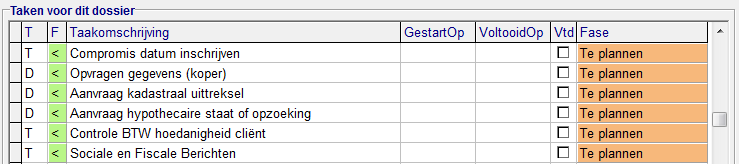
- Kolom T (type) geeft het type taak weer:
- D: taak waarbij je een document maakt op basis van een modeldocument
- T: een taak waarbij je geen document maakt, bv. een opzoeking op het e-notariaat
- A: een taak waarmee je een afspraak inplant in de Outlook agenda
- Kolom F (fase) geeft weer of je de taak voor of na het verlijden van de akte uitvoert:
- < betekent dat je deze taak vóór het verlijden van de akte uitvoert
- > betekent dat je deze taak na het verlijden van de akte uitvoert
- A is het verlijden van de akte zelf
- Kolom Taakomschrijving is de taakinhoud. Klik in de omschrijving als je ze eventueel wil aanpassen.
- Kolommen Gestart op en Voltooid op geven respectievelijk weer op welke datum de taak aangevat is en op welke datum die beëindigd is.
- Kolom Vtd geeft met een vinkje weer of de taak beëindigd is.
- Kolom Fase geeft weer of je de taak kan starten of dringend moet uitvoeren. Bij sommige taken is een geldigheidsduur ingesteld (bv. hypothecaire staat, Sociale en Fiscale berichten), in dat geval geeft de kolom een melding als het document niet meer geldig is.
Onderaan het scherm vind je voor elke taak de overige kenmerken:

- Selecteer een taak en klik op
 om de taak respectievelijk naar boven of naar beneden te verschuiven in de takenlijst.
om de taak respectievelijk naar boven of naar beneden te verschuiven in de takenlijst. - Klik op
 om een opmerking voor een taak te noteren of weer te geven (geel vak). Klik nogmaals om de opmerking opnieuw te verbergen.
om een opmerking voor een taak te noteren of weer te geven (geel vak). Klik nogmaals om de opmerking opnieuw te verbergen. - Klik op
 om de details over de taakplanning - de timing van de taak - weer te geven. Klik nogmaals om ze opnieuw te verbergen. Meer info over het instellen van een geschikte timing voor taken vind je in de handleiding voor beheerders. Indien er ene timing is ingesteld, kan je onder Marge zien hoeveel dagen je nog hebt om dat taak uit te voeren. Voor sommige taken zoals de de Sociale en Fiscale Berichten is een geldigheidsduur ingesteld zodat het programma kan waarschuwen voor een vervallen geldigheid.
om de details over de taakplanning - de timing van de taak - weer te geven. Klik nogmaals om ze opnieuw te verbergen. Meer info over het instellen van een geschikte timing voor taken vind je in de handleiding voor beheerders. Indien er ene timing is ingesteld, kan je onder Marge zien hoeveel dagen je nog hebt om dat taak uit te voeren. Voor sommige taken zoals de de Sociale en Fiscale Berichten is een geldigheidsduur ingesteld zodat het programma kan waarschuwen voor een vervallen geldigheid. - Klik op
 om het venster van de Expeditiekenmerken van de taak te openen. (Voor opvolging van de post-aktetaken - zie handleiding Postakte)
om het venster van de Expeditiekenmerken van de taak te openen. (Voor opvolging van de post-aktetaken - zie handleiding Postakte) - Het vak Volgt op geeft aan welke taak voltooid moet zijn om de geselecteerde taak te kunnen uitvoeren. Dit kenmerk kan je enkel aanpassen in de modeltakenlijst.
- Het vak Door vermeldt wie de taak moet uitvoeren.
2. Taken toevoegen of verwijderen in een dossier
Wanneer je een dossier start, kan je de taken aanpassen aan je specifiek dossier. Om ervoor te zorgen dat het takenoverzicht alle nodige taken bevat, kan je overbodige taken verwijderen, modeltaken overnemen uit modeltakenlijsten of manueel een nieuwe taak aanmaken.
In ActaLibra bestaan er voorgedefinieerde lijsten van taken, de zogenaamde modeltakenlijsten. Deze modeltakenlijsten verschillen per dossiersoort en bevatten standaardtaken en occasionele taken:
- Standaardtaken zijn taken die steeds uitgevoerd worden bij een bepaalde dossiersoort. Deze staan automatisch in het dossier in dien je bij de creatie van het dosiser de optie Standaardtaken hebt aangestipt.
- Occasionele taken zijn taken die niet in elk dossier uitgevoerd worden.
- Expeditietaken zijn taken die je nodig hebt om de expeditie-opvolging (verzending en ontvangst van stukken voor de Kantoren Rechtzekerheid) te kunnen doen in ActaLibra. Deze taken zitten vervat in de Standaardtaken.
Taken verwijderen
- Selecteer de taak die je wilt verwijderen.
- Klik op
 .
.
Een bevestigingscherm verschijnt. - Klik Ja om de taak te verwijderen.
Taken overnemen uit modeltakenlijsten
- In het tabblad Taken klik op
 . In het venster Overnemen taken in dossier vind je alle modeltaken van de modeltakenlijst die samenhangt met je dossiersoort. Bv. in een verkoopdossier vind je hier de taken van de modeltakenlijst ‘VERKOOP IN VLAANDEREN’.
. In het venster Overnemen taken in dossier vind je alle modeltaken van de modeltakenlijst die samenhangt met je dossiersoort. Bv. in een verkoopdossier vind je hier de taken van de modeltakenlijst ‘VERKOOP IN VLAANDEREN’.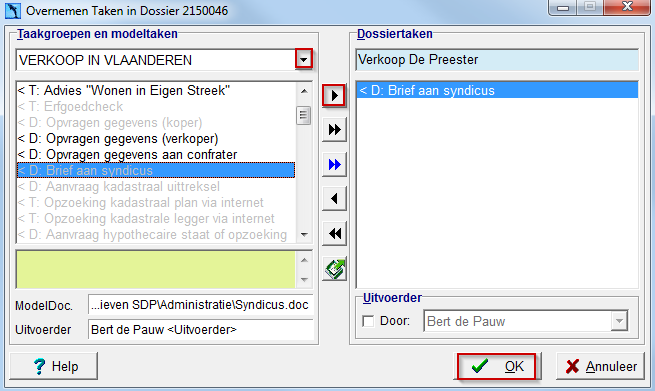
- Indien je taken wilt overnemen uit een andere modeltakenlijst, klik dan bovenaan dit venster op
 en selecteer een andere modeltakenlijst in de uitklaplijst.
en selecteer een andere modeltakenlijst in de uitklaplijst. - Selecteer de modeltaak die je wilt overnemen en klik op
 om ze te kopiëren naar de dossiertaken in het rechtergedeelte.
om ze te kopiëren naar de dossiertaken in het rechtergedeelte.
- Occasionele taken staan in het zwart.
Met neem je alle taken - die nog niet in je dossier zitten - over in de dossiertaken.
neem je alle taken - die nog niet in je dossier zitten - over in de dossiertaken. - Standaardtaken staan in het blauw (standaardtaken die al in je dossier zitten, zijn uitgegrijsd).
Met neem je alle standaardtaken over in de dossiertaken.
neem je alle standaardtaken over in de dossiertaken. - Met
 neem je alle expeditietaken over in de dossiertaken.
neem je alle expeditietaken over in de dossiertaken. - Met
 en
en  annuleer je de overname van respectievelijk één of alle taken.
annuleer je de overname van respectievelijk één of alle taken.
Tip: Taken die al in je dossier staan, zijn uitgegrijsd, maar kan je nog eens overnemen.
Tip: Met Ctrl+klik selecteer je meerdere taken tegelijk, vervolgens klik je op om ze over te brengen naar het rechtergedeelte.
om ze over te brengen naar het rechtergedeelte.
- Als alle nodige taken gekopieerd zijn onder de dossiertaken, klik je op OK.
De overgenomen taken zijn nu toegevoegd aan je dossier.
Manueel een nieuwe taak maken
Indien je een taak wil toevoegen aan het dossier die niet in een modeltakenlijst staat, maak je manueel een taak aan:
- Plaats je cursor in het takenoverzicht en klik op
 .
.
Het venster Nieuwe taak voor dossier opent.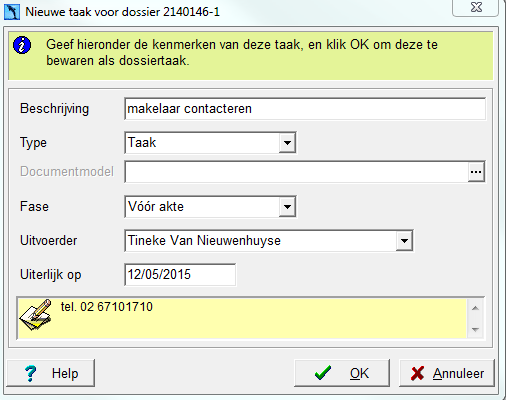
- Vul de velden in en klik op OK.
De nieuwe taak is nu toegevoegd aan de takenlijst in het dossier. - Verschuif de taak naar de juiste plaats met de pijltjestoetsen onderaan
 .
.
3. Taken uitvoeren
In het takenoverzicht kan je de voortgang van je taken opvolgen:
- Wanneer voer je een taak uit
- Hoe voer je een taak uit
- Hoe duid je aan dat een taak gestart of voltooid is
Wanneer voer je een taak uit
Rekening houdend met de geldigheidsduur van de verschillende taken, en de ingestelde tijd die nodig is om een taak uit te voeren, berekent ActaLibra in de velden Ten vroegste op en Uiterlijk op wanneer de akte ten vroegste kan verleden worden en ten laatste moet verlijden. Zodra de aktedatum vastligt, vul je die datum in bij Te verlijden op. ActaLibra gebruikt dan deze eigenlijke aktedatum om in de kolom Fase aan te geven wanneer je een taak kan of moet uitvoeren.
Je kan de datum in het veld Uiterlijk op ook zelf invullen. Er verschijnt dan een pinnetje om aan te duiden dat je de datum zelf hebt vastgepind. 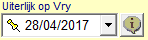 In de infoballon kan je de reden opgeven waarom je de uiterlijke datum zelf hebt ingevuld.
In de infoballon kan je de reden opgeven waarom je de uiterlijke datum zelf hebt ingevuld.
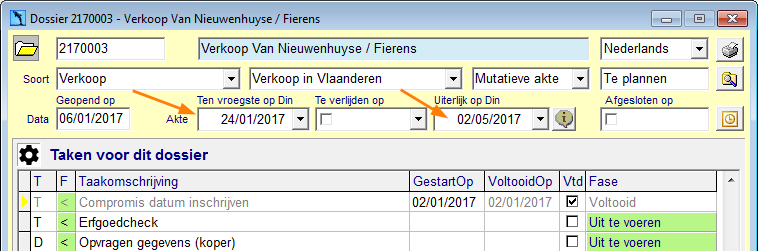
In de kolom Fase wordt aangegeven wanneer je een taak kan uitvoeren. ActaLibra richt zich hiervoor onder andere op de geldigheidsduur van taken en de uiterlijke of geplande aktedatum:
 : deze taak kan je aanvatten. Omdat ActaLibra nog geen richtdata kent in het dossier, kan echter ook nog geen timing voor uitvoeren worden voorgesteld.
: deze taak kan je aanvatten. Omdat ActaLibra nog geen richtdata kent in het dossier, kan echter ook nog geen timing voor uitvoeren worden voorgesteld. : deze taak kan je aanvatten.
: deze taak kan je aanvatten. : de taak is aangevat en staat in uitvoering tot je ze op voltooid zet.
: de taak is aangevat en staat in uitvoering tot je ze op voltooid zet. : de taak is voltooid.
: de taak is voltooid. : rekening houdend met de geldigheidsduur van het document van die taak, wacht je best nog x dagen vooraleer je die taak uitvoert. ActaLibra laat echter toe dat je de taak eerder uitvoert.
: rekening houdend met de geldigheidsduur van het document van die taak, wacht je best nog x dagen vooraleer je die taak uitvoert. ActaLibra laat echter toe dat je de taak eerder uitvoert.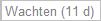 : bij sommige taken is er een wettelijke wachttermijn, bv. bij de opzoeking Sociale en Fiscale berichten. Nadat je de taak gestart bent, geeft ActaLibra weer hoeveel kalenderdagen er nog zijn tot de wachttermijn verstreken is.
: bij sommige taken is er een wettelijke wachttermijn, bv. bij de opzoeking Sociale en Fiscale berichten. Nadat je de taak gestart bent, geeft ActaLibra weer hoeveel kalenderdagen er nog zijn tot de wachttermijn verstreken is. : deze taak moet je nog niet aanvatten, aangezien er eerst andere taken moeten voltooid zijn. ActaLibra laat echter toe dat je de taak toch al uitvoert.
: deze taak moet je nog niet aanvatten, aangezien er eerst andere taken moeten voltooid zijn. ActaLibra laat echter toe dat je de taak toch al uitvoert. : deze taak moet binnen de 3 dagen gestart worden.
: deze taak moet binnen de 3 dagen gestart worden. : deze taak is nog niet gestart en is al x dagen voorbij de UiterlijkOp datum van deze taak.
: deze taak is nog niet gestart en is al x dagen voorbij de UiterlijkOp datum van deze taak. : deze taak zal niet meer geldig zijn op de UiterlijkOp datum of ingeplande aktedatum van dit dossier.
: deze taak zal niet meer geldig zijn op de UiterlijkOp datum of ingeplande aktedatum van dit dossier. : de geldigheidstermijn van deze taak vervalt weldra. Je zal de taak dus binnenkort moeten hernemen.
: de geldigheidstermijn van deze taak vervalt weldra. Je zal de taak dus binnenkort moeten hernemen. of
of  : dit is de expeditiestatus van deze taak (zie Expeditieboek)
: dit is de expeditiestatus van deze taak (zie Expeditieboek)
Hoe voer je een taak uit
Hoe je een taak uitvoert, hangt af van het soort taak. Dit wordt weergegeven in de kolom T:
- om een D-taak uit te voeren klik je onderaan op
 .
.
(Zie Documenten maken via een taak) - om een A-taak uit te voeren klik je onderaan op
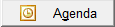 .
.
(Zie Afspraken maken in de Outlook agenda vanuit ActaLibra) - hoe je een T-taak uitvoert hangt af van het soort T-taak:
- voor een taak die je uitvoert op een website, klik je op
 .
. - voor de taak Sociale en Fiscale Berichten klik je op
 .
.
(Zie Een aanvraag Sociale en fiscale berichten voorbereiden) - bij een expeditietaak, klik je op
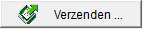 of
of  , naargelang de fase van de expeditie.
, naargelang de fase van de expeditie. - bij een taak die je uitvoert buiten ActaLibra (bv. of je EPC-attest ontvangen hebt), duid je enkel aan dat de taak gestart of voltooid is.
- voor een taak die je uitvoert op een website, klik je op
Hoe duid je aan dat een taak gestart of voltooid is
Om je taken op te volgen, duid je aan op welke datum de taak gestart of voltooid is:
- bij een D-taak vult ActaLibra automatisch de datum in waarop je het document gemaakt hebt in de kolom GestartOp.
- bij alle taken behalve D-taken vul je in de kolom GestartOp zelf de datum in waarop je de taak gestart bent.
- om gestarte en niet-gestarte taken als voltooid aan te duiden, zet je met een dubbelklik een vinkje in de kolom Vtd.
- sommige taken worden na een bepaalde wachttermijn automatisch als voltooid aangeduid. Bij notificaties van gemeentebelastingen staat er bijvoorbeeld een wachttermijn van 18 kalenderdagen ingesteld. Na die termijn plaatst ActaLibra automatisch een vinkje in de kolom Vtd.
Tip
Om een datum in te geven, vul je enkel de dag in en druk je op de Tab-toets. ActaLibra zal de datum vervolledigen met de huidige maand en het huidige jaar.
4. Documenten maken via een taak
Aan D-taken is een documentmodel gekoppeld. Bovendien wordt de correspondent vaak ook automatisch bepaald. Zo maak je de documenten voor je dossier snel op.
Om een document te maken via een D-taak:
- Klik in de lijn van de D-taak die je wilt uitvoeren.
- Klik onderaan op
 .
.
Het venster Selectie van uit te voeren documenttaken opent.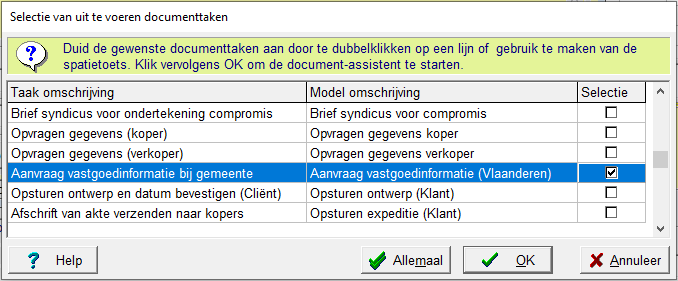
- Klik OK om enkel het document voor deze taak op te maken. Vink nog andere taken aan om ook deze documenten meteen te maken, of klik Allemaal om alle document-taken voor dit dossier uit te voeren.
Het venster Document Assistent opent. Klik in de verschillende vensters op Verder en ten slotte op Voltooi.
Opmerking: als er niet één model aan de taak gelinkt is, maar een map met verschillende modellen, opent de Windows verkenner en kies je daar het juiste model om door ActaLibra gekopieerd te worden. Nadien moet je ook de correspondent instellen. Pas dan klik je op Verder.
Let op: je kunt de schermen enkel op deze manier overlopen indien het model en de correspondent al bepaald zijn. Indien dit niet het geval is, moet je die nog instellen (zie Een document maken vanaf het documentenoverzicht).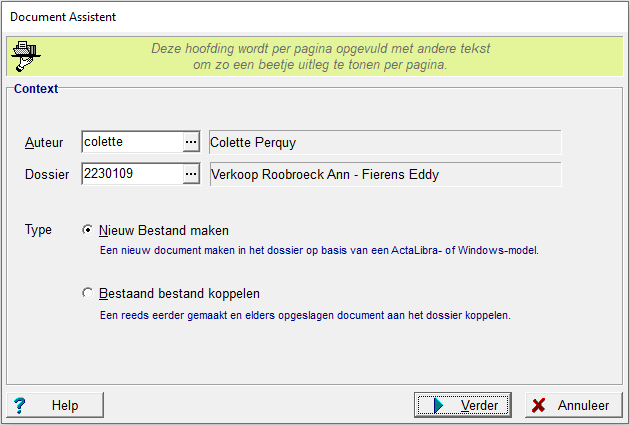
Je maakt steeds een Nieuw bestand.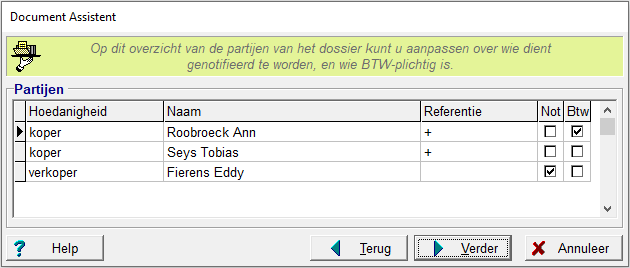
Voor bepaalde formulieren toont ActaLibra welke partijen vermeld zullen worden.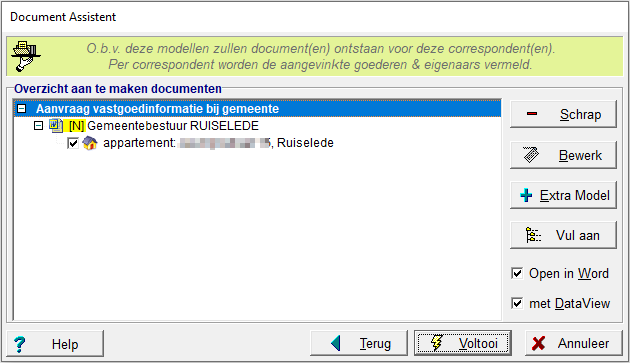
ActaLibra bepaalt automatisch de correspondent en de te gebruiken taal.- Een kopie van het modeldocument wordt automatisch opgeslagen in het documentenoverzicht van het dossier en geklasseerd onder een geschikte categorie.
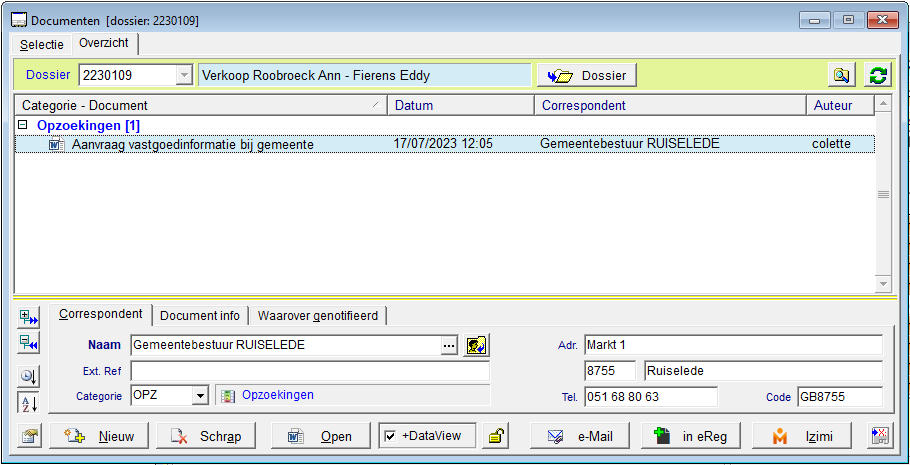
Het opgeslagen document opent in Word.
In het DataView-venster dat naast het Word-document opent, klik je op Merge om de gegevens van de fiches in te vullen in het document.
Je kan eveneens de knop Merge gebruiken in het Word-lint onder Invoegtoepassingen. Als je het icoon [ ] aanklikt, zie je de bladwijzers van de voorziene mergevelden (invulvelden) in het document. De merge plaatst een vervangteken daar waar gegevens ontbraken in de fiche in ActaLibra.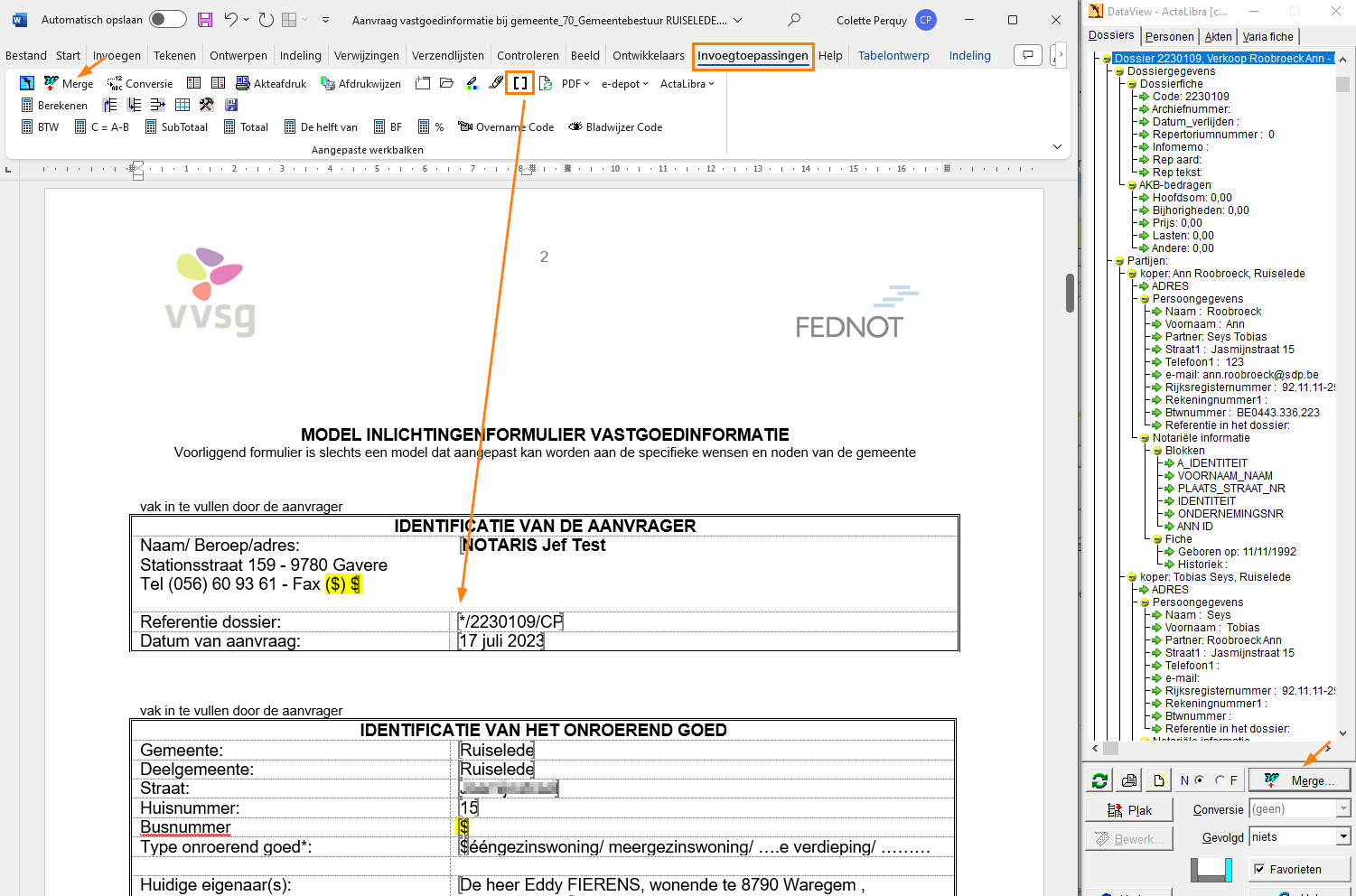
7. Kijk het document na en vul de eventueel ontbrekende gegevens aan. Bewaar het door de merge gewijzigde document met Ctrl+S of Bestand->Opslaan. En druk het af.

