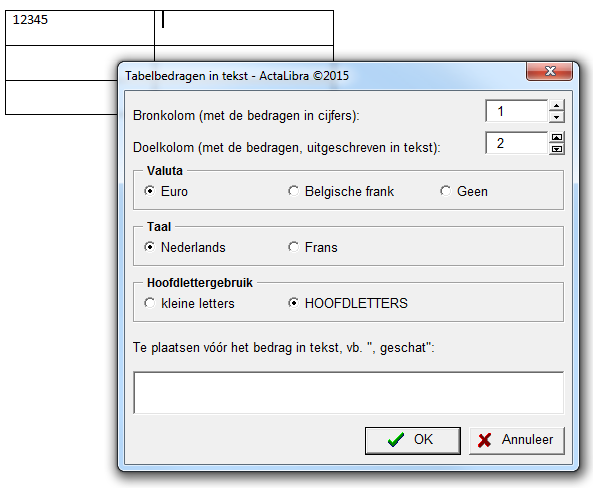In het notariaat worden veel teksten opgesteld met Microsoft Word. Om in je Word documenten te beschikken over de gegevens uit de persoons- en dossierfiches is er de "DataView".
Met je ActaLibra invoegtoepassingen in Word kan je via een systeem van vragen de juiste clausule in een document plaatsen, een akte afdrukken op zegel, je aangetekende zendingen beheren, numerieke gegevens omzetten in tekst, Word documenten omzetten naar PDF, de lay-out van documenten aanpassen, enz.
1. Wegwijs in de DataView
2. Vragen in akten beantwoorden via clausulemerge
3. Een akte afdrukken
4. Aangetekende zendingen beheren
5. Getal, bedrag en datum omzetten in tekst
6. Word documenten omzetten naar PDF
7. Lay-out van akten aanpassen
8. Overige Macro’s
9. Aktemodellen
1. Wegwijs in de DataView
Met de DataView kan je de gegevens uit de persoons- en dossierfiches plakken in nieuwe of bestaande documenten. Indien je document mergevelden bevat, kan je die velden met de merge-knop automatisch laten invullen.
DataView openen
Je kan de DataView op verschillende manieren openen :
- Wanneer je vanuit je documentenoverzicht een document maakt of opent, opent standaard ook de DataView. Indien je dit niet wenst, verwijder je het vinkje bij
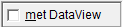 in respectievelijk het documentenoverzicht of de document assistent.
in respectievelijk het documentenoverzicht of de document assistent. - Wanneer je een document geopend hebt, en de Dataview is niet geopend, kan je die openen vanuit Word → Invoegtoepassingen → ActaLibra → DataView starten.
De plaats van de DataView ten opzichte van het Word document kan je wijzigen. Klik bij  op het balkje links, onderaan of rechts om de DataView respectievelijk links van je Word document, onder of rechts van je Word document te plaatsen.
op het balkje links, onderaan of rechts om de DataView respectievelijk links van je Word document, onder of rechts van je Word document te plaatsen.
Klik op  om het scherm van je Word document en het scherm van de DataView tegen elkaar te zetten. Hiermee duid je aan met welk document de DataView zal communiceren (indien meerdere Word-documenten openstaan).
om het scherm van je Word document en het scherm van de DataView tegen elkaar te zetten. Hiermee duid je aan met welk document de DataView zal communiceren (indien meerdere Word-documenten openstaan).
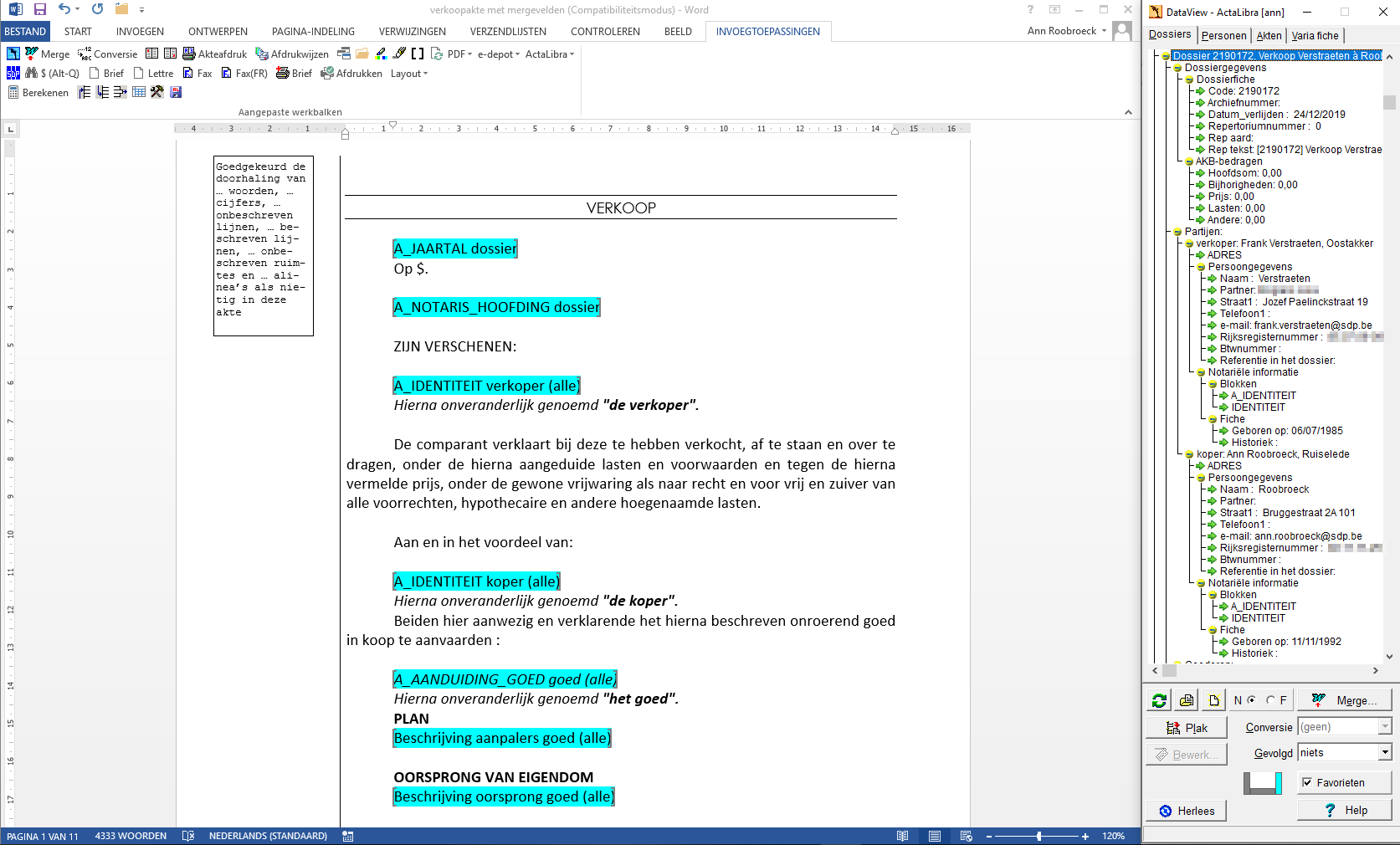
Onderdelen van de DataView
De DataView bestaat uit 2 delen. In het bovenste deel vind je de gegevens uit de persoons- en dossierfiches. Het onderste deel bevat de knoppen om die gegevens te plakken in een document.
Standaard vind je in het bovenste deel de gegevens van het dossier waarin je het document gemaakt of geopend hebt, maar je kan ook gegevens uit een ander dossier overnemen. Het bovenste deel bestaat uit meerdere tabbladen:
- Dossiers: Hier vind je algemene dossiergegevens, gegevens van de verschillende partijen en van het goed. Om enkel de meest gebruikte gegevens te zien, vink je in het onderste deel het vakje
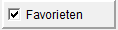 aan. Om alle gegevens te zien, vink je het vakje af.
aan. Om alle gegevens te zien, vink je het vakje af. - Personen: Hier kan je een persoonsfiche selecteren.
- Akten: Hier kan je de parameters van een aktekostenblad selecteren.
- Varia fiche: Hier vind je enkele vaste velden die je kan plakken in je document.
In alle tabbladen worden de gegevens weergegeven in een boomstructuur, met verschillende takken. Die takken kan je open- en dichtklappen door te dubbelklikken op respectievelijk  en
en  .
.
- Klik op
 om via de Zoeker een document te openen uit een ActaLibra dossier.
om via de Zoeker een document te openen uit een ActaLibra dossier. - Klik op
 om een nieuw document te maken.
om een nieuw document te maken.
Gegevens plakken in documenten
Wanneer je document mergevelden bevat, dan klik je in de DataView op 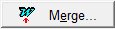 . Zo wordt automatisch de juiste informatie uit de DataView geplakt in de mergevelden.
. Zo wordt automatisch de juiste informatie uit de DataView geplakt in de mergevelden.
Heb je te maken met een Word-model dat nog niet voorzien is van ActaLibra mergevelden, dan kan je handig gebruik maken van de plak-functie in da Dataview. Alle gegevens uit de DataView voorafgegaan door  , kan je manueel plakken in je document:
, kan je manueel plakken in je document:
- De gegevens in kleine letters zijn de velden van de fiche.
bv.
- De gegevens in hoofdletters zijn tekstblokken, dit zijn standaardteksten waarin de gegevens van de fiches worden ingevoegd.
bv.
Om velden te plakken in je document:
- Plaats je cursor in het document waar de gegevens moeten ingevoegd worden.
- Selecteer in de DataView het veld dat je wilt plakken.
- Kies in het onderste deel van de DataView welke Conversie je wilt toepassen. (bv. een naam in hoofdletters plakken, een bedrag in tekst plakken).
- Dubbelklik op het veld dat je wilt plakken of klik in het onderste deel van de DataView op Plak.
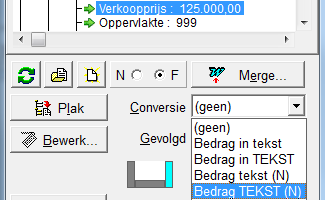
Om tekstblokken te plakken in je document:
- Plaats je cursor op de plaats waar de gegevens moeten ingevoegd worden.
- Wijzig eventueel de taal van de tekst die je wilt invoegen via
 .
. - Dubbelklik in de DataView op de gegevens die je wilt plakken.
Tip
Tekst die je vanuit de DataView ingevoegd hebt in je document, kan je nadien in het Word document steeds aanpassen. Hiermee wordt echter niets gewijzigd in je persoonsfiches of dossiers.
Gegevens aanpassen in fiches vanuit de DataView
Wanneer je de merge-functie of de plakfunctie gebruikt vanuit de Dataview, kan de gemergde tekst vervangtekens bevatten omdat een veld niet was ingevuld in de persoons- of dossierfiche. Je kan dan best eerst het lege veld aanvullen in de fiche.
- Wijzig de gegevens in de fiche en bewaar.
- Ga terug naar je document en klik in de DataView op de knop Herlees
Op deze manier worden de gegevens in de DataView geactualiseerd.
Wanneer in de DataView een veld niet of fout is ingevuld, kan je dat vanuit de DataView aanpassen, en wordt het veld meteen aangepast op de fiche.
Om gegevens aan te passen in de DataView:
- Klik in de DataView op het veld dat je wilt aanpassen.
- Klik in het onderste deel van de DataView op
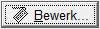 . Een nieuw venster opent.
. Een nieuw venster opent. 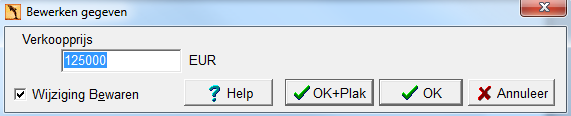
- Vul het gegeven in en klik op
 om het gegeven aan te passen in de fiche en meteen ook te plakken in het document of klik op
om het gegeven aan te passen in de fiche en meteen ook te plakken in het document of klik op  om het gegeven enkel aan te passen in de fiche.
om het gegeven enkel aan te passen in de fiche.
2. Vragen in akten beantwoorden via clausulemerge
Wanneer je klikt op Merge, en je document bevat ook clausulevragen, dan zullen ook een of meerdere vragen verschijnen in een pop-up venster. Je kan deze clausulemerge ook starten vanuit Word → Invoegtoepassingen → ActaLibra → Clausulemerge.
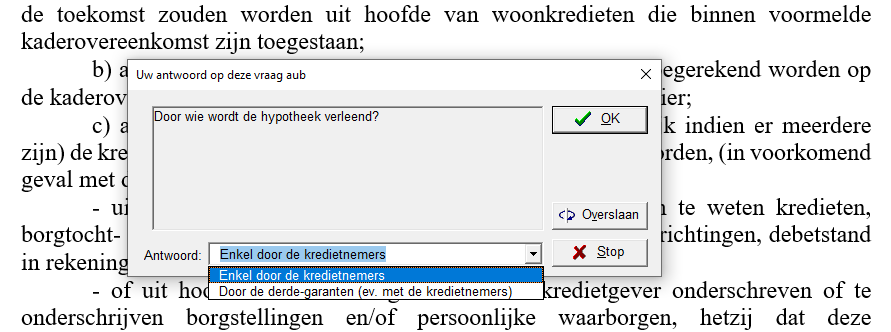
Om de clausulevraag te beantwoorden, kies je in het pop-up venster het juiste antwoord en klik je op OK. Zo wordt de clausule ingevoegd die overeenstemt met je antwoord. Als je het antwoord nog niet weet, klik je op ![]() om verder te gaan zonder de vraag te beantwoorden. Deze clausulemerge kan immers slechts één maal worden uitgevoerd op een document. Ze kan dus niet worden herhaald. Eens de niet gewenste clausules werden verwijderd, zijn die definitief weg. Wanneer je later klikt op Merge zal je enkel nog de niet beantwoorde vragen kunnen beantwoorden.
om verder te gaan zonder de vraag te beantwoorden. Deze clausulemerge kan immers slechts één maal worden uitgevoerd op een document. Ze kan dus niet worden herhaald. Eens de niet gewenste clausules werden verwijderd, zijn die definitief weg. Wanneer je later klikt op Merge zal je enkel nog de niet beantwoorde vragen kunnen beantwoorden.
3. Een akte afdrukken
Je kunt een akte afdrukken zodat meteen ook een nummering in de marge wordt ingevoegd: eerste blad, tweede blad, enz. Let op, de linker marge moet hiervoor minimum 4,5 cm breed zijn. De nummering wordt aangebracht op een tijdelijke kopie van het aktedocument. Het originele document blijft ongenummerd.
Om een nummering aan te brengen en de akte af te drukken:
- Klik in Word op Invoegtoepassingen, en vervolgens op Akteafdruk.

Een nieuw venster opent.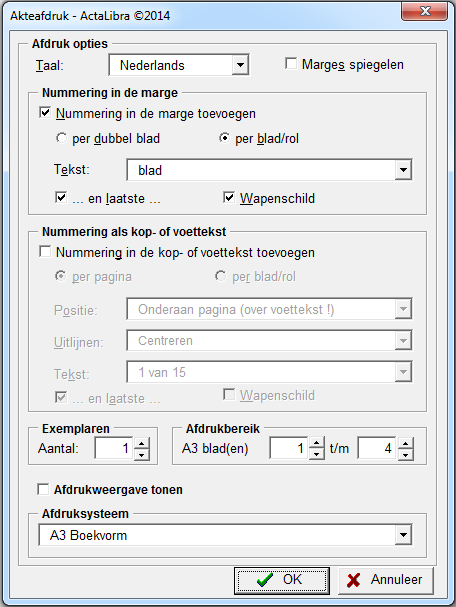
- Duid bovenaan aan in welke taal de nummering moet ingevoegd worden, en of de marges in de akte gespiegeld zijn.
- Vink Nummering in de marge aan en duid aan of de nummering per dubbel blad of per blad is. Kies ook de tekst die moet ingevoegd worden. Vink …en laatste… aan, zodanig dat op de laatste pagina bv. vierde en laatste blad komt te staan. Vink ten slotte aan of het Wapenschild ook moet afgedrukt worden.
- Indien je bijkomend een nummering in de kop- of voettekst wenst, vink je die keuze aan en kies je de nodige instellingen.
- Duid aan hoeveel exemplaren en welke bladen je wil afdrukken.
- Kies bij Afdruksysteem of de akte op A3 wit, A3 zegel of A4 moet afgedrukt worden.
Tip: Vink Afdrukweergave tonen aan indien je op scherm wil afdrukken. - Klik op OK om de akte af te drukken.
4. Aangetekende zendingen beheren
In ActaLibra kan je instellen dat:
- een postbriefje ingevoegd wordt onder elke aangetekende brief.
- het adres van een aangetekende brief ingevoegd wordt op een postlijst. Bij de instellingen is er de keuze tussen een centrale postlijst die gebruikt wordt door het volledige kantoor, of meerdere postlijsten, waarbij elke medewerker of verschillende groepen medewerkers hun eigen postlijst bijhouden.
Invoegen postbriefje
Afhankelijk van de gekozen instellingen wordt automatisch bij elke aangetekende brief een postbriefje ingevoegd, of verschijnt een bevestiging op scherm om het in te voegen.
Je kunt echter steeds manueel een postbriefje invoegen in je document. Hiervoor klik je in Word op Invoegtoepassingen → ActaLibra → Aangetekende zending → Postbriefje toevoegen aan document.
Adres toevoegen aan postlijst
Bij elke aangetekende brief verschijnt een bevestiging op scherm om het adres toe te voegen op de postlijst. Je kunt echter steeds manueel het adres van je document toevoegen aan de postlijst. Hiervoor klik je in Word op Invoegtoepassingen → ActaLibra → Aangetekende zending → Huidig adres toevoegen aan de aangetekende postlijst.
Je kan ook met meerdere postlijsten werken : bv. één per dossier of één per medewerker In dat geval vraagt ActaLibra bij de merge van een aangetekend document aan welke lijst het adres toegevoegd moet worden :
- Indien je nog geen bestaande postlijst hebt, maak je een nieuwe aan. Geef deze lijst een herkenbare naam : bv. de naam van de cliënt, jouw eigen naam of de dossiernaam.
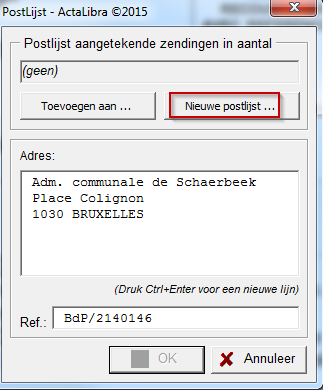
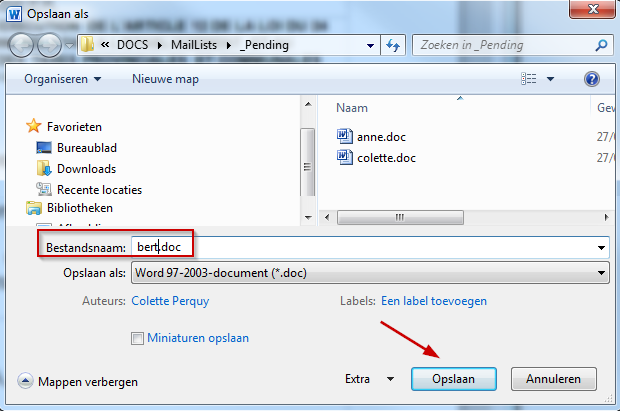
- Indien je al een postlijst begonnen bent, kies je die lijst om het adres aan toe te voegen.
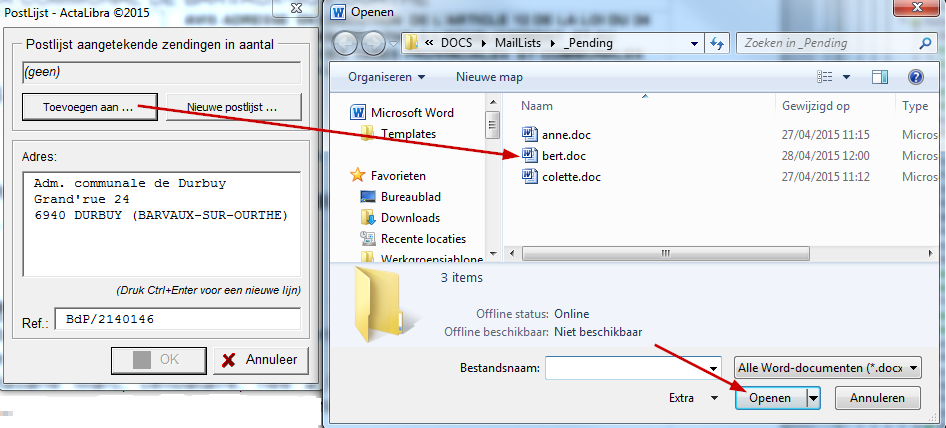
Postlijst bewerken
Indien je een adres bent vergeten toe te voegen aan de postlijst of er een per vergissing hebt toegevoegd, kan je dit adres aan de postlijst toevoegen of eruit verwijderen. Hiervoor klik je in Word op Invoegtoepassingen → ActaLibra → Aangetekende zending → Postlijstgegevens bewerken. Met de knoppen  en
en  kan je adressen toevoegen of verwijderen.
kan je adressen toevoegen of verwijderen.
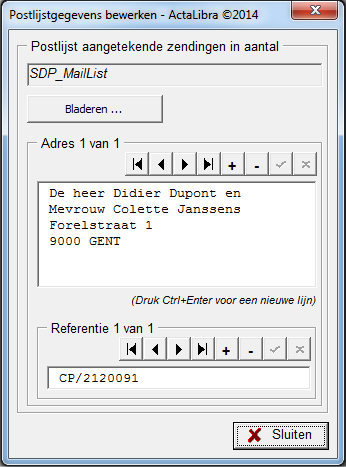
Postlijst afsluiten
Indien de adressen van alle aangetekende brieven verzameld worden in een postlijst, moet die postlijst afgesloten en afgedrukt worden. Hiervoor klik je in Word op Invoegtoepassingen → ActaLibra → Aangetekende zending → Postlijst aangetekende zendingen in aantal afsluiten. De postlijst opent hiermee op scherm en je drukt die vervolgens af. Indien je werkt met meerdere postlijsten, opent het overzicht van de openstaande postlijsten en kies je welke lijst je wil afsluiten.
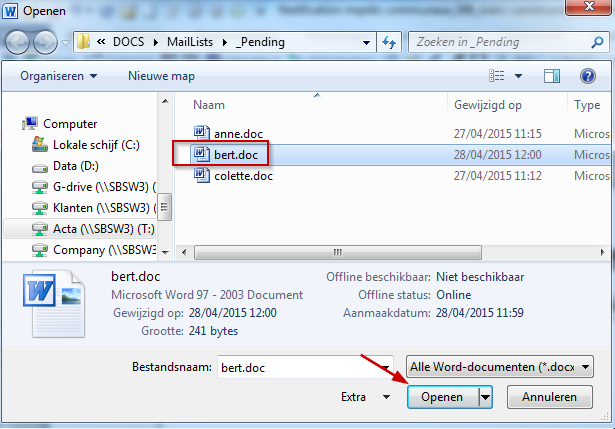
Nadat je de postlijst afgesloten en afgedrukt hebt, kan je die niet meer bewerken. Een volgende aangetekende zending wordt dan toegevoegd aan een nieuwe postlijst.
5. Getal, bedrag en datum omzetten in tekst
Wanneer je getallen, bedragen of data ingeeft in een Word document, kan je die automatisch laten omzetten naar tekst.
- Plaats je cursor in het Word document waar je de tekst wil invoegen.
- Klik op Invoegtoepassingen → Conversie.
Een venster verschijnt.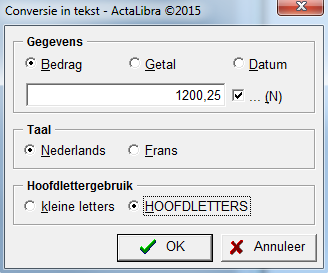
- Duid aan of je een bedrag, getal of datum wil ingeven en typ de cijfers in. Vink de optie (N) aan indien je het getal of bedrag tussen haakjes in cijfers wil. Voor een bedrag wordt automatisch euro toegevoegd. Voor een datum ben je niet verplicht een jaar in te geven.
- Duid de gewenste taal en kleine letters/hoofdletters aan en klik op OK.
Tip
Je kan ook een bestaand getal of bedrag in je tekst selecteren en dan op Conversie klikken en de opties kiezen. Indien het getal of bedrag in een tabel staat, gebruik dan de sneltoetscombinatie Alt+T. Dit opent een venster met gelijkaardige opties, maar dan specifiek voor bedragen in tabellen.
6. Word documenten omzetten naar PDF
Via de ActaLibra PDF-writer kan je een Word document omzetten naar pdf en meteen bewaren in het documentenoverzicht van je dossier. Je kunt ook bv. een achtergrond of wachtwoord instellen.
Voor je de pdf maakt, bepaal je eerst de instellingen :
- Klik in Word op Invoegtoepassingen → PDF → ActaLibra PDF-writer instellingen.
Een venster verschijnt.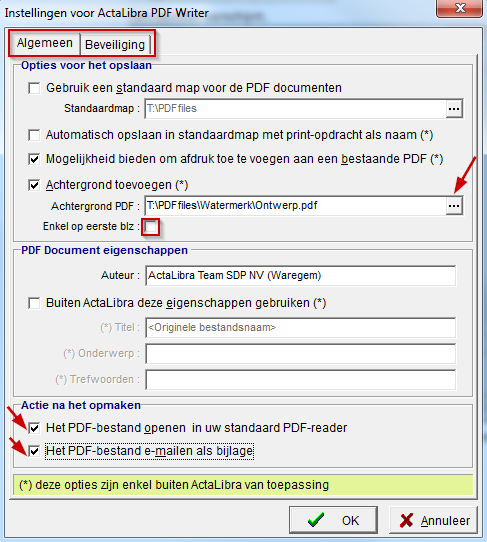
- Pas eventueel je instellingen aan: bv. achtergrond toevoegen, of je pdf e-mailen als bijlage.
- In het tabblad Beveiliging kan je je pdf beveiligen en bv. een wachtwoord instellen.
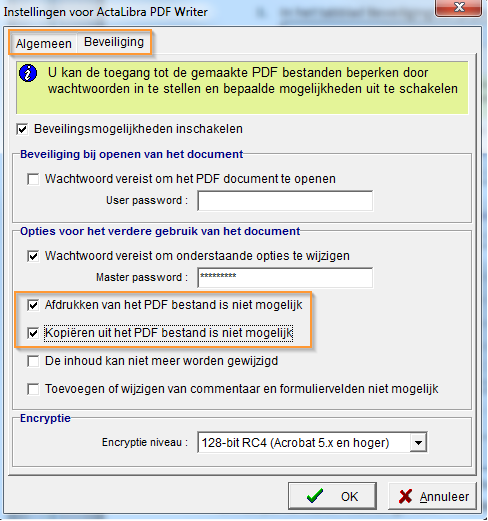
- Nadat je alle instellingen gekozen hebt, klik je op OK.
Deze instellingen blijven bewaard voor alle volgende pdf’s die je maakt.
Om de pdf te maken met de gekozen instellingen:
- Open je document in Word.
- Klik in Word op Invoegtoepassingen → PDF → PDF Bestand maken.
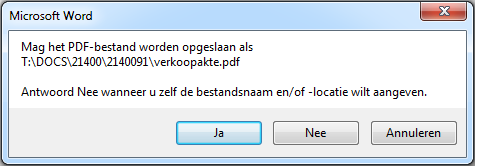
- Klik Ja om de pdf te bewaren in dezelfde map als het origineel Word-document.
Klik Nee indien je de pdf op een andere locatie dan het Word-document wil bewaren.
Opgelet! Indien je specifieke instellingen had gekozen, vergeet dan niet je instellingen terug te zetten. Deze instellingen blijven immers bewaard voor alle volgende pdf’s die je maakt, ook voor de pdf’s die je in ActaLibra zelf maakt, bv. via →
→  .
.
Tip
Je kan een Excel bestand of internetpagina ook omzetten naar een pdf via de ActaLibra PDF writer. Kies hiervoor Bestand →Afdrukken en kies dan als printer de ActaLibra PDF writer. Je moet dan wel een naam geven en aanduiden waar de pdf opgeslagen moet worden.
7. Lay-out van akten aanpassen
Met behulp van een macro kan je de lay-out van een document aanpassen naar de standaard lay-out voor een akte, of de standaard lay-out voor het hypotheekkantoor.
- Akte lay-out A4 instellen:
- Open je document.
- Klik op Invoegtoepassingen → Lay-out → Aktelay-out A4 instellen
Je document heeft nu de standaard marges en het lettertype van de akte.
- Lay-out hypotheek instellen:
- Open je document.
- Klik op Invoegtoepassingen → Lay-out → Lay-out afschrift hypotheek. Je document heeft nu de marges en het lettertype van het afschrift voor het hypotheekkantoor.
Tip: de instellingen van de hypotheeklay-out kan je wijzigen via Invoegtoepassingen → Lay-out → Instellingen Lay-out hypotheek
8. Overige Macro’s
Bij de Invoegtoepassingen in Word heb je nog enkele andere macro’s:
- Met
 en
en  kan je respectievelijk een tekst bovenaan of onderaan je document toevoegen. Hiermee kan je bv. een kader toevoegen voor doorhalingen en verzendingen. Die tekst of kader neem je over uit een bepaald bestand.
kan je respectievelijk een tekst bovenaan of onderaan je document toevoegen. Hiermee kan je bv. een kader toevoegen voor doorhalingen en verzendingen. Die tekst of kader neem je over uit een bepaald bestand. 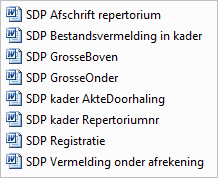
- Met
 kan je je document afdrukken op een vooraf ingestelde manier. Hiermee kan je bv. een brief afdrukken, gedeeltelijk op briefpapier en gedeeltelijk op blanco papier.
kan je je document afdrukken op een vooraf ingestelde manier. Hiermee kan je bv. een brief afdrukken, gedeeltelijk op briefpapier en gedeeltelijk op blanco papier. - Met
 maximaliseer je alle Word vensters.
maximaliseer je alle Word vensters. - Met
 kan je alle vervangtekens overlopen in je tekst. Afhankelijk van je instellingen is dit teken $, # of *. Telkens je op de knop klikt, ga je naar het volgende vervangteken in je tekst.
kan je alle vervangtekens overlopen in je tekst. Afhankelijk van je instellingen is dit teken $, # of *. Telkens je op de knop klikt, ga je naar het volgende vervangteken in je tekst. - Met
 maak je een kopie van de standaardbrief, hetzij de Nederlandstalige of de Franstalige versie. Gebruik dit enkel voor niet-dossiergebonden brieven, het gemaakte document wordt immers niet automatisch opgeslagen in een dossier.
maak je een kopie van de standaardbrief, hetzij de Nederlandstalige of de Franstalige versie. Gebruik dit enkel voor niet-dossiergebonden brieven, het gemaakte document wordt immers niet automatisch opgeslagen in een dossier. - Met
 maak je een kopie van het faxmodel, hetzij de Nederlandstalige of de Franstalige versie. Gebruik dit enkel voor niet-dossiergebonden faxen, het gemaakte document wordt immers niet automatisch opgeslagen in een dossier.
maak je een kopie van het faxmodel, hetzij de Nederlandstalige of de Franstalige versie. Gebruik dit enkel voor niet-dossiergebonden faxen, het gemaakte document wordt immers niet automatisch opgeslagen in een dossier. - Met
 kan je een brief en een tweede exemplaar met vermelding KOPIE afdrukken.
kan je een brief en een tweede exemplaar met vermelding KOPIE afdrukken. - Met
 krijg je het gewoonlijke afdrukdialoogvenster in Word maar wordt er eerst geverifieerd of er nog vervangtekens in de tekst staan.
krijg je het gewoonlijke afdrukdialoogvenster in Word maar wordt er eerst geverifieerd of er nog vervangtekens in de tekst staan.
9. Aktemodellen
Bij installatie van ActaLibra in uw kantoor werd minstens één (verkoop)aktemodel voorzien van ActaLibra merge-velden. Onder het hoofdstuk ActaLibra voor beheerders in de handleidingen, leer je hoe je zelf dergelijke merge-velden kan plaatsen in Word-modelbestanden.
Het ActaLibra team levert ook kredietmodellen uit, alsook compromismodellen voor de 3 gewesten. Deze zijn in-house voorzien van merge-velden en clausulevragen en worden door ons team ook up-to-date gehouden
Meer info over de SDP Aktemodellen vind je hier. Op deze update-pagina van de SDP aktemodellen vind je steeds de laatste wijzigingen, versies en toegevoegde modellen.