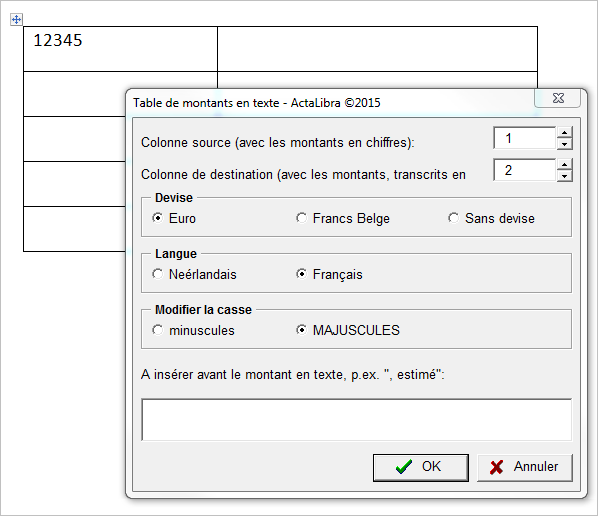La plupart des documents faits à l’étude, ont été créés en Word. Pour pouvoir insérer des données de vos fiches personne et dossier ActaLibra dans un document, vous disposez du module DataView.
Avec les fonctions ActaLibra sous l’onglet Compléments dans le ruban Word, vous pouvez imprimer le document de l’acte, gérer les envois recommandés, convertir des chiffres en texte, créer une copie PDF de votre document Word, adapter la mise en page, etc
1. Le DataView
2. Répondre aux questions dans l'acte via fusion de clauses
3. Imprimer l'acte
4. Gérer les envois recommandés
5. Convertir des nombres, montants et dates en texte
6. Créer une version PDF de votre document Word
7. Adapter la mise en page d'un acte
8. Autres Macros
1. Le DataView
Le DataView vous permet de coller les données encodées dans la fiche dossier et les fiches personne des parties concernées. Si le document Word contient des champs de fusion ActaLibra, il suffit d’utiliser le bouton Fusion pour faire remplir ces champs automatiquement.
Ouvrir le DataView
Vous pouvez ouvrir le DataView de plusieurs façons :
- Dès que vous créez ou ouvrez un document depuis ActaLibra, le DataView s’ouvre avec le document et se positionne côte à côte avec la fenêtre Word. Si vous préférez que le DataView ne s’ouvre pas, décochez l’option
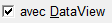 dans l’Assistant Document ou
dans l’Assistant Document ou 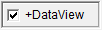 dans l’Aperçu des Documents.
dans l’Aperçu des Documents. - Si le DataView ne s’ouvre pas avec le document (parce que vous avez décoché l’option) et vous voulez quand même l’ouvrir, vous pouvez y accéder depuis Word → Compléments → ActaLibra → Démarrer DataView.
Par défaut, le DataView se positionne à droite de votre document Word. Vous pouvez le déplacer vers la gauche, ou même en bas de la fenêtre Word : dans le DataView, cliquez sur cette icône  à gauche ou en bas pour déplacer le DataView vers la gauche ou vers le bas.
à gauche ou en bas pour déplacer le DataView vers la gauche ou vers le bas.
Cliquez  si les fenêtres du DataView et de Word se chevauchent, pour les remettre côte à côte. Vous indiquez ainsi que le DataView doit communiquer avec le document Word se trouvant à l’avant-plan (si vous avez plusieurs documents ouverts en Word).
si les fenêtres du DataView et de Word se chevauchent, pour les remettre côte à côte. Vous indiquez ainsi que le DataView doit communiquer avec le document Word se trouvant à l’avant-plan (si vous avez plusieurs documents ouverts en Word).
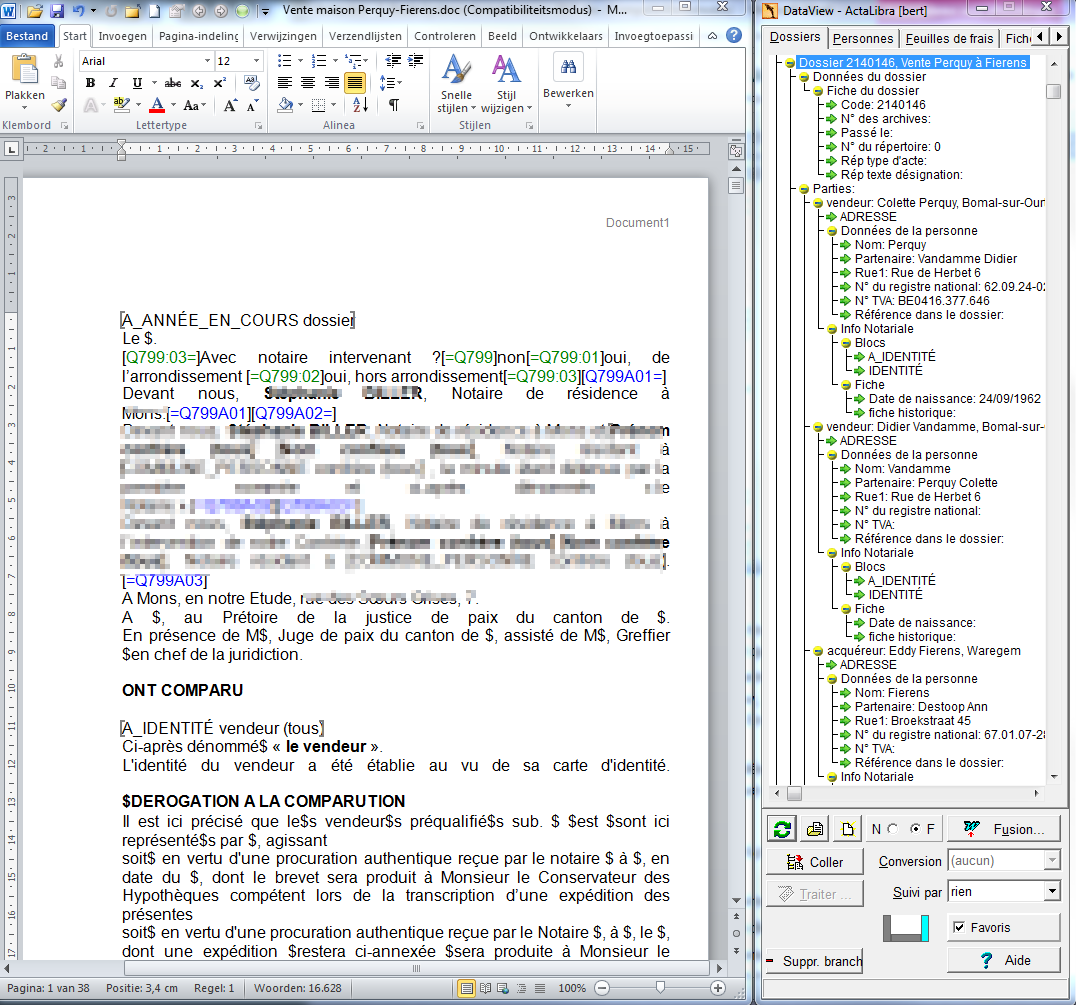
Les parties du DataView
Le DataView contient 2 parties. Dans la partie du dessus, vous trouvez toutes les données des fiches personnes et de la fiche dossier. La partie du dessous contient quelques boutons d’action.
Par défaut, vous trouvez les données du dossier du document dans lequel vous travaillez. Vous pouvez également charger d’autres données dans le DataView, soit d’un autre dossier, soit d’une autre fiche personne (qui n’est pas une des parties du dossier). En haut dans la fenêtre du DataView vous voyez plusieurs onglets:
- Dossiers: Ici vous trouvez toutes les données encodées dans le dossier : les parties et ensuite les données du bien. Pour ne pas voir chaque champ de chaque fiche, cliquez l’option
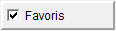 .
. - Personnes: ici vous pouvez sélectionnez une autre fiche personne (non-partie dans le dossier) dans ActaLibra.
- Feuilles de frais: ici vous pouvez sélectionner certains paramètres de la feuille de frais.
- Fiche de brouillon: quelques champs libres à votre disposition pour encoder des données que vous voulez pouvoir coller dans un document.
Les données sont affichées sous forme d’arborescence. Vous pouvez ainsi afficher ou cacher certains champs à l’aide d’un double clic sur  et
et  . Le bouton
. Le bouton 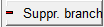 sert à supprimer une branche de l’arborescence.
sert à supprimer une branche de l’arborescence.
- Cliquez
 pour ouvrir un (autre) document via une recherche dans ActaLibra.
pour ouvrir un (autre) document via une recherche dans ActaLibra. - Cliquez
 pour créer un nouveau document dans le dossier.
pour créer un nouveau document dans le dossier.
Coller des données dans le document
Si le document ouvert contient des champs de fusion, il suffit de cliquez le bouton 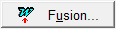 dans le DataView pour faire remplir les champs. Vous pouvez - si le document ne contient pas les champs de fusion souhaités – coller des données du DataView dans le document. Chaque donnée précédée de
dans le DataView pour faire remplir les champs. Vous pouvez - si le document ne contient pas les champs de fusion souhaités – coller des données du DataView dans le document. Chaque donnée précédée de  , peut être insérée dans le document :
, peut être insérée dans le document :
- Les données en minuscules sont des champs des différentes fiches liées au dossier.
ex.
- Les données en majuscules sont des blocs de texte composés de plusieurs champs.
ex.
Pour coller un champ dans le document:
- Positionnez votre curseur à l’endroit où vous voulez insérer les données.
- Sélectionnez dans le DataView le champ que vous voulez insérer.
- Indiquez en bas du DataView la Conversion que vous souhaitez appliquer. (p.ex. coller un nom en majuscules, coller une date en toutes lettres).
- Faites un double-clic sur ce champ ou utiliser le bouton
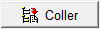 .
.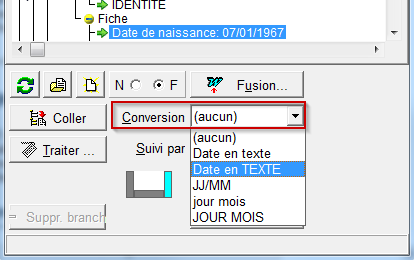
Pour coller un bloc de texte dans le document:
- Positionnez votre curseur à l’endroit où vous voulez insérer le bloc de texte.
- Changez la langue du texte que vous voulez insérer via
 .
. - Cliquez le bouton
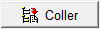 (ou double-cliquez le bloc).
(ou double-cliquez le bloc).
Astuce
Le texte collé dans le document Word peut encore être adapté : mise en page, corrections etc. Cela ne changera rien dans les fiches personnes ou dossiers.
Compléter une donnée dans la fiche depuis le DataView
Si vous voyez dans le DataView qu’une donnée manque ou est incorrecte, vous pouvez l’adapter ici, cette donnée sera également complétée/adaptée dans la fiche.
Pour adapter des données dans le DataView:
- Cliquez le champ que vous voulez adapter dans le DataView.
- Cliquez
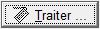 . Une fenêtre s’ouvre vous permettant de compléter la donnée. Dans l’exemple ci-dessous le prix de vente n’était pas encodé dans la fiche du bien.
. Une fenêtre s’ouvre vous permettant de compléter la donnée. Dans l’exemple ci-dessous le prix de vente n’était pas encodé dans la fiche du bien.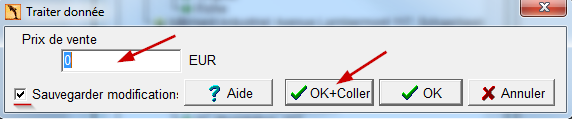
- Encodez la donnée (le prix) et cliquez OK+Coller pour coller la donnée dans le texte et la sauvegarder dans la fiche. Le bouton OK ne colle rien mais enregistre la donnée dans la fiche.
2. Répondre aux questions dans l'acte via la fusion de clauses
Lorsque vous cliquez Fusion et que votre document contient également des questions pour clauses, ces questions apparaissent dans une fenêtre. Il est également possible de démarrer seule cette fusion de clauses à partir de Word → Compléments → ActaLibra → Fusion Clause.
@todo screenshot
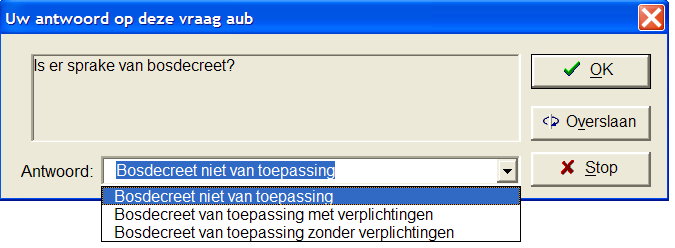
Pour répondre aux questions de clauses, vous indiquez dans la fenêtre la bonne réponse et vous cliquez OK. Ensuite la clause qui correspond à votre réponse est insérée dans le document. Si vous ne connaissez pas encore la réponse, vous cliquer Passer pour continuer sans répondre à cette question. La fusion de clauses ne peut être exécutée qu’une seule fois dans un document. Si vous avez répondu à la question, le logiciel a inséré le texte adéquat et a effacé les autres possibilités. Si vous ‘passez’ une question, les codes de clauses restent dans le texte. Pour répondre aux questions ‘passées’ il suffit de redémarrer la fusion de clauses
3. Imprimer l'acte
Votre projet d’acte terminé, vous voulez l’imprimer avec éventuellement une numérotation dans la marge : premier feuillet, deuxième feuillet…etc. Vous disposez d’une fonction pour appliquer cette numérotation. Elle sera appliquée sur une copie temporaire de votre document, que vous envoyez vers l’imprimante. Le document original reste intact sans numérotation.
Pour appliquer cette numérotation et imprimer l’acte:
- Cliquez dans le ruban en Word → Compléments → Impression acte.

Une fenêtre s’ouvre pour choisir le type de numérotation et l’imprimante.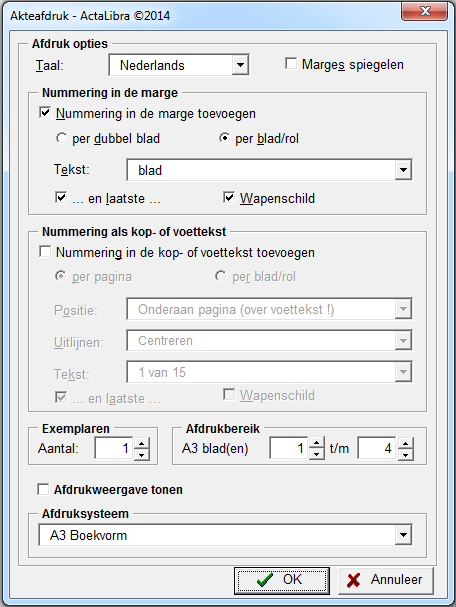
Indiquez la langue souhaitée pour la numérotation. Indiquez si les marges de votre acte sont en vis-à-vis.
Cochez l’option Numérotation dans la marge et indiquez votre préférence pour une numérotation par feuillet ou par page. Sélectionnez le texte de la numérotation feuille/ feuillet ; Cochez l’option …et dernière pour appliquer en fin de document : onzième et dernière feuille par exemple. Si le papier sur lequel vous imprimez ne contient pas de sceau, vous pouvez en appliquer un en cochant l’option Sceau.
La deuxième option de numérotation (optionnelle) permet d’appliquer une numérotation dans l’en-tête ou pied de page. Spécifiez par page ou par feuille, dans l’en-tête ou dans le pied de page, centré ou à l’extérieur et le texte à utiliser.
En bas de fenêtre indiquez le nombres d’exemplaires et de quelle à quelle page vous voulez imprimer.
Sélectionnez sous Système d’impression l’impression en livret A3 sur papier blanc, en livret A3 sur papier timbre ou en A4, si les imprimantes ont été configurées à cet effet. Sinon, la fenêtre normale d’impression en Word s’affichera dans laquelle vous sélectionnez votre imprimante et ses caractéristiques.
Cliquez OK pour imprimer la copie temporaire, numérotée de l’acte.
4. Gérer les envois recommandés
ActaLibra propose plusieurs systèmes pour faciliter l’encodage des adresses des envois recommandés:
- Le récépissé ajouté en fin de document recommandé.
- Ajouter l’adresse d’un document recommandé à la liste postale. Vous avez ici le choix entre une liste centralisée pour toute l’étude, ou plusieurs listes ; par collaborateur, ou par dossier par exemple.
Le récépissé ajouté en fin de document
D’après la configuration souhaitée, lors de la fusion dans un document par recommandé, un récépissé avec l’adresse remplie est ajouté après la dernière page du document, ou bien, une fenêtre demande confirmation pour le faire.
Si le système n’a pas été configuré, il est quand même possible d’ajouter une telle page avec le récépissé encodé avec l’adresse du correspondant. Cliquez alors dans le ruban Word → Compléments → ActaLibra → Envois recommandés → Ajouter le récépissé d’envoi recommandé à ce document.
Ajouter l’adresse à la liste postale
Lors de la fusion dans un document par recommandé, une fenêtre de dialogue demande si l’adresse doit être ajoutée à la liste postale des envois recommandés. Si ce dialogue n’apparaît pas, vous pouvez ajouter l’adresse à la liste postale de la façon suivante : Word → Compléments → ActaLibra → Envois recommandés → Ajouter cette adresse à la liste des envois recommandés.
Vous pouvez travailler avec plusieurs listes postales : p.ex. une par dossier ou une par personne. Au moment de la fusion d’un document recommandé, ActaLibra demande à quelle liste il faut ajouter l’adresse :
- Si vous n’avez encore aucune liste en cours, créez une nouvelle liste. Donnez un nom cette liste : votre nom ou le numéro de dossier par exemple.
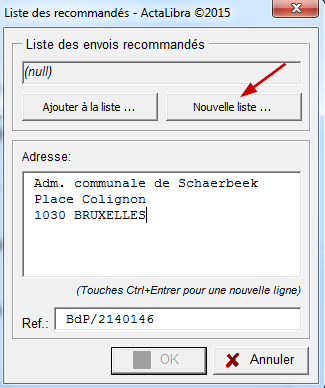
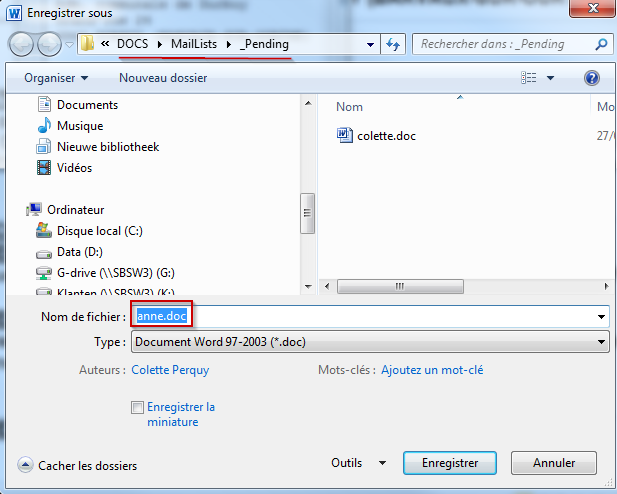
- Si vous avez déjà créé une liste postale, vous sélectionnez la liste à laquelle vous voulez ajouter l'adresse.
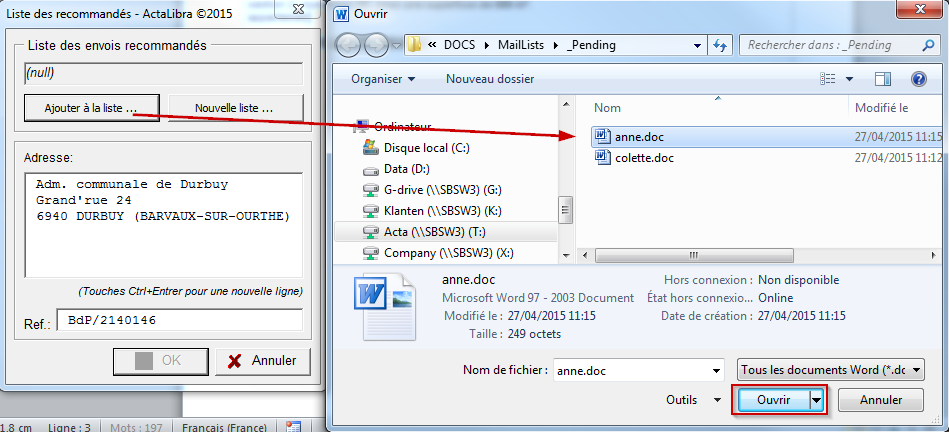
Adapter la liste postale
Si vous avez besoin de supprimer ou de corriger une adresse ajoutée à la liste, vous pouvez encore faire des modifications dans la liste en cours. Cliquez alors dans le ruban Word → Compléments → ActaLibra → Envois recommandés → Traiter données d'une liste postale. Naviguez avec les  vers l’adresse que vous voulez modifier. Cliquez
vers l’adresse que vous voulez modifier. Cliquez  et
et  pour ajouter ou supprimer des adresses.
pour ajouter ou supprimer des adresses.
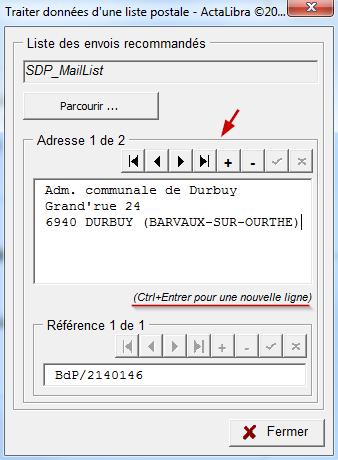
Clôturer une liste postale
ActaLibra rassemble les adresses des envois recommandés. En fin de journée, vous pouvez clôturer la liste. Cliquez alors dans le ruban Word → Compléments → ActaLibra → Envois recommandés → Clôturer la liste des envois recommandés. Ceci ouvre la liste créée en Word. Il ne vous reste plus qu’à l’imprimer. Si vous utilisez plusieurs listes postales, l'aperçu de toutes les listes postales s'ouvre et vous indiquez quelle liste doit être clôturée.
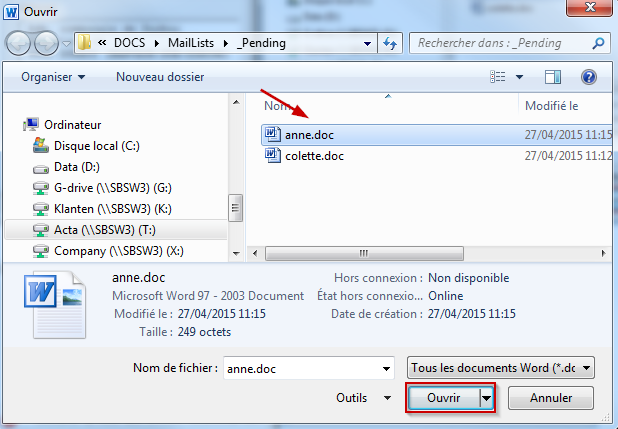
Après avoir clôturé et imprimé la liste, il est impossible de la modifier et d' ajouter d'autres adresses. Le prochain envoi recommandé se trouvera sur une nouvelle liste.
5. Convertir des nombres, montants et dates en texte
Dans Word, vous disposez à tout moment d’une fonction pour convertir des chiffres en toutes lettres.
- Placez le curseur à l’endroit où vous voulez insérer le nombre.
- Cliquez Compléments → Conversion.
Une fenêtre s'ouvre.
- Indiquez si vous voulez convertir un montant (ajout euro), nombre ou date (jour/mois/année) et tapez les chiffres (pour les dates, vous n’êtes pas obligé d’ajouter l’année.
- Indiquez la langue souhaitée et si vous voulez le texte en minuscules ou majuscules. (N) indique que le nombre ou le montant sera ajouté en chiffres entre parenthèses. Cliquez OK.
Astuce
Si vous avez déjà un nombre ou une date en chiffres dans le texte, sélectionnez-le et cliquez sur Conversion. Si votre chiffre se trouve dans un tableau, utiliser le raccourci clavier Alt+T pour la conversion. Ceci ouvre une fenêtre avec d’autres options :
6. Créer une version PDF de votre document Word
L’ActaLibra PDF-writer vous permet de créer un PDF à partir d’un document Word. Le fichier PDF peut être enregistré dans le même dossier que le fichier Word. L’ActaLibra PDF writer vous permet également de créer un fichier PDF sécurisé, d’ajouter un arrière-plan et de mettre le fichier en pièce-jointe à un message e-mail.
Avant de créer le PDF, déterminez lesquelles de ces options vous souhaitez :
- Cliquez dans le ruban Word → Compléments → PDF → ActaLibra PDF-writer Configuration.
- Sélectionnez vos options dans la fenêtre qui s’ouvre.
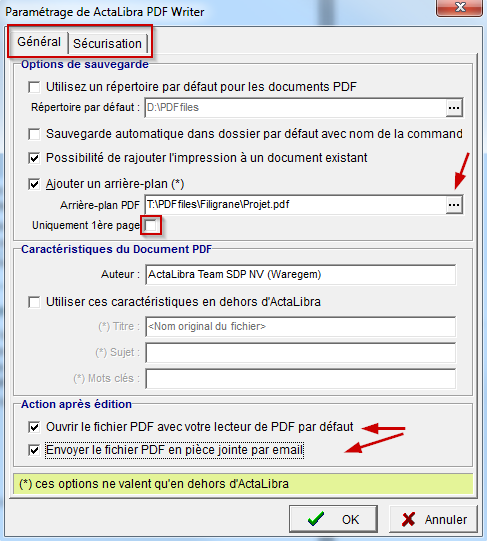
- Sous l’onglet Sécurisation vous pouvez indiquer de sécuriser le pdf créé avec un mot de passe, empêcher un copier-coller du texte, voire même désactiver la possibilité d’imprimer le PDF.
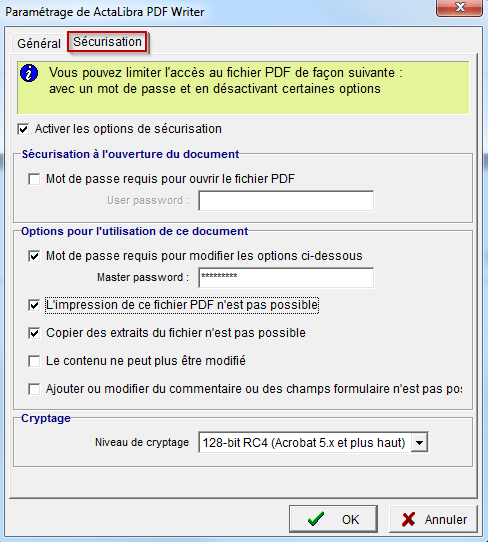
- Cliquez OK pour confirmer vos options. Elles seront retenues pour chaque PDF que vous créez ensuite.
Pour créer le PDF :
- Ouvrez votre document en Word.
- Cliquez dans le ruban Word → Compléments → PDF → Enregistrer comme PDF.

- Cliquez Oui pour enregistrer le pdf sous le même nom et dans le même dossier – à côté de votre document Word original.
Cliquez Non si vous voulez l’enregistrer sous un autre endroit, sous un autre nom.
Attention! Si vous aviez choisi des options spéciales, n’oubliez pas de les décocher pour une prochaine fois, puisqu’elles sont retenues pour le prochain PDF, y compris ceux que vous faites à partir de la fenêtre d’impression dans ActaLibra →
→  .
.
Astuce
L’ActaLibra PDF writer est une imprimante qui se trouve dans la liste de vos imprimantes. Elle imprime vers PDF au lieu de sur papier. Elle peut donc également être utilisée à partir d’un fichier Excel ou à partir d’une page web via le menu d’impression habituelle . Dans ces cas-ci, vous ne disposez pas des options spéciales. Imprimez avec Ctrl+P et sélectionnez ActaLibra PDF writer comme imprimante. Windows vous demandera où enregistrer le pdf créé et sous quel nom.
7. Adapter la mise en page d'un acte
À l’aide d’une macro en Word vous pouvez reprendre la mise en page de l'acte (police de caractère et marges) pour un document. Il existe également une option pour une mise en page adéquate pour le bureau des hypothèques.
- Mise en page acte A4:
- Ouvrez le document en Word.
- Cliquez Compléments → Mise en page → Mise en page Acte A4
Votre document a maintenant les marges par défaut et la police de caractère de l'acte.
- Mise en page pour hypothèques:
- Ouvrez le document en Word.
- Cliquez Compléments → Mise en page → Mise en page pour Hyp. Votre document a maintenant les marges par défaut et la police de caractère de l'expédition pour le bureau des hypothèques.
Astuce: la mise en page pour les hypothèques peut être adaptée sous Compléments → Mise en page → Configuration pour Hyp
8. Autres Macros
Vous trouvez encore quelques autres macros/fonctions sous Compléments en Word:
- Les boutons
 et
et  vous permettent d’insérer un texte se trouvant dans des fichiers Word séparés, en début de document (bouton de gauche) ou en fin de document (bouton de droite). Un nombre de fichiers a été prévus à l’installation sous T:\Modellen\WerkgroepSjablonen\Mentions.
vous permettent d’insérer un texte se trouvant dans des fichiers Word séparés, en début de document (bouton de gauche) ou en fin de document (bouton de droite). Un nombre de fichiers a été prévus à l’installation sous T:\Modellen\WerkgroepSjablonen\Mentions.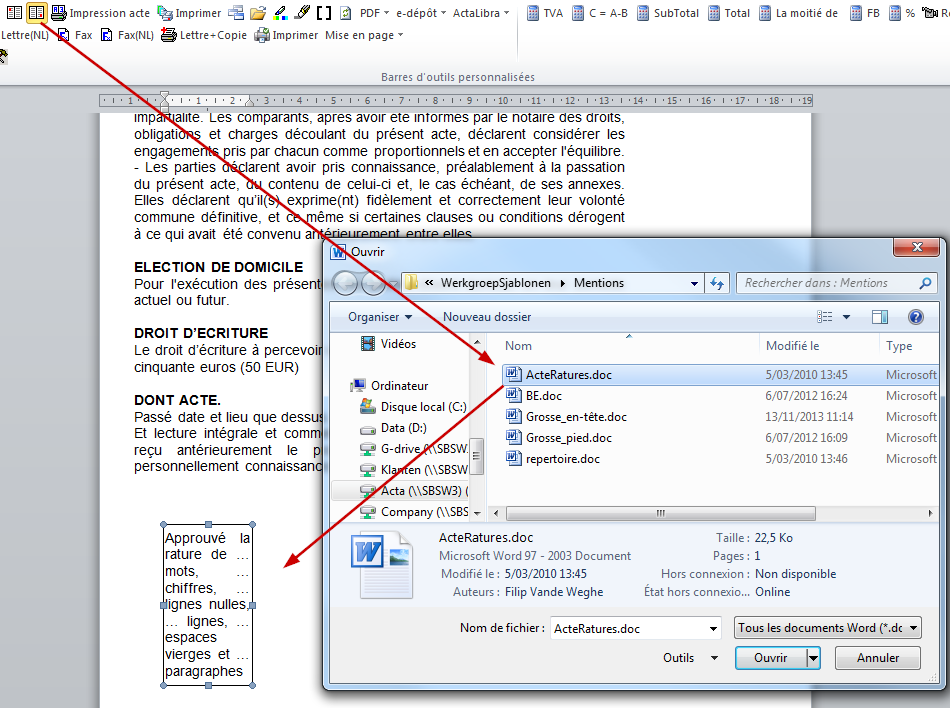
- Cliquez
 pour imprimer votre texte d'une des façons configurées. Cette fonction vous permet p.ex. d'imprimer une lettre une fois sur du papier pré-imprimé et une fois sur une feuille blanche.
pour imprimer votre texte d'une des façons configurées. Cette fonction vous permet p.ex. d'imprimer une lettre une fois sur du papier pré-imprimé et une fois sur une feuille blanche. - Cliquez
 pour maximaliser toutes les fenêtres Word.
pour maximaliser toutes les fenêtres Word. - Cliquez
 pour parcourir les caractères de remplacement dans un texte. A l’installation, un choix a été fait entre un $, # ou * comme caractère de remplacement. Avec chaque clic, vous passez au $ (ou # ou *) suivant dans le texte.
pour parcourir les caractères de remplacement dans un texte. A l’installation, un choix a été fait entre un $, # ou * comme caractère de remplacement. Avec chaque clic, vous passez au $ (ou # ou *) suivant dans le texte. - Les boutons
 vous donne une copie de la lettre type à l’écran. A utiliser pour les courriers hors-dossier, le document n’est pas automatiquement enregistré dans le dossier.
vous donne une copie de la lettre type à l’écran. A utiliser pour les courriers hors-dossier, le document n’est pas automatiquement enregistré dans le dossier. - Les boutons
 vous donne une copie du modèle de fax à l’écran. A utiliser pour les fax hors-dossier, le document n’est pas automatiquement enregistré dans le dossier.
vous donne une copie du modèle de fax à l’écran. A utiliser pour les fax hors-dossier, le document n’est pas automatiquement enregistré dans le dossier. - Cliquez
 pour imprimer un exemplaire sur papier A4 + 1 exemplaire avec une mention COPIE.
pour imprimer un exemplaire sur papier A4 + 1 exemplaire avec une mention COPIE. - Cliquez
 pour imprimer avec un contrôle préalable s’il reste des caractères de remplacement dans le texte.
pour imprimer avec un contrôle préalable s’il reste des caractères de remplacement dans le texte.