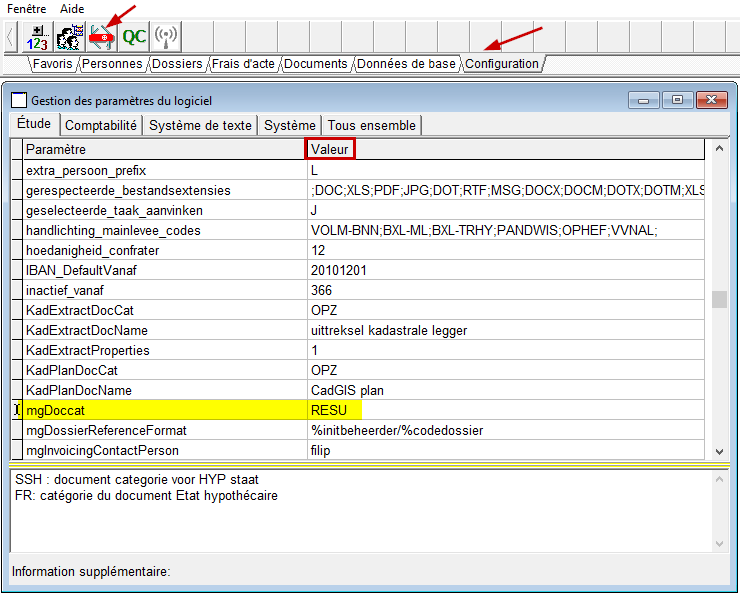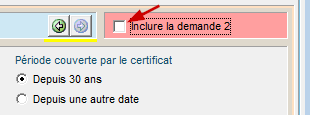Depuis le 15 mars 2021 chaque demande d'état hypothécaire doit se faire par voie digitale. Les bureaux de Sécurité Juridique n'acceptent plus les demandes sur papier. Pour éviter un travail d'encodage manuel dans l'application SSH sur eNot, vous pouvez faire vos demandes à partir d'ActaLibra grâce au module intrégré à la plateforme SSH de Fednot et de SPF Fin.
La création de la demande ainsi que l'envoi vers la plateforme SSH de Fednot se fait de façon simple et rapide par le gestionnaire (ou exécutant) du dossier à partir d'ActaLibra.
Pour le paiement aux bureaux de Sécurité Juridique où votre étude a un compte courant, le comptable doit s'assurer que la provision sur ces comptes est toujours suffisante.
Les bureaux de Sécurité Juridique où votre étude n'a pas de compte courant, n'envoient PAS de demande de paiement !
Dans ActaLibra (Compta) le comptable de l'étude peut vérifier dans le tableau de bord SSH quelles demandes d'état hypothécaires sont à payer aux bureaux où l'étude n'a pas de compte courant et peut donc ainsi effectuer ces paiements dans les délais exigés.
Les certificats hypothécaires délivrés sont téléchargés automatiquement dans le dossier ActaLibra. La personne qui a fait la demande et le gestionnaire du dossier sont avertis par e-mail que le certificat a été délivré et téléchargé. La tâche dans le dossier est automatiquement terminée.
La date, la formalité et les frais réels sont automatiquement inscrits dans le Livre des Expéditions. Il ne reste plus qu'au comptable à comptabiliser les frais réels.
Remarque: si vous faites une demande manuelle dans l'application SSH sur e-notariat - en dehors d'ActaLibra - vous ne retrouverez rien dans ActaLibra, ni la référénce, ni le PDF de l'état délivré. Il faudra alors faire tout le suivi manuellement et vous ne profiterez pas des facilités prévues en compta pour effectuer les paiements et inscrire les frais réels via la tâche et le Livre des Expéditions.
étapes à suivre par le demandeur/gestionnaire
2. Compléter les données dans la fenêtre de la demande
3. Sauvegarder et préparer pour envoi
4. Envoi vers la plateforme SSH
étapes à suivre par le comptable
1. paiement des demandes
2. inscrire les frais réels
(l'explication complète à propos du traitement en compta se trouve ici dans le mode d'emploi ActaLibra Compta)
Le document de l'état délivré
Le message e-mail envoyé au gestionnaire/demandeur
L'état de la tâche dans le dossier
Informations supplémentaires:
Une demande pour plusieurs biens
Corriger une demande qui n'a pas encore été envoyée
Une demande d'état hypothécaire complémentaire
- une demande complémentaire automatique (refresh) avant acte
- une demande complémentaire manuelle avant acte
- une demande complémentaire postérieure - après acte
Que faire en cas de demande refusée ?
Les types de propriétaires en détail
Préparer les propriétaires à l'avance (+ l'ACP)
Le tableau de bord SSH en détail
Demande préparée avant acte que l'on envoie qu'après acte
Ligne pour frais refresh automatique dans les FFA
Ajouter une tâche T "Demande état hypothécaire via SSH dans une liste modèle de tâches
Changer la catégorie de document pour l'état délivré et classé dans le dossier
La demande (par le demandeur/gestionnaire du dossier)
1. Créer la demande
La création (et l'envoi) de la demande se fait de préférence avant midi puisque les demandes faites après 12h dans les bureaux de Sécurité Juridique ne seront traitées que le lendemain. Si vous envoyez votre demande avant 12 h, vous obtenez la référence du bureau qui pourra être utilisée pour le paiement - pour les bureaux où l'étude n'a pas de compte courant.
Pour créer votre demande digitale, vous partez désormais de la tâche de type T (tâche sans document) prévue dans la liste de tâches dans le dossier :
"demande SSH". Cliquez le bouton SSH demandes....
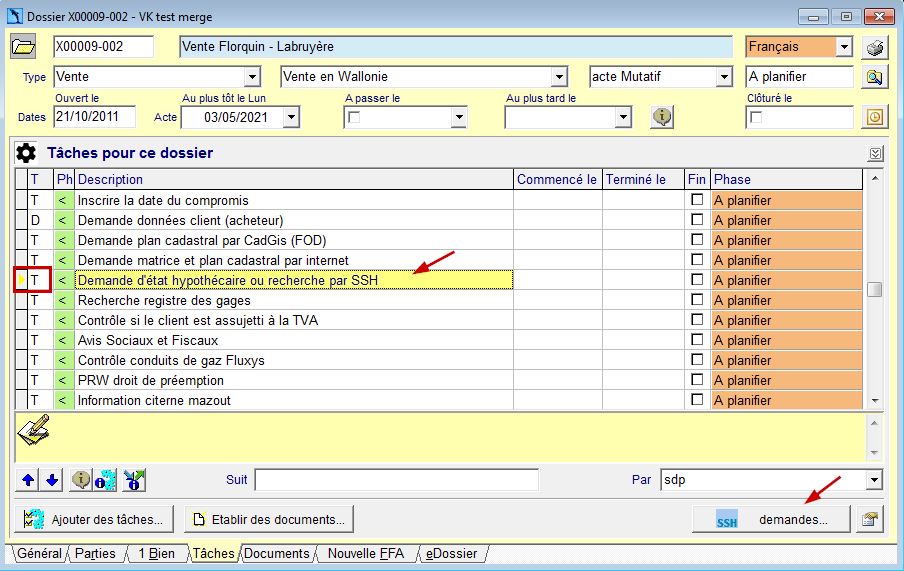
2. Compléter les données dans la fenêtre de la demande
Dans la fenêtre qui s'ouvre, sélectionnez en haut sous Demande les options souhaitées concernant le type de certificat que vous voulez demander :
mentions à inclure, normal/urgent, depuis 30 ans ou depuis une autre date. Tapez dans ce cas-là, la date souhaitée au lieu de la date depuis 30 ans. Il est d'ailleurs possible d'encoder une date plus ancienne que 30 ans)

Dans la partie du milieu de la fenêtre de la demande, vous voyez les données du bien reprises du dossier.
Il est conseillé de récupérer ces données dans votre dossier à l'aide d'une recherche Consultimmo. Ainsi vous obtenez les données comme fournies par le Cadastre.
Dans la colonne de droite "Réf. dern. formalité?" vous pouvez (optionellement) encoder la référénce de la dernière transcription pour faciliter le travail de recherche par l'administration.
Dans la partie du dessous, vous voyez les propriétaires repris de l'onglet Parties du dossiers (sur base de leur qualité). Si des données manquent, complétez-les dans la fiche personne.
Dans la colonne de droite dans notre exemple vous voyez également qu'ActaLibra a indiqué le 'type' de propriétaire. Pour les vendeurs : "propriétaire actuel", pour l'acquéreur "futur propriétaire".
Pour ajouter d'autres propriétaires, cliquez le bouton Propriétaires pour accéder à la fenêtre d'encodage des propriétaires :
Pour chaque partie (propriétaire) dans le dossier (naviguez avec les flèches) vous pouvez adapter ici le type de propriétaire et indiquer de quel(s) bien(s) il/elle est propriétaire.
Il est donc certainement conseillé de parcourir chaque propriétaire pour vérifier ce qui est indiqué sous "propriétaire de"
Pour ajouter d'autres propriétaires (les anciens propriétaires par exemple), vous pouvez cliquer le bouton Propr. supplém. 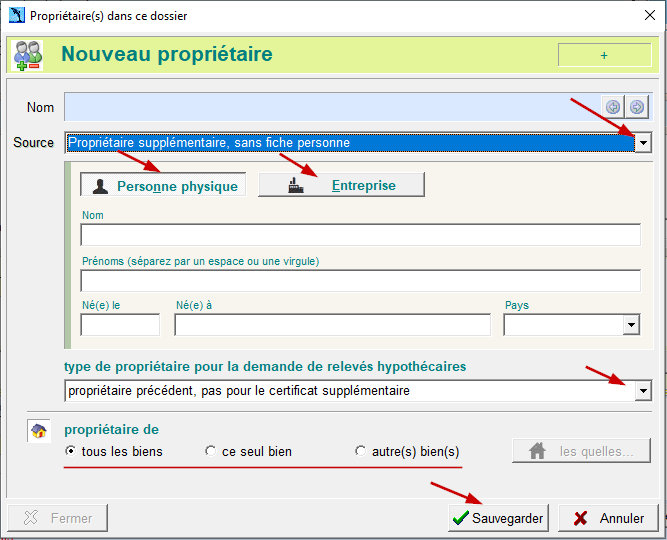
Sous Source vous avez le choix d'ajouter quelqu'un qui a une fiche dans ActaLibra ou bien d'ajouter une personne ad hoc en encodant ses données manuellement dans cette fenêtre. Les champs à remplir s'adaptent selon votre sélection.
N'oubliez pas d'indiquer le type de ce propriétaire ainsi que de quel(s) bien(s) il/elle est propriétaire.
Cliquez le bouton Sauvegarder pour enregistrer/confirmer vos sélections et fermez (bouton Fermer). Les propriétaires ajoutés sont maintenant afiichés dans la liste de la demande.
3. Sauvegarder et préparer pour envoi
Dans la fenêtre de la demande, cliquez le bouton Sauvegarder pour confirmer tous les champs encodés. Clliquez ensuite le bouton à envoyer et confirmez. Vous avez maintenant complété la création de la demande et elle est prête à l'envoi.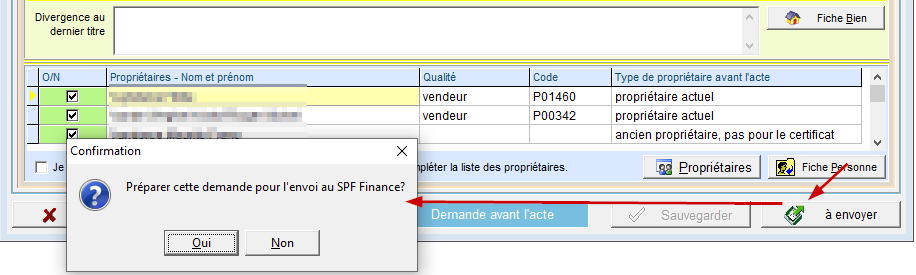
4. Envoi vers la plateforme SSH de Fednot
Après confirmation dans la fenêtre ci-dessus, ActaLibra ouvre automatiquement la fenêtre du tableau de bord SSH où vous retrouvez votre demande prête pour l'envoi.
Dans ce tableau de bord, il est possible - à l'aide des filtres en haut de la fenêtre - de voir toutes les demandes de l'étude avec leur statut de traitement. (voir plus loin - paiement et traitement par le comptable) Pour l'instant le filtre sélectionné affiche votre demande de votre dossier.
Le demandeur (vous) n'a plus qu'à envoyer. Toutes les autres actions dans cette fenêtre seront faites par le comptable. Ce tableau de bord SSH peut également être ouvert via l'icône SSH prévue dans la barre d'icônes.
Dans notre exemple ci-dessous vous voyez l'unique demande dans le dossier. Cliquez Envoyer et confirmez par Oui.
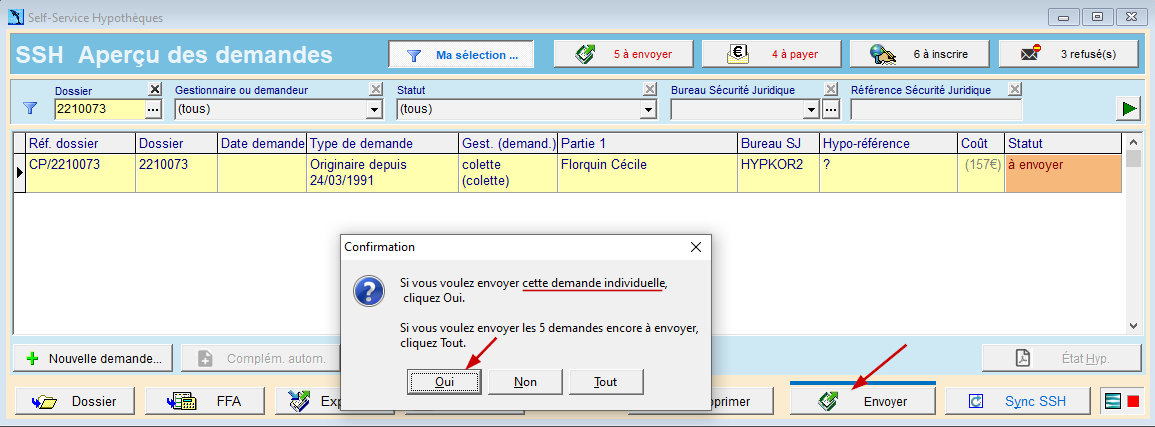
ActaLibra lance la connexion vers la plateforme SSH Fednot. Ceci se fait à par votre navigateur internet. Si aucune session eNot n'est ouverte à ce moment, vous devez vous identifier dans le navigateur internet.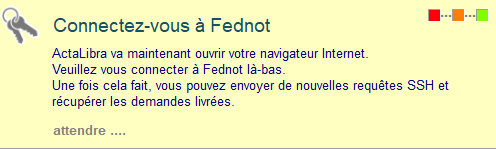
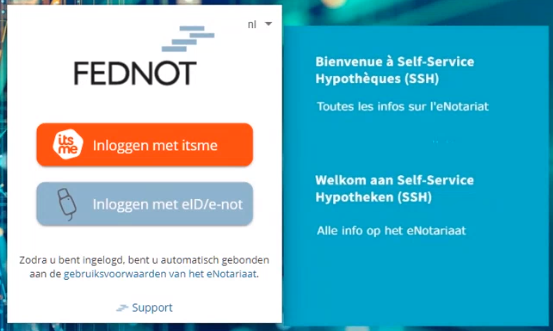
La mention ci-dessous vous confirme que la connexion a réussi et que la demande a été envoyée à Fednot. Vous pouvez fermer cette page internet (cet onglet dans votre navigateur internet)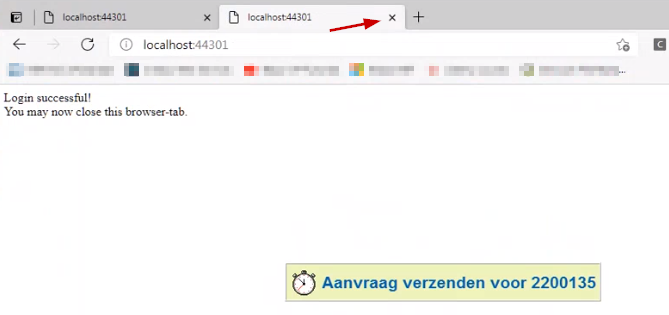
Dans le tableau de bord SSH le statut de la demande a été modifié vers envoi en cours, et puis en traitement dès que le bureau a envoyé une référence.

Si vous cliquez, quelques instants plus tard, le bouton Sync SSH, ActaLibra récupère les réponses des bureaux de Sécurité Juridique et peut ainsi inscrire la référence du bureau pour votre demande dans la colonne Hypo-référence (si vous faites cette demande avant 12 h - sinon ce sera le lendemain). Cette référence pourra êtré utilisée en compta pour les paiements aux bureaux où vous n'avez pas de compte courant.![]()
Les étapes à suivre par le comptable
Pour éviter un refus des administrations, chaque demande doit être payée à temps (endéans les 3 jours). Le comptable doit donc vérifier régulièrement le solde des comptes courants pour s'assurer d'une provision suffisante pour les demandes d'état hypothécaires faites dans les dossiers.
Pour les bureaux où vous n'avez pas de compte courant, vous devez effectuer un paiement dès l'envoi d'une demande. Ces bureaux n'envoient pas de demande de paiement !
Le comptable de l'étude (ou la personne chargée des paiements quotidiens aux administrations externes) doit donc vérifier chaque jour (de préférence vers l'heure de midi) quelles sont les demandes envoyées à ces "autres bureaux hyp" pour effectuer les paiements nécessaires.
Le comptable peut utiliser le bouton Sync SSH dans le tableau de bord pour récupérer les référénces disponibles. Elle seront inscrites dans la colonne Hypo-référence.
(L'explication complète à propos du traitement en compta se trouve ici dans le mode d'emploi ActaLibra Compta)
Astuce Les études qui n'utilisent pas encore la Compta ActaLibra, peuvent quand même consulter le tableau de bord SSH et cliquer le bouton à payer. Vous obtenez ainsi la liste des demandes aux bureaux sans provision. Notez les paiements à faire - avec les référénces (ou faites une capture d'écran) pour permettre au comptable de faire les paiements préalables nécessaires.Demandez au HelpDesk ActaLibra de paramétrer le programme pour pouvoir afficher les demandes bureaux où vous n'avez pas de provision.
Le document de l'état hypothécaire délivré
Traitement des certificats hypothécaires délivrés
Dans le SSH tableau de bord SSH vous cliquez sur le bouton Sync SSH pour récupérer toutes les réponses - données et documents - des différents bureaux concernés.
Le comptable peut alors appliquer le filtre x à inscrire pour pouvoir comptabiliser les frais réels. Ceci se fait ligne par ligne. Cliquez le bouton Enreg. frais... pour la ligne sélectionnée.
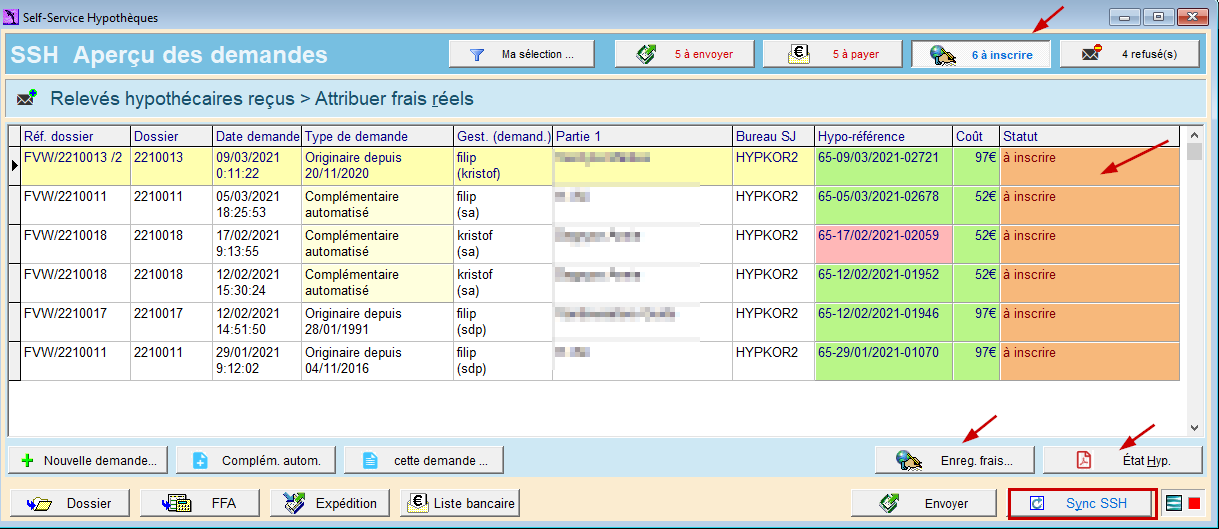
ActaLibra ouvre la fenêtre du Livre des Expéditions où vous retrouvez la ligne de la demande d'état hypothécaire.
La date, la formalité et les frais réels sont déjà inscrits pour vous.
Comptabilisez les frais réels pour cette ligne à l'aide du bouton Frais réels.

Remarque : les études qui n'utilisent pas encore la compta ActaLibra, peuvent bien sûr également cliquer le bouton Sync SSH pour récupérer les référénces et télécharger les PDF délivrés.
Vous pouvez inscrire ces références dans le Livre des Expéditions via le bouton Enreg. frais. Cela aura également comme conséquence de mettre le statut de la demande à Terminée (ainsi que la tâche dans le dossier et clôture ainsi toute la procédure. (il restera bien sûr à encoder les frais réels dans votre logiciel de compta)
Après avoir cliqué le bouton Sync SSH dans le tableau de bord SSH, ActaLibra a automatiquement effectué les actions supplémentaires suivantes:
- Tous les certificats hypothécaires délivrés (documents sous forme de fichier PDF) ont été téléchargés pour vous et classés automatiquement parmi les documents du dossier concerné.
A partir du tableau de bord SSH vous pouvez, en cliquant le bouton État hyp. en bas à droite, accéder directement à la fenêtre des documents du dossier concerné et ouvrir le document PDF délivré par l'administration.
- ActaLibra a automatiquement envoyé un e-mail au demandeur ET au gestionnaire du dossier (s'il s'agit de deux personnes différentes). Une colonne dans le tableau de bord SSH vous montre d'ailleurs le demandeur/gestionnaire pour chaque demande.
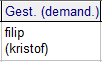
Le demandeur et/ou le gestionnaire peut sélectionner l'email et cliquer la fonction Message vers dossier, et accèder ainsi directement au document dans le dossier concerné.
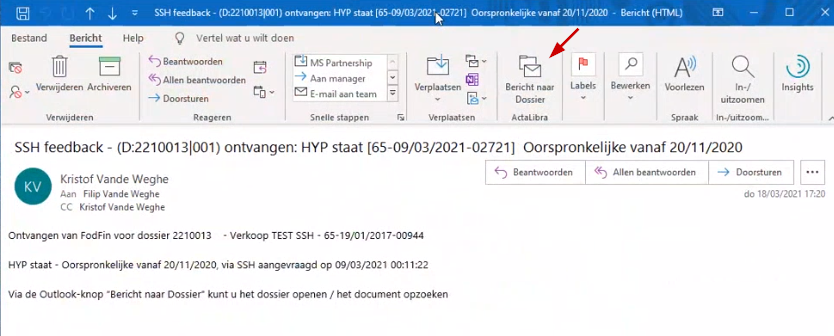
Remarque; pour l'envoi de l'e-mail, ActaLibra utilise la boîte Outlook de la personne qui a cliqué le bouton Sync SSH. Si l'Outlook de cette personne n'est pas ouvert, c'est le premier Outlook qui s'ouvre à l'étude qui est utilisé. L'e-mail qui avertit le gestionnaire que son état est délivré et classé dans le dossier, peut donc venir d'un collègue à l'étude qui n'a rien à voir avec le dossier.
Pour clôturer toute la procédure, ActaLibra a également modifié le statut de la tâche dans le dossier vers Terminé.![]()
Il n'est pas nécessaire d'ajouter une tâche pour une demande d'état hypothécaire complémentaire ! (voir plus loin : demande état hypothécaire complémentaire)
Remarque: pour l'instant, il n'est pas encore possibilité de récupérer automatiquement le document PDF de la demande - document crée par Fednot dans leur application SSH. Dès que nous disposons de cette possibilité dans le webservice vers la plateforme SSH, nous pourrons prévoir un téléchargement automatique de ce document.
Informations supplémentaires
Faire une demande avec plusieurs biens
Plusieurs biens qui dépendent tous du même bureau de Sécurité Jurdique
Dans ce cas-ci, une seule demande est envoyée au bureau compétent.
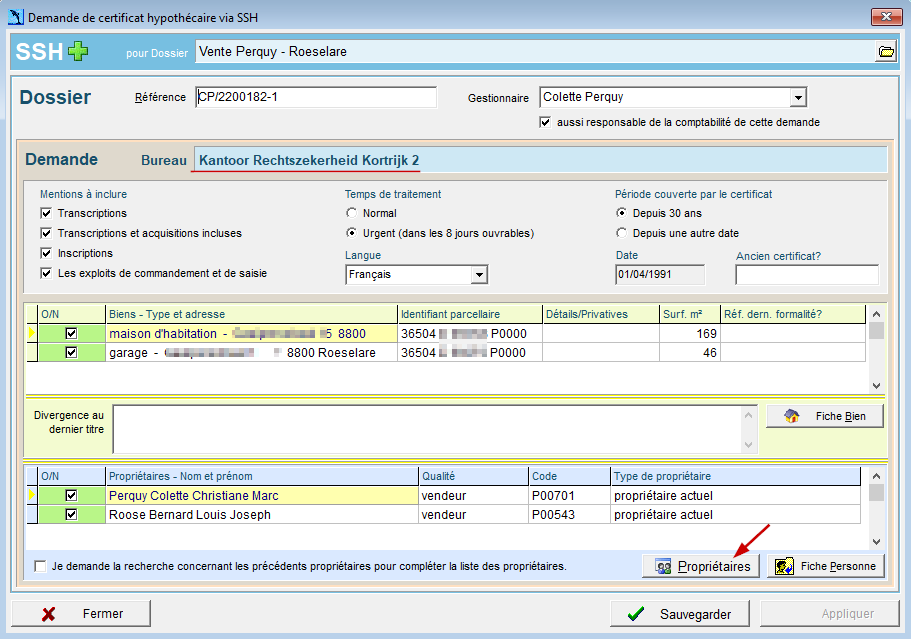
Via le bouton Propriétaires... dans la fenêtre de la demande, vous accédez à la fenêtre des propriétaires. C’est ici que vous indiquez pour chaque propriétaire le bien pour lequel il est propriétaire via le bouton quels biens… (Si il/elle n’est pas propriétaire de tous les biens).

Si vous avez déjà fait cette sélection de biens pour un autre propriétaire, vous pouvez la copier vers cet autre propriétaire via le bouton copie du propriétaire… Cette fonction est très utile pour les dossiers contenant beaucoup de biens.
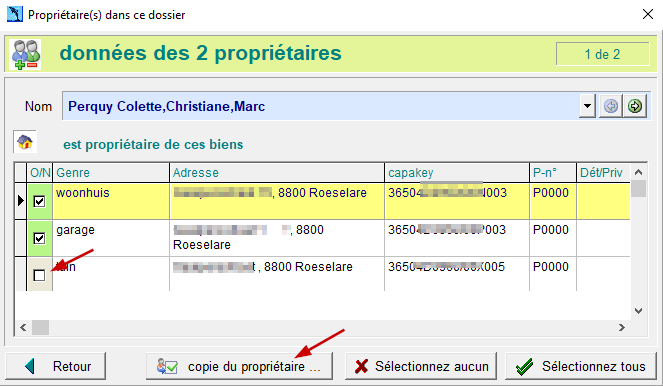
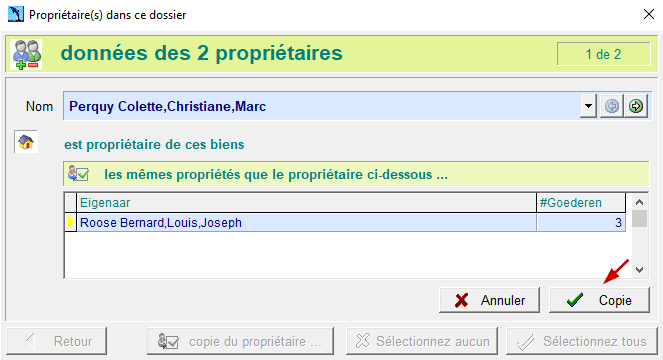
Plusieurs biens qui dépendent de plusieurs bureaux de Sécurité Juridique
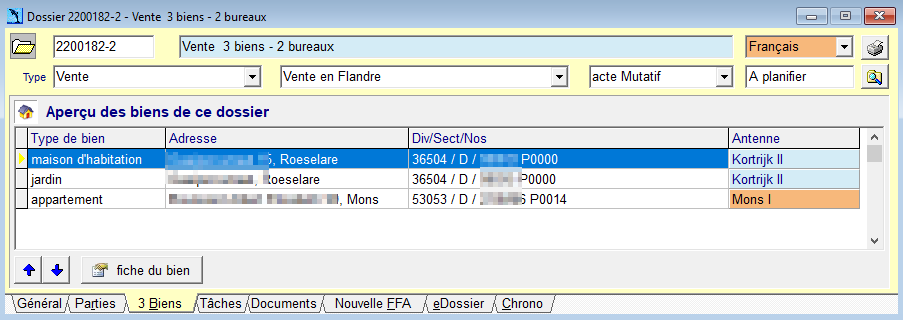
Dans ce cas-ci, vous partez également de la tâche SSH.
La fenêtre de la demande est un peu différente et permet de naviguer vers (les données de la demande pour) chaque bureau concerné.
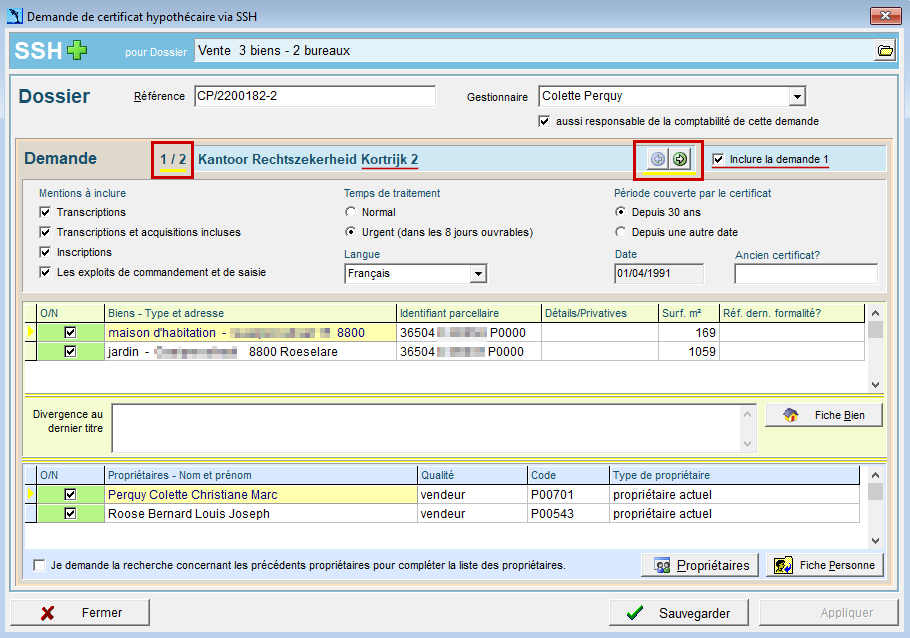
Dans l’exemple ci-dessus nous avons 2 biens pour Kortrijk 2 et un seul bien pour Mons 1.
1. Sélectionnez d’abord vos options pour la demande à Kortrijk 2. (laissez l’option Inclure la demande 1 cochée)
2. Vérifiez les propriétaires et cliquez Sauvegarder
3. Ensuite passez au bureau de Mons à l’aide de la flèche
![]()
4. Vérifiez/sélectionnez les options pour la demande pour Mons 1 (laissez l’option Inclure la demande 2 cochée). Vérifiez les propriétaires du bien qui dépend de Mons et cliquez Sauvegarder.
5. Après avoir indiqué/vérifié et sauvegardé toutes les options pour les 2 bureaux concernés, vous pouvez cliquer le bouton Appliquer. Tant que vous n’avez pas sauvegardé les options pour tous les bureaux concernés, le bouton Appliquer reste grisé.
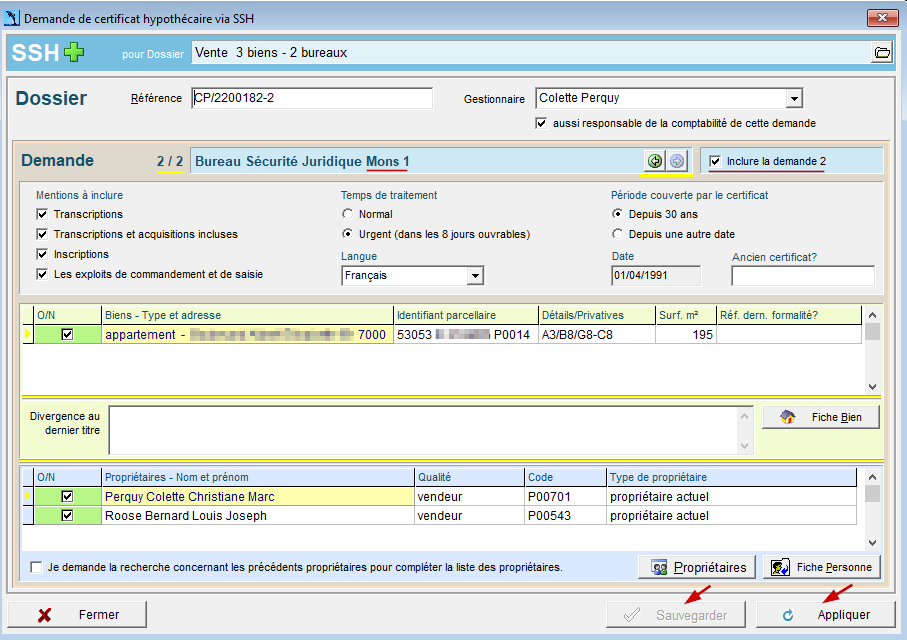
Remarque: si vous avez déjà fait une demande, mais que celle-ci a été refusée par un des bureaux concernés, vous devez faire une nouvelle demande à l’aide du bouton Nouvelle demande dans le tableau de bord SSH. La fenêtre de la nouvelle demande sera la même avec des données pour les différents bureaux. Vous pouvez maintenant DÉcocher la demande pour le bureau qui a accepté et laisser la demande cochée pour le bureau qui avait refusé. Continuez avec le bouton Appliquer et envoyez. Seule la demande cochée sera envoyée vers la plateforme SSH.
Modifier une demande qui n'a pas encore été envoyée
Dans la liste dans le tableau de bord, vous cliquez le bouton "Encore modifier..."
![]()
Ceci ouvre la fenêtre de votre demande comme vous l'aviez sauvegardé et préparé pour envoi. Vous voyez tous les biens et propriétaires, y compris ceux que vous aviez complétés. Vous disposez maintenant dans cette fenêtre des mêmes possibilités pour modifier ou compléter la demande.
Les demandes SSH qui ont déjà été envoyées, ne peuvent plus être modifiées. Pour une telle demande, appuyez sur "Voir les détails..."
Ceci ouvre la fenêre de la demande en lecture seule.

Remarque: si la connexion avec la plateforme a réussi, mais que le statut dans le tableau de bord est resté sur "à envoyer", la demande n'a pas été envoyée ! La cause probable est une erreur dans les données encodées. Dans un tel cas, vous devez supprimer la demande (bouton Supprimer en bas de fenêtre du tableau de bord SSHnvraag. Vérifiez les données encodées dans le dossier - surtout les propriétaires encodés manuellement - et corrigez. Recommencez la procédure de la demande et envoyez
Demander un état complémentaire
- demande état hypothécaire complémentaire avant acte: (refresh automatique ou manuel)
![]()
Via le bouton Complémentaire …”. Vous pouvez demander un état hypothécaire complémentaire avant acte.
Cette méthode est à utiliser dans le tableau de bord SSH étant positionné sur une ligne d'un demande d'état orginaire (ou demande complémentaire mauelle) délivrée. Vous ne devez donc pas ajouter de tâche dans la liste de tâches du dossier.
Sélectionnez la tâche de la demande originaire, cliquez le bouton SSH et vous vous retrouvez automatiquement dans le tableau de bord SSH filtré sur les demandes de ce dossier.
Cliquez la ligne de la demande originaire et cliquez le bouton Complémentaire...
La fenêtre qui s'ouvre vous offre le choix entre une demande complémentaire automatique (refresh) ou une demande complémentaire manuelle.
Demande complémentaire automatique
Si vous sélectionnez Certificat complémentaire automatisé, ce n'est pas une nouvelle demande qui est envoyée, ni de nouvelles données vers le bureau de sécurité juridique.
Il s'agit alors d'un REFRESH de votre demande originale. L'avantage ici est la rapidité du délivrement. L'inconvénient est que le certifcat délivré contient beaucoup moins d'informations. Consultez la documentation SSH de Fednot à ce sujet.
Dans certains cas, vous avez fait une demande originale dans un dossier, mais vous voulez demander un état complémentaire pour un autre (sous)dossier faisant partie d'un groupe (dossier principal+sous-dossiers).
Vous avez la possibilité dans un tel cas de sélectionner un autre dossier dans lequel l'état complémentaire automatique doit être lié à la tâche et le suivi dans le Livre des Expéditions.
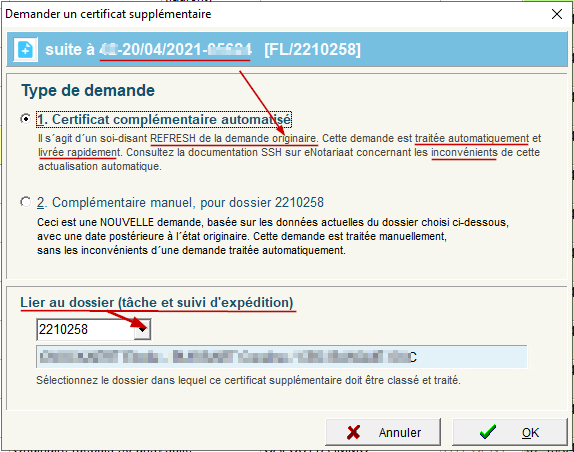
Le refresh a été prévu par l'administration pour être couvert en demandant un certificat hypothécaire supplémentaire, juste avant l'acte, qui est traité automatiquement et qui est délivré rapidement. Si la demande est faite avant midi, vous avez la réponse le jour même.
Pour faciliter votre flux de travail, ActaLibra ajoutera automatiquement une tâche supplémentaire dès la réception du certificat original, afin de pouvoir demander ce refresh à tout moment utile. Cette tâche sera positionnée dans votre liste de tâches du dossier sous la tâche SSH originale. Elle est planifiée automatiquement pour être exécutée 5 jours avant la date de l'acte planifiée.
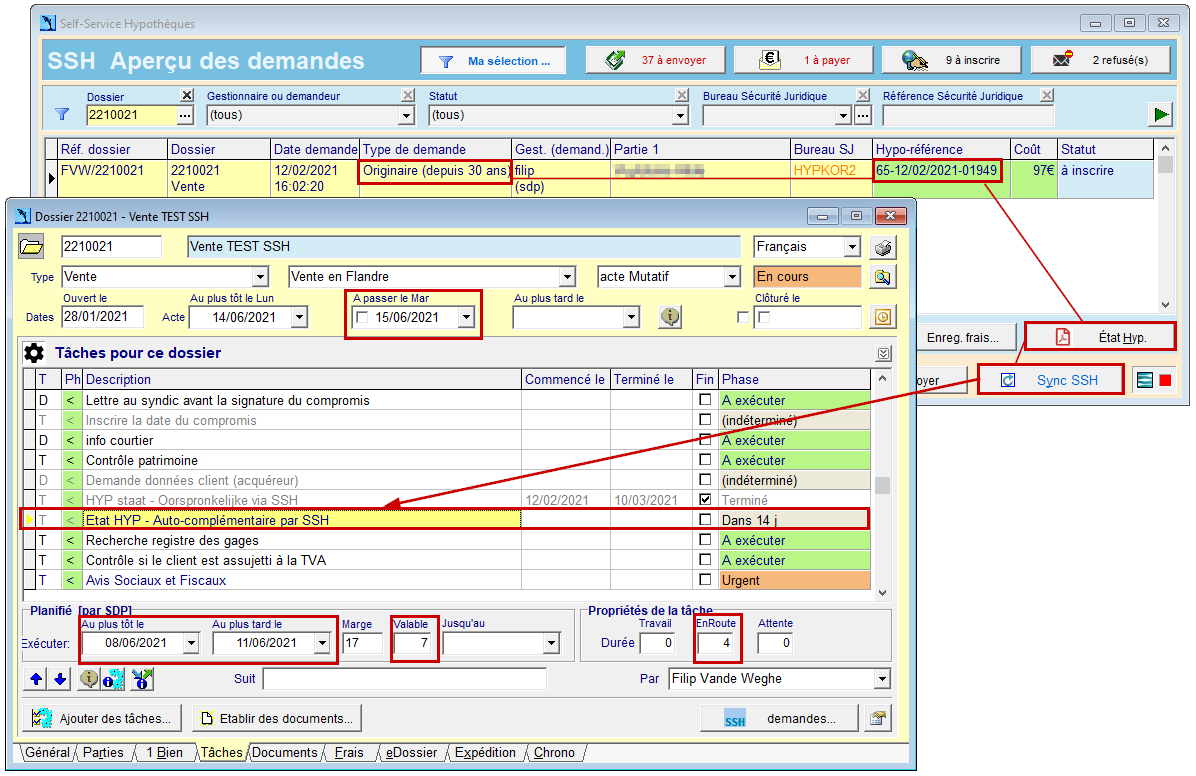
Dès que ce refresh peut être demandé (entre les dates "Au plus tôt le" et "Au plus tard le"), vous cliquez en bas à droite "SSH demandes..."
Dans le tableau de bord SSH, vous cliquez - positionné sur la demande originale - le bouton "Complémentaire..." et vous sélectionnez l'option 1. Certificat complémentaire automatisé.
Les 5 jours ouvrables avant la date de l'acte planifiée, doivent vous permettre de parcourir tout le trajet de la demande (préparer la demande -> préparer les paiements -> envoi du paiement-> montant retiré du compte-> envoi de la demande-> réception du certifcat). Ce n'est que quand le montant a été reçu par MinFin que vous pouvez envoyer la demande refresh. Sinon, la demande sera refusée automatiquement et vous devez recommencer depuis le début.
Si vous ne voulez pas faire de demande de refresh automatique, vous pouvez supprimer la tâche qui a été ajoutée automatiquement après la demande originale.
Puisqu'une demande refresh doit être payée aux bureaux où vous n'avez pas de compte de provision, avant l'envoi de la demande, ActaLibra suit un autre flux de travail pour ces demandes. Voici les étapes :
- Via le bouton "Complémentaire..." vous faites une demande refresh (certificat complémentaire automatisé) auprès d'un bureau pour lequel vous n'avez pas de compte courant de provision.
Cette demande a le statut "A payer".
- Via le bouton "Payer demandes" (ActaLibra Compta) cette demande refresh SSH se trouve dans une liste bancaire.
Le statut de cette demande est "Paiement en cours"
- Le paiement est envoyé à la banque et le montant est retiré de votre compte le lendemain.
- La demande est considérée comme payée après avoir pointé le paiement par liste bancaire (éventuellement via CODA) dans votre extrait bancaire.
Le statut de la demande est "A envoyer"
- Ce n'est que maintenant que le gestionnaire de dossier (ou demandeur de l'état hyp) peut envoyer la demande SSH refresh via le bouton "Envoyer"
Le statut de la demande est "Envoyé"
- Le PDF de ce certificat complémentaire automatisé (refresh) peut être téléchargé au plus tard le jour ouvrable suivant (le matin?) via le bouton "Sync SSH".
Le statut de la demande est "A inscrire"
- Après avoir comptabilisé les frais réels, la demande a le statut "Terminé"
ActaLibra reprend automatiquement la référénce hyp. de la demande originale + la mention (SSH-Rfresh) en tant que communication structurée pour le paiement de la demande "refresh".
Demande complémentaire manuelle
Si vous sélectionnez la deuxième option, pour un certificat Complémentaire manuel, une nouvelle demande est créée avec les données actuelles (biens et propriétaires) du dossier indiqué. Vous avez ici la possibilité de sélectionner les données d'un (sous)dossier du même groupe dans lequel vous avez fait la demande originale.
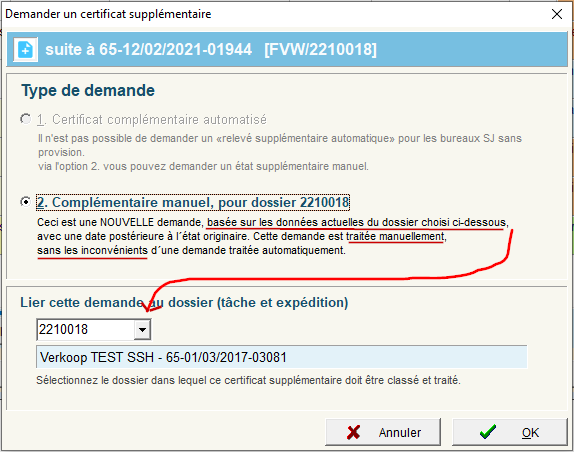
La sélection "Complémentaire manuelle" vous mène vers la fenêtre pour une nouvelle demande, dans laquelle vous pouvez complêter les données requises.
La référence hypothécaire, ainsi que la date à partir de, sont reprises de la demande originale.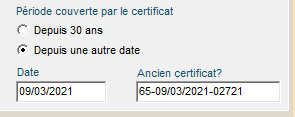
Sont également repris automatiquement de la demande originale: le contenu des champs “Ref. dern. formalité” et “Divergence au dernier titre", pour autant qu'il s'agisse des mêmes biens dans le dossier sélectionné pour cette demande manuelle complémentaire.
- demande état hypothécaire après acte (postérieure) :
Exemple: vous voulez faire une demande d'état hypothécaire postérieur dans un dossier de crédit, sur base de la demande orginaire que vous avez faite dans la vente.
Pour un tel cas, allez dans le dossier de vente et cliquez dans la liste des tâches (positionné sur la tâche du certificat originaire) le bouton SSH demandes... pour accéder au tableau de bord SSH (Ou bien, vous ouvrez le tableau de bord SSH via l'icône SSH dans la barre d'icônes et vous filtrez sur le dossier). Cliquez le bouton Complémentaire... Sélectionnez ici : Complémentaire manuel et sélectionner en bas de fenêtre le dossier de crédit. Ainsi l'état postérieur sera classé dans le dossier de crédit (sous-dossier) et les frais seront également inscits dans ce sous-dossier.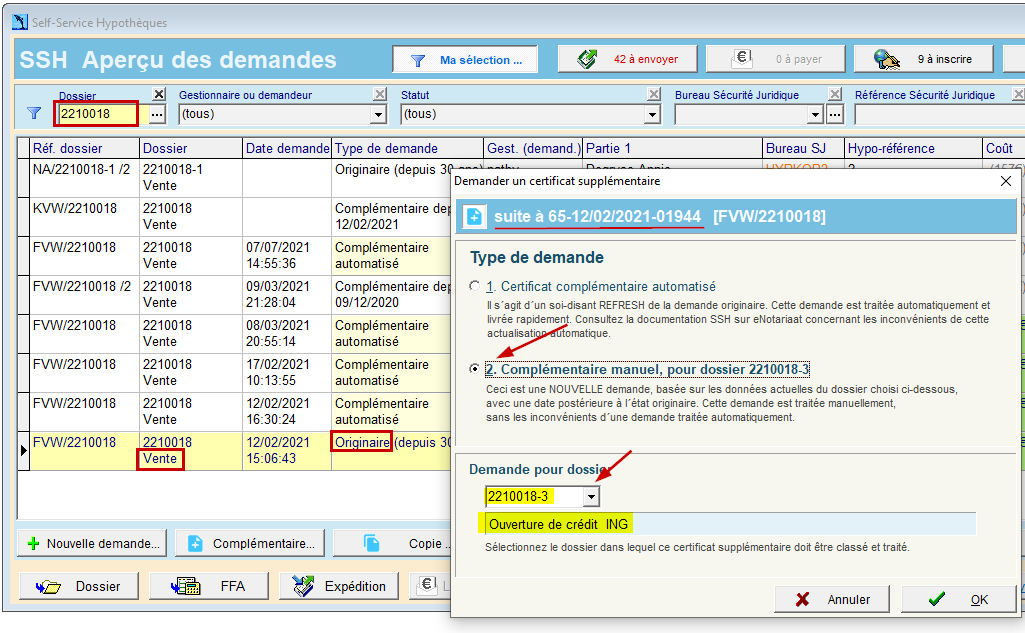
Remarque: vous ne devez plus partir de la tâche demande SSH après acte.
Que faire en cas de demande refusée
Les demandes refusées sont affichées dans le tableau de bord SSH avec le statut refusé. Le champ commentaire affiche la raison donnée par le bureau de SJ. (commentaire 'test' dans notre exemple)
ActaLibra envoit d'ailleurs un e-mail au gestionnaire/demandeur en cas de refus.
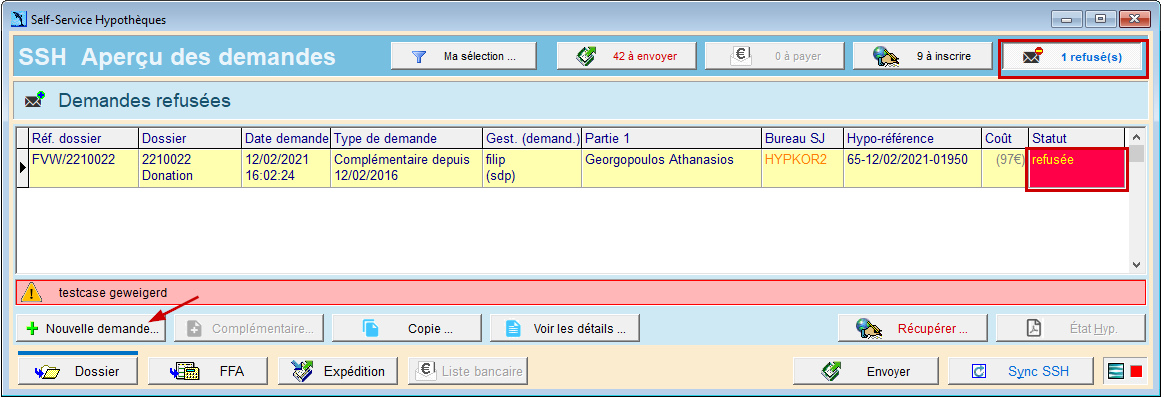
Comment procéder après un refus?
- Commencez par compléter les données manquantes ou les données erronées dans la fiche dossier (propriétaires et/ou biens).
- Ensuite, cliquez dans le tableau de bord SSH Nouvelle demande.... Vos corrections dans le dossier sont reprises dans la fenêtre de la demande.
- Vérifiez les données, cliquez Sauvegarder et à envoyer. Envoyez la nouvelle demande.
- Pour les bureaux de SJ où vous n'avez pas de provision, vous pouvez maintenant réclamer le montant payé. (voir aussi le mode d'emploi ActaLibra Compta : Demander le remboursement d'un montant payé)
- Après avoir fait les écritures pour le remboursement, vous pouvez cliquer le bouton Ignorer pour changer le statut de la demande originaire et ne plus la voir parmi les états refusés
Faire une copie d'un demande précédente
Le bouton Copie... était prévu pour un certain nombre de cas de demandes qui étaient bien envoyées depuis ActaLibraLibra mais qui n'étaient pas arrivées chez MINFIN à cause d'un problème technique chez eux. Avec ce bouton, on pouvait facilement refaire une demande avec les mêmes données et options.
Ce bouton peut encore être utile pour refaire la même demande en cas de refus pour un paiement qui n'a pas été fait à temps (bureau SJ sans provision)
Type de propriétaires (en détail)
Quand vous envoyez une demande SSH vers les bureaux de sécurité juridique, vous devez indiquer - par propriétaire - de quel type de propriétaire il s'agit.
Voici les différents types utilisés :
• propriétaire actuel
• futur propriétaire
• ancien propriétaire, également pour certificat complémentaire
• ancien propriétaire, pas pour certificat complémentaire
Quand vous encodez déjà vos propriétaires (onglet Propriétaires sous l'onglet Bien du dossier) avant de faire une demande SSH, vous pouvez déjà indiquer de quel type de propriétaire il s'agit.
Mais, l'inconvénient de ces types définis, est que le type peut changer du point de vue avant acte ou après acte.
P.ex.
Avant l'acte, l'acquéreur est un futur propriétaire. Mais après l'acte, il devient un propriétaire actuel
Le vendeur est un propriétaire actuel avant l'acte et devient ancien propriétaire après l'acte, y compris pour le certificat complémentaire.
Suite à l'évolution de ce type/rôle, ActaLibra se chargeait de modifier le type de prorpriétaire automatiquement après la passation de l'acte. Mais cette modification n'était pas toujours comme attendue, ce qui prêtait à confusion chez les utilisateurs.
C'est pourquoi nous avons introduit une approche modifiée:
Pour se débarrasser de l'évolution de type de propriétaire avant acte et après acte, ActaLibra utilise à partir de maintenant les types de propriétaire suivants :
• propriétaire avant l'acte
• propriétaire après l'acte
• propriétaire avant+après acte
• propriétaire précédent, également pour le certificat complémentaire
• propriétaire précédent, pas pour le certificat complémentaire
Quel que soit le moment (avant ou après acte) le type de propriétaire reste inchangé et correct. Un propriétaire avant acte, reste propriétaire avant acte après la passation de l'acte. Idem pour le propriétaire après acte.
En plus, nous avons ajouté un type supplémentaire pour les propriétaires qui sont, et restent propriétaires (ou propriétaires partiels) des biens (ou d'une partie des biens), aussi bien avant qu'après l'acte : propriétaire avant+après l'acte
Et, au lieu de "propriétaire précédent", nous utilisons maintenant le terme "ancien propriétaire".
Ainsi ActaLibra, ou l'utilisateur, ne doit plus modifier le type dans le courant du dossier. Vous trouvez ces nouveaux types de propriétaires ici, mais également sous l'onglet Propriétaires sous l'onglet Bien du dossier.
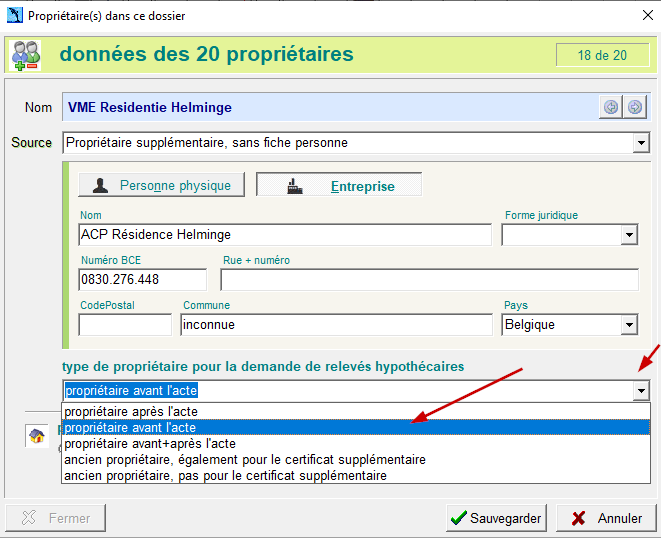

Quand vous préparez une demande SSH, ActaLibra convertit le type de propriétaire vers le type requis par Fednot et SPF Fin en tenant compte du fait que l'acte est ou non passé.
Pour une nouvelle demande avant acte voici les types envoyés vers SPF Fin pour l'exemple ci-dessus. Vous avez la possibilité d'adapter le type de propriétaire via le menu déroulant, si nécessaire.
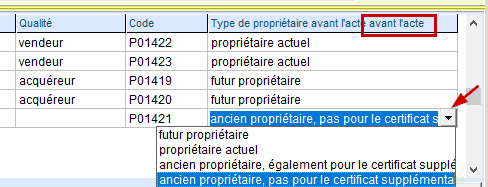
Voici les types proposés automatiquement pour l'exemple ci-dessus pour une nouvelle demande après acte :

Préparer les propriétaires à l'avance (l'ACP également) :
Quand vous encodez manuellement des propriétaires précédents dans la fenêtre de la demande originiair, ceux-ci sont automatiquement sauvegardés dans le dossier sous l'onglet Biens. Vous y trouvez un onglet Propriétaires. Si vous le souhaitez, vous pouvez déjà encoder les propriétaires précédents ici. Il seront alors repris dans la fenêtre de la demande d'état hypothécaire originaire.
Après avoir encodé les données du (des) bien(s) vous pouvez cliquer sur cet onglet pour y ajouter des propriétaires supplémentaires (les anciens propriétaires par exemple) à l’avance, dès que vous disposez de leurs données. Les propriétaires que vous ajoutez ici, sont alors repris dans la liste des propriétaires dans la fenêtre de la demande SSH.
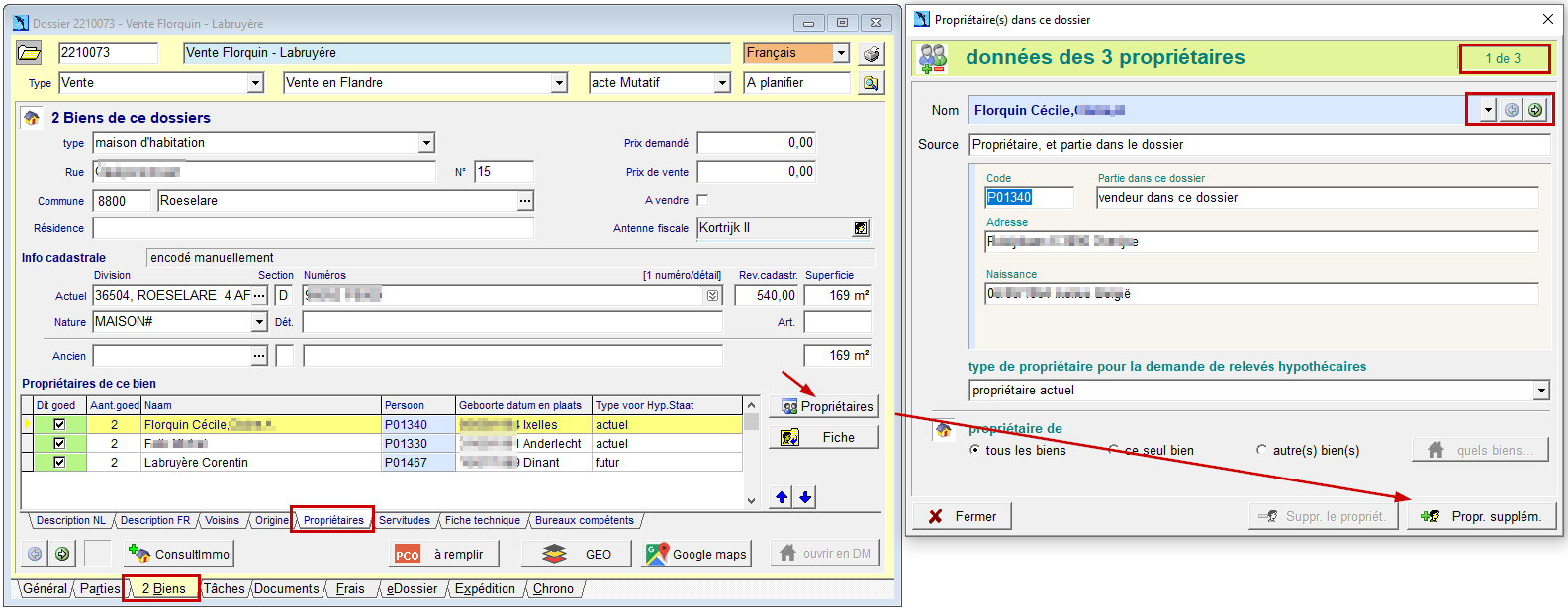
Par exemple, pour un immeuble à appartements, vous pouvez ainsi ajouter l’association des copropriétaires (ACP), utile en cas de modification d’acte de base.
Cliquez le bouton Propr. Suppléme. Dans la fenêtre qui s’ouvre, vous pouvez encoder les données de l’ACP manuellement (en tant qu’entreprise), y compris le numéro BCE et l’adresse.N’oubliez pas d’indiquer le type de ce propriétaire avant de sauvegarder.
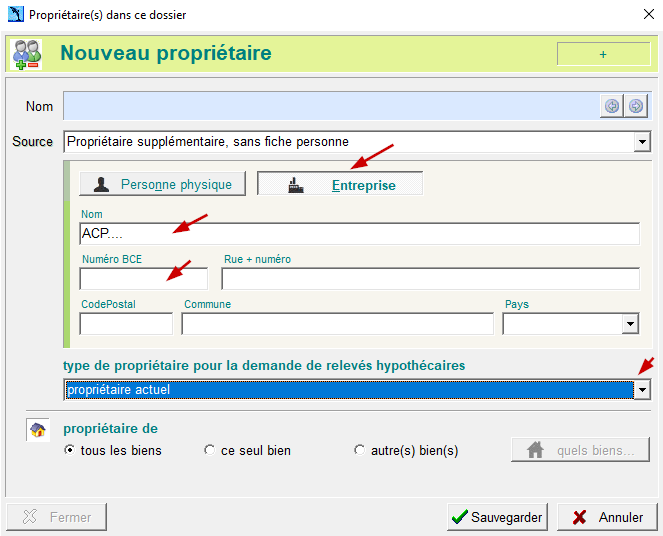
Si par contre vous avez une fiche de société pour l’ACP, vous pouvez l’ajouter en tant que partie dans le dossier avec la (nouvelle) qualité ACP. Ainsi elle sera reprise automatiquement dans la liste des propriétaires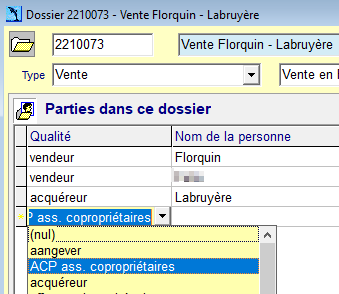
Remarque: si vous connaissez déjà les données des futurs propriétaires, vous pouvez déjà les ajouter et indiquer comme type ‘futur propriétaire’ Cela facilitera la demande complémentaire après acte via SSH
Le tableau de bord SSH en detail:
l'icône SSH dans la barre d'icônes
Dans la barre d'icônes sous l'onglet Dossiers, vous trouvez l'icône SSH pour ouvrir le tableau de bord SSH. Vous pouvez ajouter cette icône sous l'onglet Favoris.
Cliquez Programme-->Menu-->Gestion de dossier. Faites un Ctrl+clic sur la fonction SSH Dashboard et glissez-posez cette fonction vers un endroit libre de la barre d'icônes sous l'onglet Favoris.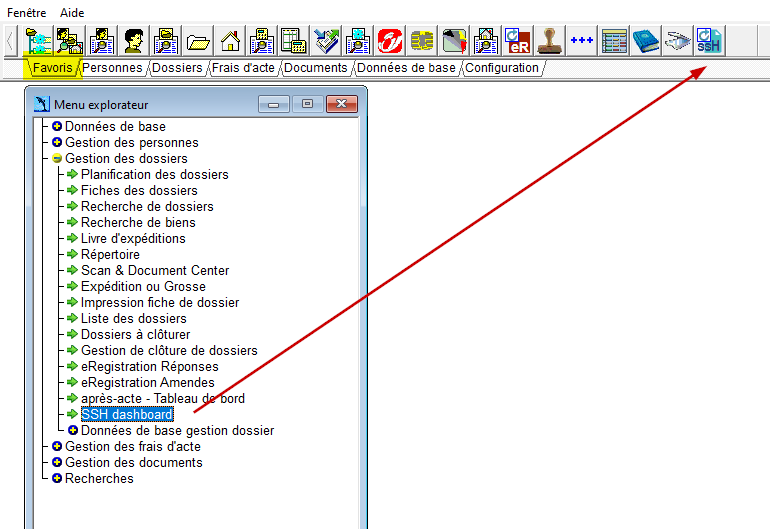
- Filtres:
Quand vous préparez un demande via le bouton SSH demandes... dans la liste de tâches et vious cliquez le bouton à envoyer... après avoir sauvegardé, le logiciel vous mène vers le tableau de bord SSH. Vous voyez un affichage filtré sur votre dossier. Vous pouvez d'ailleurs également accéder au tableau de bord SSH via l'icône dans la barre d''icônes pour voir toutes les demandes de tous les dossiers.
Vous pouvez filtrer la liste (cliquez le bouton Ma sélection...) par exemple à base du statut de la demande- à envoyer: la demande est préparée mais n'a pas encore été envoyée vers la plateforme SSH. (Envoyez avec le bouton Envoyer ou un double-clic sur la ligne de la demande)
- envoi en cours: la demande est envoyée mais vous n'avez pas encore cliqué le bouton Sync SSH pour récupérer la référence.
- à payer: cette demande pour un bureau SJ sans provision est envoyée, la référence est inscrite dans la colonne Hypo réf. Le comptable peut faire le paiement (via liste bancaire dans la compta ActaLibra).
- paiement en cours: le paiement préalable pour un bureau SJ sans provision a été fait.
- en traitement: la demande est envoyée, la référence est inscrite. on attend le document
- document non disponible: le document PDF n' pas été reçu. ActaLibra réessayera de le récupérer la prochaine fois que l'on clique SSH Sync
- à inscrire: le certificat est délivré. Il faut encore inscrire les frais via de le bouton Enreg. frais... (Compta).
- terminée: toute la procédure est terminée
- refusée: la demande a été refusée par le bureau SJ
- refusée-parties manquantes: refusée par le bureau SJ parce que le demandeur n'a pas encodé les parties nécessaires. Ceci peut arriver quand vous avez coché l'option ci-dessous mais le bureau n'a pas le temps de faire cette recherche pour vous.

- (annulé: status temporaire qui a été utilisé par Fednot en cas de problème technique)
- info manquante: le lien avec le Livre des Expéditions manque: la ligne d'expédition manque ou la ligne existante contient une autre référence.
- Les boutons en haut de l'écran permettent à la personne qui fait les paiements de faire un filtrage rapide.
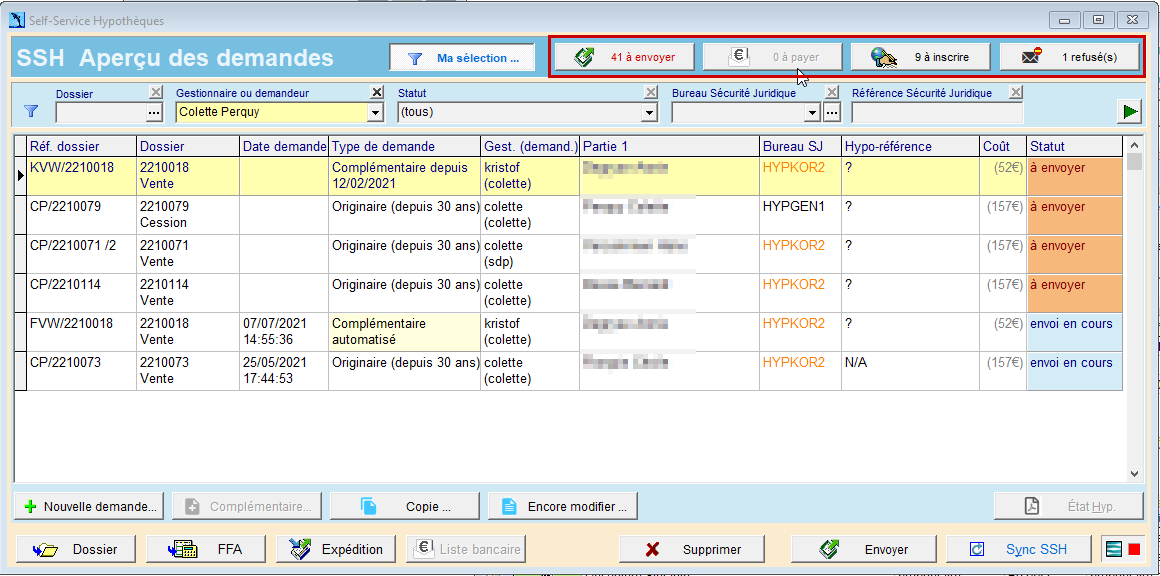
-le bouton x à envoyer montre toutes les demandes préparées mais pas encore envoyées. L'envoi se fait pour une demande ou toutes les demandes via le bouton Envoyer en bas d'écran.
- le bouton x à payer montre toutes les demandes pour les bureaux SJ où vous n'avez pas de provision. Vous pouvez les payer avec le bouton Liste bancaire (Compta). Les études qui n'utilisent pas la compta ActaLibra peuvent noter ces demandes (ou faire une capture d'écran) et la personne chargée des paiements
- le bouton x à inscrire affiche les demandes dont le certificat est reçu mais dont les frais réels sont encore à inscrire (ActaLibra Compta)
- le bouton x refusées affiche les demande refusées. La raison du refus est également affichée en bas de la fenêtre)
- le bouton Ma séléction... permet d'appliquer un filtre sur dossier, gestionnaire, statut, bureau SJ et/ou référence (confirmez votre sélection avec la flèche verte)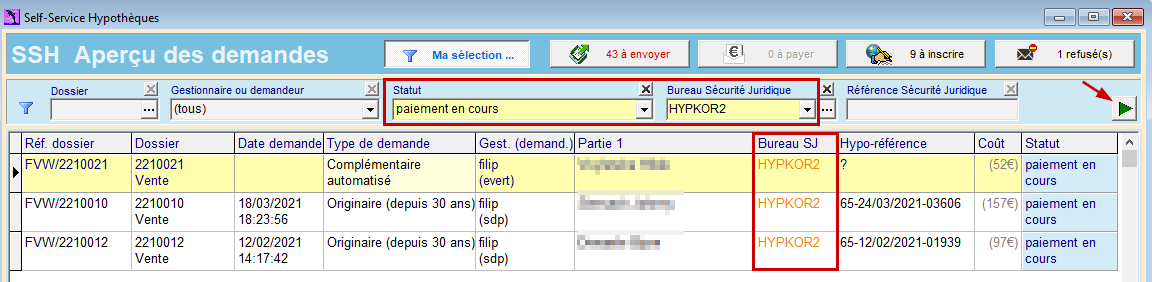
Filtre sur groupe de dossiers
Lorsque vous appliquez le filtre sur dossier dans le tableau de bord SSH, vous voyez maintenant toutes les demandes SSH du dossier, ainsi que celles des sous-dossiers, donc l'ensemble des demandes de ce groupe de dossiers.
En dessous du code, vous voyez le type de dossier (le préfixe) ce qui permet de mieux reconnaître le dossier dans le groupe.
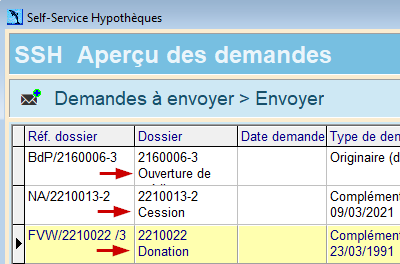
Si vous ne filtrez pas sur 1 dossier mais sur les demandes "à envoyer" ou "à payer" ou "à inscrire", ou votre nom, vous voyez une liste de différents dossiers. Si vous faites un double-clic dans la colonne "Dossier", vous appliquez un filtre qui vous affiche toutes les demandes de ce groupe de dossiers : le dossier principal et ses sous-dossiers.
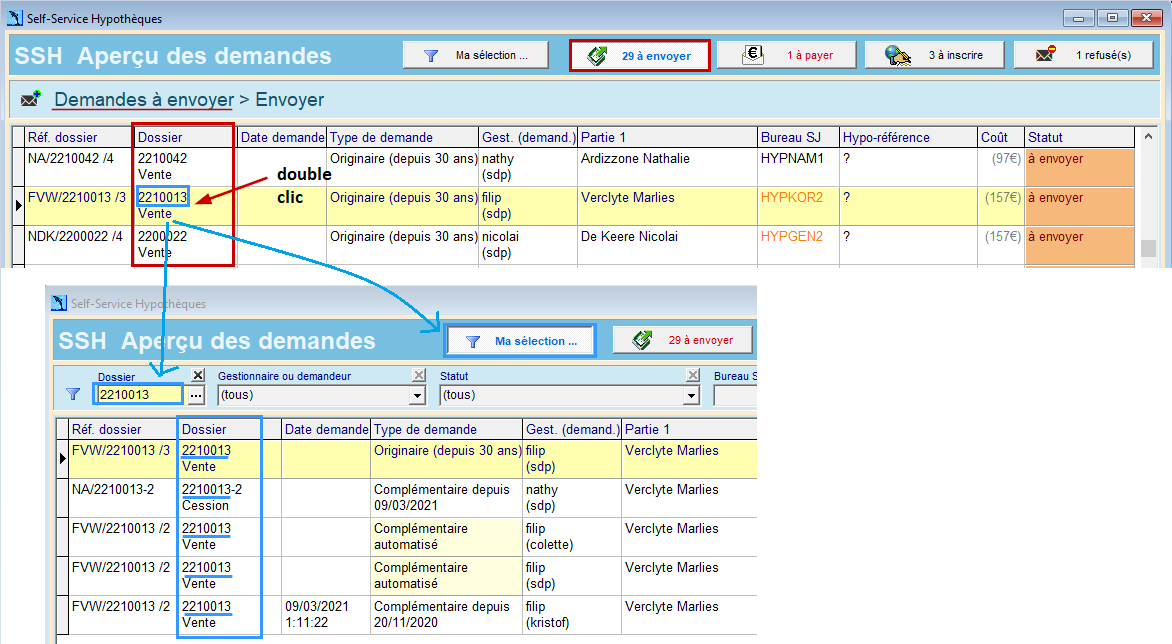
- Les boutons en bas de la fenêtre :
![]() : à utiliser en cas de demande refusée (voir aussi Que faire en cas de demande refusée ?)
: à utiliser en cas de demande refusée (voir aussi Que faire en cas de demande refusée ?)
![]() : à utiliser pour une demande complémentaire (voir aussi Demande état complémentaire)
: à utiliser pour une demande complémentaire (voir aussi Demande état complémentaire)
![]() : à utiliser pour faire une copie exacte d'une demande précédente. P.ex. pour refaire une demande après un refus d'un bureau SJ sans provision pour cause de paiement en retard.
: à utiliser pour faire une copie exacte d'une demande précédente. P.ex. pour refaire une demande après un refus d'un bureau SJ sans provision pour cause de paiement en retard.
![]() : uniquement disponible pour les demandes déjà envoyées. La demande est en lecture-seule.
: uniquement disponible pour les demandes déjà envoyées. La demande est en lecture-seule.
![]() : uniquement disponible pour les demandes qui ne sont pas encore envoyées. (voir aussi Corriger des données dans une demande non-envoyée)
: uniquement disponible pour les demandes qui ne sont pas encore envoyées. (voir aussi Corriger des données dans une demande non-envoyée)
![]() : à utiliser en Compta pour inscrire les frais réels du certificat hypothécaire délivré
: à utiliser en Compta pour inscrire les frais réels du certificat hypothécaire délivré
![]() : ouvre l'aperçu des documpents du dossier dans lequel le certificat a été classé après le téléchargement automatique
: ouvre l'aperçu des documpents du dossier dans lequel le certificat a été classé après le téléchargement automatique
![]() : accéder au dossier; la FFA ou la ligne dans le Livre des Expéditions pour cette demande.
: accéder au dossier; la FFA ou la ligne dans le Livre des Expéditions pour cette demande.
![]() : à utiliser en Compta pour faire un paiement préalable au bureau SJ sans provision.
: à utiliser en Compta pour faire un paiement préalable au bureau SJ sans provision.
![]() : à utiliser pour envoyer une demande préparée. S'il y a plusieurs demandes à envoyer, la question est posée pour envoyer toutes les demandes ou uniquement celle-ci.
: à utiliser pour envoyer une demande préparée. S'il y a plusieurs demandes à envoyer, la question est posée pour envoyer toutes les demandes ou uniquement celle-ci.
![]() : connecte avec la plateforme SSH et télécharge toutes les référénces disponibles ainsi que tous les certificats délivrés.
: connecte avec la plateforme SSH et télécharge toutes les référénces disponibles ainsi que tous les certificats délivrés.
Préparer unde demande avant acte, et l'envoyer après acte
Si la demande a été préparée avant l'acte et que vous essayez d'envoyer cette demande après la passation de l'acte, un message vous demande de vérifier les types de propriétaire.
En cliquant OK, la fenêtre de la demande s'ouvre, les types de propriétaire sont maintenant présentés comme "Type de propriétaire après acte".
Vérifiez et modifiez si nécessaire. Cliquez ensuite sur "Envoyer" pour préparer cette demande pour l'envoi vers la plateforme SSH.
FFA - frais pour refresh automatique préacte
Dans chaque de vos modèles de calcul dans lesquels des frais de demandes hypothécaires figurent, vous trouvez une ligne Etat complémentaire automatique pré-acte (NL: Automatisch aanvullende staat pre-akte).
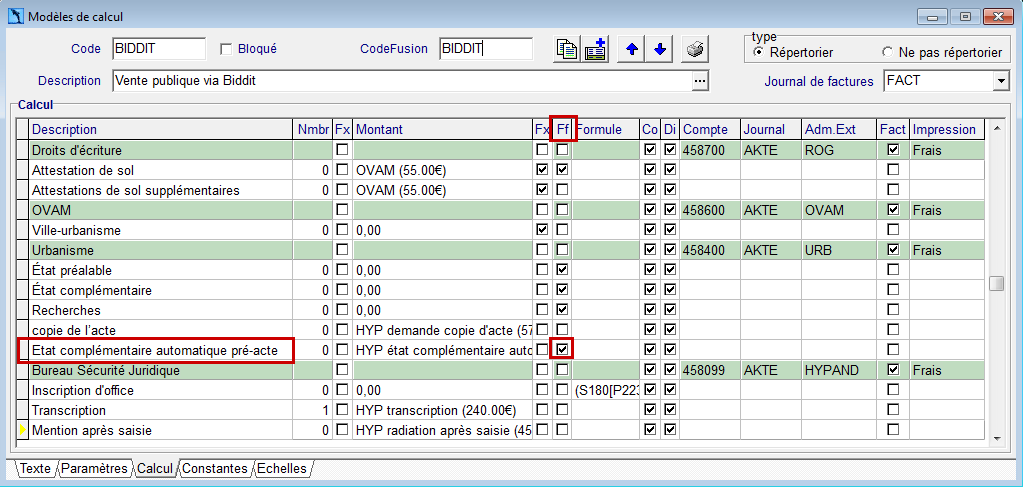
Remarque: cette ligne fait partie du forfait. Adaptez le forfait de vos modèles de calcul concernés si vous estimez que c'est nécessaire.
- Une constante "HYP état complémentaire automatique" (NL: HYP automatisch aanvullende staat) est prévue pour modèles de calcul de FFA avec un montant de 52 euro.
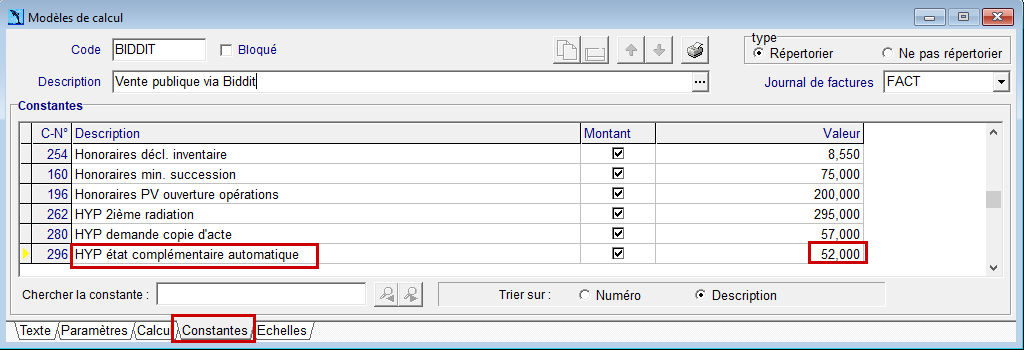
Ajouter une tâche T "demande d'état hypothécaire ou recherche SSH" à une liste modèle de tâches
Lors de l'introduction du module SSH, de nouvelles tâches “Demande d'état hypothécaire par SSH” ont été installées aux endroits nécessaires. Si cette tâche manque dans une de vos listes, vous pouvez la copier.
Allez sous Programme->Menu->Gestion de dossiers->Données de base gestion dossier->Liste de tâches.
La liste _SDP_TACHES contient 2 tâches SSH qui peuvent être copiées vers d’autres listes à l’aide du bouton Copier tâches modèles…
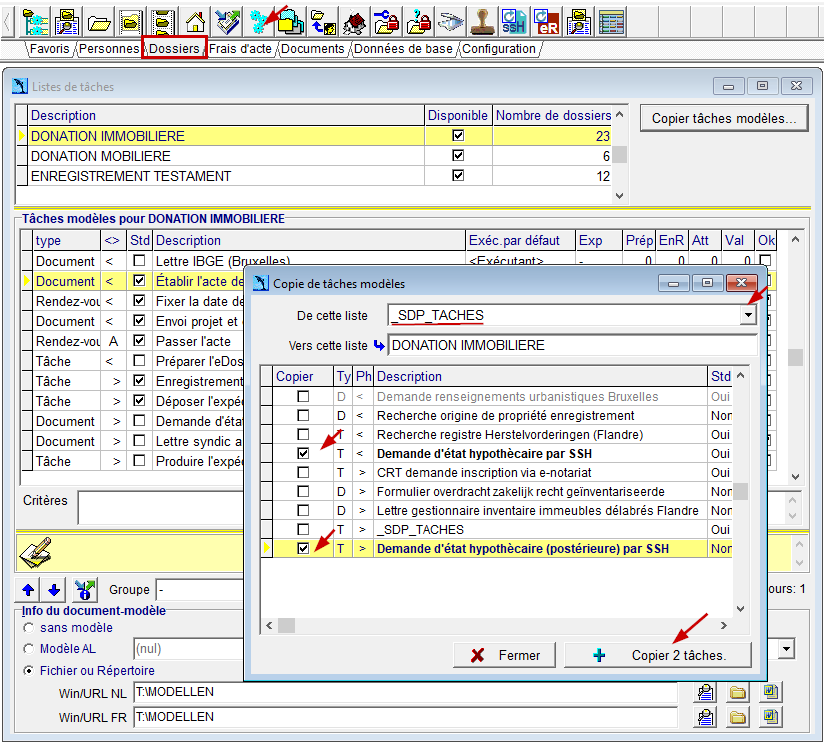
Modifier la catégorie de document pour les certificats hypothécaires
En cliquant le bouton SSH Sync dans le tableau de bord, ActaLibra va récupérer les données et télécharger les documents des certificats hypothécaires. Ceux-ci sont classés automatiquent dans le dossier concerné sous la catégorie Recherches (code RECH ou OPZ).
Si votre étude a créé une nouvelle catégorie de documents pour les résultats de recherches, vous préférez probablement que les certifcats délivrés soient automatiquement classés dans cette catégorie. Vous pouvez configurer sous quelle catégorie ActaLibra classe les certificats hypothécaires délivrés à l'aide d'un paramètre.
Ouvrez la fenêtre des paramètres (accessible uniquement aux utilisateurs avec des droits d'administrateur dans ActaLibra). Déscendez dans la liste pour trouver le paramètre mgDoccat. Tapez dans la colonne Valeur le code (pas le nom) de la catégorie souhaitée et sauvegarder avec F9.