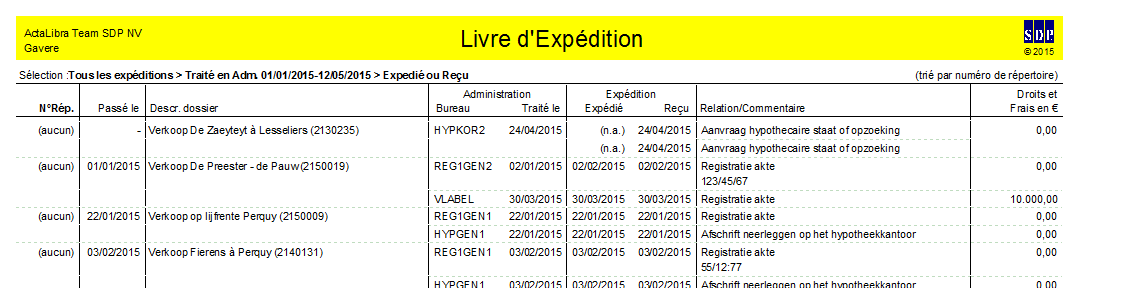Dans la liste des tâches, certaines tâches ont un suivi d’expédition, c’est-à-dire : ce sont des tâches dont le suivi se fait via le Livre des expéditions. Dans ce Livre des expéditions, vous pouvez noter à quelle date une certaine pièce part à l’enregistrement et à la Conservation des hypothèques et à quelle date elle revient. Dans ce livre vous pouvez en plus noter le numéro de formalité du bureau concerné.
Il est également accessible depuis le module de compta d’ActaLibra et permet, au retour d’une pièce, de comptabiliser directement les frais réels. Ce Livre des expéditions remplace donc les anciens carnets pour les hypothèques et pour l’enregistrement.
Le Livre des expéditions vous affiche une liste de dossiers dont l’acte est passé et dans lesquels il faut donc envoyer des pièces (via eRegistration) ou recevoir (le feedback) des pièces de l’enregistrement ; des conservations des hypothèques et en Flandre, la relation de la quittance de paiement à Vlabel.
Par défaut, ce suivi d’expédition est déjà configuré pour l’enregistrement et Vlabel, et les hypothèques. Si vous le voulez, vous pouvez aussi faire un suivi détaillé pour le cadastre, Ovam, le CRT et les tribunaux de commerce. Ceci est configuré lors de l’installation d’ActaLibra dans votre étude.
Cliquez ![]() dans la barre d’icônes sous l’onglet Favoris pour ouvrir le Livre des expéditions. Vous pouvez également y accéder via le Menu Explorateur → Gestion des dossiers → Livre des expéditions.
dans la barre d’icônes sous l’onglet Favoris pour ouvrir le Livre des expéditions. Vous pouvez également y accéder via le Menu Explorateur → Gestion des dossiers → Livre des expéditions.
Astuce
Le Livre d'expéditions est utilisé par le service post-acte de l’étude en combinaison avec le feedback reçu de l’eRegistration. Nous y avons consacré un chapitre entier dans nos modes d’emploi eRegistration en Post-acte.
1. Un tour d'horizon dans le livre des expéditions
2. Envoi des pièces
3. Traiter les réponses des administrations
4. Imprimer le livre des expéditions
1. Un tour d'horizon dans le livre des expéditions
En haut de la fenêtre, plusieurs menus vous permettent de faire un filtrage des données que vous voulez voir.

- Type d'expédition : sélectionnez ici si vous voulez voir les bureaux d’enregistrement ou les hypothèques. Vous pouvez également choisir de voir toutes les données pour un seul dossier en encodant le code du dossier ou le numéro de répertoire.
- Bureau : si vous sélectionnez comme type : bureau de l’enregistrement, vous pouvez sélectionner ici un bureau en particulier, plutôt que de les voir tous. (Idem pour les hypothèques). Si vous avez choisi de voir toutes les données d’un seul dossier, c’est ici que vous pouvez taper le code ou le numéro de répertoire.
- État de l’expédition : déterminez ici si vous voulez voir ce qui doit partir (à expédier) ou ce qui revient ‘à recevoir’. Les états possibles sont :
- États-Hyp à recevoir (Tâches D): pour voir uniquement les demandes d'états hypothécaires
- Actes à recevoir (Tâches-T): pour voir uniquement les expéditions que vous attendez ou bien des bureaux des hypothèques, ou bien des bureaux d'enregistrement
- À payer (à ENR-AA autres): pour voir les actes déjà envoyés aux bureaux d'enregistrement, mais pour lesquels vous devez encore verser les provisions (cet état est disponible dans ActaLibra Compta uniquement)
- Frais réels à comptabiliser : pour voir les actes déjà reçus, mais pour lesquels vous devez encore comptabiliser les frais (cet état est disponible dans ActaLibra Compta uniquement)
Après avoir fait votre filtrage, confirmez en cliquant ![]() ou en appuyant la touche Enter pour voir la liste souhaitée.
ou en appuyant la touche Enter pour voir la liste souhaitée.

Une série de boutons en bas de fenêtre vous donne accès à plusieurs fonctions:
 pour vérifier des caractéristiques de suivi d’expédition. (Pour plus d'info, voir ActaLibra Gestion)
pour vérifier des caractéristiques de suivi d’expédition. (Pour plus d'info, voir ActaLibra Gestion) pour accéder à cette tâche dans le dossier.
pour accéder à cette tâche dans le dossier. pour accéder au document fait pour cette tâche, dans les documents du dossier : par exemple, la demande d’état hypothécaire.
pour accéder au document fait pour cette tâche, dans les documents du dossier : par exemple, la demande d’état hypothécaire. pour accéder à la feuille de frais du dossier concerné.
pour accéder à la feuille de frais du dossier concerné.
Pour facilement retrouver une ligne, utilisez la fenêtre de recherche :
- Dans le livre d'expéditions, cliquez en bas à droite dans le champ de recherche, et mettez un mot clé, p.ex. le numéro de répertoire, le numéro de dossier ou une partie de la description du dossier.
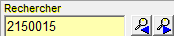 ou
ou 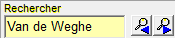
- Cliquez ensuite
 ou la touche Enter pour passer au résultat suivant.
ou la touche Enter pour passer au résultat suivant.
Si vous y découvrez une ligne superflue, vous pouvez supprimer cette tâche d’expédition. Par exemple s’il s’agit en fait d’une intervention, et que l’acte ne doit pas être enregistré par votre étude.
- Cliquez la ligne.
- Cliquez
 en haut de l'écran ActaLibra.
en haut de l'écran ActaLibra.
- Répondez Oui pour confirmer.

- Répondez Oui si vous voulez également supprimer la tâche correspondante dans la fiche du dossier. A l’inverse, si vous supprimez la tâche dans le dossier, ActaLibra vous informera que la ligne d’expédition engendrée par cette tâche est également supprimée.
2. Envoi des pièces
Le Livre des expéditions vous montre (grâce aux système de tâches) quels actes sont prêts à être envoyés. Le collaborateur post-acte se charge de produire l’expédition de l’acte et de faire l’upload à partir de l’onglet eDossier de la fiche dossier. Le Livre des expéditions vous permet de faire le total des provisions à payer par la compta (uniquement pour les études qui utilisent les feuilles de frais et la compta ActaLibra) :
- Ouvrez le Livre des expéditions et appliquez le filtrage : Bureaux de l’enregistrement – A expédier.
- Pour chaque acte, vous faites l’upload via l’onglet eDossier de la fiche dossier. Vous pouvez y accéder via le bouton
 .
. - Cochez dans la liste chaque acte que vous avez uploadé.
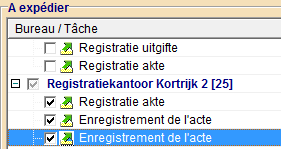
- Cliquez
 pour produire une liste avec le total des provisions par bureau d’enregistrement. Une fenêtre de dialogue s’ouvre vous permettant d’imprimer la liste.
pour produire une liste avec le total des provisions par bureau d’enregistrement. Une fenêtre de dialogue s’ouvre vous permettant d’imprimer la liste.
Remarquez ici que les lignes ne sont pas automatiquement marquées en tant que ‘expédiées’. ActaLibra inscrira cette date automatiquement via les services web.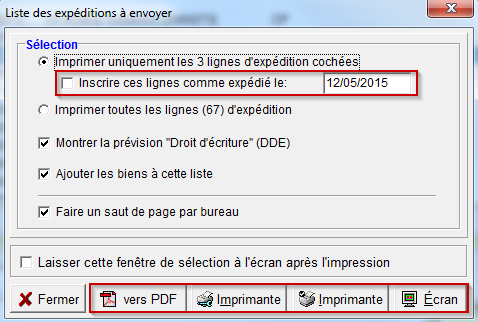
- Imprimez la liste (au choix vers un fichier PDF, vers une imprimante, ou à l’écran) et donnez-la au comptable qui peut se charger du paiement des provisions.
- Dans l’application eRegistration en ligne, vous envoyez les pièces à l’enregistrement et aux hypothèques après la signature du notaire.
- Après quelques instants, vous cliquez le bouton
 sous l’onglet Réponses d’un eDossier. Le service web ActaLibra va rechercher la date d’envoi en ligne et l’inscrit automatiquement dans le Livre des expéditions pour chaque ligne d’enregistrement, hypothèques et Vlabel concernée. (Cette date ne peut être reçue et inscrite via le service web ActaLibra, qu’après la réception de votre acte chez SPF Finances.)
sous l’onglet Réponses d’un eDossier. Le service web ActaLibra va rechercher la date d’envoi en ligne et l’inscrit automatiquement dans le Livre des expéditions pour chaque ligne d’enregistrement, hypothèques et Vlabel concernée. (Cette date ne peut être reçue et inscrite via le service web ActaLibra, qu’après la réception de votre acte chez SPF Finances.)
3. Traiter les réponses des administrations
Après l’enregistrement et la transcription/inscription éventuelle par la Conservation des hypothèques, vous récupérez leurs réponses (feedback) via les services web ActaLibra :
- Cliquez sur l’onglet Réponses de n’importe quel eDossier ou cliquez
 dans la barre d’icônes.
dans la barre d’icônes. - Cliquez sur l'onglet Réponses.
- Cliquez le bouton
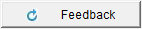 en bas de la fenêtre. Ceci active le service web qui va chercher toutes les réponses disponibles en ligne pour tous les eDossiers dans ActaLibra (nouvelles réponses depuis l’interrogation précédente)
en bas de la fenêtre. Ceci active le service web qui va chercher toutes les réponses disponibles en ligne pour tous les eDossiers dans ActaLibra (nouvelles réponses depuis l’interrogation précédente) - Cliquez en haut
 . Dans cet exemple, deux nouvelles réponses sont rentrées et sont à inscrire.
. Dans cet exemple, deux nouvelles réponses sont rentrées et sont à inscrire.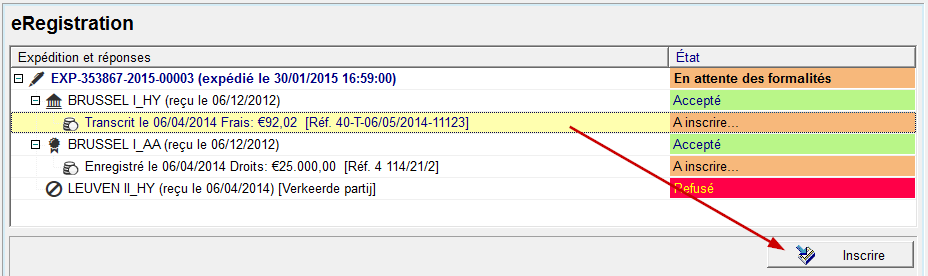
- Vous pouvez filtrer les réponses avec
 pour voir les actes dont les formalités ne sont pas complètes ou
pour voir les actes dont les formalités ne sont pas complètes ou  pour voir uniquement les actes dont toutes les réponses sont rentrées (formalités complètes).
pour voir uniquement les actes dont toutes les réponses sont rentrées (formalités complètes). - Pour un acte avec état
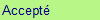 , vous cliquez sur la ligne de la réponse de l’administration en question et vous cliquez sur le bouton Inscrire. Ceci ouvre la ligne d’expédition correspondante dans le Livre des expéditions
, vous cliquez sur la ligne de la réponse de l’administration en question et vous cliquez sur le bouton Inscrire. Ceci ouvre la ligne d’expédition correspondante dans le Livre des expéditions
Attention: Pour inscrire la relation d'une annexe, cliquez également sur Inscrire. Cliquez ensuite pour ajouter une ligne pour pouvoir inscrire la relation de l'annexe.
pour ajouter une ligne pour pouvoir inscrire la relation de l'annexe. - Cliquez sur
 pour inscrire automatiquement les données de la relation.
pour inscrire automatiquement les données de la relation.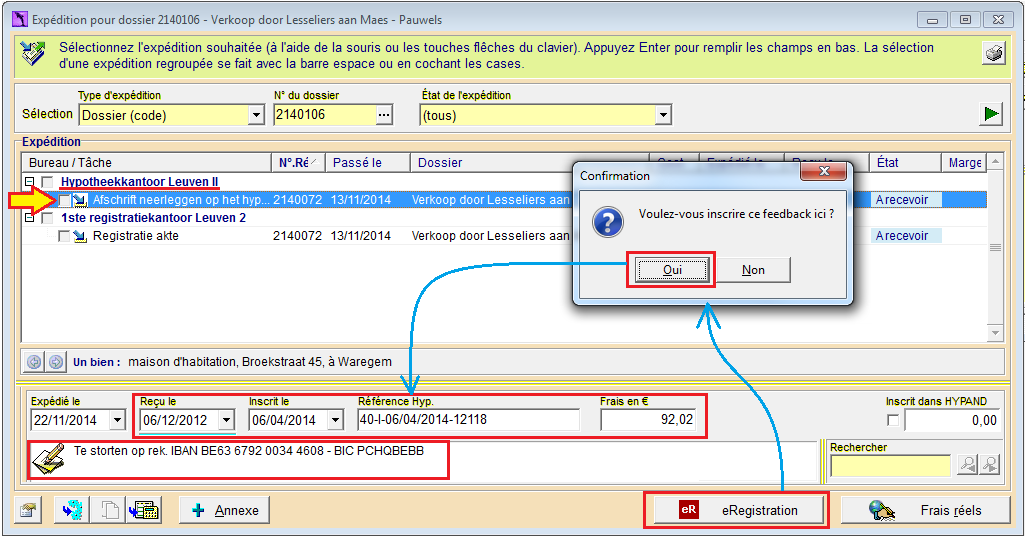
- Si vous travaillez avec le Livre des expéditions dans le module Compta, vous pouvez directement comptabiliser les frais réels en cliquant le bouton
 . Le montant sera déjà encodé pour vous.
. Le montant sera déjà encodé pour vous.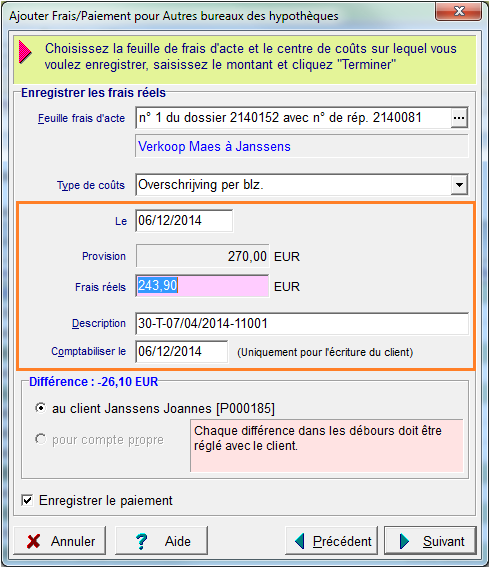
- Répétez les points 6 à 8 pour chaque document accepté.
- Utilisez les flèches en haut à gauche
 pour naviguer vers la prochaine réponse à traiter.
pour naviguer vers la prochaine réponse à traiter.
4. Imprimer le livre des expéditions
Il existe une fonction pour imprimer des listes du Livre des expéditions. Vous pouvez sélectionner les données que vous voulez voir sur cette liste : quel bureau, quelle période, etc.
- Dans la fenêtre du Livre des expéditions, cliquez en haut à droite sur
 .
.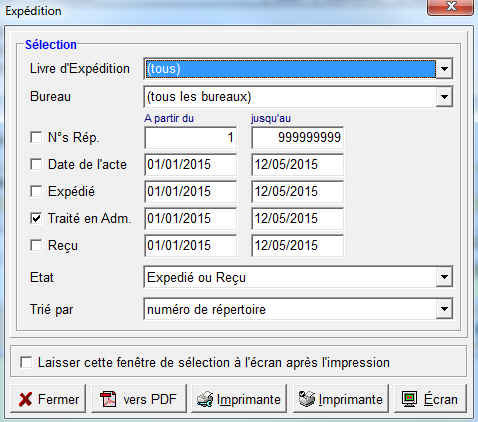
- Sélectionnez les données que vous voulez voir affichées et imprimez (vers une imprimante, vers PDF ou à l’écran).