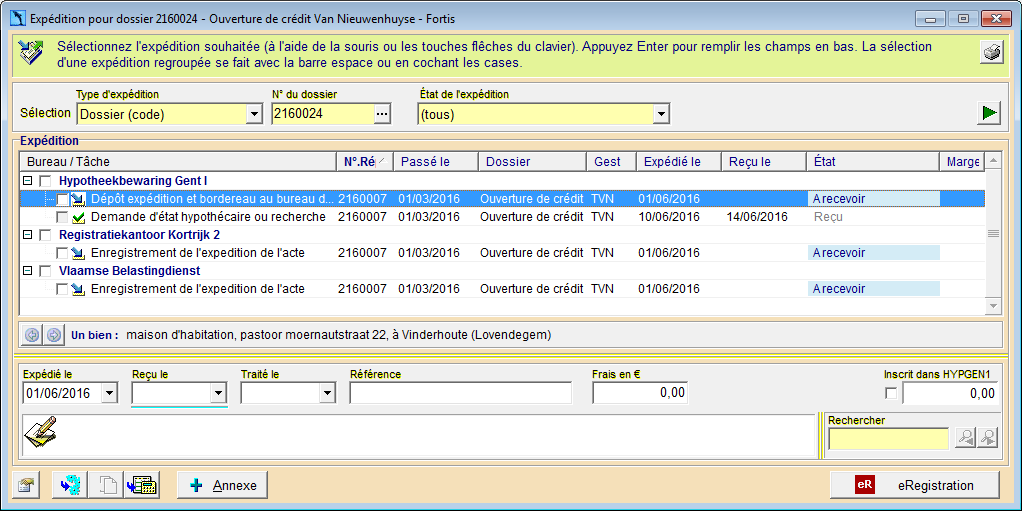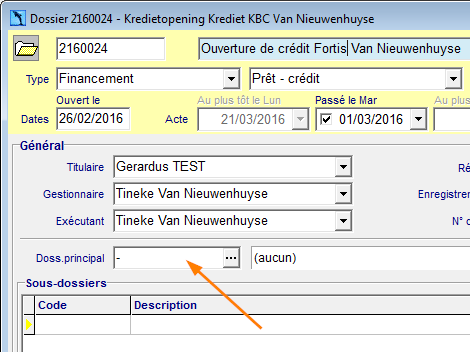Une fiche dossier contient le type de dossier, la description, les parties, les biens éventuels, les frais d'acte, les tâches à exécuter dans le dossier et les documents qui sont établis ou enregistrés. Pour chaque acte, un dossier individuel doit être créé.
1. Créer un nouveau dossier
2. Créer un nouveau sous-dossier
3. Supprimer un dossier
4. Compléter les informations générales du dossier
5. Ajouter une partie au dossier
6. Ajouter un bien au dossier
7. Consulter les tâches du dossier
8. Consulter les documents du dossier
9. Ajouter des frais au dossier
10. Faire le suivi des expéditions dans le dossier
1. Créer un nouveau dossier
Vous créez un dossier depuis la fiche personne d'une des parties, sous l'onglet Dossiers.
- Si vous souhaitez copier des biens et/ou parties d'un dossier existant vers votre nouveau dossier, vous sélectionnez le dossier existant.
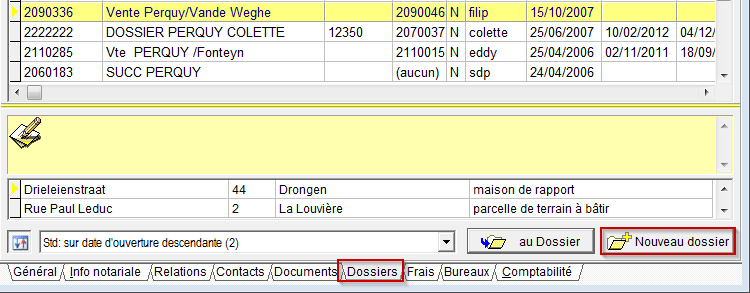
- Cliquez ensuite sur
 en bas à droite.
en bas à droite.
La fenêtre Création rapide d'un dossier pour cette personne s'ouvre.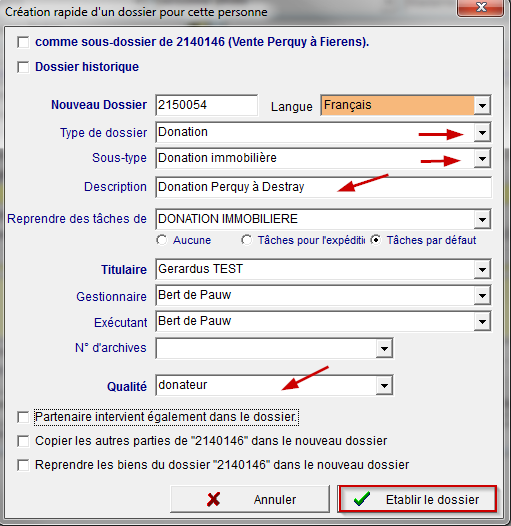
- Si le nouveau dossier doit être un sous-dossier du dossier sélectionné à l'étape 1, vous cochez l'option Comme sous-dossier.
- Sélectionnez la langue du dossier. Celle-ci est la langue de l'acte.
- Sélectionnez le type de dossier et le sous-type.
Remarque : Si l'acte est passé par un confrère, sélectionnez comme type de dossier “Intervention”. La liste de tâches sera différente, et le modèle de frais d'acte correct, pour une intervention, sera proposé. - Sous Reprendre des tâches de, une liste de tâches adéquate est proposée. Si nécessaire, vous pouvez choisir une liste différente. Optez toujours pour l'option Tâches par défaut.
- Sous Titulaire, sélectionnez le notaire qui passera l'acte. Indiquez également le gestionnaire et l'exécutant du dossier. Il peut s'agir de la même personne, en fonction de l'organisation de votre l'étude, p. ex. si le juriste fait ses propres recherches.
- Le champ numéro des archives est optionnel. En fonction de la configuration d'ActaLibra dans votre étude, vous tapez le numéro ou vous sélectionnez le + pour attribuer un numéro d'ordre.
- Sélectionnez la qualité de la personne dans ce nouveau dossier.
- En bas, cochez si le partenaire intervient également dans ce dossier.
- Si vous aviez sélectionné un dossier à l'étape 1, vous pouvez cochez les options pour copier les parties et/ou biens du dossier sélectionné vers votre nouveau dossier.
- Cliquez enfin sur Établir le dossier.
- Complétez les champs sous les différents onglets (Voir 4. Compléter les informations générales du dossier, 5. Ajouter une partie au dossier et 6. Ajouter un bien au dossier) et cliquez
 pour sauvegarder.
pour sauvegarder.
2. Créer un nouveau sous-dossier
Les dossiers ayant un rapport entre eux, (p.ex. vente et crédit), peuvent être liés. Le premier dossier est alors appelé 'le dossier principal' (p.ex. la vente), les dossiers que vous liez à celui-ci sont appelés 'les sous-dossiers' (p.ex. le crédit et le mandat hypothécaire).
La création d'un dossier principal avec sous-dossiers vous offre les avantages suivants :
- Sous l'onglet Général d'un dossier principal, vous cliquez sur
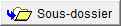 pour accéder au sous-dossier sélectionné. De la même façon, vous cliquez sous l'onglet Général d'un sous-dossier sur
pour accéder au sous-dossier sélectionné. De la même façon, vous cliquez sous l'onglet Général d'un sous-dossier sur 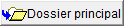 pour naviguer vers le dossier principal.
pour naviguer vers le dossier principal. - S’il s’agit du même bien dans le dossier principal et le sous-dossier, le bien n’est repris qu’une seule fois dans l’eDossier. Ces deux biens similaires sont également liés dans la fiche dossier ActaLibra sous l’onglet Bien. Si vous modifiez l’adresse ou les données cadastrales, ces modifications peuvent être reprises dans le (sous)dossier lié.
Ce lien est représenté dans la fiche ActaLibra de la façon suivante: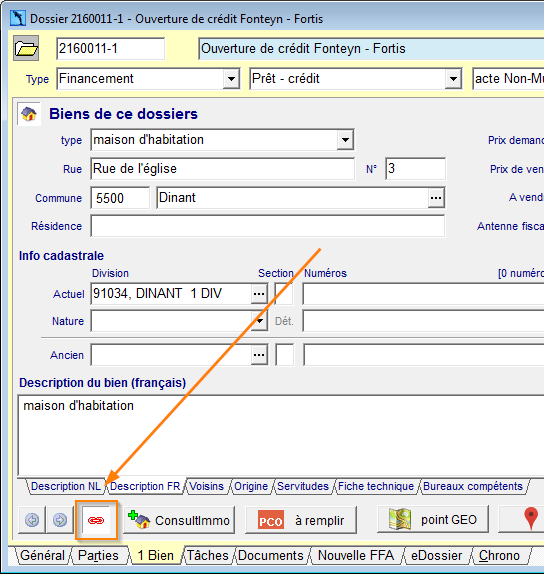
- Dans l'aperçu des Documents du dossier principal, vous pouvez facilement basculer vers l'aperçu des documents d'un sous-dossier, et vice-versa.
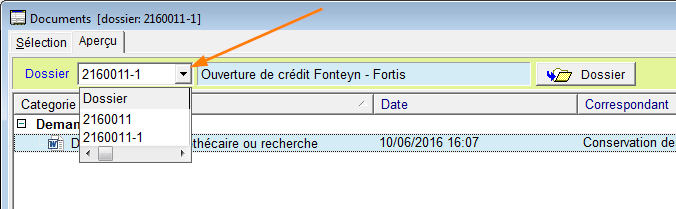
Dès que le dossier principal est créé, et les parties et les biens nécessaires sont ajoutés, vous pouvez créer le sous-dossier très rapidement de la façon suivante :
- Dans le dossier principal, cliquez sur le bouton
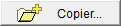 .
.
La fenêtre Création rapide d'un (sous)-dossier s'ouvre.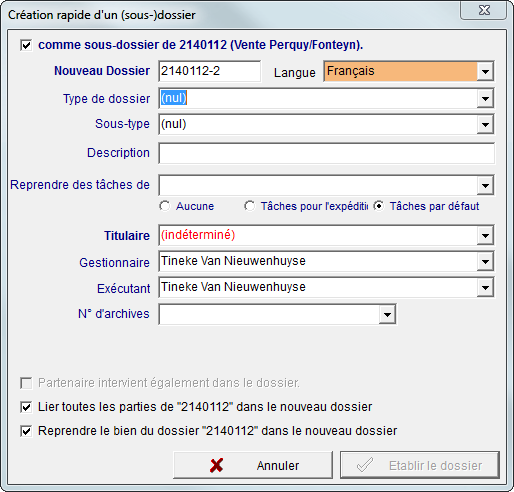
- Complétez tous les champs (voir 1. Créer un nouveau dossier) et cliquez sur Établir dossier. Notez que les options en bas, pour reprendre toutes les parties et tous les biens, sont cochées par défaut.
- Allez vers l'onglet Parties du sous-dossier. Ajoutez les parties nécessaires et supprimez les parties qui ne sont pas parties de l'acte. N'oubliez pas de modifier les qualités. P.ex. Les acquéreurs du dossier de Vente deviennent 'crédités' dans le dossier du Crédit. Ajoutez la banque en tant que créancier.
- Ajoutez éventuellement d'autres biens sous l'onglet Bien.
Astuce
Vous pouvez lier n'importe quels dossiers manuellement. Allez sous l'onglet 'Général' du dossier que vous vous lier (en tant que sous-dossier) à un autre et cliquez au milieu de la fenêtre sous le champ 'Doss. principal' sur les '...' pour sélectionnez un code de dossier (ce sera le dossier principal).
3. Supprimer un dossier
Vous pouvez supprimer un dossier à condition que rien n'ait été comptabilisé de la feuille de frais, que rien n'ait été inscrit dans le Livre des expéditions et que l'eDossier n'ait pas encore été créé. Notez qu'il est impossible d'annuler la suppression.
Pour supprimer le dossier :
- Ouvrez le dossier (voir Rechercher un dossier).
- Cliquez sur
 dans la barre des boutons .
dans la barre des boutons .
Ce message apparaît.
- Cliquez Oui pour confirmer la suppression.
Un deuxième message de confirmation apparaît.
- Cliquez Oui pour confirmer définitivement la suppression .
4. Compléter les informations générales du dossier
Après avoir créé ou ouvert le dossier, vous pouvez compléter les champs sous l'onglet Général. Cliquez ensuite sur  dans la barre des boutons pour enregistrer vos modifications.
dans la barre des boutons pour enregistrer vos modifications.
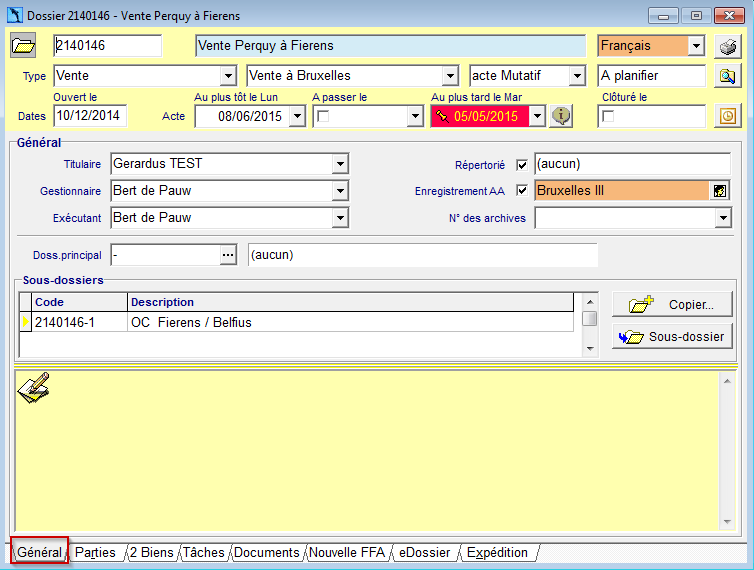
- Code : lorsque vous créez le dossier, ActaLibra attribue automatiquement un numéro d'ordre.
- Description : notez ici un descriptif clair pour le dossier. Cette description est utilisée à différents endroits (correspondance, e-mail, feuille de frais d'acte, l'onglet Dossier dans la fiche personne …).
- Langue : la langue de l'acte
- Type et sous-type : indiquez dans ces deux champs le type et sous-type du dossier. Si vous modifiez le type après, vous pouvez supprimer en une fois toutes les tâches non-commencées.
- Mutatif / non-mutatif : indiquez si l'acte doit être transcrit au bureaux des hypothèques (mutatif) ou pas (non-mutatif). Ce choix détermine le bureau d'enregistrement compétent.
- Phase : la phase du dossier est déterminée automatiquement et ne peut pas être modifiée.
- sans tâches: aucune tâche n'a été ajoutée
- à planifier: aucune date de passation n'a été prévue
- en cours: le dossier est en cours - la date de passation prévue a été encodée
- autres phases : terminé, à archiver, archivé, clôturé, dormant
- Ouvert le : la date à laquelle le dossier a été ouvert.
- Au plus tôt le : ici le logiciel calcule automatiquement quand l'acte peut être passé au plus tôt (sur base du timing prévu pour les tâches). Vous pouvez déterminer cette date vous-même. Une épingle
 apparaîtra à côté de la date.
apparaîtra à côté de la date. - A passer le : encodez ici la date de passation prévue de l'acte. Ne cochez la case qu'après la passation de l'acte (case cochée=acte passé!).
- Au plus tard le : la date ultérieure à laquelle l'acte doit être passé. Cette date est calculée sur base du timing des tâches exécutées et tient compte de la validité de certaines recherches. Vous pouvez également déterminer cette date vous-même. Une épingle
 apparaîtra à côté de la date.
apparaîtra à côté de la date. - Info supplémentaire
 : si vous avez déterminé la date au-plus-tard-le vous-même, vous pouvez cliquer sur l'infobulle pour indiquer la raison pour cette date épinglée manuellement dans le champ Client désire.
: si vous avez déterminé la date au-plus-tard-le vous-même, vous pouvez cliquer sur l'infobulle pour indiquer la raison pour cette date épinglée manuellement dans le champ Client désire.
- Clôturé le : cochez la case pour clôturer le dossier au moment, après l'exécution de toutes les tâches y comprises celles après acte . A faire donc lorsque vous archivez le dossier papier
- Titulaire : ceci est le titulaire du dossier. En cas d'une association, il est important de mettre le notaire qui signe l'acte, entre autres pour le sceau qui se mettra sur l'expédition. Si le titulaire n'est connu qu'à l'acte, vous laissez le champ vide et complétez à l'acte.
- Gestionnaire / Exécutant : indiquez ici le gestionnaire et l'exécutant du dossier. Ceci est important pour les tâches; certaines tâches sont attribuées au gestionnaire, d'autres à l'exécutant du dossier.
- N° de Répertoire : à encoder après la passation de l'acte.
- N° des archives : ceci est le numéro sous lequel le dossier papier est classé après la clôture du dossier. Ce champ s'utilise parfois aussi pour une numérotation différente du numéro de dossier attribué par ActaLibra, p. ex. un numérotation de classement utilisée à l'étude.
- Doss. principal : en cas de sous-dossier, vous voyez ici à quel dossier principal il est lié.
- Texte libre : la zone jaune en bas sert à saisir des commentaires relatifs au dossiers. Vous pouvez p.ex. taper une clause spécifique de l'acte pour la retrouver facilement par après en faisant une recherche sur base du contenu de ce champ.
En haut à droite vous trouvez les boutons suivants :
- Cliquez
 pour imprimer le dossier. Voir Imprimer dans ActaLibra.
pour imprimer le dossier. Voir Imprimer dans ActaLibra. - Cliquez
 pour ouvrir le répertoire dans l'explorateur Windows où sont enregistrés les documents du dossier. Évitez de travailler dans ce répertoire, utilisez plutôt l'onglet Documents du dossier.
pour ouvrir le répertoire dans l'explorateur Windows où sont enregistrés les documents du dossier. Évitez de travailler dans ce répertoire, utilisez plutôt l'onglet Documents du dossier. - Cliquez
 pour fixer un rendez-vous pour ce dossier dans l'agenda Outlook. Voir Créer un rendez-vous dans le calendrier Outlook.
pour fixer un rendez-vous pour ce dossier dans l'agenda Outlook. Voir Créer un rendez-vous dans le calendrier Outlook.
5. Ajouter une partie au dossier
Après avoir créé ou ouvert le dossier, vous pouvez ajouter les parties sous l'onglet Parties.
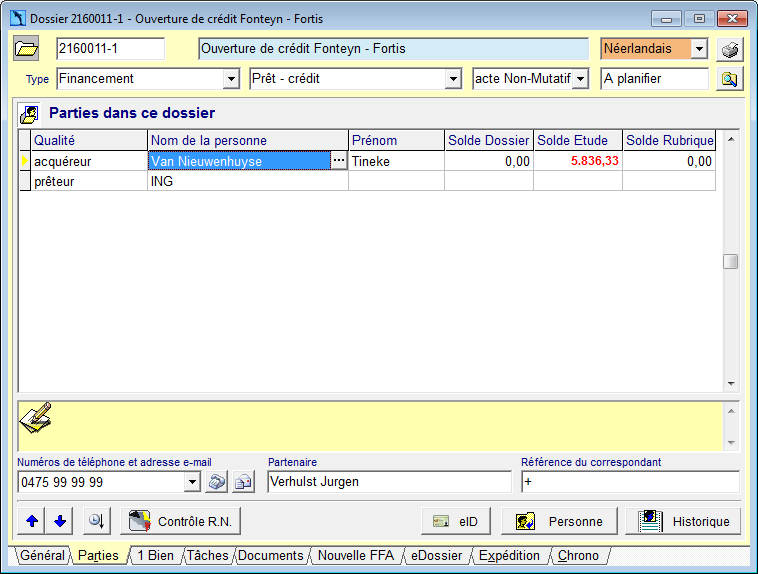
Pour ajouter une partie :
- Placez le curseur dans la ligne d'une partie déjà ajoutée et cliquez
 pour créer une ligne vide.
pour créer une ligne vide.
- Sélectionnez une qualité correcte.
Remarque : pour un notaire intervenant, indiquez la qualité “confrère”. Dans un dossier du type “Intervention”, sélectionnez “détenteur de la minute” pour le notaire qui passe l'acte. - Cliquez sur
 pour rechercher un nouvelle partie.
pour rechercher un nouvelle partie. - Répétez les étapes 1 jusqu'à 3 pour ajouter toutes les parties nécessaires. P.ex. dans un dossier de crédit, vous devez aussi ajouter le créancier.
- Cliquez dans la barre des boutons sur
 pour sauvegarder vos modifications.
pour sauvegarder vos modifications.
Astuce : pour des couples, il suffit d'ajouter un des deux. Après avoir sauvegardé, le logiciel vous demande automatiquement s'il faut ajouter le/la partenaire.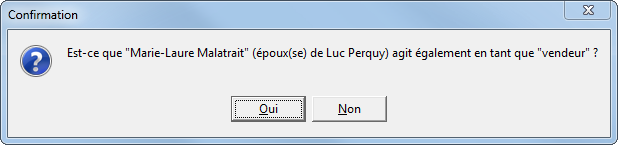
- Si nécessaire, utilisez les boutons
 pour changer l'ordre des parties. Les parties seront reprises dans l'acte dans ce même ordre. Si vous souhaitez trier toutes les personnes ayant la même qualité selon leur âge, p.ex. dans le cadre s'une succession, cliquez
pour changer l'ordre des parties. Les parties seront reprises dans l'acte dans ce même ordre. Si vous souhaitez trier toutes les personnes ayant la même qualité selon leur âge, p.ex. dans le cadre s'une succession, cliquez  .
.
Dans l'onglet Parties vous pouvez consulter plusieurs données et faire différentes opérations :
- Dans la zone jaune en bas, vous voyez les commentaires libres, en lecture seule, de la personne sélectionnée.
- Si la fiche personne contient un numéro de téléphone de la personne sélectionnée, il est affiché ici. Cliquez
 pour l'appeler (uniquement si vous disposez du module CTI).
pour l'appeler (uniquement si vous disposez du module CTI). - Si une adresse mail est encodée dans la fiche de la personne sélectionnée, vous pouvez cliquer
 pour préparer un e-mail.
pour préparer un e-mail. - Si la personne a un/une partenaire, il/elle est affichée en bas de fenêtre.
- Dans Référence du correspondent vous pouvez noter la référence de la partie sélectionnée; Par exemple la référence du confrère ou de la banque à rappeler dans les courriers que vous lui adresser (si le champs de fusion 'Votre réf' est prévu dans votre modèle de courrier.
- Si la carte d'identité de la personne a été lue, vous cliquez sur
 pour ouvrir le fichier pdf de la carte.
pour ouvrir le fichier pdf de la carte. - Cliquez
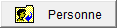 pour ouvrir la fiche personne de la personne sélectionnée.
pour ouvrir la fiche personne de la personne sélectionnée. - Le bouton
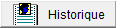 montre l'historique en comptabilité de la personne sélectionnée.
montre l'historique en comptabilité de la personne sélectionnée.
6. Ajouter un bien au dossier
Après avoir créé ou ouvert le dossier, vous pouvez ajouter un ou plusieurs biens sous l'onglet Bien. Voir ajouter un bien au dossier pour plus d'info.
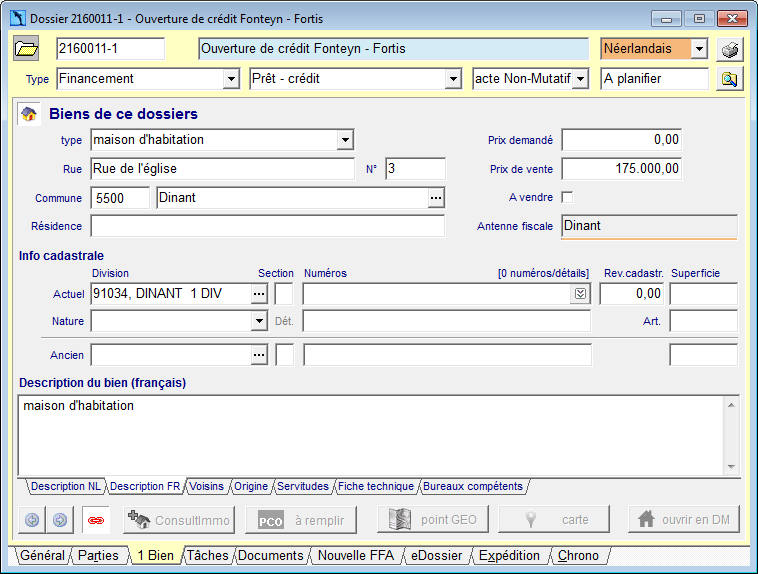
7. Consulter les tâches du dossier
Après avoir créé ou ouvert le dossier, vous pouvez exécuter les tâches dans l'onglet Tâches. Dans la liste de tâches vous pouvez faire le suivi de tout ce qui est terminé ou de ce qui reste encore à faire dans votre dossier.
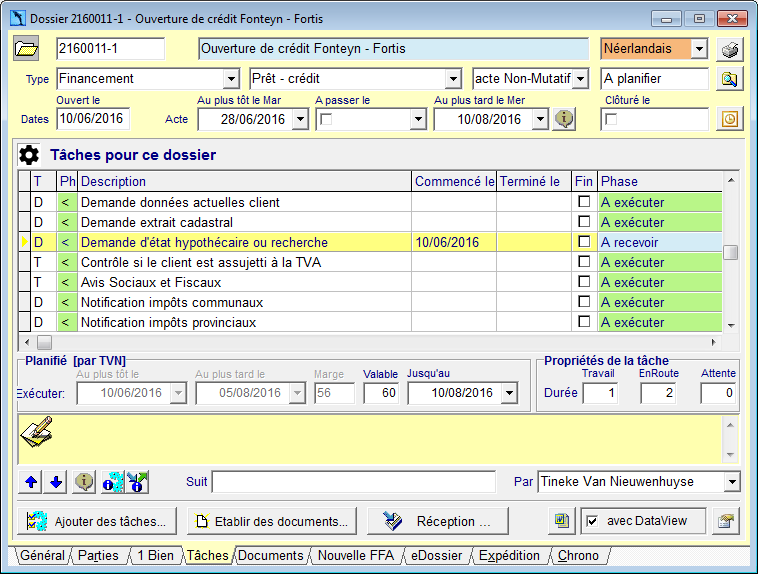
Via les tâches vous établissez des formulaires, des lettres et des actes, uploader les avis sociaux et fiscaux vers l'e-notariat, faites le suivi de la validité des pièces, etc. Pour plus d'info, voir Tâches dans un dossier.
8. Consulter les documents du dossier
Après avoir créé ou ouvert le dossier, vous pouvez établir et consulter des documents sous l'onglet Documents. Pour plus d'info, voir Les documents du dossier.
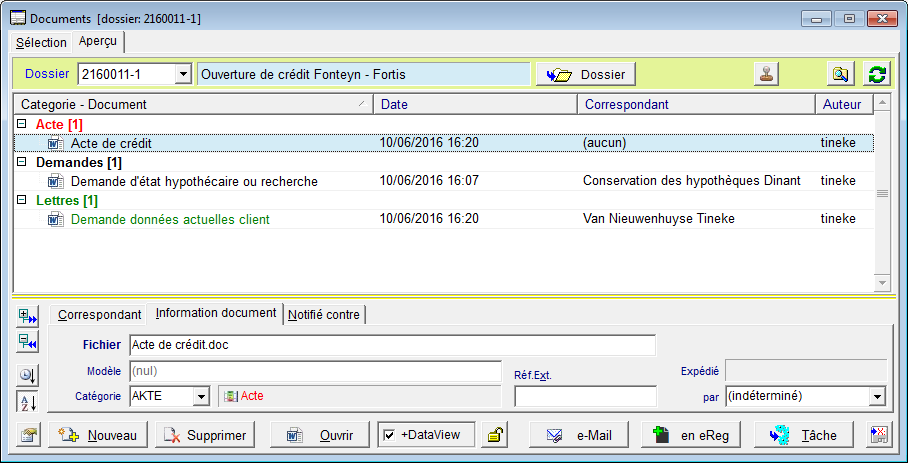
9. Ajouter une feuille de frais au dossier
Après avoir créé ou ouvert le dossier, vous pouvez créer une feuille de frais d'acte au dossier. Cliquez l'onglet Nouvelle FFA. Si vous avez déjà créé une feuille de frais dans le dossier, vous l'onglet affiche Frais. Cliquez-le pour consulter la feuille de frais existante ou pour ajouter une deuxième feuille de frais.
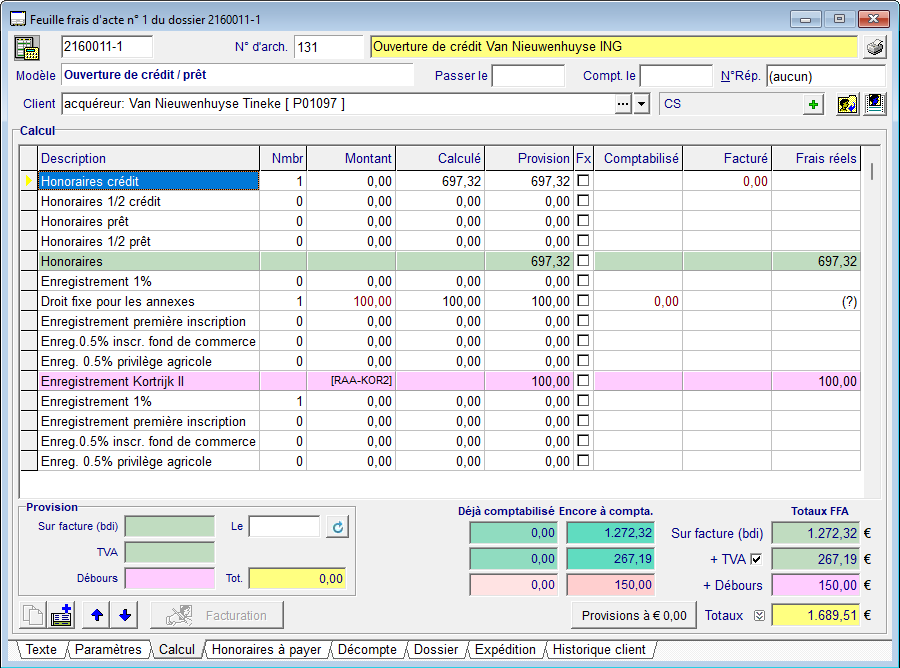
La création, ainsi que l'utilisation des feuilles de frais d'actes est expliquée en détail dans la documentation Feuilles de frais d'acte.
10. Faire le suivi des expéditions dans le dossier
Certaines tâches concernent un suivi de l'envoi et la réception des documents pour les différentes administrations (expédition de l'acte). Ce suivi se fait dans le Livre des Expéditions.
Vous pouvez ouvrir le Livre des Expéditions à partir de l'onglet Expédition du dossier, pour voir les tâches d'expédition pour le dossier concerné. Pour la documentation complète à ce sujet, voir Le Livre des Expéditions.