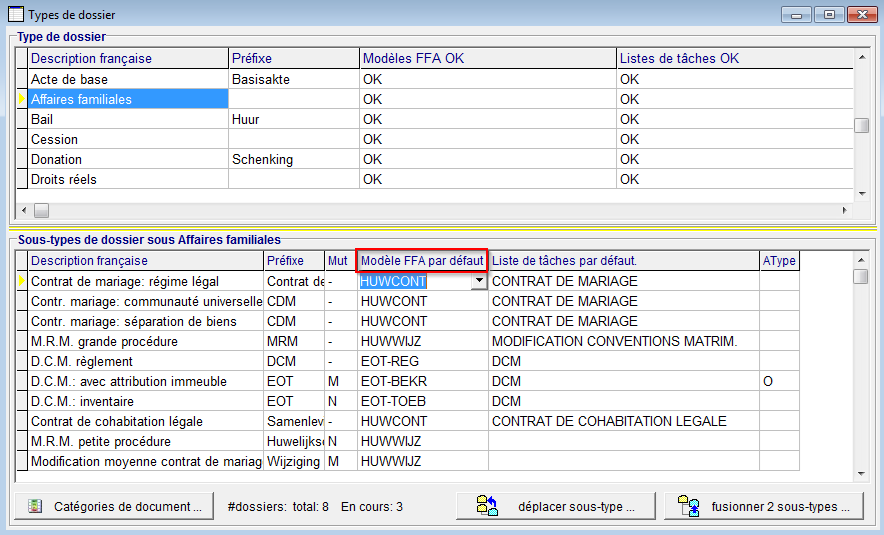Une feuille de frais d’acte (en abrégé FFA) contient le calcul de frais imputés au client pour un acte.
La feuille de frais d’acte est liée au dossier. Elle est créée à base d’un modèle de calcul. Un modèle a été prévu pour chaque type d’acte. Chaque modèle de calcul contient des détails et des formules spécifiques pour ce type d’acte.
Il existe plusieurs possibilités pour remplir une feuille de frais d’acte : AVEC ou SANS détails. Une feuille de frais d’acte contient toujours les frais suivants:
- honoraires
- enregistrement
- hypothèques (dépend du type d’acte)
- frais divers
Les feuilles de frais d’acte sont sauvegardées en dehors de la comptabilité. Tant que l’acte n’est pas passé, il existe encore la possibilité que le projet soit abandonné et qu’aucun frais ne soit compté au client. La feuille de frais d’acte sera comptabilisée dès que l’acte a été passé par le notaire. A ce moment là, une facture est créée au nom du client dans la comptabilité.
A partir de la feuille de frais, vous pouvez imprimer un décompte confraternel pour les honoraires à payer.
Conditions pour créer les feuilles frais d’acte
Créer et remplir une feuille de frais d’acte
Imprimer une feuille de frais d'acte
Les honoraires à payer et à recevoir par la feuille frais d’acte
Impression d’un décompte confraternel
Conditions pour créer les feuilles frais d’acte
- Le dossier doit être créé avec indication de mutatif ou non-mutatif. (puisque la feuille de frais est créée à partir du dossier).
- Les parties doivent être encodées correctement : le client, le confrère intervenant ou le détenteur de la minute dans le cas d’une intervention chez un confrère.
- Le(s) bien(s) doivent être encodés correctement, pour permettre à ActaLibra de déterminer le bureau des hypothèques compétent.
Créer et remplir une feuille de frais d’acte
- Dans la fiche dossier, cliquez l’onglet ‘Nouvelle FFA’ (en bas de la fiche). L’écran “Nouvelle feuille de frais d’acte ou de calcul” s’ouvre automatiquement.

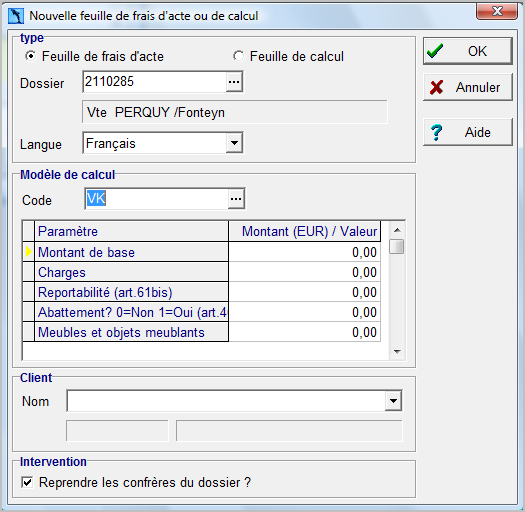
Parcourez tous les champs : - Type: par défaut “Feuille de frais d’acte” est sélectionné. Vous pouvez également sélectionner “Feuille de calcul”. La feuille de calcul sert à faire un calcul provisoire (un calcul d’essai). La différence entre les deux: seule une feuille frais d’acte sera comptabilisée. Si vous voulez quand même comptabiliser votre feuille de calcul, il faudra d’abord la transformer en feuille de frais d’acte. Plus simple: créez quand même une feuille de frais d’acte pour faire un calcul d’essai, et supprimez-la, quand vous n’en avez plus besoin (voir Supprimer une feuille de frais d’acte).
- Le champ “Dossier” affiche le numéro de dossier pour lequel vous créez une feuille de frais d’acte, avec juste en dessous, la description du dossier. Si ce n’est pas le dossier souhaité, cliquez sur “…” et utilisez la fonction de recherche pour sélectionner le dossier souhaité.
- Par défaut, la “langue” de la feuille de frais est celle de la fiche dossier. Vous pouvez éventuellement la changer ici (français ou néerlandais).
- Modèle de calcul. Par défaut, ActaLibra propose un modèle de calcul à base du type de dossier. Si ce modèle n’est pas le modèle souhaité, vous sélectionnez un autre modèle en cliquant “…” pour rechercher le modèle souhaité. Dans cette fenêtre de sélection vous retrouvez le code, la description et le type d’acte: colonne ‘Genre’: “A” pour un acte authentique et “O” pour un acte sous seing privé.
- Paramètre : après avoir sélectionné un modèle de calcul, vous pouvez remplir les paramètres. Les paramètres sont liés au modèle de calcul. Les modèles de calcul contiennent des formules dans lesquelles les paramètres opèrent. Utiliser les paramètres permet un calcul automatique (à l’aide des formules) d’un bon nombre de frais. Par exemple: le montant de base pour l’acte. Les paramètres peuvent être différents d’après le modèle de calcul choisi. Si,vous n’encodez aucun paramètre dans cette fenêtre, vous pouvez encore le faire par après, dans la feuille de frais d’acte sous l’onglet ‘Paramètres’. (Voir Les paramètres de la feuille de frais)
- Client ou détenteur de la minute : sélectionnez dans la liste des parties, le nom de votre client (qui paiera les frais.) Cette liste de choix contient toutes les personnes qui sont indiquées comme parties dans la fiche dossier, d’où l’importance de bien encoder les parties dans votre fiche dossier.
Remarque: ‘Client’ change en ‘Détenteur de la minute’ si vous sélectionnez le modèle “INTERV/TSK” (Intervention). Dans ce cas, c’est le détenteur de la minute qui doit payer les honoraires et non pas le client.
Si vous sélectionnez le modèle de calcul “INTERV” (TSK en néerlandais) et la personne sélectionnée dans le champ “Nom” n’est pas un notaire (groupe Notaires sur la fiche), ActaLibra vous affiche le message suivant:
- Intervention: en bas de la fenêtre vous trouvez l’option ‘’Reprendre les confrères du dossier ?’’ Elle vous permet de reprendre le(s) confrère(s) (les parties avec qualité ‘confrère’) dans la feuille de frais. Cette option est importante pour la comptabilisation et le paiement des honoraires aux confrères. (Voir Honoraires à payer). Les confrères seront repris dans le même ordre dans lequel ils se trouvent dans fiche dossier sous l’onglet ‘Parties’. Vous pouvez modifier l’ordre des parties à l’aide des flèches bleues (onglet Parties). Remarque : l’option “Reprendre les confrères du dossier’’ n’est pas disponible si aucun confrère n’a été lié au dossier. S’il le confrère se trouve parmi les ‘Parties’ du dossier, l’option est cochée par défaut. Décochez l’option si vous ne désirez pas reprendre le(s) confrère(s) dans la feuille de frais d’acte.
- Cliquez OK pour créer la feuille frais d’acte ou la feuille de calcul. La feuille est automatiquement sauvegardée. La feuille de frais d’acte contient six onglets et s’ouvre sous l’onglet ‘’Calcul’’.
Remarque : un modèle de calcul a été lié à chaque sous-type de dossier. C’est le modèle qui est proposé par défaut lors de la création de la feuille de frais. Le gestionnaire du système ActaLibra dans votre étude peut modifier le modèle de calcul à utiliser par défaut par type de dossier: Menu ActaLibra à Gestion des dossiers à Données de base de dossier à Types de dossier. Colonne FFA (feuilles de frais d’acte) par défaut. Sélectionnez dans la colonne ‘’modèle FFA par défaut ‘’ le modèle de feuille de frais qu’ActaLibra doit proposer lors de la création de la feuille de frais dans un dossier. Le gestionnaire du dossier garde la possibilité de sélectionner un autre modèle pour son dossier en cliquant sur ‘’ …’’
La fenêtre d'une feuille de frais d'acte contient deux parties : l’en-tête et le tableau de calcul.
La feuille de frais d’acte: l’en-tête

Vous voyez l’en-tête de la feuille de frais d’acte sous les 4 premiers onglets. L’en-tête vous montre l’identification unique de chaque feuille de frais. Placez le curseur dans n’importe quel champ de l’en-tête pour pouvoir naviguer vers d’autres feuilles de frais, pour rechercher une feuille de frais ou pour créer ou supprimer une feuille de frais à l’aide des boutons en haut de la fenêtre ActaLibra.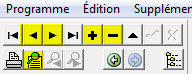
Dans l’en-tête de la feuille frais d’acte vous retrouvez les éléments suivants :
- Dossier : c’est le numéro (code) du dossier pour lequel vous créez cette feuille de frais d’acte. Ce numéro est automatiquement repris de la fiche dossier et n’est pas modifiable
- N° (numéro d’ordre): Il est possible de créer plusieurs feuilles frais d’acte pour un dossier (Voir Créer plusieurs feuilles de frais pour un dossier). Le numéro d’ordre indique de quelle feuille de frais d’acte il s’agit pour ce dossier. Les feuilles de frais d’acte qui ont le même numéro du dossier se distinguent par leur numéro d’ordre. Par défaut le numéro d’ordre est 1.
- Description : la description du dossier est reprise par défaut. Vous pouvez changer la description de la feuille de frais d’acte ici.
- Bouton imprimante: pour imprimer de la feuille de frais d’acte (voir Imprimer de la feuille de frais d’acte.)
- Modèle : ici s’affiche le modèle de calcul utilisé.
- Passé le : la date à laquelle l’acte est passé. Vous pouvez modifier cette date à tout moment.
- Compt. le: la date de comptabilisation. Par défaut cette date est la même date que celle du champ “Passé le”. Vous pouvez modifier cette date à tout moment.
- N° Rép : le champ pour le numéro de répertoire n’existe que pour les actes authentiques. Si, lors de la création de la feuille d’acte, vous avez opté pour un modèle sous seing privé, vous ne verrez pas le champ N°Rep.
- Client : c’est le client pour qui la feuille de frais a été créée. Cliquez ‘’…’’ pour modifier le client. Si des frais de cette feuille de frais ont déjà été comptabilisés, il n’est plus possible de modifier le client ici. Dans un tel cas, il faut modifier le client au moment de la facturation.
La feuille de frais d’acte: les lignes détail
Les lignes de la feuille de frais d’acte sont reprises du modèle de calcul qui a été sélectionné. Les frais sont répartis sous différents blocs de sous-totaux. Chaque bloc contient plusieurs lignes de détail (les lignes blanches) et une ligne de sous-total (ligne verte ou ligne rose).
Les sous-totaux en vert sont les lignes qui contiennent les montants soumis à la TVA. Les sous- totaux en rose sont des débours.
Le tableau de calcul contient plusieurs colonnes et plusieurs blocs. Un bloc contient des lignes vertes ou roses et des lignes blanches. Les blanches servent à encoder les nombres, les lignes vertes / roses affichent le sous-total des lignes blanches juste au-dessus. Il n’est donc pas possible d’encoder des nombres sur une ligne verte ou rose.
Les colonnes du tableau de calcul
- Description : la description des frais. C’est la description qui a été prévue sur le modèle. Cette description est modifiable sur chaque ligne.
- Nombre : le nombre est d’application pour la colonne ‘Montant’: indiquez ici le nombre de fois qu’un montant (fixe) doit être compté. Ce nombre peut également être utilisé dans une formule. Si la valeur du nombre est 1, la formule donnera comme résultat, un montant dans la colonne ‘Calculé’ et dans la colonne ‘Provision’ pour cette ligne.
- Montant : le coût à compter. Le montant peut être encodé ici ou est déjà rempli (la valeur d’une constante) s’il a été prévu dans le modèle de calcul. Le montant peut être utilisé dans une formule (tout comme le nombre).
- Calculé : le montant calculé à l’aide d’une formule. Si on ne travaille pas avec une formule, on retrouvera ici la valeur de la colonne ‘Nombre’ multipliée par la valeur de la colonne ‘Montant’. La colonne “Calculé” n’est pas comptabilisée. Ce n’est qu’un calcul mathématique. C’est pour cela qu’aucun sous-total n’est prévu pour cette colonne.
- Provision : le montant à imputer. Les montants dans la colonne “Provision” peuvent être comptabilisés. Le total de la colonne “Provision” doit être égal au montant qui est demandé au client comme provision pour les frais à payer. Par défaut, les montants de la colonne “Provision” sont les mêmes que ceux de la colonne ‘’Calculé”. Un montant peut aussi être encodé manuellement ou modifié dans les lignes détail de la colonne “Provision”. Ce sont les sous-totaux de la colonne “Provision” qui seront comptabilisés.
Remarque : le total de la colonne Provision n’est calculé qu’au moment d’enregistrer (avec F9) ou en descendant d’une ligne à l’aide de la flèche vers le bas de votre clavier. - Fx (fixe): la case dans la colonne “Fx est cochée automatiquement si le montant de la colonne “Provision” est modifié manuellement. Si les paramètres de la feuille de frais sont modifiés (sous l’onglet “Paramètres”), tous les montants calculés à l’aide d’une formule, sont recalculés, sauf ceux qui ont été fixés en cochant la case dans la colonne Fx. Si la case est cochée, le montant dans la colonne “Provision” ne sera pas recalculé pour cette ligne. Le montant par contre, reste modifiable manuellement. La case peut être cochée sur chaque ligne blanche.
- Comptabilisé / facturé / frais réels : ces colonnes affichent les montants encodés dans la comptabilité. Il n’est pas possible d’encoder un montant manuellement dans ces colonnes.
Tous les montants des lignes de détail de la colonne “Provision” peuvent être modifiés. Seules exceptions sont les frais comptés sous le bloc Frais d’acte. Le montant des frais d’acte ne peut pas être modifié dans la colonne Provision. Ce montant ne peut être modifié que dans la colonne ‘’Montant’’ (pour des raisons techniques).
Les montants des frais qui font partie des frais d’acte, sont précédés par un (f) et sont déduits du montant des frais d’acte. De cette façon, vous contrôlez si le montant demandé pour les frais divers est suffisant. S’il est insuffisant, le montant excédant est indiqué en rouge entre parenthèses sur la ligne ‘Frais divers’ dans la colonne ‘Provision’. Dans ce cas, ce montant excédant est pris en compte dans le total en bas de page de la feuille de frais. Le total des frais détaillés faisant partie des frais divers, est montré dans la colonne ‘Calculé’ sur la ligne supérieure des frais d’acte. Si le montant des frais divers est excédé, le total des frais en bas de page dans la colonne ‘Provision’ est augmenté automatiquement. Ces frais supplémentaires seront imputés au client (en plus des frais divers).
Déplacer des lignes ou des blocs
Dans une feuille de frais d’acte, il est possible de déplacer des lignes de détail et des lignes de sous-totaux. Le déplacement d’une ligne de détail ne peut se faire que sous un même bloc.
Procédez comme suit :
- Placez votre curseur dans la ligne (blanche) que vous voulez déplacer.
- Cliquez sur les flèches bleues en bas de la fenêtre pour déplacer la ligne vers le haut ou vers le bas.
Pour déplacer une ligne de sous-total, procédez comme suit :
- Placez votre curseur dans la ligne (verte) que vous voulez déplacer.
- Cliquez sur les flèches bleues en bas de la fenêtre pour déplacer la ligne vers le haut ou vers le bas.
Ajouter des lignes
Si aucune ligne n’a été prévue pour les frais que vous voulez inscrire, vous pouvez ajouter une ligne détail (blanche) à la feuille de frais d’acte.
Procédez comme suit :
- Placez le curseur sur une ligne du bloc dans lequel vous voulez ajouter une ligne.
- Utilisez F7 ou + pour ajouter une ligne de détail
- Tapez une description.
- Sauvegardez la nouvelle ligne avec F9. A la sauvegarde le logiciel vous pose la question suivante :
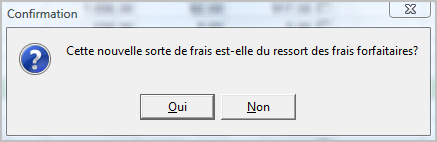
- Cliquez “Oui” si ces frais font partie des frais divers (frais forfaitaires). Cliquez “Non” si ce n’est pas le cas. La nouvelle ligne est ajoutée en fin de bloc, juste au dessus de la ligne verte du sous-total. Vous pouvez déplacer la ligne vers le haut à l’aide des flèches bleues.
Supprimer une ligne ou un bloc
Une ligne de détail ou un bloc de sous-total peuvent être supprimés à condition de ne pas encore avoir été comptabilisés. Procédez comme suit :
- Placez le curseur sur la ligne (blanche) que vous voulez supprimer. Placer le curseur sur une ligne verte si c’est le bloc entier que vous voulez supprimer. Utiliser la touche F8 pour supprimer la ligne ou le bloc. Cliquez “Oui” dans la fenêtre qui vous demande de confirmer. Si c’est un bloc entier que vous voulez supprimer, un deuxième message s’affiche:

- Confirmez en cliquant “Oui” si vous êtes sûr de vouloir supprimer le bloc entier (la ligne verte et les lignes blanches au-dessus).
Les paramètres de la feuille de frais d’acte
Dès la création de la feuille de frais, vous pouvez encoder des paramètres. Nous vous conseillons de le faire le plus possible. Ces paramètres peuvent être utilisés dans des formules de calcul, ce qui permet de calculer certains frais automatiquement. C’est le cas pour le montant de base.
Une feuille de frais d’acte est créée à base d’un modèle de calcul. Les paramètres disponibles sont différents d’après le modèle de calcul. Les paramètres sont donc différents par type de feuille de frais.
Il est tout à fait possible de modifier les paramètres après la création de la feuille de frais.
Cliquez l’onglet “Paramètres”. Sous cet onglet, vous retrouvez la description et le montant des paramètres sous forme d’un tableau. Vous pouvez modifier ou compléter les montants qui avaient étés encodés à la création de la feuille de frais. Sauvegardez vos modifications avec F9.
Ajouter ou supprimer une feuille de frais d’acte pour un dossier
Il est tout à fait possible de créer plusieurs feuilles de frais pour un seul acte si vous en avez vraiment besoin. Par exemple: il s’agit d’une feuille de frais pour une intervention mais votre étude se charge quand même de certaines formalités comme la demande de l’état hypothécaire préalable. Dans cette deuxième feuille de frais, assurez-vous de mettre les montants à zéro pour les frais qui n’ont pas été faits - les droits d’écriture par exemple.
Nous vous conseillons de ne pas créer inutilement une deuxième feuille de frais pour un même dossier.
SUPPRIMER :
Si vous vous êtes trompé de modèle pour la première feuille de frais et si aucun montant n’a encore été comptabilisé, supprimez la feuille de frais incorrecte : positionnez le curseur dans l’en-tête de la feuille (dans la description ou le code par exemple) et utilisez la touche F8 ou ‘-‘ pour supprimer. Créez une nouvelle feuille de frais à base du modèle correct.
Si des frais de la première feuille on déjà été comptabilisés, contactez le comptable de l’étude. Il/elle devra faire une correction dans la compta. Ensuite, créez une deuxième feuille de frais à base du modèle correct cette fois, pour inscrire le reste des frais. Nous vous conseillons – dans ce cas-ci – de noter dans le champ de la description de la feuille: ‘’NE PLUS UTILISER’’ pour éviter d’inscrire des frais dans la feuille de frais incorrecte.
AJOUTER :
Si vous voulez créer une feuille de frais supplémentaire à base du modèle correct, placez le curseur dans n’importe quel champ de l’en-tête de la feuille (le n° de dossier par exemple). Ensuite, utilisez F7 ou + pour ajouter une nouvelle feuille de frais. La fenêtre de dialogue de création de feuille de frais s’ouvre. Sélectionnez le modèle correct !
Dès que plusieurs feuilles de frais existent pour un dossier, les flèches vertes apparaissent vous permettant de naviguer d’une feuille de frais à l’autre. Le titre de la fenêtre vous montre dans quelle feuille vous vous trouvez.
Imprimer la feuille frais d’acte
Cliquez sur le bouton d’impression en haut à droite pour imprimer la feuille de frais d’acte.
Faites votre choix parmi les options suivantes:
- Impression classique de la feuille de frais
- Édition avec Microsoft Word
Edition classique de la feuille frais d’acte
La feuille de frais est imprimée avec une mise en page fixe (non-modifiable).
- Cliquez le bouton d'impression en haut à droite sur la FFA.
- Sélectionnez l'édition classique.
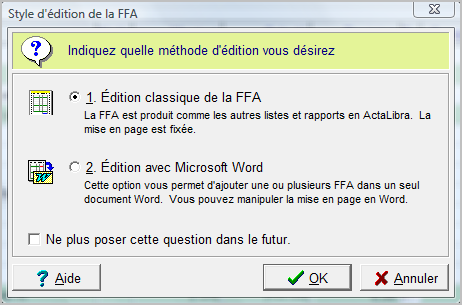
Vous avez encore le choix entre deux styles d’impression: à usage interne ou pour le client. Par défaut, c’est le style “vis-à-vis du client” qui est sélectionné.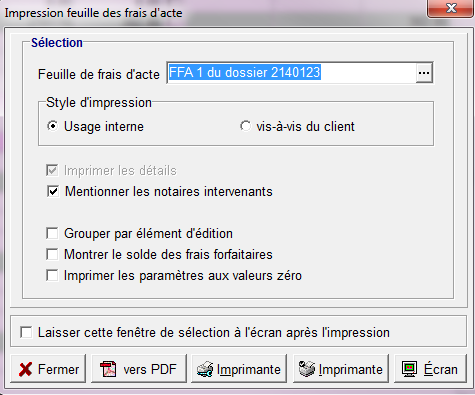
Les options suivantes sont disponibles:
- Imprimer les détails: si vous cochez cette option, non seulement les lignes vertes seront imprimées, mais également les lignes blanches (détails). Cette option est cochée d’office si vous avez opté pour une impression à usage interne.
- Mentionner les notaires intervenants: Cette option est cochée s’il existe un notaire intervenant pour cet acte.
- Grouper par élément d’édition : à l’impression vous pouvez regrouper certains sous-totaux en un seul bloc. Ainsi par exemple, votre client ne verra qu’un montant total pour les honoraires, un total pour les frais d’enregistrement et un total pour les frais d’acte. C’est dans le modèle de calcul que vous déterminez quels sous-totaux vous voulez regrouper. Les sous-totaux sans élément d’édition ne seront pas repris dans une impression avec groupement par élément d’édition.
- Montrer le solde des frais forfaitaires : si cette option est cochée vous retrouvez en bas de page de votre impression une ligne comprenant l’info concernant le solde des frais divers (forfaitaires).
Remarque : tous vos choix d’options sont sauvegardés et proposés par défaut la prochaine fois que vous voulez imprimer une feuille de frais d’acte. Dans l’impression ‘classique’ le nom du (de la) partenaire est également mentionné.
Rédiger un décompte ou une lettre de provision en Microsoft Word
Lors de l’installation d’ActaLibra dans votre étude, nous avons prévu un nombre de modèles de décompte (lettres de provision), en français et en néerlandais, pour plusieurs types d’actes.
Ces modèles ont été créés à base de votre modèle de lettre (avec l’en-tête de l’étude). Ce sont les montants des feuilles de frais qui sont repris. Certains modèles peuvent reprendre les montants de plusieurs feuilles de frais en un seul décompte (lettre de provision). Par exemple les frais de la vente, du crédit et de la mainlevée. Certains modèles peuvent afficher plus ou moins de détails.
Procédez de la façon suivante:
- cliquez le bouton de d’impression en haut à droite.
- Sélectionnez l’option Édition avec Microsoft Word. La fenêtre suivante s’ouvre:
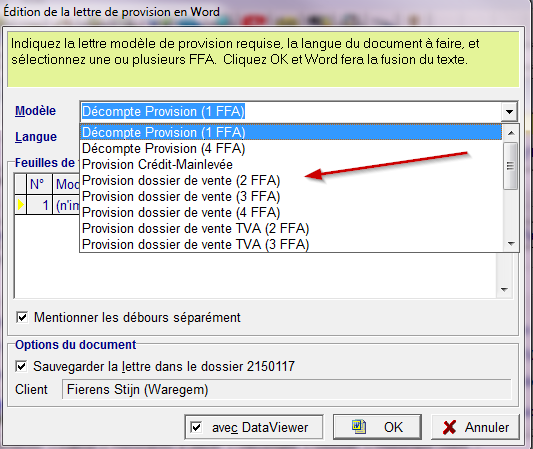
- Commencez par sélectionner un modèle de lettre de provision.
Plusieurs modèles ont été prévus pour plusieurs cas.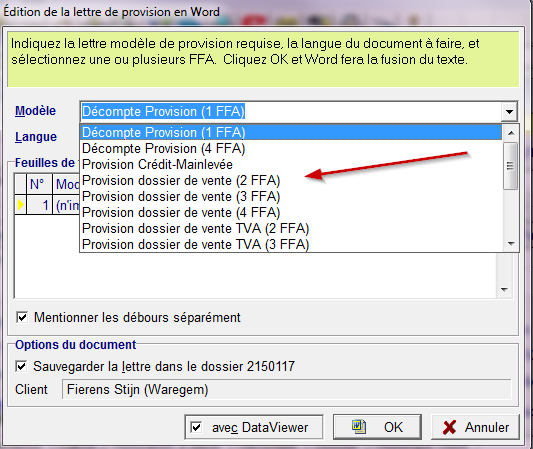
Par exemple : si vous voulez combiner dans une même lettre les montants de la feuille de frais de la vente ET du crédit, sélectionnez le modèle Provision dossier de vente (2FFA). Il contient des champs pour les montants que l’on retrouve typiquement dans une feuille de frais pour la vente (prix de vente par exemple). Pour d’autres types d’actes (contrats de mariage etc.) vous disposez d’un modèle général : Provision modèle de base pour une seule feuilles de frais ou pour combiner jusqu’à 4 feuilles de frais, avec mention de détails ou non. Ces modèles ne contiennent que des champs pour reprendre les montants typiques pour chaque type de feuille de frais: le total des honoraires, des frais et des montants sous débours, ainsi que la TVA.
Il existe également 2 modèles destinés au vendeur: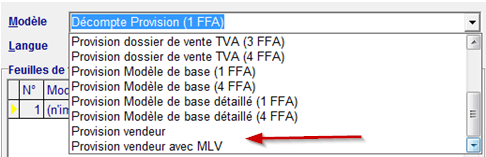
Quelques modèles sont prévu pour le comptable pour envoyer un décompte FINAL après avoir comptabilisé les frais réels de l’enregistrement ou les hypothèques (les débours à régler). A utiliser à partir de l’onglet Décompte de la feuille de frais.
- Dans l’exemple ci-dessous, nous imprimons à partir de la feuille de frais du dossier de vente. Le logiciel nous demande maintenant de quelle feuille de frais il faut reprendre les montants pour les combiner avec ceux de la vente.
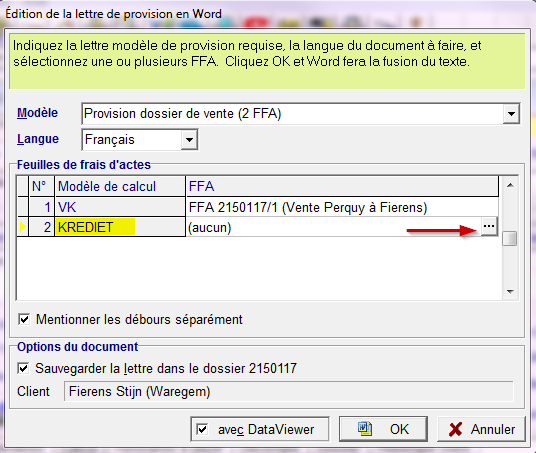
- Cliquez sur “...” pour sélectionner une feuille de frais. Remarquez qu’ActaLibra s’attend à une feuille de frais de type crédit pour ce modèle-ci.
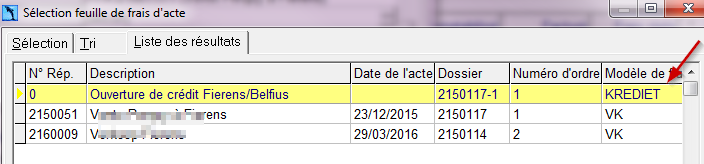
Si vous sélectionnez une feuille de frais d’un autre type, un message d’alerte s’affiche :
Si vous avez choisi le modèle Provision Modèle de base (4 FFA), le type de FFA que vous sélectionnez en plus, n’a pas d’importance.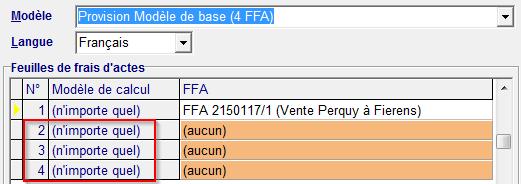
- Indiquez la langue dans laquelle le décompte (lettre de provision) doit être établi. Par défaut c’est la langue du dossier qui est proposée.
- Cochez si vous voulez sauvegarder cette lettre avec les autres documents du dossier (onglet ‘Documents’).
- Cliquez OK pour créer la lettre de provision. La fenêtre suivante vous informe du déroulement de toute l’opération.
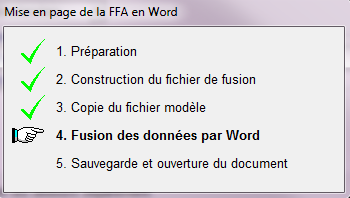
Après les 5 étapes (ceci peut prendre quelques instants – soyez patient) le document s’ouvre dans Word.
Tous les champs de fusion Word ont déjà été remplacés par les montants provenant des feuilles de frais sélectionnées. Les totaux (recalcula blés) ont été calculés. - Si nécessaire, vous pouvez maintenant démarrer la fusion classique (bouton ‘Fusion’ de votre barre d’outils Word ou celui du DataView) pour remplir les données du dossier: nom du client, référence au dossier, champ adresse etc. Le document Word produit peut bien sûr encore être modifié. Vous pouvez ajouter ou éditer le texte. Vous pouvez également faire des modifications dans les tableaux qui contiennent les montants: ajouter ou supprimer des lignes et recalculer. Nous avons prévu une barre d’outils pour le faire:
 recalcule tous les sous totaux, totaux (également ceux repris en fin de document.
recalcule tous les sous totaux, totaux (également ceux repris en fin de document.  ‘Ajouter ligne au dessus’ ajoute une ligne au dessus de la ligne où se trouve le curseur.
‘Ajouter ligne au dessus’ ajoute une ligne au dessus de la ligne où se trouve le curseur.  ‘Ajouter ligne en dessous’ ajoute une ou plusieurs lignes en dessous de la ligne où est positionné le curseur.
‘Ajouter ligne en dessous’ ajoute une ou plusieurs lignes en dessous de la ligne où est positionné le curseur. Ce bouton supprime la ligne où se trouve le curseur. Le total est recalculé automatiquement
Ce bouton supprime la ligne où se trouve le curseur. Le total est recalculé automatiquement  Ce bouton permet de supprimer un tableau entier (placer le curseur dans le tableau avant de cliquer le bouton. S’il existe un total général, il sera recalculé automatiquement. (supprimez les sous-totaux repris avec le bouton )
Ce bouton permet de supprimer un tableau entier (placer le curseur dans le tableau avant de cliquer le bouton. S’il existe un total général, il sera recalculé automatiquement. (supprimez les sous-totaux repris avec le bouton )
Remarques :
- Si vous sélectionnez plusieurs feuilles de frais pour cette lettre de provision (décompte), ce sont le client et le dossier de la première feuille de frais qui seront liés à cette lettre.
- Si vous avez opté pour un modèle contenant des champs de fusion classique (comme ceux des formulaires de notifications), vous êtes obligé de sauvegarder le document. ActaLibra a besoin de ce lien avec le dossier pour pouvoir faire la fusion.
- les montants dans ces documents Word ne sont pas adaptés automatiquement après une modification dans la feuille de frais du dossier !
- Si vous avez opté pour la sauvegarde du document dans le dossier vous pouvez faire démarrer le DataView avec le document Word pour utiliser la fonction de fusion.
Les honoraires à payer et à recevoir par la feuille frais d’acte
Les honoraires à payer
La façon la plus simple de comptabiliser les honoraires à payer est via l’onglet ‘Honoraires à payer’ de la feuille de frais d’acte.
Sous cet onglet, vous pouvez indiquer s’il y a un ou plusieurs notaires intervenants pour cet acte. Vous pouvez attribuer une partie des honoraires à chaque notaire intervenant. Pour procéder rapidement, nous vous conseillons de bien indiquer tous les notaires intervenants sous l’onglet ‘Parties’ de la fiche du dossier (qualité : confrère).
Reprendre un (des) confrère(s) intervenant(s) à la création d’une feuille de frais:
- Créez une nouvelle feuille d’acte.
- Cochez l’option en bas de fenêtre ‘Reprendre les confrères du dossier’ Ce sont ceux que vous avez ajoutés en tant que partie dans le dossier avec la qualité ‘confrère’. (Tous) les confrères sont repris dans le même ordre que sous l’onglet ‘Parties’ du dossier. C’est là que vous pouvez changer l’ordre à l’aide des flèches bleues. Remarque : l’option “Reprendre les confrères du dossier n’est pas disponible (grisée) si aucun confrère n’est indiqué en tant que partie dans le dossier. L’option est cochée par défaut s’il y a des confrères dans le dossier. Vous voyez les confrères repris sous l’onglet ‘Honoraires à payer’ de la feuille de frais.
Ajouter un confrère intervenant manuellement
Si les notaires intervenants n’ont pas été encodés sous l’onglet ‘Parties’ de votre fiche dossier, ou si vous n’avez pas coché l’option ‘Reprendre les confrères du dossier’, vous pouvez encore les ajouter par après manuellement:
- Sélectionnez la feuille de frais souhaitée à laquelle vous voulez ajouter un confrère.
- Cliquez l’onglet “Honoraires à payer”. Si vous avez déjà calculé des honoraires pour cette feuille de frais, vous retrouvez ici le montant à payer hors TVA.
- Dans la liste en bas de fenêtre vous pouvez ajouter un ou plusieurs confrères. Utilisez la touche F7 ou +. Utilisez, si nécessaire, la fonction de recherche à l’aide des [...] pour sélectionner le nom du notaire intervenant. Sur chaque ligne ajoutée, vous pouvez indiquer le montant ou le pourcentage du total des honoraires à payer au confrère.
Pour chaque ligne des confrères vous pouvez modifier soit le montant, soit le pourcentage. Les autres montants sont alors recalculés automatiquement. Il est évident que l’honoraire à payer ne peut pas excéder le total des honoraires calculés.
Il peut arriver que le montant total des honoraires soit modifié depuis l’onglet ‘Calcul’ de la feuille de frais. Ceci peut être modifié manuellement ou en changeant les paramètres du calcul (comme par exemple le montant de base. Dans ce cas-ci, le montant pour chaque confrère sera automatiquement recalculé à bases des pourcentages que vous avez déterminés. Le logiciel vous avertira avec le message suivant :
Impression d’un décompte confraternel
Dès qu’un acte avec notaire intervenant est passé, vous pouvez imprimer un décompte fraternel pour chaque notaire intervenant.
Ce bouton ouvre la fenêtre suivante: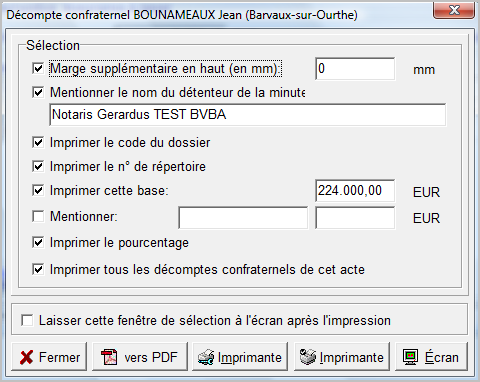
- L’option “Marge supplémentaire en haut (en mm)” vous permet d’indiquer une marge à respecter dans le document. Ceci peut être utile si vous utilisez du papier imprimé (avec l’en-tête de l’étude).
- Si vous décochez l’option “Mentionner le détenteur de la minute” son nom ne sera pas mentionné dans le document. C’est probablement préférable en cas de papier imprimé.
- L’option “Imprimer cette base” vous permet d’indiquer un montant à utiliser comme base pour le décompte.
- L’option “Mentionner:” vous donne la possibilité d’indiquer une deuxième montant qui servira de base pour le calcul des honoraires. Par défaut, vous trouverez ici la valeur des paramètres "Charges" ou "Honoraires accessoires". Vous pouvez encoder la description que vous souhaitez.
- L’option “Imprimer le pourcentage” imprime également le pourcentage (45% d’habitude).
- Si vous DÉcochez l’option “Imprimer tous les décomptes confraternels de cet acte”, seul le décompte pour le confrère sélectionné sera imprimé. L’option “Imprimer tous les décomptes confraternels” cochée, imprime tous les décomptes confraternels pour cet acte s’il y plus d’un notaire intervenant.
Vous obtenez le résultat suivant: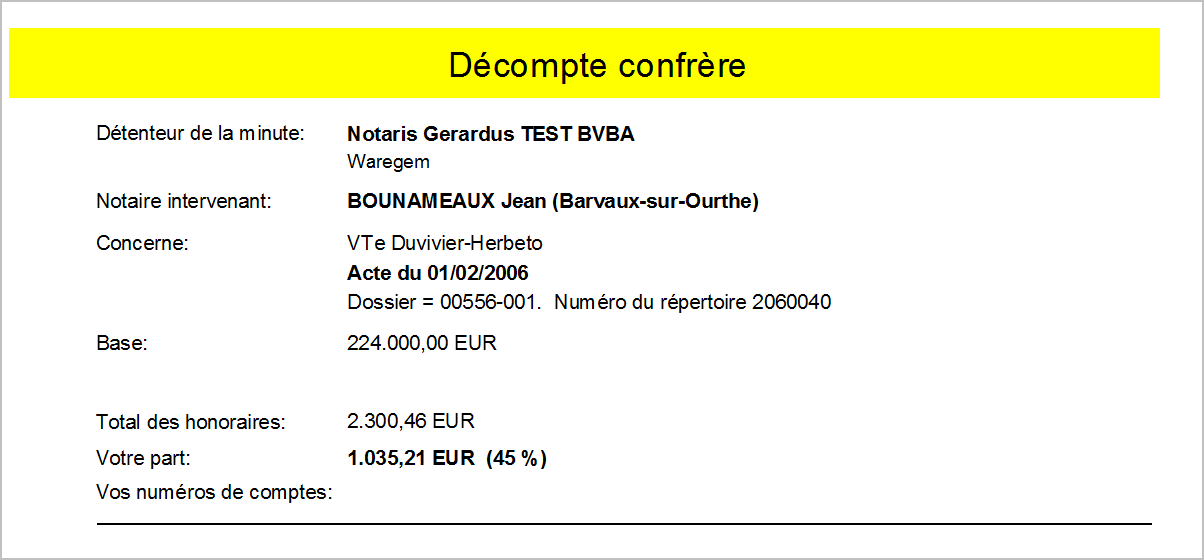
Remarques : Toutes les options cochées sont retenus et seront proposées par défaut à la prochaine impression (depuis n’importe quel PC.)
Le décompte confraternel est imprimé dans la langue de la fiche personne du confrère.
Les honoraires à recevoir
La méthode la plus simple de comptabiliser les honoraires à recevoir, est d’utiliser une feuille de frais d’acte à base du modèle INTERV (TSK) (Intervention). Dans ce modèle, le notaire qui vous doit des honoraires a la qualité de détenteur de la minute.
Cette méthode vous permet de calculer les honoraires qui vous sont dus (en guise de contrôle). En plus, vous pouvez comptabiliser le montant (qui est le résultat de ce calcul) en tant qu’honoraires à recevoir.
Pour faciliter le décompte, nous vous conseillons de lier le notaire qui intervenez chez vous dans votre dossier avec la qualité de détenteur de la minute (sous l’onglet ‘Parties’ du dossier). 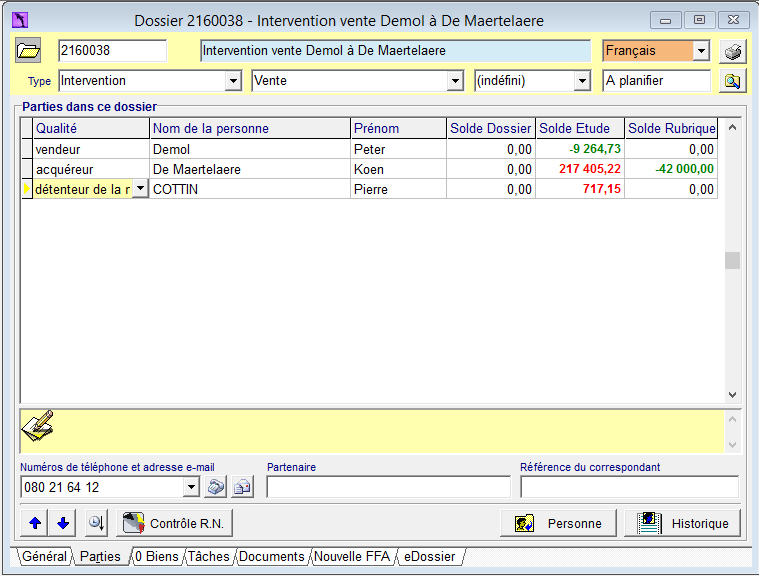
Seul un notaire lié avec la qualité ‘détenteur de la minute’ dans le dossier est reconnu comme notaire, détenteur de la minute, dans la feuille de frais.
- Cliquez l’onglet ‘Nouvelle FFA’.
- Sélectionnez le modèle “INTERV” (TSK = Tussenkomst).
- Remplissez un montant de base.
- Indiquez le notaire détenteur de la minute.
- Confirmez avec OK.
Vous vous trouvez sous l’onglet ‘’Calcul’’. Le calcul contient un bloc avec le total des honoraires mais aussi un bloc pour le calcul des honoraires à recevoir. Seul le bloc avec les honoraires à recevoir peut-être facturé.
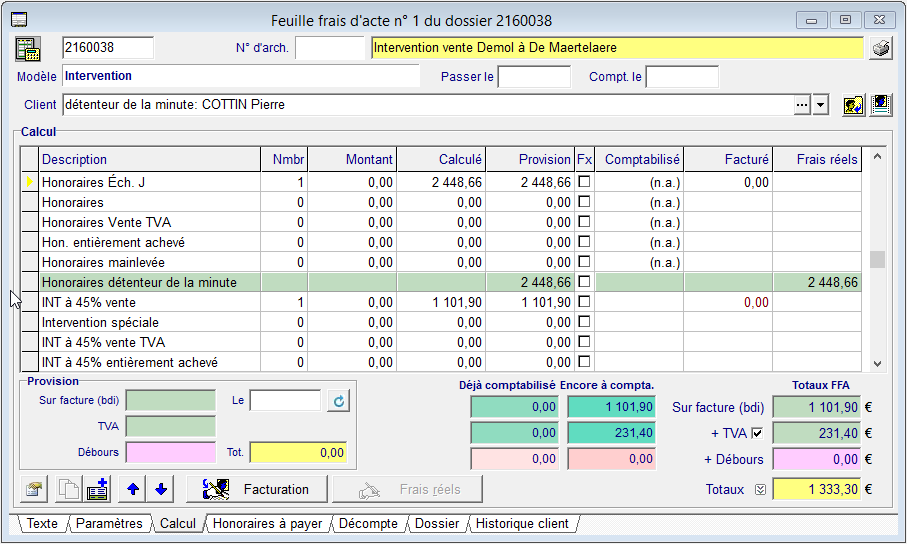
La mise en page de ce décompte permet de mentionner les honoraires à recevoir en plus du total des honoraires.
Utilisez une des lignes ci-dessous pour le calcul des 45 % des honoraires (à base du type d’acte). Il suffit d’encoder le chiffre 1 dans la colonne Nmbr excepté pour la ligne 2 où vous devez encoder le montant des honoraires à recevoir, manuellement dans la colonne “Provision”.
- INT à 45% vente : calcul à base du montant de base + charges
- Intervention spéciale : pas de formule; à indiquer manuellement
- INT à 45% partiellement achevé : à base du prix du terrain+charges+(prix de construction / 2)
- INT à 45% entièrement achevé : à base du prix du terrain + charges + prix de construction
- Encodez ‘1’ dans la colonne “Nmbr” sur une ligne de détail du bloc ‘Honoraires détenteur de la minute’.
- Pour la ligne de détail 2, vous devez encoder le montant total des honoraires manuellement (comme c’est le cas pour le bloc des honoraires à recevoir. .
Remarque: le grand total d’une telle feuille de frais n’a aucune signification. Le deuxième sous-total (Honoraires à recevoir) fait partie du premier sous-total (total honoraires détenteur de la minute)