Après avoir créé ou ouvert une fiche personne, vous pouvez compléter et/ou consulter les champs sous les différents onglets.
1. Saisir l'info générale dans la fiche personne
2. Saisir l'info notariale dans la fiche personne
3. Saisir l'info de la société dans la fiche personne
4. Ajouter une relation dans la fiche personne
5. Ajouter une personne de contact dans la fiche personne
6. Consulter les documents d'une personne
7. Consulter les dossiers d'une personne
8. Consulter les frais d'une personne
9. Consulter les bureaux compétents d'une personne
1. Saisir l'info générale dans la fiche personne
Après avoir créé ou ouvert une fiche personne, vous pouvez compléter les champs suivant sous l'onglet Général. Cliquez après sur  dans la barre des boutons pour sauvegarder vos modifications.
dans la barre des boutons pour sauvegarder vos modifications.
- Code : Si vous créez une nouvelle fiche à la main, il suffit de mettre une lettre vous-même. Lorsque vous sauvegardez la fiche, ActaLibra attribue un numéro d'ordre à la fiche de façon automatique. Mettez :
- P : pour un particulier
- S : pour une société (ou V : Vennootschap pour les études néerlandophones/bilingues)
- NOT : pour un notaire
- Autres combinaisons de lettres: indiquent les fiches des administrations, gérées par SDP (p.ex. HYP pour les bureaux des hypothèques). Exceptionnellement les personnes peuvent avoir un code différent de P, suite à la reprise des données d'un autre logiciel.
- Nom : notez ici le nom de famille de la personne ou le nom de la société. Saisissez le nom tel qu'il figure sur la carte d'identité. Le nom sera automatiquement converti en majuscules dans l'acte.
- Prénom : saisissez ici le premier prénom. Ne tapez rien s'il s'agit d'une société.
- Langue : la langue dans laquelle vous voulez adresser les courriers à cette personne.
- Groupe : le groupe auquel appartient cette personne (p.ex. particuliers, sociétés, communes, tribunaux, notaires…).
- Type : après avoir sélectionné le groupe, vous précisez votre choix en indiquant le bon type (p.ex. pour le groupe société, vous indiquez comme type SRL, SA, etc.)
- Titre : le titre à utiliser pour cette personne. Laissez à (nul) pour les sociétés, communes et autres.
- Sexe : M pour masculin F pour féminin – n.a. (non applicable) pour les sociétés
- Part. : Ici s'affiche automatiquement le nom du/de la partenaire lié(e) sous l'onglet Relations. (Voir Ajouter une relation dans la fiche personne). Il n'est pas possible de taper un nom ici. Si le/la partenaire est lié(e), vous pouvez cliquer
 pour accéder à sa fiche.
pour accéder à sa fiche. - Commentaire : vous pouvez saisir une remarque. Ce champ est limité en nombre de caractères. Si vous avez besoin de plus de place, utilisez la zone sur fond jaune en bas de fiche.
- Rue : saisissez la rue et le numéro de maison dans la même case. Une deuxième ligne est disponible pour le nom du bâtiment par exemple. (p.ex. Résidence “Tournesol”).
- Lieu : Saisissez ici le code postal ou le nom de la commune. Pour remplir un code postal à l'étranger, qui n'existe pas encore dans ActaLibra, cliquez sur
 . Dans la fenêtre qui apparaît, saisissez toutes les données et cliquez sur Sauvegarder et Utiliser.
. Dans la fenêtre qui apparaît, saisissez toutes les données et cliquez sur Sauvegarder et Utiliser.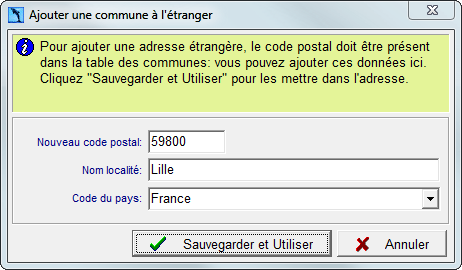
Après avoir enregistré la fiche de personne, le bouton apparaît à côté de l'adresse. Il sert à ouvrir le site de Google Maps, directement sur cette adresse.
apparaît à côté de l'adresse. Il sert à ouvrir le site de Google Maps, directement sur cette adresse. - Pays : le contenu de cette case dépend de la commune choisie.
- Nationalité : notez la nationalité de la personne telle que : p.ex. “française”. Ne complétez pas pour les ressortissants belges.
- Site web : cliquez
 pour lier un site web à la fiche. Si un site web a été lié, vous cliquez
pour lier un site web à la fiche. Si un site web a été lié, vous cliquez  pour l'ouvrir. Utilisez ctrl+clic pour modifier le site web lié.
pour l'ouvrir. Utilisez ctrl+clic pour modifier le site web lié. - Téléphone, fax, GSM et adresse mail : encodez ici un ou deux numéros de téléphone, un numéro de fax, un numéro de GSM et une adresse mail. Lorsque vous saisissez une adresse mail et sauvegardez la fiche, le bouton
 apparaît. Il sert à envoyer un mail depuis ActaLibra (voir Préparer un e-mail depuis ActaLibra) .
apparaît. Il sert à envoyer un mail depuis ActaLibra (voir Préparer un e-mail depuis ActaLibra) . - Régime TVA : faites une sélection dans le menu déroulant ; non assujetti, assujetti, exonéré etc..
- TVA/RPM : en fonction du régime TVA indiqué, saisissez ici le numéro de TVA (avec le préfixe du pays) ou le numéro RPM.
- Arrond : pour une entreprise ou une personne assujettie à la TVA, le tribunal de commerce compétent est automatiquement déterminé.
- BBAN ou IBAN : Encodez un ou deux numéros de compte au format IBAN (case décochée) ou au format belge (case cochée). Appuyez la touche de tabulation et la banque et le code BIC sont complétés.
- ID (3 champs) : encodez ici le numéro de la carte d'identité, la date "valable du" et la date "valable jusqu'au". Lorsque une carte expirera dans le 60 jours, la case “valable jusqu'au” devient orange. Lorsque la carte est expirée, cette case devient rouge. Cliquez alors sur le croix pour supprimer toutes les données de la carte d'identité expirées.

Lorsque la fiche est créée en lisant une carte d'identité, le bouton apparaît. Il ouvre le fichier PDF avec les données de la personne, créé automatiquement lors de la lecture de la carte.
apparaît. Il ouvre le fichier PDF avec les données de la personne, créé automatiquement lors de la lecture de la carte. - N° RN : encodez ici le numéro national. La date de naissance en est déduite et complétée de façon automatique dans l'onglet Info notariale.
- Case bloc-notes : dans la zone jaune en bas, vous mettez des commentaires libres à usage interne.
Astuce : Parfois la case bloc-notes contient des informations confidentielles. Afin de cacher ces informations pour les clients (p.ex. lorsque vous êtes en salle d'acte), vous doublecliquez sur l'icône à gauche de la case. Doublecliquez une deuxième fois pour faire appaître ces informations. Cette configuration reste, même après avoir fermé ActaLibra.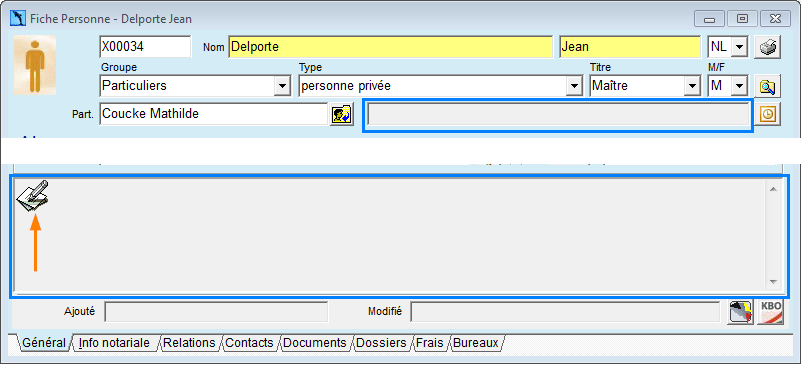
En bas de la fenêtre, vous voyez dans le champ Ajouté de quelle façon la fiche a été créée: en lisant une carte d'identité, en faisant une recherche dans le registre national ou manuellement. Dans le champ Modifié vous voyez quand et par qui la dernière modification a été faite. Lorsque la dernière mise à jour de la fiche date de plus de trois mois, le champ a un fond orange.

En haut à droite vous trouvez les boutons suivants :
- Cliquez sur
 pour imprimer la fiche personne. Voir Imprimer dans ActaLibra.
pour imprimer la fiche personne. Voir Imprimer dans ActaLibra. - Cliquez sur
 pour ouvrir le répertoire dans l'explorateur Windows où sont enregistrés les documents de la fiche personne. Évitez de travailler directement dans ce répertoire, utilisez plutôt l'onglet Document .
pour ouvrir le répertoire dans l'explorateur Windows où sont enregistrés les documents de la fiche personne. Évitez de travailler directement dans ce répertoire, utilisez plutôt l'onglet Document . - Cliquez sur
 pour fixer un rendez-vous pour cette personne dans l'agenda Outlook. Voir Créer un rendez-vous dans le calendrier Outlook.
pour fixer un rendez-vous pour cette personne dans l'agenda Outlook. Voir Créer un rendez-vous dans le calendrier Outlook.
Astuce
Certaines fiches seront mises à jour par l'équipe ActaLibra de SDP lors d’une mise à jour du logiciel. Il s’agit des fiches des notaires et de certaines administrations: bureaux d’enregistrement, conservations des hypothèques, communes... Le champ Ajouté est différent pour ces fiches :
Vous pouvez y faire des modifications vous-même. Au moment d’enregistrer la fiche, le logiciel vous demandera la permission d’envoyer vos modifications au HelpDesk ActaLibra. Ainsi toutes les études utilisant ActaLibra profiteront de cette nouvelle information à la prochaine mise à jour: Seuls les modifications aux champs adresse, n° de téléphone (pas le GSM) et fax, adresse e-mail seront reprises)
2. Saisir l'info notariale dans la fiche personne
Après avoir créé ou ouvert une fiche personne, vous pouvez compléter les champs suivant sous l'onglet Info notariale. Cliquez ensuite  dans la barre des boutons pour sauvegarder vos modifications. Si vous saisissez les infos matrimoniales et sauvegardez, ces infos sont copiées dans la fiche du partenaire, s'il/elle est déjà lié(e) sous l'onglet Relations.
dans la barre des boutons pour sauvegarder vos modifications. Si vous saisissez les infos matrimoniales et sauvegardez, ces infos sont copiées dans la fiche du partenaire, s'il/elle est déjà lié(e) sous l'onglet Relations.
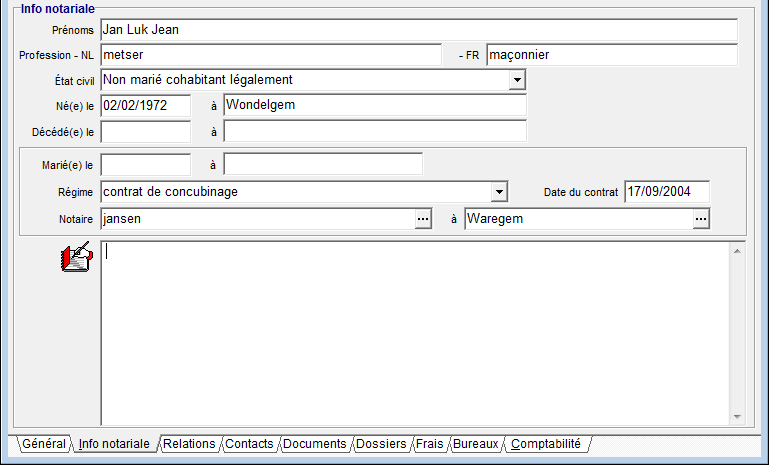
- Prénoms : saisissez tous les prénoms de la personne. Le premier prénom est déjà repris du champ prénom encodé sous l’onglet Général.
- Profession NL / FR : notez ici la profession de la personne, telle qu'elle doit apparaître dans l'acte. Si les documents sont établis dans les deux langues, complétez la profession autant en néerlandais, qu'en français. (champ facultatif)
- État civil : sélectionnez l'état civil. Faites bien la distinction entre célibataire (=personne seule), cohabitant non marié (cohabitant de fait) et non marié cohabitant légalement (=cohabitant légal).
- Né(e) le … à : Tapez la date et le lieu de naissance. Si vous avez encodé le numéro national, la date de naissance est reprise automatiquement.
- Décédé(e) le … à : Tapez la date et le lieu de décès.
- Marié(e) le … à : Tapez la date et le lieu de mariage. ‘’Avec’’ n’apparaît que si la personne est mariée, et l’époux(se) est relié(e) sous l’onglet Relation. Vous accédez à la fiche de l’époux(se) en cliquant
 .
. - Régime : sélectionnez le régime matrimonial.
- Date du contrat : en cas de contrat de mariage, saisissez ici la date du contrat.
- Notaire … à : recherchez le notaire du contrat de mariage via le bouton
 ou tapez le nom et la résidence du notaire, p.ex. lorsqu'il s'agit d'un notaire à l'étranger.
ou tapez le nom et la résidence du notaire, p.ex. lorsqu'il s'agit d'un notaire à l'étranger.  : notez ici les modifications au régime/contrat matrimonial. Elles seront reprises telles quelles dans l’acte.
: notez ici les modifications au régime/contrat matrimonial. Elles seront reprises telles quelles dans l’acte.
3. Saisir l'info de la société dans la fiche personne
Si vous avez sélectionné Société sous Groupe, le deuxième onglet de la fiche se transforme en onglet Société au lieu de Info notariale. Après avoir créé ou ouvert une fiche personne, vous pouvez compléter les champs suivant. Cliquez  dans la barre des boutons pour sauvegarder vos modifications.
dans la barre des boutons pour sauvegarder vos modifications.
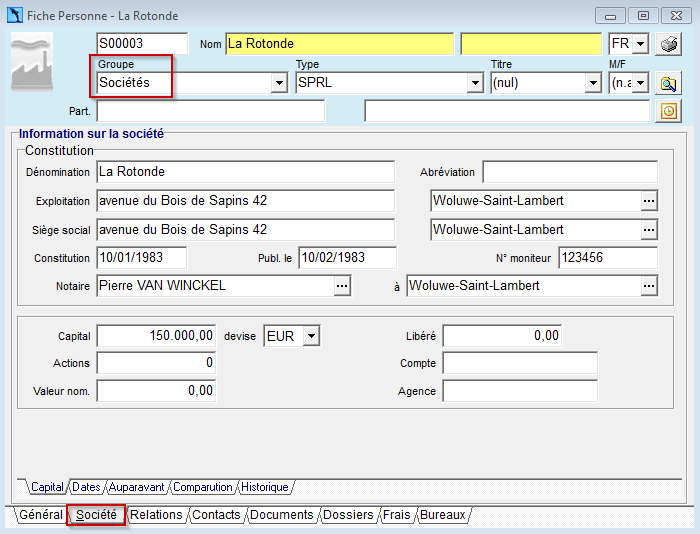
- Dénomination : notez ici la dénomination officielle de la société. Tapez ‘=’ et appuyez sur la touche tabulation pour reprendre le nom encodé sous l'onglet Général.
- Abréviation : encodez ici l'abréviation du nom.
- Exploitation : encodez ici la rue et la commune du siège d'exploitation. Tapez ‘=’ et appuyez sur la touche tabulation pour reprendre l'adresse générale.
- Siège social : encodez ici la rue et la commune du siège social. Tapez ‘=’ et appuyez sur la touche tabulation pour reprendre l'adresse générale. Les bureaux compétents sont déterminés à base de cette adresse.
- Constitution : complétez la date de la constitution de la société.
- Publ. le : complétez ici la date de la publication dans le Moniteur Belge de la constitution.
- N° moniteur : complétez ici le numéro de la publication dans le Moniteur Belge.
- Notaire … à : Recherchez le notaire du contrat de mariage via le bouton
 ou tapez le nom et la résidence du notaire, p.ex. lorsqu'il s'agit d'un notaire récemment nommé.
ou tapez le nom et la résidence du notaire, p.ex. lorsqu'il s'agit d'un notaire récemment nommé. - Les onglets Capital, Dates et Auparavant permettent de noter plus de détails à propos de la société. Sous les onglet Comparution et Historique vous pouvez saisir respectivement la comparution complète (Ici représenté par...) et les modifications de statuts.
4. Ajouter une relation dans la fiche personne
Sous l'onglet Relations vous devez lier le partenaire éventuel. Optionnellement vous pouvez lier d'autres relations telles que les enfants, parents, administrateur d'une société e.a. Ajouter une relation n'est possible que si l'autre personne a déjà une fiche dans ActaLibra. Pour ajouter une relation, ou vous liez une fiche existante ou vous créez une nouvelle fiche personne.
Ajouter une relation en liant une fiche existante:
Si vous voulez lier une personne ou une société qui a déjà une fiche, vous :
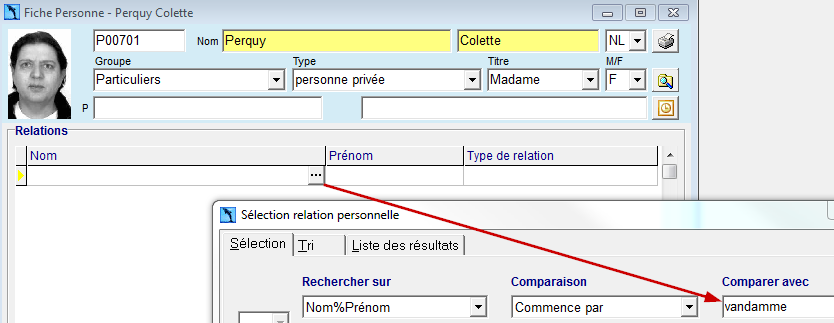
- Placez le curseur dans la partie au milieu de la fenêtre et cliquez dans la barre des boutons sur
 .
.
Une ligne vide s'ajoute. - Cliquez sur
 pour rechercher la fiche de la personne que vous voulez lier.
pour rechercher la fiche de la personne que vous voulez lier. - Indiquez le Type de relation par rapport à la personne/société dans l'entête.
- Cliquez enfin sur
 pour sauvegarder vos modifications.
pour sauvegarder vos modifications.
Ajouter une relation en créant une nouvelle fiche via Copie:
Si la personne que vous voulez lier en tant que relation n'a pas encore de fiche, vous pouvez la créer à partir de l'onglet Relations.
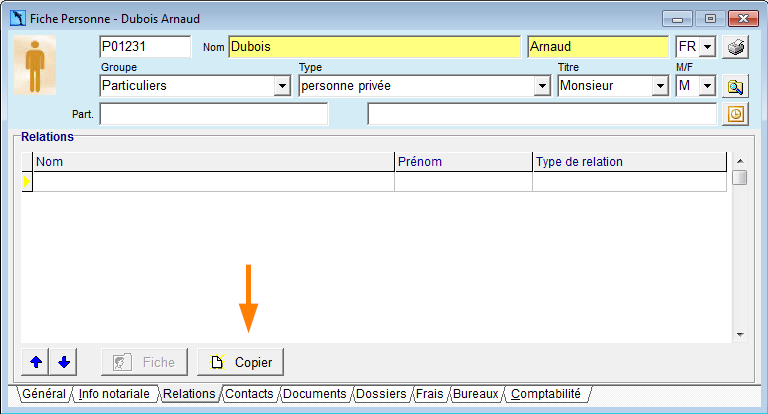
- Cliquez en bas sur Copier.
Une fenêtre s'ouvre, vous proposant de copier la fiche ouverte à l'écran.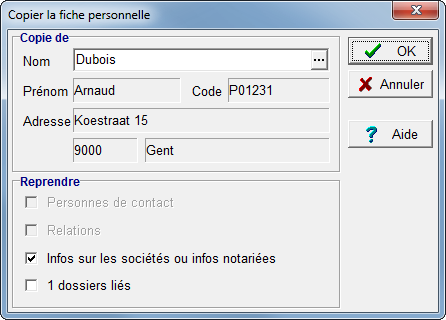
- Cochez optionnellement sous Reprendre, les données supplémentaires que vous voulez copier vers la nouvelle fiche (personnes de contact, relations et dossiers). Cliquez ensuite sur OK.
Une nouvelle fiche s'ouvre partiellement complétée : l'adresse, les données de contact et les données matrimoniales. - Complétez les infos sur la fiche et modifiez éventuellement les données proposées.
- Cliquez dans la barre des boutons sur
 pour sauvegarder.
pour sauvegarder.
Vous retournez maintenant à la fiche originale. - Indiquez le Type de relation par rapport à la personne/société dans l'en-tête.
- Cliquez de nouveau sur
 sauvegarder.
sauvegarder. - Pour compléter les autres onglets de la nouvelle fiche, cliquez en bas sur Fiche et parcourez les différents onglets.
5. Ajouter une personne de contact dans la fiche personne
Sous l'onglet Contacts vous avez la liste des éventuelles personnes de contact. Pour ces personnes de contact, vous n'avez pas besoin de leur créer une fiche personne. Pour les clients une personne de contact est souvent un membre de famille que vous devez contacter si la personne est absente. Pour une société vous encodez ici p.ex. le comptable.
Pour ajouter une personne de contact :
- Placez le curseur dans la partie du milieu de la fenêtre et cliquez dans la barre des boutons sur
 .
.
Une ligne vide s'ajoute. - Complétez les différentes colonnes. En bas, vous pouvez encoder l'adresse e-mail de la personne de contact.
- Cliquez
 pour sauvegarder .
pour sauvegarder .
Astuce
Vous pouvez utiliser cet onglet pour noter une deuxième adresse e-mail d'un client. Cette adresse e-mail sera alors proposée lorsque vous préparez un e-mail dans un dossier dans laquelle ce client est partie.
6. Consulter les documents d'une personne
Sous l'onglet Documents vous trouvez l'aperçu des documents de cette personne :
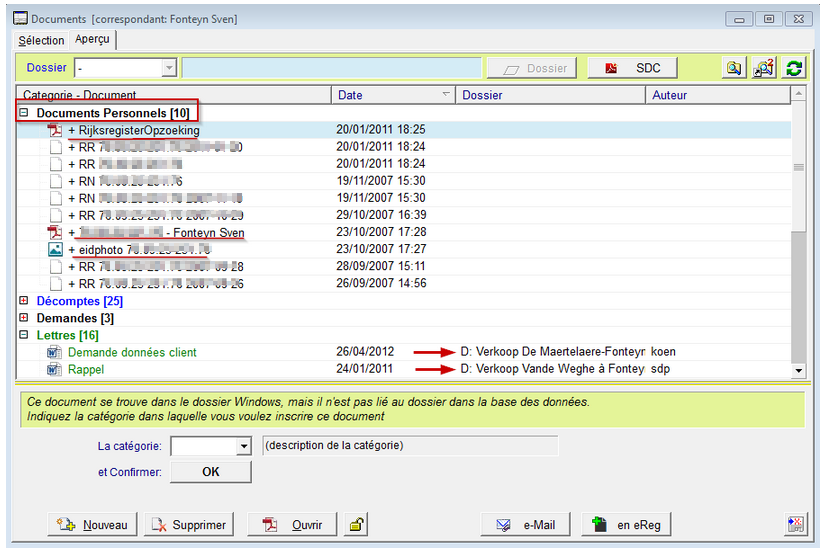
- Documents personnels : si vous lisez une carte d'identité ou faites une recherche dans le registre national, la photo, l'impression de la carte CIE et la recherche peuvent être enregistrés ici.
- Autres documents : chaque document établi dans un dossier, et duquel la personne est correspondant, est affiché dans cet aperçu.
Pour ouvrir un document, sélectionnez-le dans l'aperçu et cliquez sur Ouvrir. Vous pouvez l'ouvrir également via un double-clic.
Astuce
Il n'est pas possible d'établir un nouveau document à partir d'ici, cela se fait toujours depuis le dossier. Il est, par contre, possible d'enregistrer des documents externes sous les documents personnels, p.ex. une copie d'un livret de mariage, voir Les document du dossier et le mode d'emploi SDC.
Autres fonctionnalités comme lier le document à un mail, l'ouvrir dans le Scan & Document Center, etc. sont décrits dans Les document du dossier et le mode d'emploi SDC.
7. Consulter les dossiers d'une personne
Sous l'onglet Dossiers vous trouvez l'aperçu des dossiers dans lesquels la personne est partie. Cliquez sur  ou faites un double-clic sur le dossier sélectionné pour l'ouvrir. Cliquez sur
ou faites un double-clic sur le dossier sélectionné pour l'ouvrir. Cliquez sur  pour créer un nouveau dossier (Voir Créer un nouveau dossier).
pour créer un nouveau dossier (Voir Créer un nouveau dossier).
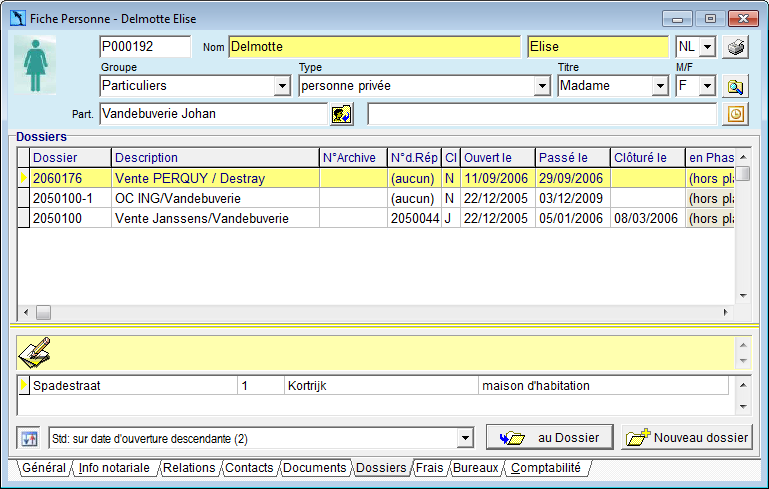
Si un dossier est sélectionné, vous voyez en bas de la fenêtre :
- la zone jaune contenant les commentaires qui se trouvent dans le dossier sélectionné
- la liste des biens du dossier sélectionné
Vous pouvez trier l'aperçu des dossiers de 2 façons. Cet ordre peut être changé par PC :
- Sélectionnez la façon de trier dans la liste déroulante en bas de la fenêtre.
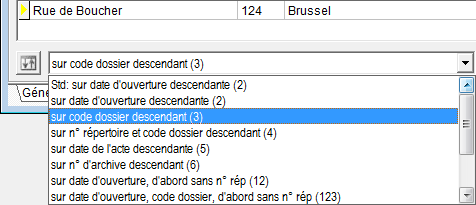
- Ou bien vous appuyez sur le bouton en bas à gauche pour activer la fonction de tri et vous cliquez sur la colonne sur laquelle vous voulez trier.

Il y a un tri disponible sur les colonnes n° d. Rép, Ouvert le, Code du Dossier, Passé le et N° Archive.
Vous pouvez également changer l'ordre des colonnes dans cet aperçu.
- Cliquez en bas sur
 pour désactiver la fonction de tri.
pour désactiver la fonction de tri.
Le bouton est maintenant grisé .
. - Cliquez sur l'entête de colonne et glissez-la vers la gauche ou la droite.
8. Consulter les frais d'une personne
L'onglet Frais vous donne un aperçu des feuilles de frais d'acte créés pour cette personne.
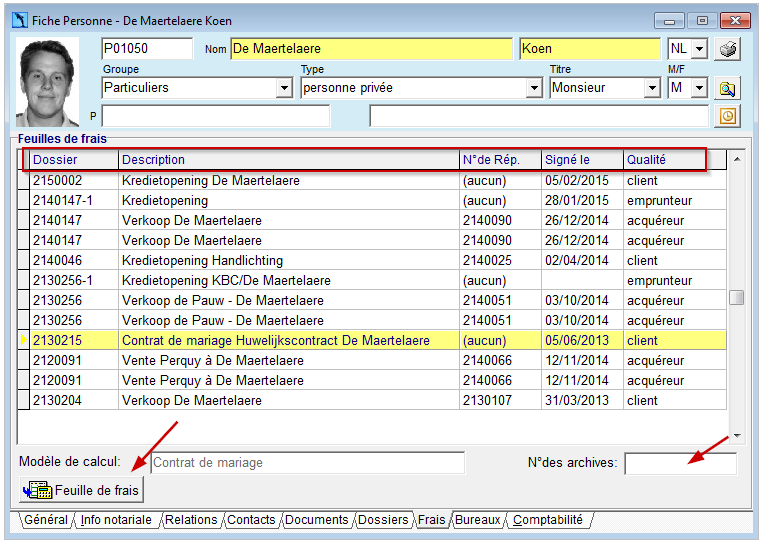
Cliquez sur 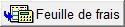 pour accéder à la feuille de frais sélectionnée.
pour accéder à la feuille de frais sélectionnée.
9. Consulter les bureaux compétents d'une personne
Sous l'onglet Bureaux vous trouvez la liste des bureaux compétents pour cette personne. Cet aperçu contient également le numéro de téléphone du bureau.
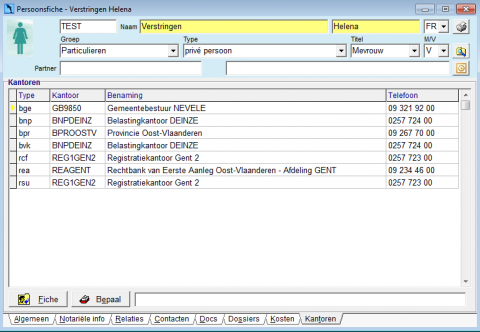
- Cliquez sur
 pour aller à la fiche personne du bureau sélectionné.
pour aller à la fiche personne du bureau sélectionné. - Cliquez sur
 pour afficher tous les bureaux compétents de la personne.
pour afficher tous les bureaux compétents de la personne.
Lorsque vous déterminez les bureaux compétents, la fenêtre suivante peut apparaître vous demandant d'indiquer le bon bureau compétent:

Cliquez sur Les Bureaux pour indiquer un autre bureau. Une liste apparaîtra avec tous les bureaux de ce type.



