Pour commencer à utiliser ActaLibra, ouvrez le programme. Vous naviguez dans le programme et faites des opérations à l'aide des boutons et des icônes en haut de l'écran. Ce chapitre vous instruit les principes de base et quelques astuces à utiliser partout dans le programme.
1. Ouvrir ActaLibra
2. L'écran de démarrage d'ActaLibra
3. Le menu ActaLibra
4. Utiliser ActaLibra de façon efficace
5. Raccourcis clavier
1. Ouvrir ActaLibra
- Allez vers votre bureau et double-cliquez sur le raccourci ActaLibra
 .
.
Si le programme est épinglé à la barre des tâches, vous pouvez l'ouvrir également depuis la barre des tâches.
La fenêtre de login s'ouvre.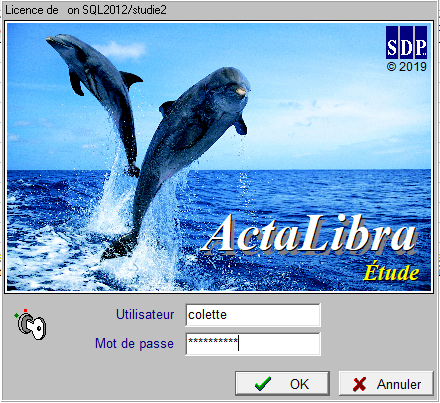
- Encodez votre nom d'utilisateur et votre mot de passe éventuel, et cliquez sur OK.
La case Utilisateur propose automatiquement le nom de la dernière personne qui s'était connectée dans ActaLibra.
2. L'écran de démarrage d'ActaLibra
Lorsque vous ouvrez le programme, vous arrivez dans l'écran de démarrage d'ActaLibra.
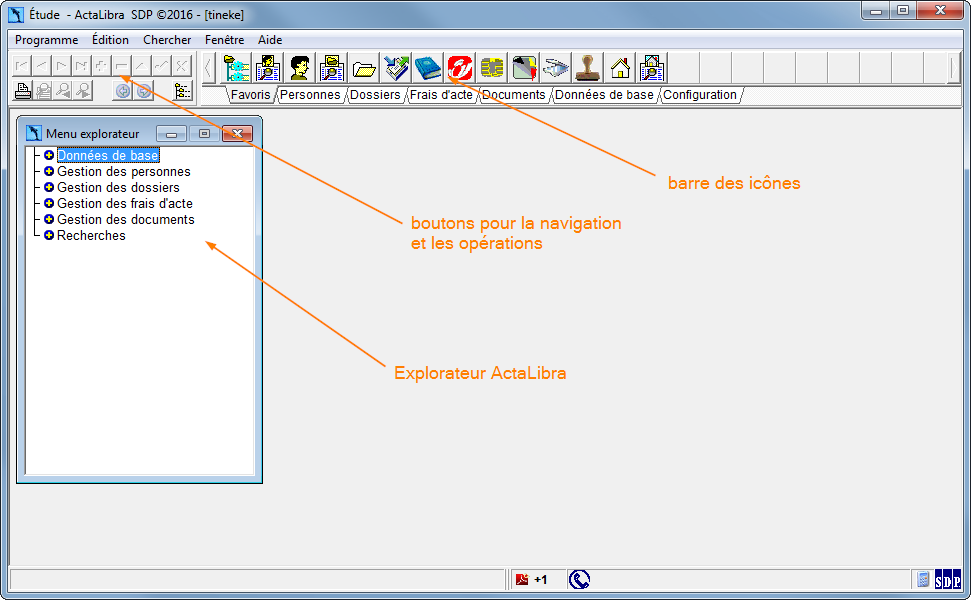
- Les boutons pour la navigation et les opérations servent à naviguer entre par exemple les différentes fiches personne et les différents dossiers, à ajouter ou supprimer des éléments et à sauvegarder vos modifications. Pour certaines opérations, il existe un raccourci clavier qui est affiché quand vous passez le curseur au dessus d'un bouton.

- L'explorateur ActaLibra est une arborescence contentant toutes les parties d'ActaLibra. Chacune des parties de cette arborescence ouvre une fenêtre différente. Les parties affichées dépendent des droits attribués à votre nom d'utilisateur.
Si l'explorateur n'est pas ouvert, vous pouvez l'ouvrir en cliquant sur ou avec les touches clavier Ctrl+M.
ou avec les touches clavier Ctrl+M. - La barre des icônes sert, comme l'explorateur ActaLibra, à ouvrir les différentes fonctions, d'ActaLibra. Ces fonctions sont regroupées sous différents onglets, chaque fonction ayant sa propre icône. Pour ajouter une fonction du menu explorateur, absente de la barre d'icônes, appuyez la touche Ctrl en cliquant sur une fonction dans le menu et glissez - posez cette fonction dans un endroit libre de la barre d'icônes. Pour supprimer une icône de la barre, faites un clic de droite >Supprimer.
3. Le menu ActaLibra
Au-dessus des boutons pour les opérations et la barre des icônes, vous trouvez une barre menu dans ActaLibra. La plupart des options de cette barre menu sont expliquées en détail dans les autres chapitres de ce mode d'emploi. Voici les éléments principaux.

Les options sous Programme les plus utilisées sont :
- Menu : pour ouvrir l'explorateur ActaLibra.
- Utilisateurs reliés : voir quels sont les utilisateurs qui travaillent dans ActaLibra, et voir si leurs modules Étude, Comptabilité ou DataView sont ouverts.
- Mon mot de passe et données : encoder votre ligne directe, adresse mail, CredocID et autres. Vous pouvez également y changer votre mot de passe.
Les options sous Édition les plus utilisées sont :
- Donnée précédente – Donnée suivante : naviguer vers l'élément précédent - suivant, ceci peut être le résultat de recherche suivant, le numéro de répertoire suivant (dans le répertoire), etc. Ces mêmes opérations se font également via les raccourcis clavier Shift+F3 et Shift+ F4.
- Nouvelle donnée – supprimer donnée : permet par exemple de créer une nouvelle fiche personne quand vous vous trouvez dans l'en-tête d'une fiche personne. Raccourcis clavier F7 pour créer/ F8 pour supprimer.
- Confirmer suppression : ActaLibra vous demande confirmation pour chaque suppression. Si vous voulez pouvoir supprimer plusieurs éléments dans confirmation, vous pouvez désactiver cette option. N'oubliez pas de réactiver l'option par après. Attention, il est conseillé de laisser cette option activée afin d'éviter des suppressions par erreur.
Les options sous Supplémentaire les plus utilisées sont :
- Modifier le code de la personne – Modifier le code du dossier : cette option vous permet de modifier le code d'une fiche personne ou d'un dossier, dépendant de si vous avez le curseur dans le champ d'une fiche personne ou d'un dossier. Faites attention de ne pas attribuer un code qui existe déjà.
- Montrer le texte de la capacité juridique : cliquez ici pour afficher le champ de la capacité juridique afin de le compléter à la main. Par défaut ce champ n'est pas affiché s'il est vide.
- Copier bien : lorsque vous êtes sous l'onglet Bien d'un dossier, cette option permet de copier un bien d'un autre dossier.
- Dossier dormant – Reprendre le dossier dans le planning : si un dossier est inactif pendant une longue période, vous pouvez lui donner la phase dormant, afin de ne plus le voir dans le planning avec les dossiers en cours. Un dossier dormant peut être repris dans les dossiers en cours avec cette fonction.
Les options sous Chercher les plus utilisées sont :
- Résultat : Si vous souhaitez retourner à la fenêtre des résultats de la recherche, sans lancer une nouvelle recherche, cliquez sur Shift + Ctrl + F.
- Chercher précédent – Chercher suivant : Pour aller au résultat précédent/suivant de la recherche - raccourcis clavier Shift+F3 et Shift+F4.
Les options sous Fenêtre les plus utilisées sont :
- Cacher la barre d'état – Afficher la barre d'état : Cette option vous permet de cacher ou afficher la barre d'état en bas de l'écran. Lorsque votre curseur est dans un champ à l'écran, la barre d'état affiche la signification du champ. Depuis la barre d'état vous pouvez accéder au Scan & Document Center en double-cliquant sur
 .
. - Fenêtres ouvertes : sous le menu Fenêtre vous voyez une liste de toutes les fenêtres ouvertes. Cliquez la fenêtre que vous souhaitez voir au premier plan.
Les options sous Aide les plus utilisées sont :
- Conseils : activez ici les infobulles qui apparaissent lorsque vous passez votre curseur sur un bouton. Par exemple, si vous passez le curseur au dessus du bouton
 , une infobulle apparaît précisant ce que vous supprimez : le dossier ou la tâche.
, une infobulle apparaît précisant ce que vous supprimez : le dossier ou la tâche. - E-mail au Helpdesk d'ActaLibra : cette option crée un e-mail dans Outlook où l'adresse du Helpdesk et vos données sont déjà complétées. Décrivez en quelques mots le problème que vous rencontrez dans ActaLibra et incluez, si possible, une capture d'écran.
- ActaLibra page Web des Mises à jour : ceci ouvre la page Web d'ActaLibra pour télécharger la dernière version d'ActaLibra.
- Documentation : ceci contient les modes d'emploi des différents modules d'ActaLibra, par exemple. répertoire, Scan&Document Center, établir des expéditions et grosses. Vous trouvez également un lien vers la page Web contenant une description des modifications récentes faites dans ActaLibra.
- Portail Notarial : ceci ouvre une page web contenant des liens utiles pour le notariat.
- SDP Support : ceci ouvre la page web pour démarrer Go-to-assist, qui permet au Helpdesk de reprendre votre écran.
- Mise à jour : si la dernière version d'ActaLibra est installée sur le serveur à l'étude, cette option met à jour le logiciel ActaLibra sur votre PC.
- Info : ceci vous montre le numéro de téléphone du Helpdesk, et le numéro de version d'ActaLibra que vous utilisez.
4. Utiliser ActaLibra de façon efficace
Utilisez ActaLibra de façon efficace en suivant ces principes de base, applicables un peu partout dans le programme:
- Pour déplacer le curseur d'un champ à l'autre, appuyez la touche tabulation. Pour retourner au champ précédent, appuyez Shift+tabulation.
- Dans certains champs il n'est pas possible de saisir du texte libre, mais vous devez choisir une option dans une liste déroulante: par exemple quand vous encodez le type de bien dans votre dossier. Glissez la barre pour faire dérouler la liste, ou tapez les premières lettres de l'option souhaitée et appuyez la touche tabulation. La liste s'ouvre également avec Alt+↓.
Dans l'exemple ci-dessous il suffit de taper “m” pour retrouver l'option “maison d'habitation”.
@todo screenshot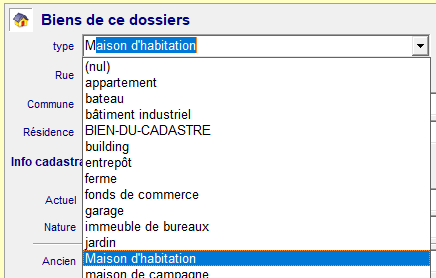
- Pour l'encodage d'un numéro (numéro de téléphone, numéro de compte, numéro national, etc.), il suffit de taper les chiffres et d'appuyer sur la touche tabulation. Le logiciel complète avec les espaces, tirets et barres obliques nécessaires.
- Pour l'encodage d'une date, il suffit de taper le jour et d'appuyer sur la touche tabulation, le mois et l'année en cours sont complétés automatiquement. Si vous tapez le jour et le mois + la touche tabulation, l'année en cours est complétée. Ceci vous permet d'encoder des dates récentes très rapidement.
- ActaLibra retient la taille et l'emplacement de chaque fenêtre à l'écran. Choisissez donc pour chaque fenêtre une largeur, hauteur et position pratique. Si vous fermez la fenêtre et la rouvrez, elle aura les dimensions et la position que vous aviez choisies. Vous évitez ainsi que les fenêtres se superposent.
P. ex.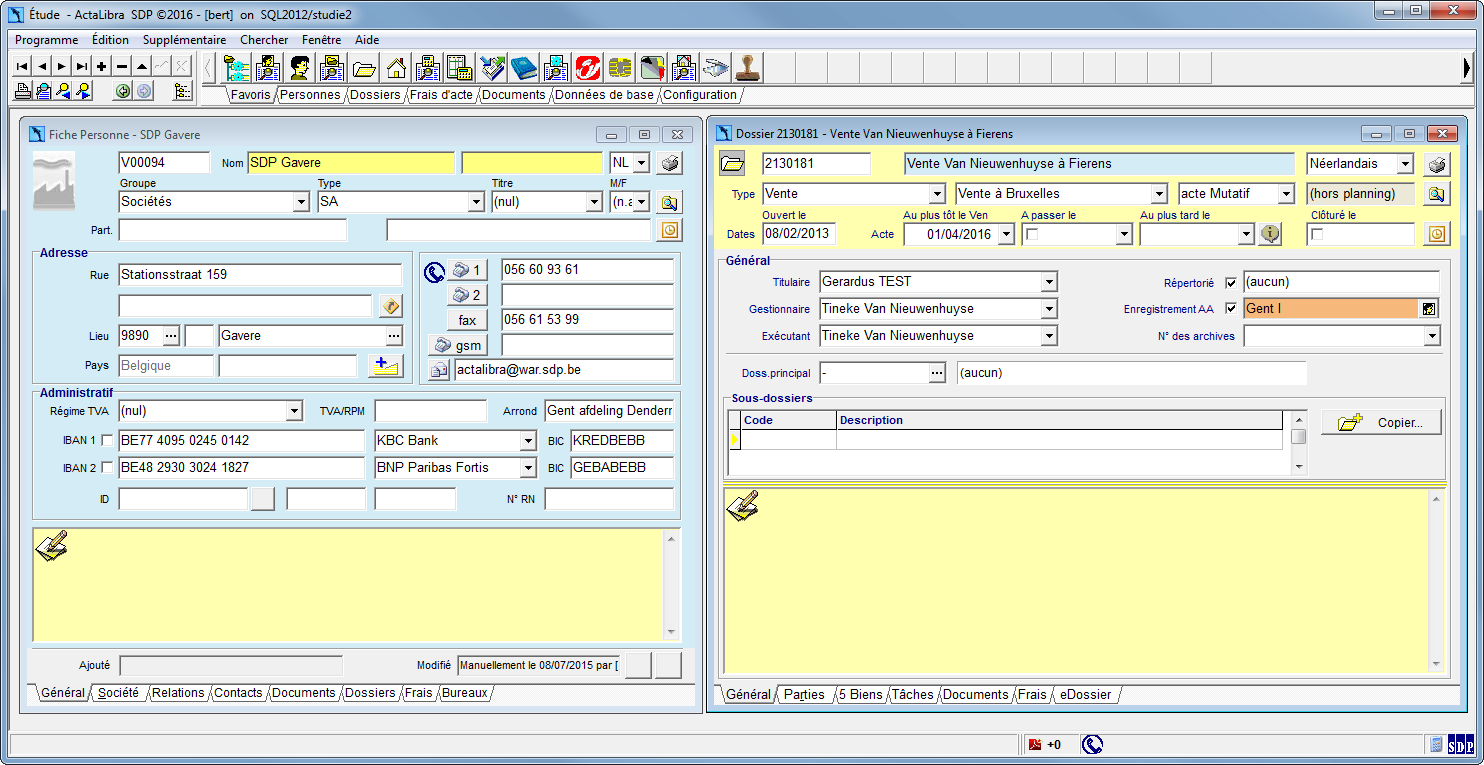
5. Raccourcis clavier
Les opérations dans ActaLibra se font à l'aide de boutons à l'écran, mais vous pouvez également utiliser les raccourcis clavier. Ci-dessous l'aperçu des raccourcis clavier disponibles.
| Raccourci | Bouton | Description |
|---|---|---|
| F5 |  | Première fiche dans la banque de données |
| F3 |  | Fiche précédente dans la banque de données |
| F4 |  | Fiche suivante dans la banque de données |
| F6 |  | Dernière fiche dans la banque de données |
| F7 |  | Créer une nouvelle ligne ou fiche (dépend de l’emplacement du curseur) |
| F8 |  | Supprimer une ligne ou une fiche (dépend de l’emplacement du curseur) |
| F9 |  | Enregistrer les modifications |
| Shift + Esc |  | Annuler les dernières modifications non-enregistrées |
| Ctrl + F |  | Démarrer une recherche sur base du contexte. Cela veut dire que si le curseur se trouve dans le champ ‘Rue’ dans une fiche de personne, la recherche démarre dans les Personnes et cherche sur base du champ ‘Rue’ commence par…. |
| Shift + Ctrl + F | Revient à la liste de résultats de la recherche (directement sur l’onglet Résultats de la recherche). | |
| Shift + F3 |  | Naviguer vers la fiche précédente qui se trouve dans le résultat d’une recherche |
| Shift + F4 |  | Naviguer vers la fiche suivante qui se trouve dans le résultat d’une recherche |
| Shift + F5 | Vers la première fiche dans la liste de la recherche | |
| Shift + F6 | Vers la dernière fiche dans la liste de la recherche | |
| Alt + lettre | Exemple: la combinaison des touches 'Alt +R' ouvrira l’onglet Relations parce que la lettre "R" dans le mot "Relations" est soulignée. | |
| Esc | Fermer la fenêtre de recherche active | |
| Ctrl + F4 | Fermer la fenêtre active | |
| (Pas de raccourci) |  | Retourner à la fiche (personne ou dossier) précédemment consultée sur le PC (dans le courant de la session ActaLibra) |

