Om met ActaLibra aan de slag te gaan, open je het programma. Je navigeert in het programma en voert bewerkingen uit met behulp van de knoppen en iconen die op het scherm staan. Je vindt in dit hoofdstuk ook enkele basisprincipes en tips die je kan gebruiken doorheen het ganse programma.
1. ActaLibra openen
2. ActaLibra startscherm
3. ActaLibra menu
4. Vlot werken in ActaLibra
5. Sneltoetsen
1. ActaLibra openen
Ga naar je bureaublad en dubbelklik op de ActaLibra snelkoppeling ![]() .
.
Indien het programma vastgemaakt is aan de taakbalk, kan je het ook vanaf het icoon op de taakbalk openen.
Het inlogvenster verschijnt.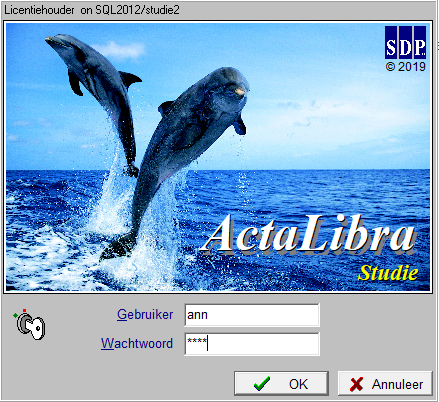
Vul je gebruikersnaam en eventueel wachtwoord in, en klik op OK.
In het vakje van de gebruikersnaam wordt steeds de naam voorgesteld waarmee de laatste keer werd ingelogd in ActaLibra.
2. ActaLibra startscherm
Nadat je het programma geopend hebt, kom je terecht op het ActaLibra startscherm.
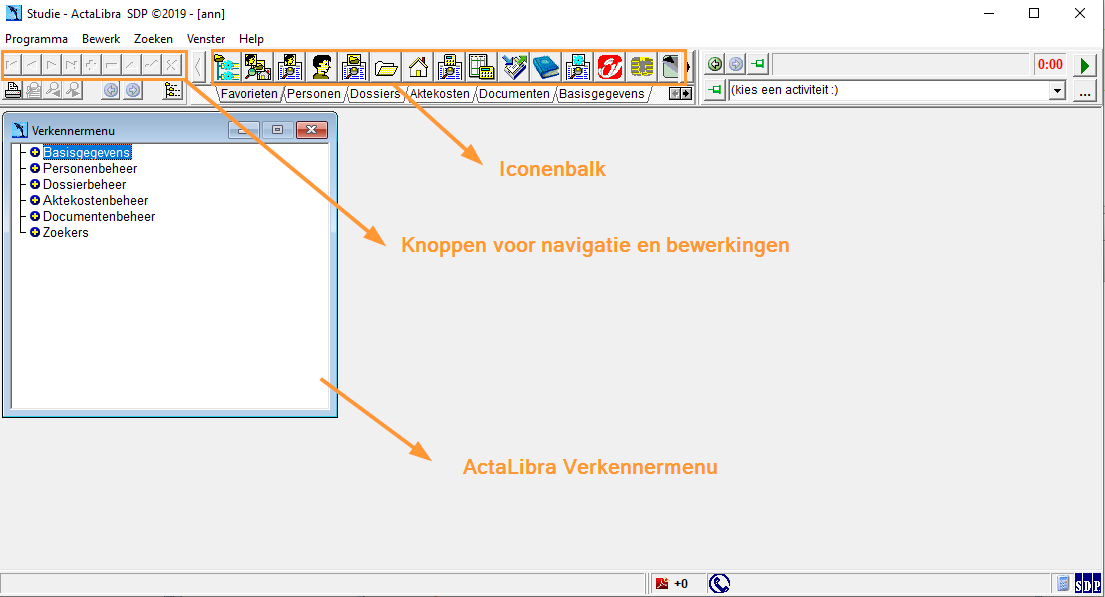
- Met de knoppen voor navigatie en bewerkingen kan je navigeren tussen bv. de verschillende persoonsfiches en de verschillende dossiers, kan je zaken toevoegen of schrappen en kan je je wijzigingen bewaren. Vaak is er ook een functietoets om eenzelfde bewerking uit te voeren. Houd je cursor boven de knop en een tooltip verschijnt met meer info en de te gebruiken functietoets.
bv.
- In de ActaLibra Verkenner vind je een boomstructuur met alle onderdelen van ActaLibra. Elk van de delen in de boomstructuur opent een ander venster. Welke onderdelen hier zichtbaar zijn, hangt af van de rechten die aan jouw gebruiksnaam toegekend zijn.
Indien de Verkenner niet geopend is, kan je die openen door te klikken op of met de toetsencombinatie Ctrl+M.
of met de toetsencombinatie Ctrl+M. - De iconenbalk dient net als de ActaLibra Verkenner om de verschillende onderdelen van ActaLibra te openen. Die onderdelen zijn gegroepeerd in verschillende tabbladen, met voor elk onderdeel een aanklikbaar icoon. Het kan zijn dat de iconenbalk minder onderdelen bevat dan de Verkenner. Om een onderdeel toe te voegen in de iconenbalk, selecteer je in de Verkenner het gewenste onderdeel, houd je de Ctrl-toets ingedrukt en sleep je dat onderdeel naar een leeg vakje in de iconenbalk. Iconen schrappen in de iconenbalk kan je via een rechtsklik > schrappen.
3. ActaLibra menu
Naast de bewerkingsknoppen en de iconenbalk, is er ook een menubalk in ActaLibra. De meeste opties in deze menubalk staan uitvoerig beschreven in de verschillende hoofdstukken in deze handleiding. Hier vind je enkel een beknopte uitleg.
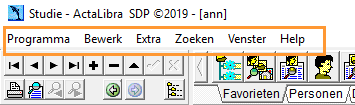
De meest gebruikte opties bij Programma zijn :
- Menu : om het ActaLibra verkennermenu te starten.
- Actieve gebruikers : om te zien welke gebruikers ingelogd zijn in ActaLibra, en of hun Studie, Boekhouding of DataView geopend is.
- Mijn wachtwoord en gegevens : om je rechtstreeks telefoonnummer, e-mailadres, CredocID en dergelijke in te stellen. Je kan hier ook een wachtwoord instellen.
De meest gebruikte opties bij Bewerk zijn :
- Vorig record – Volgend record : Om naar de vorige - volgende fiche te gaan, dit kan gaan om het volgende zoekresultaat, het volgende repertoriumnummer (in het repertorium), enz. Je kan dit ook respectievelijk met de functietoetsen Shift+F3 en Shift+F4.
- Nieuw record – schrap record : Als er bijvoorbeeld een persoonsfiche of dossier geopend is, kan je hiermee respectievelijk een nieuwe fiche maken, of de fiche die open is verwijderen. Je kan dit ook respectievelijk met de functietoetsen F7 en F8.
- Schrapping bevestigen : Je kan deze optie uitschakelen wanneer je bv. veel taken wil schrappen. Zo krijg je niet telkens een vraag om je schrapping te bevestigen. Let op, het is veiliger om nadien deze optie terug in te schakelen.
De meest gebruikte opties bij Extra zijn :
- Persooncode wijzigen – Dossiercode wijzigen : Afhankelijk of je cursor in een persoonsfiche of een dossier staat, kan je hiermee de code van de persoonsfiche of het dossier veranderen. Let op dat je een code toekent die nog niet aan een andere fiche toegekend is.
- Memo rechtsbekwaamheid tonen : Klik hier om het veld van de rechtsbekwaamheid te tonen om manueel info in te vullen. Standaard wordt dit veld immers niet weergegeven indien er geen info ingevuld is.
- Goed overnemen : als je in de goederenfiche staat, kan je hiermee een goed kopiëren uit een ander dossier.
- Slapend dossier – Dossier in planning opnemen : Indien een dossier stil ligt gedurende een hele periode, kan je het op slapend zetten. Zo wordt het niet meer opgenomen in de planning. Een slapend dossier kan je nadien opnieuw in de planning opnemen.
- Rekening wijzigen : Grootboekrekening wijzigen van een geventileerd boekstuk.
De meest gebruikte opties bij Zoeken zijn :
- Zoekresultaten : Indien je naar het zoekvenster wil terugkeren, zonder de zoeker opnieuw op te starten, klik je op Shift + Ctrl + F.
- Zoek vorige – Zoek volgende : Om naar het vorige - volgende zoekresultaat te gaan. Je kan dit ook respectievelijk met de functietoetsen Shift+F3 en Shift+F4.
De meest gebruikte opties bij Venster zijn :
- Verberg statusbalk – Toon statusbalk : Hiermee kan je de statusbalk onderaan verbergen of weergeven. Indien je met je cursor in een veld staat, lees je in deze statusbalk waarvoor dat veld gebruikt wordt. Vanuit de statusbalk kan je met een dubbelklik op
 ook het Scan & Document Center openen.
ook het Scan & Document Center openen. - Geopende vensters : in deze menu-optie worden alle actieve vensters opgelijst. Van hieruit kan je dus het gewenste venster naar de voorgond brengen.
De meest gebruikte opties bij Help zijn :
- Hints : Hiermee kan je de tooltips inschakelen die naast je cursor verschijnen. Bv. als je je cursor op de knop
 houdt, verschijnt een tooltip met wat je precies zou schrappen, namelijk het dossier of een taak.
houdt, verschijnt een tooltip met wat je precies zou schrappen, namelijk het dossier of een taak. - E-mail naar ActaLibra helpdesk : hiermee maak je een e-mail in Outlook waar het adres van de helpdesk en jouw gegevens al ingevuld zijn. Omschrijf kort welk probleem je ondervindt in ActaLibra, eventueel aangevuld met een screenshot.
- Controleer online op updates : enkel beschikbaar voor de verantwoordelijke voor de updates 0van uw kantoor
- Documentatie : hier vind je een link naar de webpagina met een overzicht van de aanpassingen die gebeurd zijn in de laatste versie van ActaLibra alsook de link nara de startpagina van alle handleidingen voor ActaLibra.
- SDP’s Notarieel Portaal : hiermee open je een webpagina met nuttige links voor het notariaat.
- SDP Support : Hiermee open je de webpagina waar de go-to-assist gestart wordt, waarmee de helpdesk je scherm kan overnemen.
- ActaLibra op deze PC bijwerken : Wanneer op het kantoor de laatste versie van ActaLibra geïnstalleerd is, kan je hiermee ActaLibra op jouw PC bijwerken.
- Info : toont het telefoonnummer van de helpdesk, en met welke versie van ActaLibra je werkt.
4. Vlot werken in ActaLibra
Om vlot te werken met ActaLibra, vind je hier enkele basisprincipes die van toepassing zijn op het ganse programma:
- Om de cursor te verplaatsen van veld naar veld gebruik je de Tab-toets. Om terug te keren naar het vorige veld gebruik je de Shift+Tab-toets.
- In bepaalde velden kan je geen vrije tekst invullen maar moet je een keuze maken uit een uitklaplijst. Dit doe je bijvoorbeeld wanneer je in de fiche van een dossier moet instellen om welke goederensoort het gaat. Behalve met de schuifbalk scrollen in de uitklaplijst, kan je ook de eerste letter(s) van de optie typen en vervolgens met de Tab-toets verder gaan. Je kan de lijst ook openen met Alt+↓.
In onderstaand voorbeeld volstaat het om “w” te typen om de optie “woonhuis” te vinden.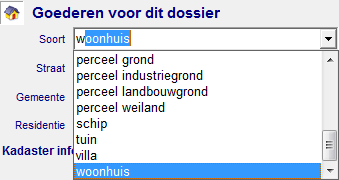
- Wanneer je een nummer invult (telefoonnummer, bankrekeningnummer, rijksregisternummer enz.), volstaat het dat je alle cijfers ingeeft en op de Tab-toets drukt. De nodige spaties worden automatisch toegevoegd.
- Wanneer je een datum invult, en je geeft enkel de dag in en drukt dan op de TAB-toets, dan wordt de datum aangevuld met de huidige maand en huidig jaar. Op dezelfde manier kan je ook de dag en maand invullen, en wordt met de TAB-toets het huidige jaar aangevuld. Dit is dus een snelle manier om recente datums in te vullen.
- ActaLibra onthoudt de grootte en de plaats van elk venster op je scherm. Dit betekent dat je voor elk venster een voor jou handige breedte, hoogte en positie kan instellen. Als je dat venster sluit en later terug opent, zal dat dezelfde afmetingen en positie hebben als voordien. Zo vermijd je dat je je vensters al te vaak moet verslepen in je scherm omdat ze elkaar overlappen.
Bv.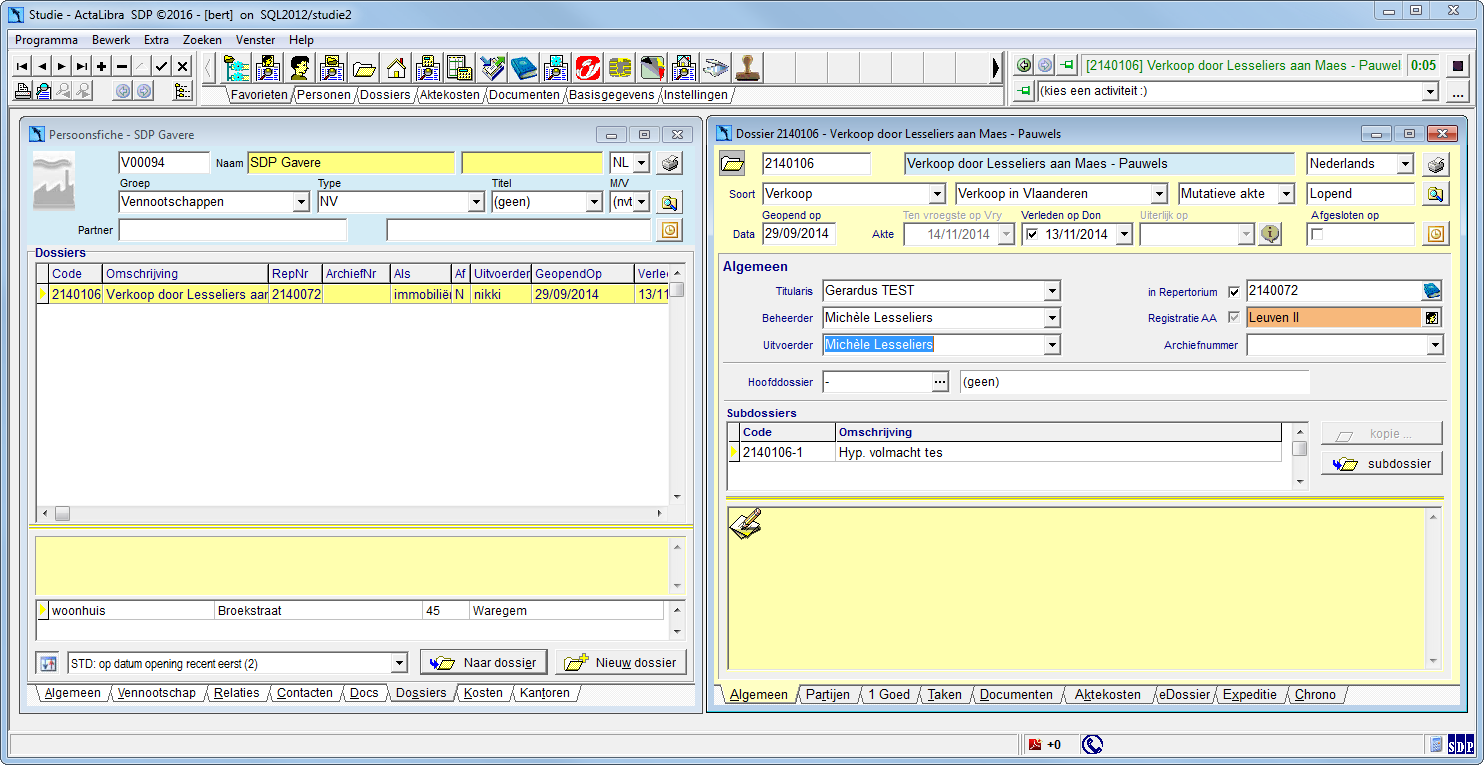
5. Sneltoetsen
In ActaLibra staan knoppen op het scherm om een bepaalde bewerking uit te voeren. Je kan ook werken met de overeenkomstige toetsen(combinaties). Hieronder vind je er een overzicht van.
| Sneltoets | Knop | Omschrijving |
|---|---|---|
| F5 | Eerste fiche in de databank | |
| F3 | Vorige fiche in de databank | |
| F4 | Volgende fiche in de databank | |
| F6 | Laatste fiche in de databank | |
| F7 | Maakt nieuwe lijn of Fiche aan (hangt er van af waar de cursor staat) | |
| F8 | Schrapt een lijn ofwel de ganse fiche (hangt er van af waar de cursor staat) | |
| F9 | Bewerkingen bewaren | |
| Shift + Esc | Bewerkingen annuleren | |
| Ctrl + F | De zoeker starten. (Is context gevoelig d.w.z. indien de cursor in het veld ‘Straat’ staat in een persoonsfiche, start de zoeker voor Personen en zoekt op het veld ‘Straat’ begint met…. | |
| Shift + Ctrl + F | Via deze sneltoets worden de zoekresultaten van de actieve zoeker (opnieuw) geopend (de zoeker wordt rechtstreeks op het tabblad "Resultatenlijst" geopend). | |
| Shift + F3 | Nadat je vanuit een zoekvenster een fiche geopend hebt, kan je met deze knop de vorige fiche in de lijst van gevonden fiches openen | |
| Shift + F4 | Nadat je vanuit een zoekvenster een fiche geopend hebt, kan je met deze knop de volgende fiche in de lijst van gevonden fiches openen | |
| Shift + F5 | Naar de eerst gevonden fiche | |
| Shift + F6 | Naar de laatst gevonden fiche | |
| Alt + letter | Bijvoorbeeld: bij het vormen van de toetsencombinatie 'Alt R' zal het tabblad Relaties actief worden omdat de letter "R" in het woord "Relaties" is onderstreept. Opmerking: indien de focus op een keuzelijst staat kan deze toetsencombinatie een ander effect hebben, namelijk het selecteren van die keuzeoptie met dit letterteken als eerste karakter | |
| Esc | Het actieve zoekvenster sluiten | |
| Ctrl + F4 | Het actieve venster sluiten | |
| (Geen sneltoets) | Terugkeren naar eerder bekeken fiches op de PC (dossierfiche of persoonsfiche) |

