Le programme de “Déclaration à la TVA” se trouve dans le module ActaLibra Compta sous le menu des Traitements périodiques.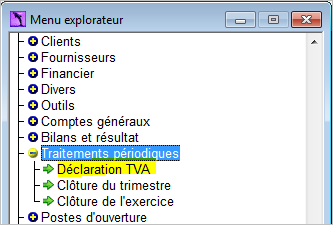
Ce programme vous permet de: :
- Faire la déclaration à la TVA, consulter les déclarations précédentes, imprimer les déclarations.
- Faire tous les contrôles de votre compta nécessaires pour obtenir une déclaration TVA correcte. Vous avez la possibilité de cliquer directement sur le cas problématique à corriger.
- Faire un calcul et une présentation provisoire de la déclaration à la TVA. Les chiffres sont déjà présentés avec une mise en page similaire à la déclaration. Par grille de TVA, il est possible de cliquer sur les écritures en détail qui ont généré le montant affiché dans cette grille. Vous pouvez faire des corrections par grille.
- À chaque fois, tous les contrôles logiques et mathématiques sont faits sur les montants calculés. En bas de l’écran, vous voyez affiché d’éventuelles erreurs et avertissements. Les erreurs vous empêchent de fixer votre déclaration et doivent donc être examinées et corrigées par votre expert-comptable.
- Après confirmation, la Déclaration à la TVA est fixée.
- Simultanément, l’écriture de centralisation TVA est faite automatiquement (option qui peut être décochée, si vous aviez déjà fait cette écriture manuellement)
- Pour finir, les fichiers XML sont générés automatiquement. Ils vont servir à soumettre électroniquement votre déclaration à l’administration TVA. Vous pouvez télécharger vous-même les fichiers XML vers le site Intervat de l'administration de la TVA, ou bien, à l’aide d’un clic dans ActaLibra les envoyer via e-mail à votre expert-comptable, qui peut alors soumettre la déclaration en votre nom.
- En plus, nous vous fournissons un tableur Excel qui vous permet de calculer et examiner en profondeur les données de la déclaration (via un tableau croisé dynamique relié aux données d’ActaLibra). C’est un instrument utile pour votre expert-comptable afin d'examiner les chiffres et détecter les éventuelles anomalies.
Procédure
Créer une nouvelle déclaration ou consulter une ancienne déclaration
Effectuer les contrôles
La déclaration
Corrections par grille
Contrôles logiques et mathématiques
Imprimer la déclaration à la TVA
Fixer la déclaration à la TVA
Consulter les déclarations à la TVA existantes
Tableur Excel
Créer une nouvelle déclaration ou consulter une ancienne déclaration
A l’ouverture de la fenêtre les options suivantes sont proposées :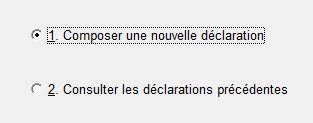
Cliquez sur l’option 1, pour composer une nouvelle déclaration.
Cliquez sur l’option 2 pour consulter une déclaration (fixée) précédente.
Créer une nouvelle déclaration à la TVA
- Cliquez sur l’option 1.
- Cliquez sur Suivant
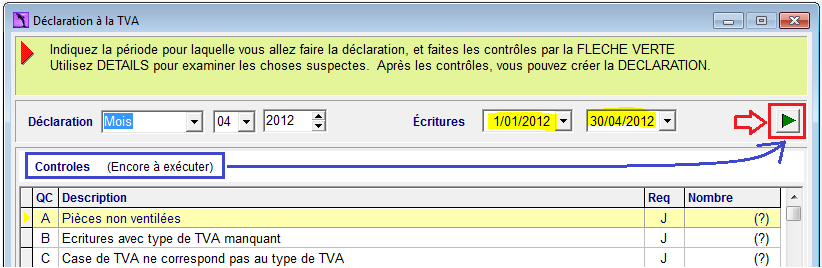
- Le champ libellé Déclaration affiche automatiquement la période (suivante) à déclarer.
Effectuer des contrôles
- Avant de pouvoir établir la déclaration TVA, il faut faire les contrôles énumérés dans cette liste. Utilisez la flèche verte en haut à droite pour déclencher ces contrôles.

Le logiciel vous montre les cas potentiellement problématiques.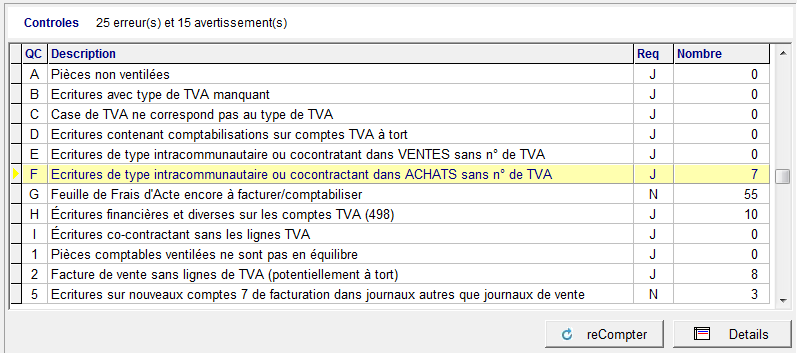
- La colonne Req (requis) indique s’il s’agit d’un contrôle obligatoire pour obtenir une déclaration correcte.
La colonne Compter indique combien de cas problématiques ont été détectés. Cliquez sur une telle ligne et utilisez le bouton Détails pour accéder aux problèmes individuels.
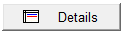
- Un clic sur le bouton Détails vous ouvre un aperçu des problèmes individuels du contrôle en question.
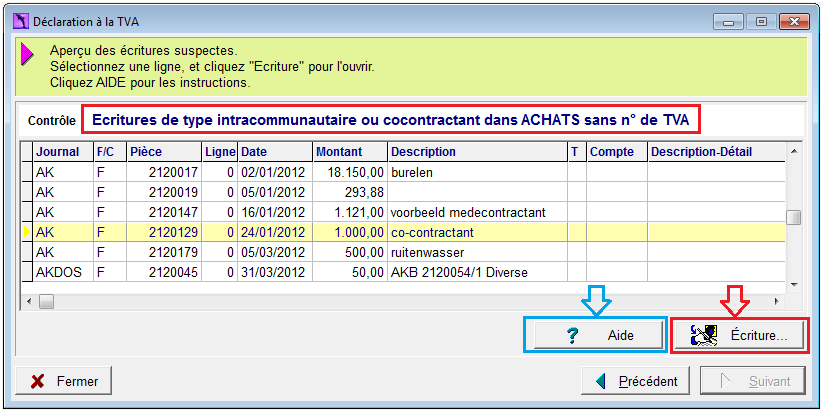
- Via le bouton Aide (ou en cliquant ici ) vous accédez à la page de documentation qui vous donne des explications sur chaque contrôle: quels types de problèmes le logiciel détecte et ce qu’il faut faire pour les corriger ou y remédier.
- Via le bouton Ecriture vous accédez directement à la pièce comptable concernée et vous pouvez voir le problème et le résoudre selon les instructions de la page internet mentionnée ci-dessus.
- Dès que tous les problèmes détectés ont été examinés/corrigés, le bouton Précédent vous ramène à la liste des contrôles.
- Si vous cliquez sur le bouton Recompter, seul le contrôle sélectionné est recompté
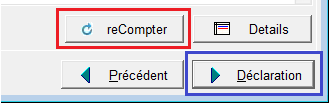
- Quand vous avez fait le tour de tous les contrôles, vous pouvez cliquer sur le bouton Déclaration pour accéder à la présentation des chiffres pour la déclaration.
La déclaration à la TVA
- Via le bouton Déclaration, vous accédez à la fenêtre suivante:

- C’est une représentation (familière) de la déclaration à la TVA calculée sur base des écritures endéans l’intervalle des dates indiquées.
- Pour chaque grille TVA un bouton ‘…’ vous donne accès à un aperçu des écritures qui ont généré ce chiffre.
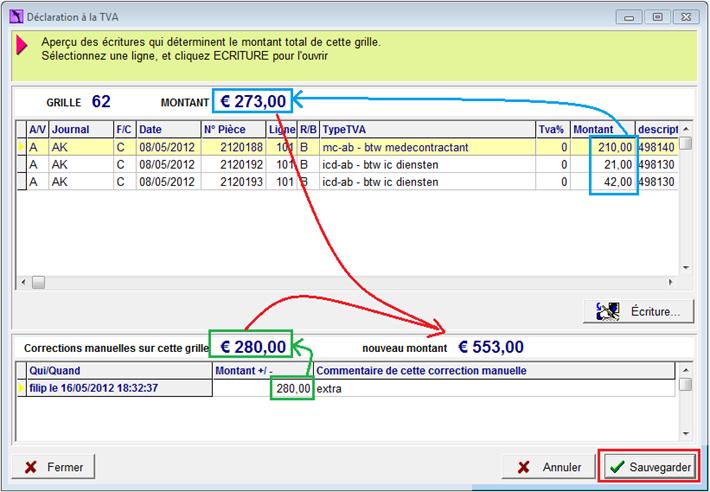
- Cet aperçu des écritures reliées vous offre, à son tour, l’opportunité de cliquer sur la pièce comptable individuelle, pour y modifier le type de TVA par exemple.
Remarque : dès que vous modifiez encore quelque chose aux pièces comptables existantes, vous devez impérativement refaire le calcul de la déclaration à la TVA. Pour le faire, il suffit de retourner à la liste des contrôles et de recliquer sur le bouton Déclaration.
Corrections par grille
Vous (ou votre expert-comptable) pouvez également faire des corrections manuelles par grille de TVA.
- Il suffit d’encoder un montant et une explication en bas de cette fenêtre et de valider avec (F9 ou le bouton Enregistrer)
- Au-dessus des corrections, vous voyez l’effet généré sur le montant de la grille. Dès que vous retournez à l’aperçu des grilles TVA, vous voyez le nouveau montant total corrigé.

- ActaLibra effectue à chaque fois automatiquement tous les contrôles logiques et mathématiques. (voir en bas de l’aperçu des grilles TVA)
- Attention: Les corrections manuelles dans les grilles de TVA n’engendrent pas d’écritures automatiques dans ActaLibra. Cela signifie que lors de la comptabilisation de l’écriture de centralisation TVA automatique, le logiciel NE TIENT PAS COIMPTE de vos corrections manuelles. Vous (ou votre comptable) devez faire les écritures de corrections nécessaires manuellement.
Même quand vous n’avez pas encore (définitivement) fixé la déclaration à la TVA, toutes les corrections manuelles dans les grilles sont sauvegardées. Plus tard, par exemple après la révision par votre expert-comptable, quand vous voulez faire la déclaration définitive (pour la même période TVA), vous retrouvez les corrections que vous aviez faites avant la révision. Vous pouvez alors les modifier, voire même les supprimer tant que la déclaration n’est pas fixée définitivement.
Contrôles logiques et mathématiques
- En bas de la fenêtre de la Déclaration à la TVA calculée, ActaLibra vous montre un ensemble d’erreurs ou avertissements concernant les contrôles logiques et mathématiques effectués par le logiciel (contrôles en accord avec ceux faits par l’Administration).
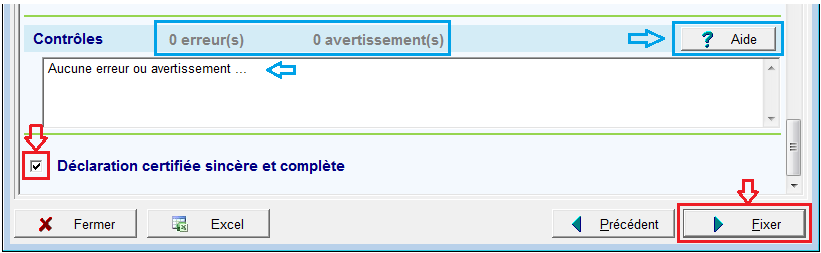
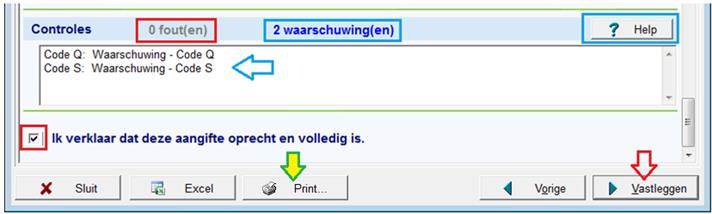
- Via le bouton Aide (à droite dans la case bleue) (ou en cliquant ici ), vous accédez à la documentation expliquant l’ensemble des contrôles et leur signification (Consultez votre expert-comptable si nécessaire).
Les erreurs vous empêchent de faire votre déclaration à la TVA. La cause de ces erreurs doit être examinée et rectifiée par votre expert-comptable. - Si aucune erreur n’a été trouvée, vous pouvez continuer en cochant l’option “Déclaration certifiée sincère et complète ”.
- Ceci active le bouton Fixer. Cliquez dessus pour accéder à la dernière étape de la déclaration à la TVA.
Imprimer la déclaration à la TVA
- Le bouton Imprimer en bas de fenêtre vous permet d’imprimer la déclaration proposée. Vous pouvez déjà imprimer la déclaration avant de la fixer définitivement. Cela vous permet de soumettre un exemplaire imprimé à votre expert-comptable pour qu’il examine les chiffres calculés par ActaLibra avant de les fixer définitivement.
- Quand vous imprimez une déclaration (fixée antérieurement), l’impression affiche toutes les corrections manuelles (sur les montants des grilles) ainsi que l’écriture de centralisation TVA (à la page 3).
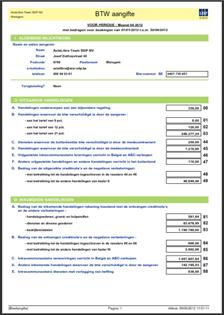
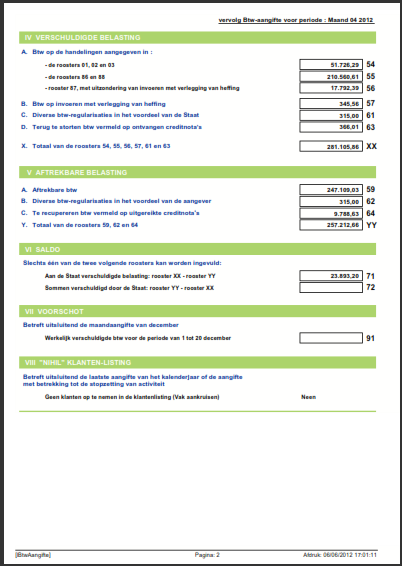
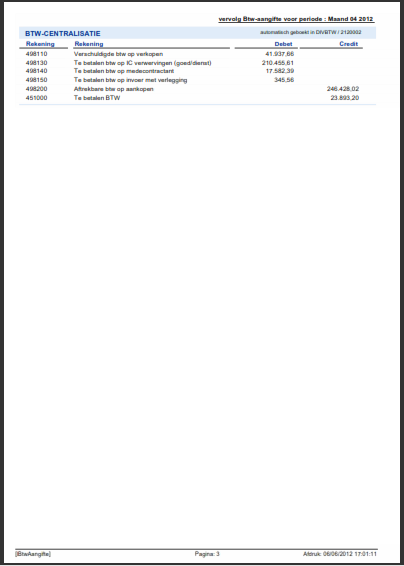
- Vous pouvez bien sur imprimer sur fichier PDF (avec le ActaLibra PDF Writer) au lieu de sur papier, pour ensuite envoyer ce fichier .PDF en pièce jointe par e-mail à votre comptable pour révision.
- Les montants des grilles dans lesquelles vous avez fait des corrections manuelles, sont affichées dans une couleur différente.
Fixer la déclaration à la TVA
- Le bouton Fixer vous mène à la fenêtre ci-dessous.
- Vous pouvez y encoder des informations générales, nécessaires à l’identification du déclarant, et corriger si nécessaire (vos modifications sont automatiquement enregistrées pour votre déclaration suivante). Veillez à certainement encoder le nom, l’adresse e-mail et le n° de TVA correct.
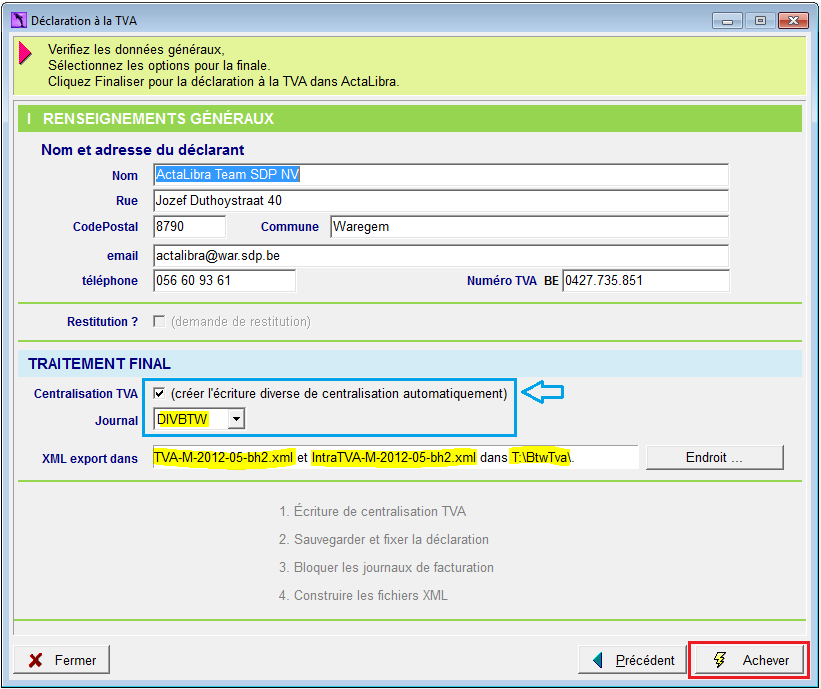
- Juste en dessous de la case bleue du Traitement final, vous pouvez indiquer si l’écriture sur le compte TVA de centralisation peut être créé automatiquement. C’est le cas par défaut. (Nous prévoyons à cet effet automatiquement un nouveau journal divers DIVTVA – ou DIVBTW – pour isoler ces écriture du reste). Veuillez utiliser ce journal spécial (et non pas un autre journal divers). Dans le futur, les contrôles effectués par ActaLibra tiendront compte des écritures dans ce journal et ne les montrera pas dans le résultat des contrôles.
Remarque importante : si vous (ou votre expert-comptable) aviez déjà créé le compte TVA de centralisation manuellement, vous devez décocher cette option. - Dans la case “XML export dans”, il est indiqué quels fichiers sont créés et l’endroit où ils sont créés. Ce sont les fichiers que vous allez utiliser pour faire la déclaration électroniquement sur le site Intervat. Ces fichiers sont :
- TVA-… .xml --> contient la déclaration à la TVA
- IntraTV-… .xml --> contient le listing des ventes intracommunautaires. Les "…" seront remplacés par la période de TVA. M pour mois ou Q pour trimestre, suivi de l’année et la période 1 à 12 pour les déclarants mensuels ou 1 à 4 pour les déclarants trimestriels et complété avec le code de la compta [utile pour les études qui ont plusieurs dossiers de compta ActaLibra]
- Par défaut ces fichiers sont enregistrés dans le dossier Windows T:\BtwTva. Le bouton Endroit "…", vous permet de choisir un autre dossier sur votre serveur pour la sauvegarde de ces fichiers.
- Cliquez sur le bouton Achever pour tout fixer définitivement. Attention : cette action est irréversible !
- Le logiciel exécute maintenant toutes les opérations nécessaires automatiquement. Cela ne prend que quelques secondes.
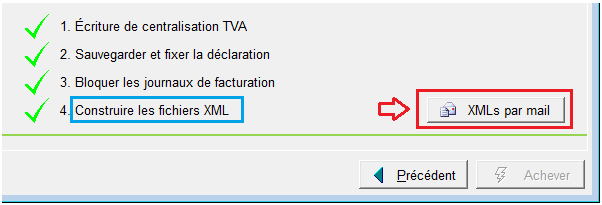
Explication des étapes effectuées:- Étape 1 : l’écriture dans le journal de Centralisation TVA est faite automatiquement (optionnel) comme ici:
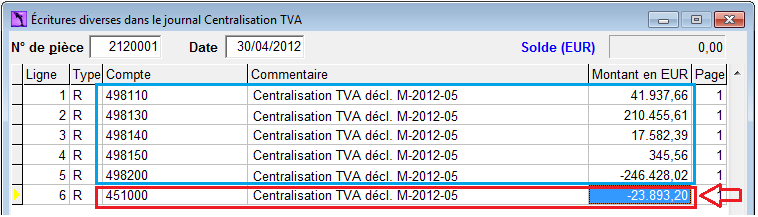
Dans cette écriture tous les comptes TVA sont mis à zéro vis-à-vis du compte 451000 (en cas de TVA à payer) ou vis-à-vis du compte 411000 (en cas de TVA à récupérer). [ces deux comptes sont paramétrables via les paramètres de configuration d’ActaLibra] .Quand vous comptabilisez le paiement de cette somme de TVA due (par liste bancaire ou virement), vous utilisez ce même compte 451000. - Étape 2 : lors de la fixation, le nom de l’utilisateur et le moment précis de la déclaration sont notés (dans la banque de données) et la déclaration est considérée comme étant définitive.
- Étape 3 : dès que la déclaration est fixée (définitive), aucune nouvelle écriture n’est possible dans tous les journaux de vente et d’achat, avec une date endéans la période de TVA clôturée. Cette sécurisation ne dépend pas du blocage des périodes d’écritures. Vous pouvez donc continuer à faire des écritures financières ou diverses dans cette période, après avoir fait la déclaration à la TVA.
Vous pouvez donc faire votre clôture de trimestre après la déclaration à la TVA, et même faire encore des écritures si nécessaire. Ce n’est que lorsque que vous faites votre clôture de trimestre qu’ActaLibra bloquera les périodes comptables de ce trimestre. [remarquez qu’ActaLibra se charge également d’établir l’annexe II selon les nouvelles règles.] - Étape 4: les fichiers xml sont créés et déposés dans le dossier Windows indiqué ci-dessus. (T:\BtwTva par défaut). Vous pouvez les ajouter en tant que pièces jointes dans un nouvel e-mail via le bouton XMLs par mail:
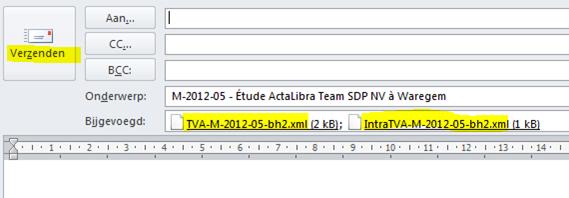
Remarque : le deuxième fichier xml n’est bien sûr pas créé si vous n’avez aucune vente intracommunautaire dans la période en question. Vous pouvez maintenant envoyer ce message avec les fichiers joints à votre expert-comptable qui peut s’en servir pour faire votre déclaration à la TVA sur le site web de l’administration.
- Étape 1 : l’écriture dans le journal de Centralisation TVA est faite automatiquement (optionnel) comme ici:
Consulter les déclarations TVA existantes
- Quand vous ouvrez le programme pour faire la déclaration, vous voyez l’option 2 pour consulter d’anciennes déclarations.
- Dès que vous cliquez sur Suivant, ActaLibra vous affiche un aperçu des déclarations (fixées) précédentes.
- Sélectionnez la déclaration que vous voulez consulter et cliquez sur Suivant (ou faites un double clic sur la ligne de la déclaration sélectionnée). Ceci ouvre la fenêtre avec les montants pour toutes les grilles.
- Remarquez que vous êtes en mode “Lecture seule ”. Vous pouvez regarder/consulter ou imprimer cette déclaration fixée. Les corrections manuelles sont également encore consultables. Elle sont accessibles via les boutons“…”/ là aussi, vous êtes en mode “Lecture seule”. Vous le voyez affiché dans la fenêtre en haut à droite.
- Dans ce mode “Lecture seule”, vous n’avez bien sûr pas la possibilité de (re)fixer cette déclaration. Par contre, vous pouvez l’imprimer (via le bouton d’impression en bas de fenêtre). A la page 3, en dessous des éventuelles corrections, vous voyez également la comptabilisation de centralisation TVA.
Excel - Tableau croisé dynamique
Ouvrir le tableur:
- En bas de la fenêtre de la déclaration calculée, vous trouvez un bouton Excel. Il ouvre un tableaux Excel qui permettra à votre expert-comptable d’examiner en détail les pièces comptables reliées et ce grâce au tableau croisé dynamique qui est lié automatiquement à vos données dans ActaLibra.
- A la première ouverture, il s’affiche de la façon suivante :

- Btwvak-totaal per Journaal=Total grille TVA par Journal
- Cliquez sur le bouton “Gegevens vernieuwen” (Renouveler les données). ActaLibra se charge de lier toutes les données concernant la déclaration au fichier Excel et les présente de la façon suivante :
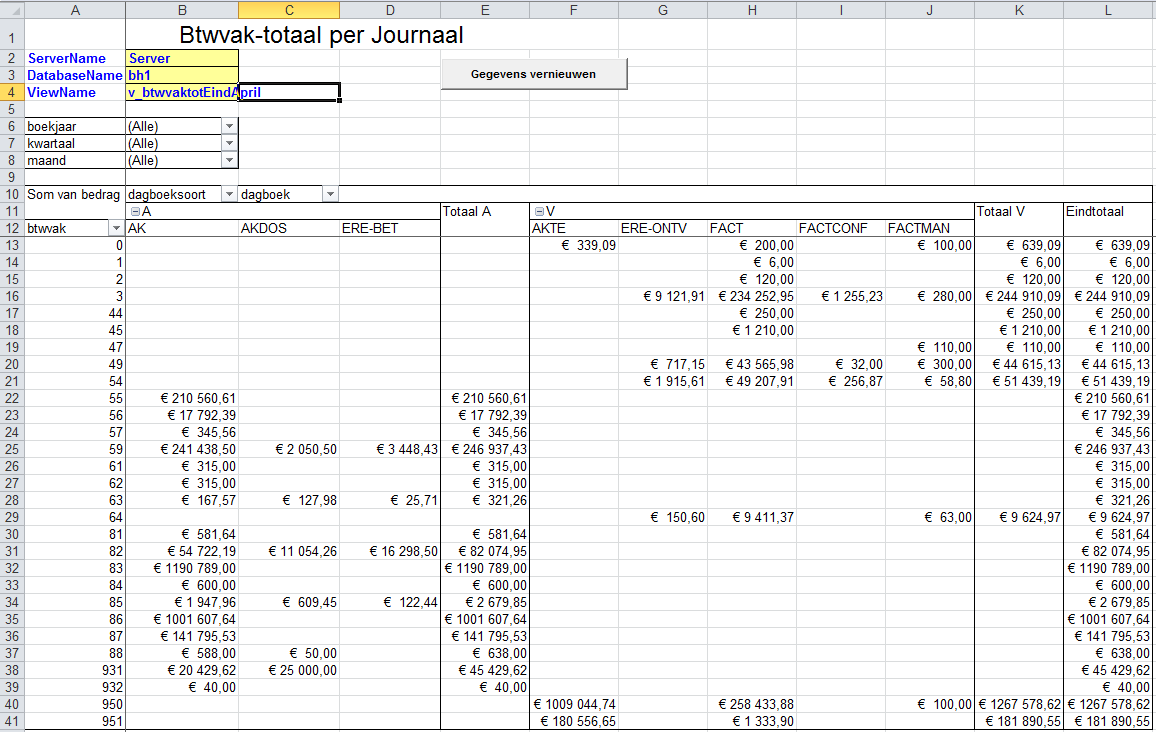
Filtrage de données dans cet Excel:
En haut dans le tableau Excel, il y a moyen d’appliquer certains filtrages.
Sélectionnez le trimestre voulu (liste déroulante ‘kwartaal’)
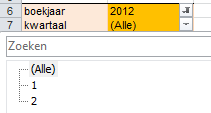
Sélectionnez le mois voulu (liste déroulante ‘maand’):
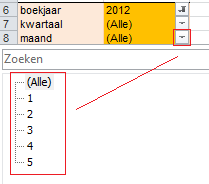
A partir d’Office 2007, vous avez la possibilité de cocher différents mois pour les sélectionner en une fois et les voir ensemble.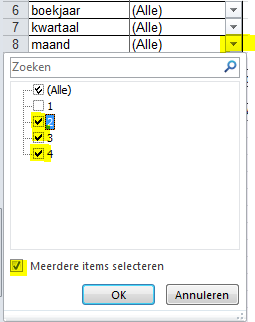
Utiliser le tableur Excel:
(Boekjaar= année comptable)
Kwartaal=trimestre
Maand=mois
Som van bedrag =somme du montant
Dagboeksoort=type de journal
Dagboek =journal
Totaal A = Total côté Achat
Totaal V= Total côté Vente)
Btwvak=grilleTVA)
- A gauche, dans la colonne A, vous voyez différentes grilles TVA (remarque : les grilles au-delà de 900 ne font plus partie de la ‘vraie’ déclaration de TVA et sont donc à ignorer).
- Dans la dernière colonne de droite, vous voyez les montants qui seront affichés sur la déclaration dans ces grilles.
- Dans cette édition du tableau dynamique croisé, les ventes et achats sont séparés et c’est une vue par journal. Vous voyez également un sous-total par côté achat et vente.

- Chaque montant et chaque (sous)total par grille TVA peut maintenant être contrôlé en détail.

- Via un double-clic sur un montant ou un total d’une grille TVA, une nouvelle feuille est ajoutée au tableur. Cette nouvelle feuille contient toutes les écritures liées au montant double-cliqué.
Factn=n°de fact
Boekingsdatum=date de comptabilisation
Boekstuknummer=pièce comptable
Lijnnummer=n° de ligne
Lijntype=type de ligne
Btwaard=type de tva
Btwpercentage=taux de tva
Bedrag=montant
Rekoms=description du compte (Rekening Omschrijving)
- Cette nouvelle feuille vous offre un aperçu direct de toutes les lignes de comptabilisation, et vous voyez quelles pièces comptables sont éventuellement à corriger dans ActaLibra.
- Pour revenir au tableau croisé dynamique il suffit de recliquer sur la première feuille du tableur
- La feuille qui a été ajoutée (contenant les lignes de détails) peut facilement être supprimée : faites un clic-droit sur l’onglet de la feuille en question et sélectionnez Supprimer.
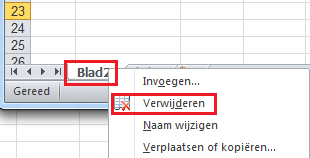
- Après d’éventuelles corrections faites dans ActaLibra, il suffit de recliquer sur le bouton “Gegevens vernieuwen” du tableau Excel. Les chiffres reflètent la nouvelle situation corrigée dans ActaLibra.
ASTUCE: L’impression des journaux d’achat et de vente mentionne également l’information concernant la TVA.
- Ouvrez la fenêtre Ecritures Clients ou Ecritures Fournisseurs,
- indiquez le journal voulu et cliquez en bas à droite le bouton
- Pour chaque comptabilisation, l’information suivante est affichée :
- le n° de TVA éventuel du client ou du fournisseur
- la grille TVA liée par ligne de comptabilisation.
En bas de l’impression, un résumé de TVA est ajouté dans lequel vous voyez, par type de TVA utilisé, un résumé de toutes les factures et notes de crédit. Voyez l’exemple ci-dessous:

