Depuis le 15 mars chaque demande d'état hypothécaire doit se faire par voie digitale. Les bureaux de Sécurité Juridique n'acceptent plus les demandes sur papier.
Pour éviter un travail d'encodage manuel dans l'application SSH sur eNot, vous pouvez faire vos demandes à partir d'ActaLibra grâce au module intégré à la plateforme SSH de Fednot et du SPF Fin.
La création de la demande ainsi que l'envoi vers la plateforme SSH de Fednot se fait de façon simple et rapide par le gestionnaire (ou exécutant) du dossier à partir d'ActaLibra.
Pour le paiement aux bureaux de Sécurité Juridique où votre étude a un compte courant, le comptable doit s'assurer que la provision sur ces comptes est toujours suffisante.
Les bureaux de Sécurité Juridique où votre étude n'a pas de compte courant, n'envoient PAS de demande de paiement !
Dans ActaLibra (Compta) le comptable de l'étude peut vérifier dans le tableau de bord SSH quelles demandes d'état hypothécaires sont à payer aux bureaux où l'étude n'a pas de compte courant et peut donc ainsi effectuer ces paiements dans les délais exigés.
Les certificats hypothécaires délivrés sont téléchargés automatiquement dans le dossier ActaLibra. La personne qui a fait la demande et le gestionnaire du dossier sont avertis par e-mail que le certificat a été délivré et téléchargé. La tâche dans le dossier est automatiquement terminée.
La date, la formalité et les frais réels sont automatiquement inscrits dans le Livre des Expéditions. Il ne reste plus qu'au comptable à comptabiliser les frais réels.
étapes à suivre par le gestionnaire/demandeur
1. Créer la demande
2. Compléter les données dans la fenêtre de la demande
3. Sauvegarder et appliquer
4. Envoi vers la plateforme SSH de Fednot
Ces étapes sont décrites dans le mode d'emploi ActaLibra->Etude->Système de texte->Tâches dans un dossier>Demandes états hypothécaires via SSH
étapes à suivre par le comptable
1. Paiement des demandes envoyées
Pour éviter un refus des administrations, chaque demande doit être payée à temps (endéans les 3 jours).
Le comptable doit donc vérifier régulièrement le solde des comptes courants pour s'assurer d'une provision suffisante pour les demandes d'état hypothécaires faites dans les dossiers.
Pour les bureaux où vous n'avez pas de compte courant, vous devez effectuer un paiement dès l'envoi d'une demande. Ces bureaux n'envoient pas de demande de paiement !
Le comptable de l'étude (ou la personne chargée des paiements quotidiens aux administrations externes) doit donc vérifier quotidiennement (de préférence vers l'heure de midi) quelles sont les demandes envoyées à ces "autres bureaux hyp" pour effectuer les paiements nécessaires.
1. Paiement des demandes envoyées
Pour vérifier ce qu'il y a à payer, le comptable peut ouvrir le tableau de bord SSH en cliquant l'icône dans la barre d'icônes en haut de l'écran :
![]()
La première chose à faire ici est de cliquer le bouton Sync SSH afin de récupérer les dernières références délivrées qui seront inscrites automatiquement dans la colonne Hypo-référence.
Cliquez ensuite sur filtre x à payer pour afficher la listes des demandes à d'autres bureaux (que ceux où vous avez un compte courant)
Cliquez ensuite sur le bouton en bas : Payer demandes
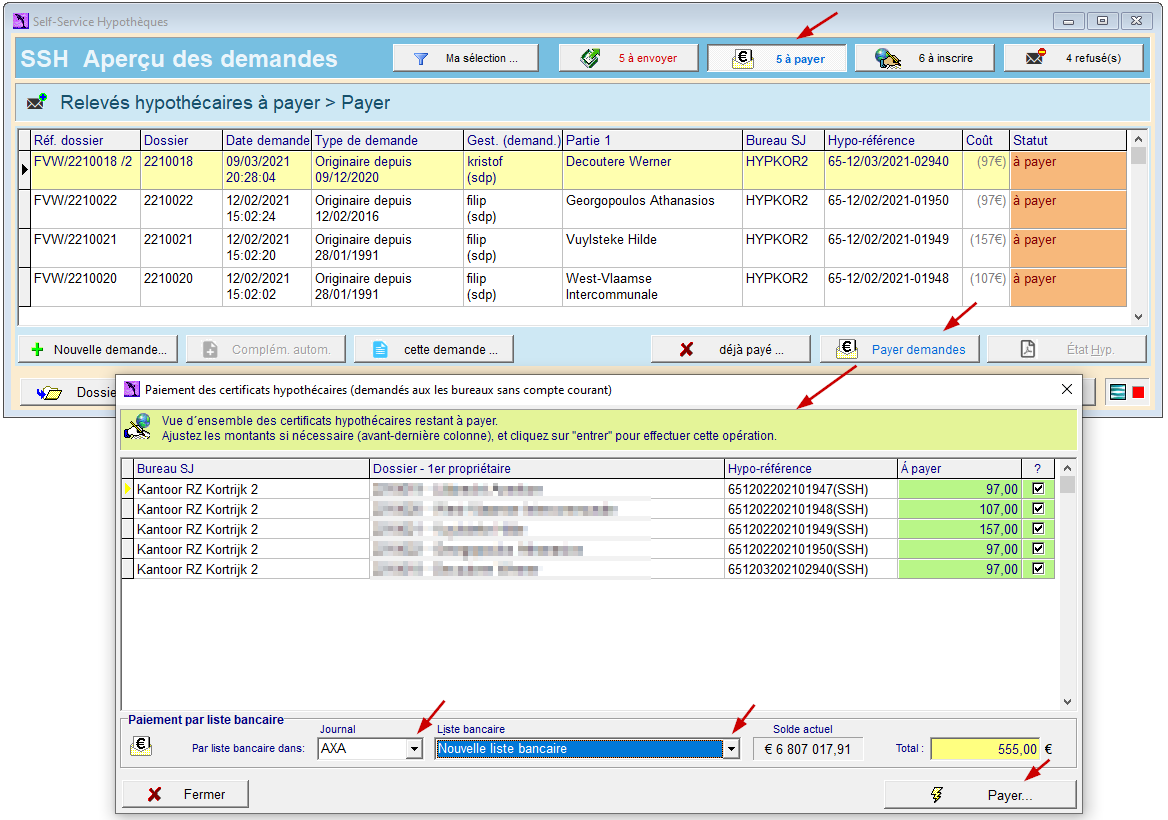
Sélectionnez le journal de la banque et la liste bancaire que vous voulez utiliser et cliquez ensuite sur bouton Payer.
Dans le tableau de bord SSH, le statut de votre demande est modifié : "paiement en cours"
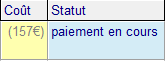
Remarque : la nécessité de vérifier les montants à payer pour les bureaux où vous n'avez pas de compte courant, est une situation temporaire. SPF Finances introduira plus tard cette année (2021), un système d'un seul compte courant global pour tous les bureaux de Sécurité Juridique, pour chaque étude. Dès que ce système sera mis en route, la procédure de paiement dans ActaLibra sera bien sûr adaptée (simplifiée).
2. Traitement des certificats hypothécaires délivrés
Dans le tableau de bord SSH vous cliquez sur le bouton Sync SSH pour récupérer toutes les réponses - données et documents - des différents bureaux concernés.
Le comptable peut alors appliquer le filtre x à inscrire pour pouvoir comptabiliser les frais réels. Ceci se fait ligne par ligne. Cliquez le bouton Enreg. frais... pour la ligne sélectionnée.
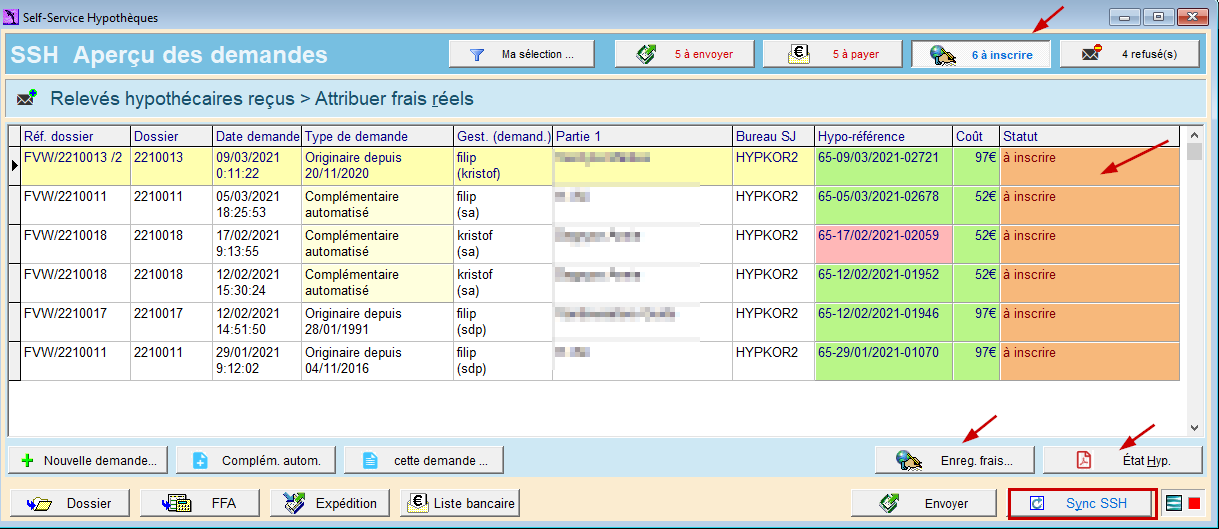
ActaLibra ouvre la fenêtre du Livre des Expéditions où vous retrouvez la ligne de la demande d'état hypothécaire.
La date, la formalité et les frais réels sont déjà inscrits pour vous.
Comptabilisez les frais réels pour cette ligne à l'aide du bouton Frais réels.

Après avoir cliqué le bouton Sync SSH dans le tableau de bord SSH, ActaLibra a automatiquement effectué les actions supplémentaires suivantes:
- Tous les certificats hypothécaires délivrés (documents sous forme de fichier PDF) ont été téléchargés pour vous et classés automatiquement parmi les documents du dossier concerné.
A partir du tableau de bord SSH vous pouvez, en cliquant le bouton État hyp. en bas à droite, accéder directement à la fenêtre des documents du dossier concerné et ouvrir le document PDF délivré par l'administration.
- ActaLibra a automatiquement envoyé un e-mail au demandeur ET au gestionnaire du dossier (s'il s'agit de deux personnes différentes). Une colonne dans le tableau de bord SSH vous montre d'ailleurs le demandeur/gestionnaire pour chaque demande.
Infos supplémentaires
Que faire en cas de demande refusée ?
Demander le remboursement d'un montant payé à l'avance
Récupérer un montant en cas de rais réels inférieurs au montant payé
"Refresh" automatique pour les bureaux de Sécurité juridique sans provision
Frais dans les modèles de FFA pour un refresh automatique
Le tableau de bord SSH Dashboard en détail
Que faire en cas de demande refusée ?
Dans le tableau de bord SSH, vous utilisez le bouton Sync SSH pour récupérer les réponses des administrations. En cas de refus par un bureau, le statut de cette demande sera indiqué : refusée. Dans la champ commentaire vous pouvez lire le message envoyé par l’administration concernant le refus.
Le gestionnaire et/ou le demandeur reçoivent d’ailleurs toujours un message par e-mail en cas de refus (généré par ActaLibra).
Voici les étapes à suivre en cas de refus :
• Commencez par corriger/compléter les données incorrectes/manquantes concernant les biens et les propriétaires dans la fiche de dossier.
• Après cette correction ; cliquez dans le tableau de bord SSH le bouton Nouvelle demande… La fenêtre de demande qui s’ouvre, contient vos données corrigées/complétées.
• Vérifiez les données et les options et cliquez Sauvegarder, ensuite Appliquer et envoyez votre demande (bouton Envoyer).
• Pour la ligne de la demande refusée, vous pouvez cliquer le bouton Ignorer. Vous verrez que le statut « refusée » change de couleur (rouge vers gris). Cette action a pour but de sortir cette demande de votre filtre x refusé’s).
Demander le remboursement d'un montant payé
1) En cas de refus d’une demande à un bureau SJ où vous n’avez pas de compte courant, vous devez demander le remboursement du montant que vous avez payé à l’avance
Dans ce cas-ci vous disposez d’un bouton Récupérer...
ActaLibra prépare pour vous une écriture de correction dans le journal HYPAUT/HYPAND :
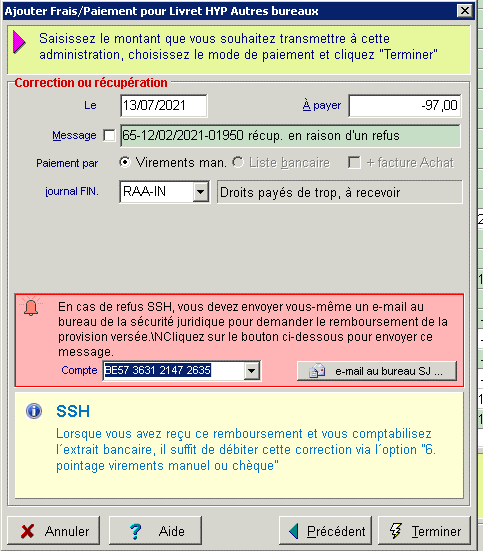
- Sélectionnez le compte dans la menu déroulant sur lequel vous voulez recevoir le montant remboursé .
- Via le bouton “email vers bureau SJ” ActaLibra vous prépare un e-mail :
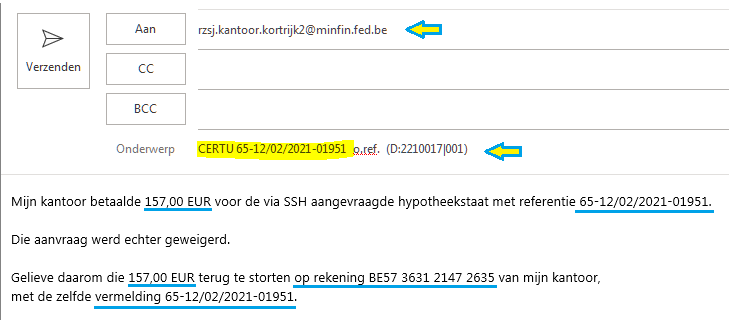
- Envoyez cet e-mail
- Cliquez Terminer pour comptabiliser le montant réclamé. L'écriture se fait dans le journal HYPAUT/HYPAND

Dans le Livre des Expéditions, le montant Payé au bureau est à 0,00.

- retournez dans le tableau de bord SSH et cliquez le bouton Ignorer pour ne plus devoir tenir compte de cette ligne. Le statut refusé ne sera plus en rouge.
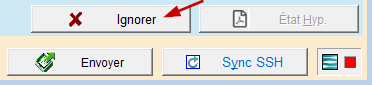


2) Pour les bureaux où vous avez un compte courant : si vous avez par exemple fait une demande urgente (157 euros payés via le compte courant) mais que le bureau n’a pas délivré le certificat dans les délais, le coût est de 52 euros.
Utilisez dans un tel cas le mécanisme des frais réels dans le Livre des Expéditions pour faire les écritures nécessaires.
Dans le tableau de bord SSH, vous sélectionnez la ligne concernée et vous cliquez le bouton Expédition. Dans la fenêtre du Livre des Expéditions, vous utilisez le bouton Frais réels.
Dans notre exemple fictif ci-dessous 52 euros ont été payés mais les frais réels sont de 42 euros.
(captures d'écran FR à faire)
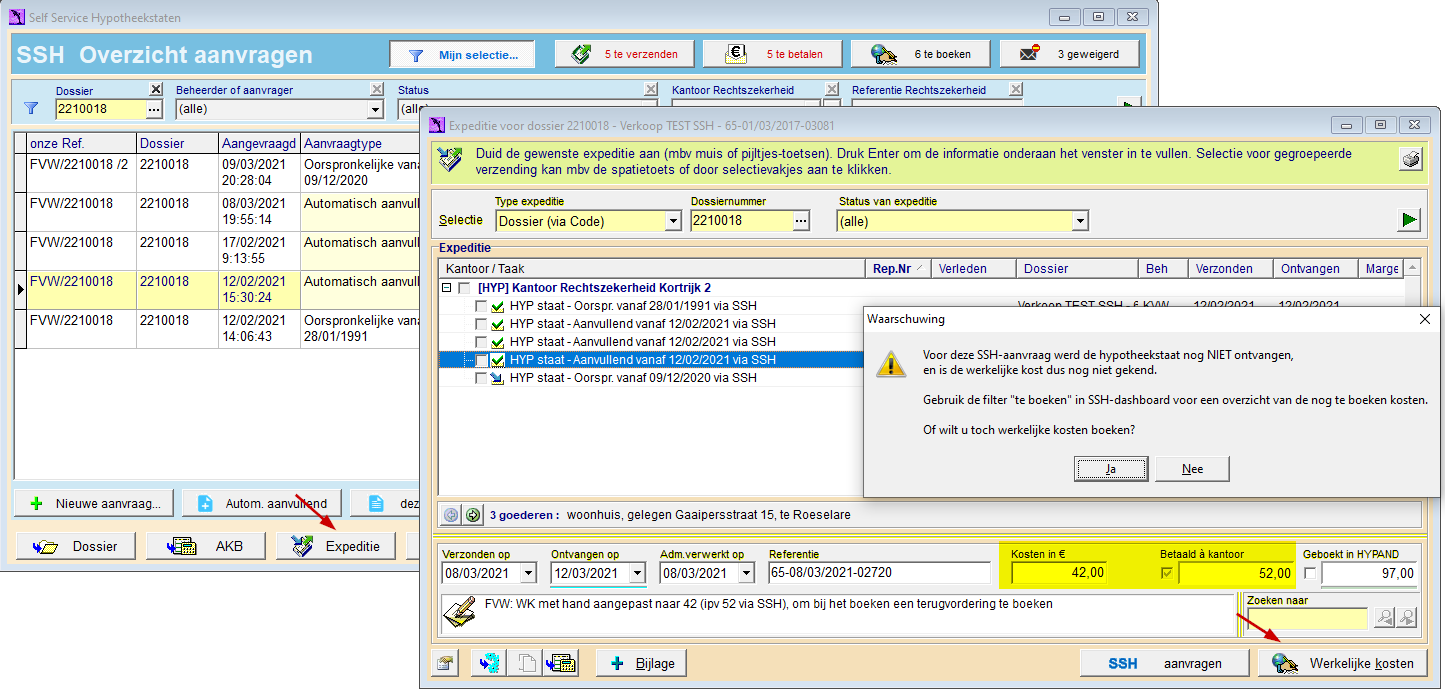
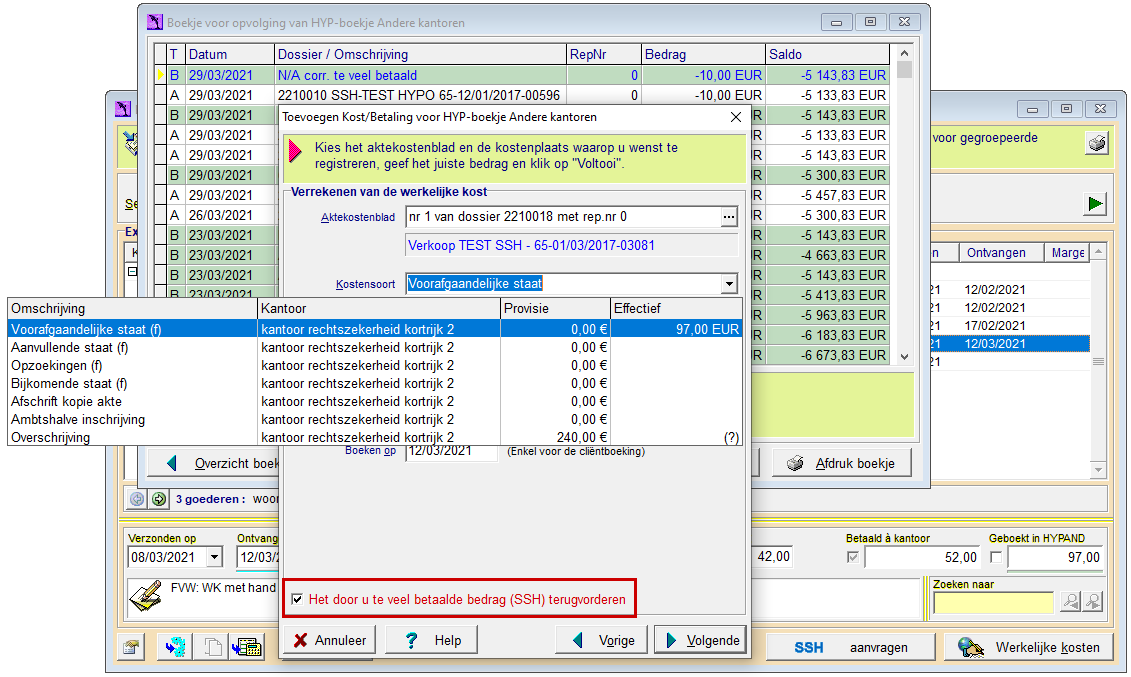
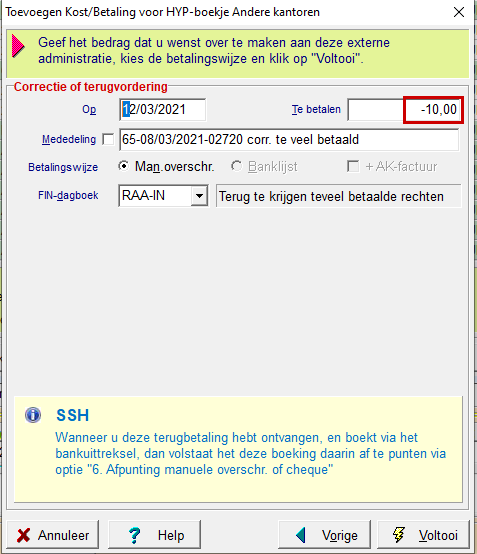
SPF Finances nous a communiqué ceci en ce qui concerne les montants à récupérer des bureaux SJ :
"Pour le remboursement de "petits montants", par exemple si on a payé un état urgent, mais qu'il n' a pas été délivré dans les délais d'urgence, le bureau SJ fera le remboursement du montant payé en trop de sa propre initiative.
Pour les certificats automatiques payés qui n'ont plus été demandés et pour les pièces refusées, le notaire devra demander le remboursement au bureau concerné. "
Refresh automatique pour les bureaux où vous n'avez pas de provision
A cause d'une méthode de travail de l'administration de Sécurité juridique, qui déviait des autres cas pour le refresh automatique de demandes auprès des bureaux où vous n'avez pas de provision, il n'était pas possible jusqu'à présent, de faire un tel refresh automatique à partir d'ActaLibra. Cette mise à jour offre maintenant cette possibilité.
Puisqu'une demande refresh doit être payée à l'avance, avant l'envoi de la demande, ActaLibra suit un autre flux de travail pour ces demandes. Voici les étapes :
- Via le bouton "Complémentaire..." vous faites une demande refresh (certificat complémentaire automatisé) auprès d'un bureau pour lequel vous n'avez pas de compte courant de provision.
Cette demande a le statut "A payer".
- Via le bouton "Payer demandes" (ActaLibra Compta) cette demande refresh SSH se trouve dans une liste bancaire.
Le statut de cette demande est "Paiement en cours"
- Le paiement est envoyé à la banque et le montant est retiré de votre compte le lendemain.
- La demande est considérée comme payée après avoir pointé le paiement par liste bancaire (éventuellement via CODA) dans votre extrait bancaire.
Le statut de la demande est "A envoyer"
- Ce n'est que maintenant que le gestionnaire de dossier (ou demandeur de l'état hyp) peut envoyer la demande SSH refresh via le bouton "Envoyer"
Le statut de la demande est "Envoyé"
- Le PDF de ce certificat complémentaire automatisé (refresh) peut être téléchargé au plus tard le jour ouvrable suivant (le matin?) via le bouton "Sync SSH".
Le statut de la demande est "A inscrire"
- Après avoir comptabilisé les frais réels, la demande a le statut "Terminé"
Pour la communication structurée du paiement de la demande "refresh", ActaLibra mentionne "Auto-SSH", suivi de la référénce de l'étude, suivi du nom et éventuellement prénom de la première partie de la demande originale. Ceci doit permettre aux bureaux de Sécurité juridique (sans provision) de bien reconnaître qu'il s'agit d'un paiement pour un "refresh" et de pouvoir le lier à la demande originale.
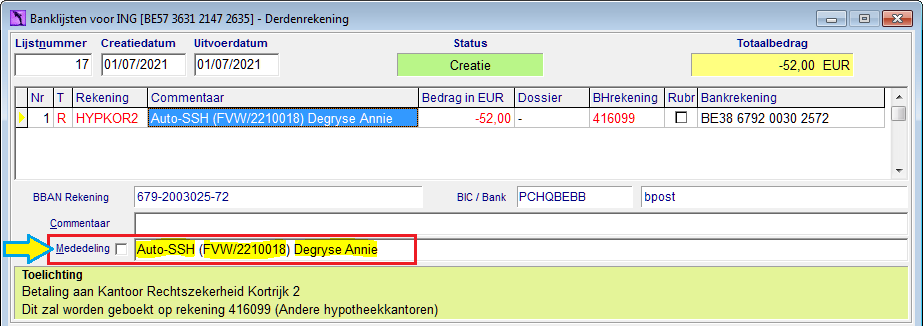
Frais dans les modèles de calcul de frais d'acte pour une demande refresh
- Dans chaque de vos modèles de calcul dans lesquels des frais de demandes hypothécaires figurent, une ligne supplémentaire a été ajoutée pour une demande 'refresh'.
Etat complémentaire automatique pré-acte (NL: Automatisch aanvullende staat pre-akte).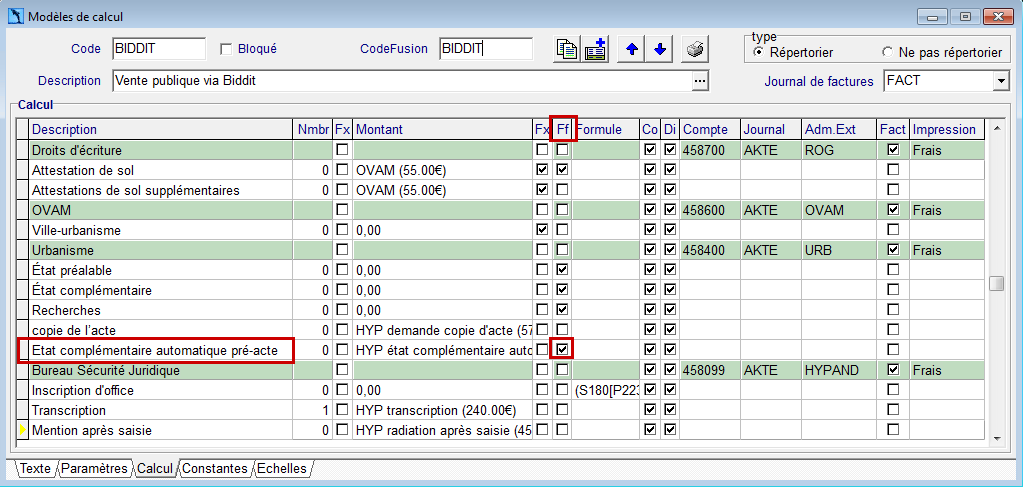
Remarque: cette ligne fait partie du forfait. Adaptez le forfait de vos modèles de calcul concernés si vous estimez que c'est nécessaire.
- Une constante "HYP état complémentaire automatique" (NL: HYP automatisch aanvullende staat) a été ajoutée aux modèles de calcul de FFA avec un montant de 52 euro.
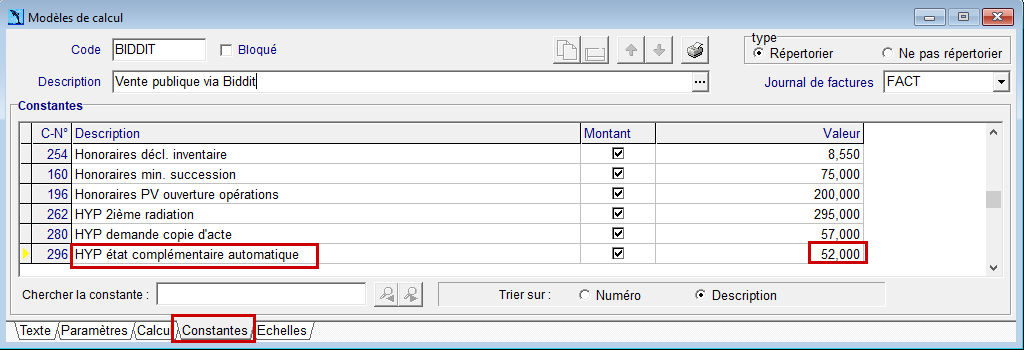
Le tableau de bord SSH en détail
-
l'icône SSH dans la barre d'icônes
Dans la barre d'icônes sous l'onglet Dossiers, vous trouvez l'icône SSH pour oiuvrir le tableau de bord SSH. Vous pouvez ajouter cette icône sous l'onglet Favoris.
Cliquez Programme-->Menu-->Gestion de dossier. Faites un Ctrl+clic sur la fonction SSH Dashboard et glissez-posez cette fonction vers un endroit libre de la barre d'icônes sous l'onglet Favoris.
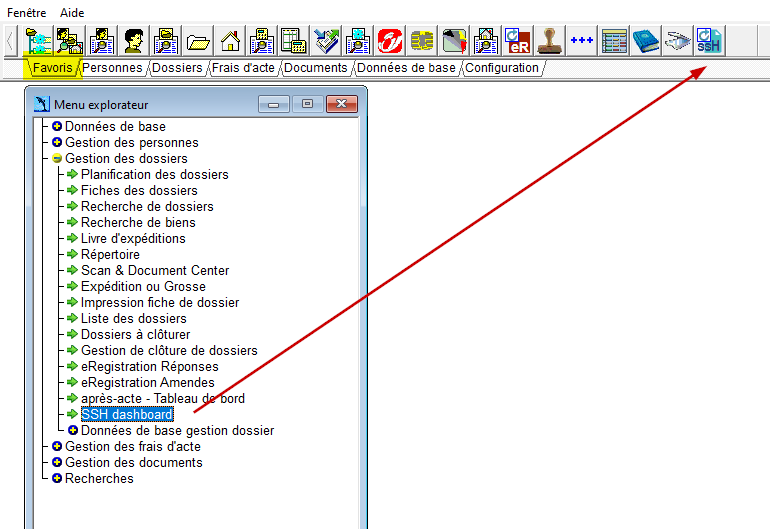
- Filtres:
Quand vous préparez un demande via le bouton SSH demandes... dans la liste de tâches et vious cliquez le bouton à envoyer... après avoir sauvegardé, le logiciel vous mène vers le tableau de bord SSH. Vous voyez un affichage filtré sur votre dossier. Vous pouvez d'ailleurs également accéder au tableau de bord SSH via l'icône dans la barre d''icônes pour voir toutes les demandes de tous les dossiers.
Vous pouvez filtrer la liste (cliquez le bouton Ma sélection...) par exemple à base du statut de la demande- à envoyer: la demande est préparée mais n'a pas encore été envoyée vers la plateforme SSH. (Envoyez avec le bouton Envoyer ou un double-clic sur la ligne de la demande)
- envoi en cours: la demande est envoyée mais vous n'avez pas encore cliqué le bouton Sync SSH pour récupérer la référénce.
- à payer: cette demande pour un bureau SJ sans provision est envoyée, la référénce est inscrite dans la colonne Hypo réf. Le comptable peut faire le paiement (via liste bancaire dans la compta ActaLibra).
- paiement en cours: le paiement préalable pour un bureau SJ sans provision é été fait.
- en traitement: la demande est envoyée, la référence est inscrite. on attend le document
- document non disponible: le document PDF n' pas été reçu. ActaLibra réessayera de le récupérer la prochaine fois que l'on clique SSH Sync
- à inscrire: le certificat est dékivré. Il faut encore inscrire les frais via de le bouton Enreg. frais... (Compta).
- terminée: toute la procédure est terminée
- refusée: la demande a été refusée par le bureau SJ
- refusée-parties manquantes: refusée par le bureau SJ parce que le demandeur n'a pas encodé les parties nécessaires. Peut arriver quand vous avez coché l'option ci-dessous mais le bureau n'a pas le temps de faire cette recherche pour vous.

- (annulé: status temporaire qui a été utilisé par Fednot en cas de problème technique)
- info manquante: le lien avec le Livre des Expéditions manque: la ligne d'expédition manque ou la ligne existante contien une autre référence.
- Les boutons en haut de l'écran permettent à la personne qui fait les paiements de faire un filtrage rapide.
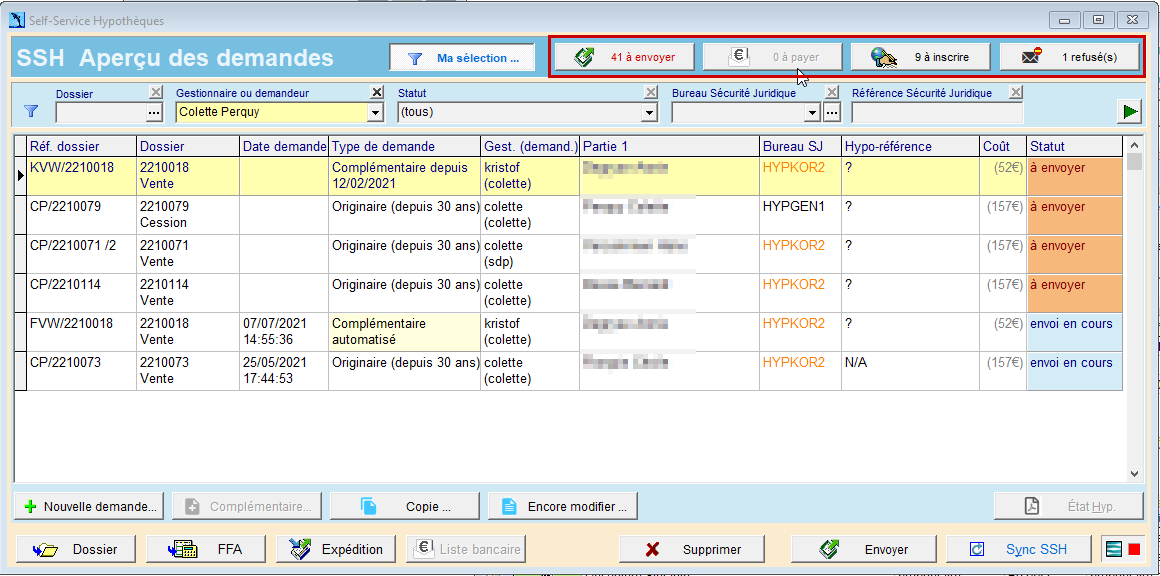
-le bouton x à envoyer montre toutes les demandes préparées mais pas encore envoyées. L'envoi se fait pour une demande ou toutes les demandes via le bouton Envoyer en bas d'écran.
- le bouton x à payer montre toutes les demandes pour les buraux SJ oû vous n'avez pas de provision. Vous pouvez les payer avec le bouton Liste bancauire (Compta). Les études qui n'utilisent pas la compta ActaLibra peuvent noter ces demandes (ou faire une capture d'écran') et la personne chargée des paiements
- le bouton x à inscrire affiche les demandes dont le certificat est reçu mais les frais réels sont encore à inscrire (ActaLibra Compta)
- le bouton x refusées affiche les demande refusées. La raison du refus est également affichée en bas de fenêtre)

- le bouton Ma séléction... permet d'appliquer un filtre sur dossier, gestionnaire, statut, bureau SJ et/ou référence (confirmez votre sélection avec la flèche verte)
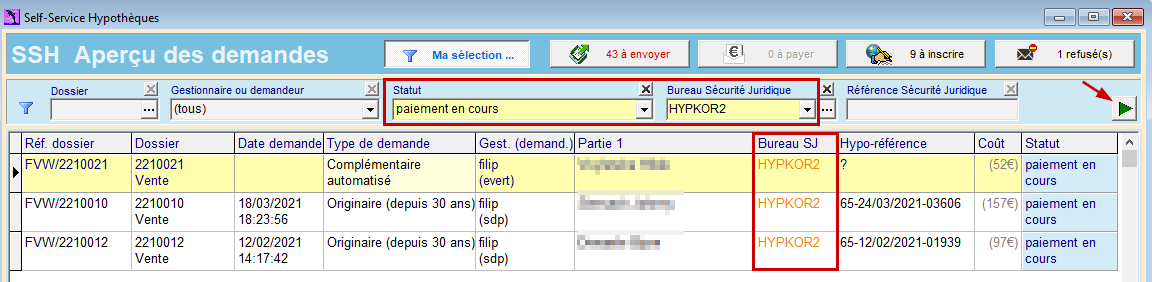
-
Filtre sur groupe de dossiers
Lorsque vous appliquez le filtre sur dossier dans le tableau de bord SSH, vous voyez maintenant toutes les demandes SSH du dossier, ainsi que celles des sous-dossiers, donc l'ensemble des demandes de ce groupe de dossiers.
En dessous du code, vous voyez le type de dossier (le préfixe) ce qui permet de mieux reconnaître le dossier dans le groupe.
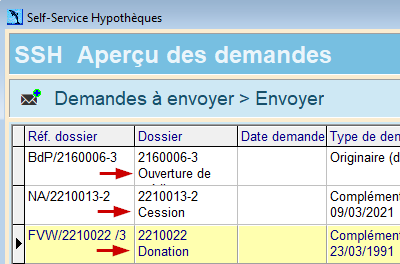
Si vous ne filtrez pas sur 1 dossier mais sur les demandes "à envoyer" ou "à payer" ou "à inscrire", ou votre nom, vous voyez une liste de différents dossiers. Si vous faites un double-clic dans la colonne "Dossier", vous appliquez un filtre qui vous affiche toutes les demandes de ce groupe de dossiers : le dossier principal et ses sous-dossiers.
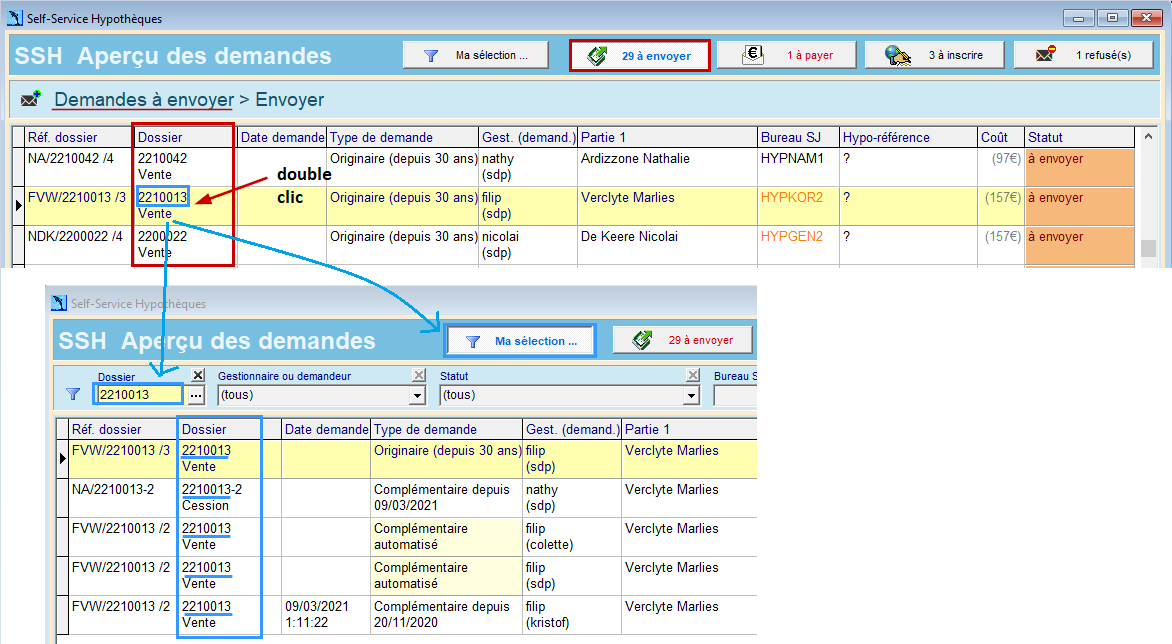
- Les boutons en bas de fenêtre :
![]() : à utiliser en cas de demande refusée (voir aussi Que faire en cas de demande refusée ?)
: à utiliser en cas de demande refusée (voir aussi Que faire en cas de demande refusée ?)
![]() : à utilser pour une demande complémentaire (voir aussi eDemande état complémentaire)
: à utilser pour une demande complémentaire (voir aussi eDemande état complémentaire)
![]() : à utiliser pour faire une copie exacte d'une demande précédente. P.ex. pour refaire une demande après un refus d'un bureau SJ sans provision pour cause de paiement en retard.
: à utiliser pour faire une copie exacte d'une demande précédente. P.ex. pour refaire une demande après un refus d'un bureau SJ sans provision pour cause de paiement en retard.
![]() : uniquement disponible pour les demandes déjà envoyées. La demande est en lecture-seule.
: uniquement disponible pour les demandes déjà envoyées. La demande est en lecture-seule.
![]() : uniquement disponible pour les demandes qui ne sont pas encore envoyées. (voir aussi Corriger des données dans une demande non-envoyée)
: uniquement disponible pour les demandes qui ne sont pas encore envoyées. (voir aussi Corriger des données dans une demande non-envoyée)
![]() : à utiliser en Compta pour inscrire les frais réels du certificat hypothécaire délivré
: à utiliser en Compta pour inscrire les frais réels du certificat hypothécaire délivré
![]() : ouvre l'aperçu des documpents du dossier dans lequel le certificat a été classé après le téléchargement automatique
: ouvre l'aperçu des documpents du dossier dans lequel le certificat a été classé après le téléchargement automatique
![]() : accéder au dossier; la FFA ou la ligne dans le Livre des Expéditions pour cette demande.
: accéder au dossier; la FFA ou la ligne dans le Livre des Expéditions pour cette demande.
![]() : à utiliser en Compta pour faire un paiement préalable au bureau SJ sans provision.
: à utiliser en Compta pour faire un paiement préalable au bureau SJ sans provision.
![]() : à utiliser pour envoyer une demande préparée. S'il y a plusieurs demandes à envoyer, la question est posée pour envoyer toutes les demandes ou uniquement celle-ci.
: à utiliser pour envoyer une demande préparée. S'il y a plusieurs demandes à envoyer, la question est posée pour envoyer toutes les demandes ou uniquement celle-ci.
![]() : connecte avec la plateforme SSH et télécharge toutes les référénces disponibles ainsi que tous les certificats délivrés.
: connecte avec la plateforme SSH et télécharge toutes les référénces disponibles ainsi que tous les certificats délivrés.

