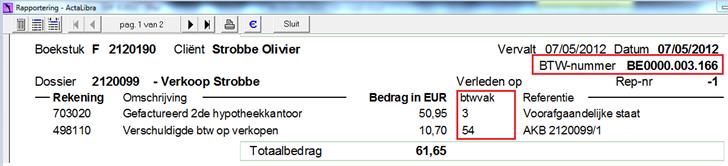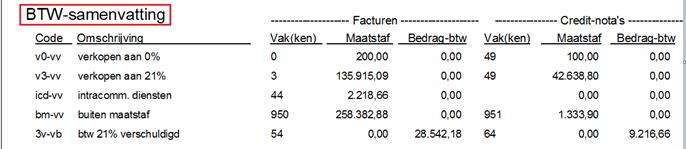Het programma “Btw aangifte” vind je in de ActaLibra boekhouding onder het menu Periodieke bewerkingen.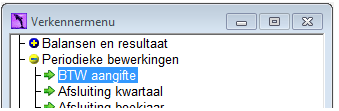
Met dit programma kan je :
- een btw-aangifte opmaken, oudere aangiftes consulteren, en afdrukken
- Alle controles op uw boekhouding doorlopen die kunnen/moeten gebeuren om tot een correcte Btw-aangifte te komen. Daarbij kan je doorklikken naar elk individueel probleemgeval, en daar de nodige correctie of ingreep aanbrengen.
- Verder krijg je een berekening en presentatie van de Btw-aangifte. De cijfers worden in een herkenbare vorm gepresenteerd, en per Btw-vak kunnen we doorklikken naar de detailboekingen die aanleiding geven tot dat ene bedrag in elk Btw-vak.
- Per vak kan je eventuele correcties aanbrengen.
- Telkens worden automatisch alle logische en rekenkundige controles uitgevoerd op de berekende bedragen, en krijg je (onderaan) een overzicht van eventuele fouten en waarschuwingen. Fouten verhinderen dat jede aangifte kan vastleggen. De oorzaak van die fouten moet door jouw accountant worden onderzocht en worden gecorrigeerd.
- Na bevestiging wordt de Btw-aangifte vastgelegd. Daarbij wordt ook de Btw-centralisatieboeking automatisch geboekt (kan je af zetten, indien je dat al handmatig had overgeboekt)
- Tot slot worden de XML bestanden voor het elektronisch indienen van de aangifte automatisch opgebouwd. Je kan die zelf uploaden via de Intervat website van de Btw-administratie, of je kan ze met één klik via e-mail verzenden naar de accountant, die deze dan in jouw naam kan indienen.
- Aansluitend bij dit programma wordt een Excel rekenblad aangereikt waarmee je ook de Btw-aangifte gegevens kan berekenen, en verder onderzoeken (via een Excel draaitabel die gekoppeld is aan de gegevens in ActaLibra). Wellicht kan uw accountant hiermee best overweg om eventuele anomalieën snel te kunnen opsporen.
Gebruik van het programma
Nieuwe aangifte maken of bestaande consulteren
Controles uitvoeren
BTW-aangifte
Correcties per vak aanbrengen
Logische en rekenkundige controles
BTW-aangifte afdrukken
BTW-aangifte definitief vastleggen
Bestaande BTW-aangiftes consulteren
Excel rekenblad
Nieuwe aangifte maken of bestaande consulteren
Bij het openen van dit venster ziet je onderstaande opties: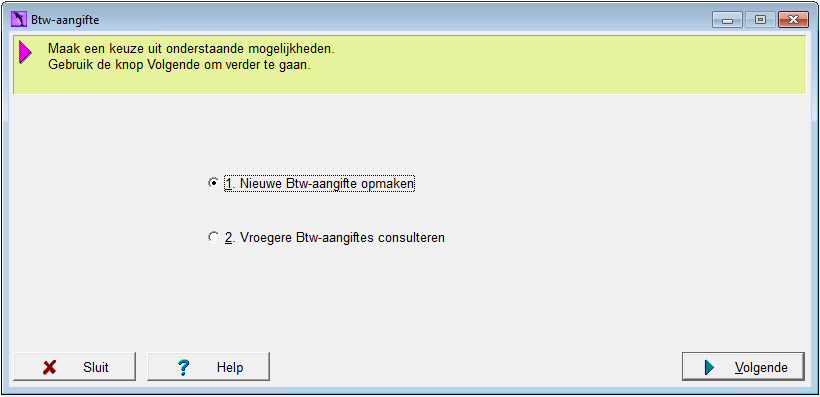
Kies optie 1. om een nieuwe Btw-aangifte op te maken
Kies optie 2. om een eerder vastgelegde Btw-aangifte te consulteren. [zie verder]
Een nieuwe Btw-aangifte opmaken:
- Kies optie 1. en klik op Volgende. Je ziet nu onderstaand venster :
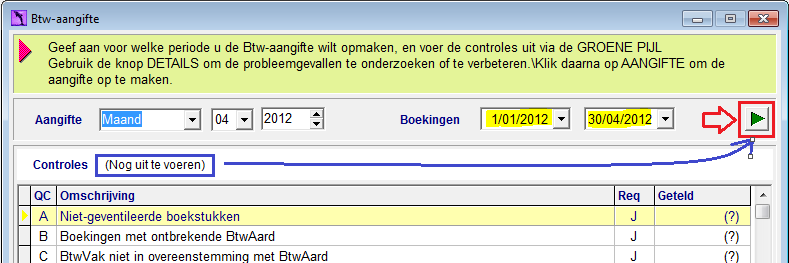
- Naast Aangifte wordt automatisch de (eerstvolgende) Btw-aangifteperiode weergeven. De eerste maal wordt automatisch de Maand xx 201x voorgesteld.
- Indien u kwartaalaangever bent, kiest u Kwartaal. Zorg er voor dat u deze datums correct instelt alvorens verder te gaan.
Controles uitvoeren
- Alvorens we een Btw-aangifte kan opmaken, moeten de opgesomde controles worden uitgevoerd. Gebruik daarvoor de groene pijl, rechts boven dit venster.

Zodra dat gebeurd is krijgen we een opsomming van (potentiële) probleemgevallen.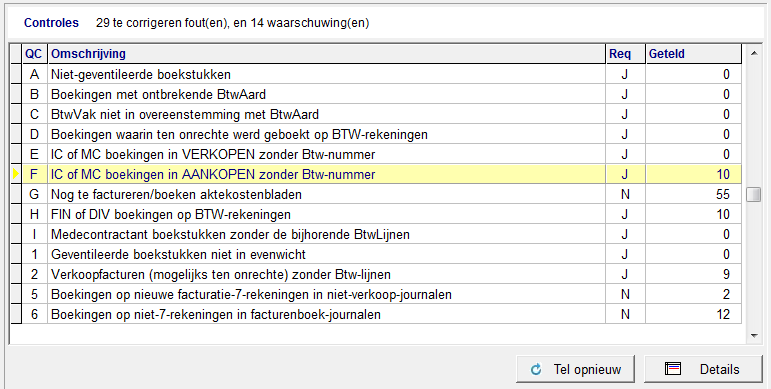
- In de kolom Req (required) wordt aangegeven of de controle verplicht is om tot een correcte Btw-aangifte te komen. Zolang er probleemgevallen geteld worden naast een verplichte controle, kan u de aangifte niet opmaken. De hier aangegeven probleemgevallen moet u eerst onderzoeken, en behandelen.
- In de kolom Geteld wordt aangegeven hoeveel probleemgevallen er voor elke test werden gevonden.
- Klik op zo’n lijn, en gebruik de knop Details om de individuele probleemgevallen te zien.
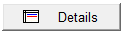
- Details (probleemgevallen) per controle : via de knop Details krijgen we een overzicht van de individuele probleemgevallen voor de betreffende controle.
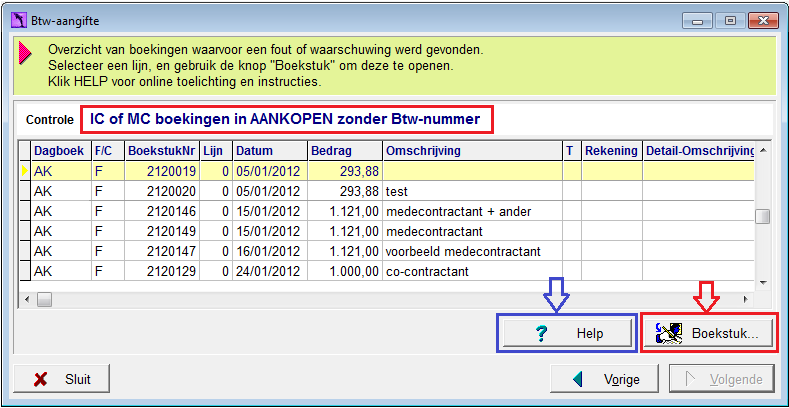
- Via de knop Help wordt een online documentatie geopend waarin (voor elke afzonderlijke controle) een beschrijving wordt gegeven van de aard van het probleem, en hoe we kunnen corrigeren of oplossen. (ook bereikbaar via deze link
- Via de knop Boekstuk kunnen we direct het aangeven boekstuk openen, en daar het probleem bekijken en verhelpen (volgens de toelichting in de online help)
- Zodra we alle probleemgevallen hebben bekeken/verholpen, keren we met behulp van de knop Vorige, terug naar het overzicht van controles.
- Klikken we nu op de knop Tel opnieuw, dan wordt enkel de geselecteerde controle opnieuw geteld.

- Zodra u alle controles hebt doorlopen, kunnen we via de knop Aangifte doorklikken naar de berekende aangifte-bedragen.
Btw-Aangifte
- Via de knop Aangifte komen we op onderstaand venster terecht.
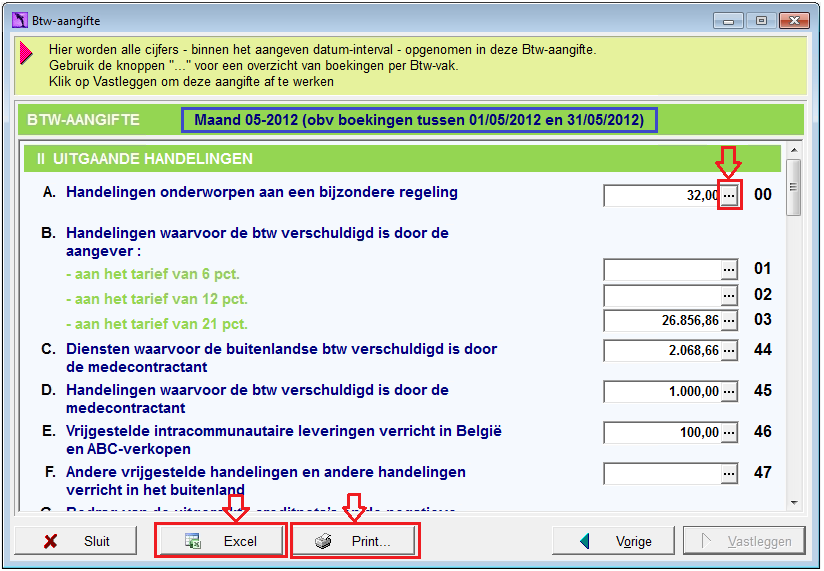
- We krijgen hier een herkenbaar overzicht van de berekende Btw-aangifte op basis van de boekingen binnen het eerder aangegeven datuminterval.
- Voor elk Btw-vak kunnen we via het … knopje een overzicht krijgen van de boekingen die dit bedrag hebben opgeleverd.
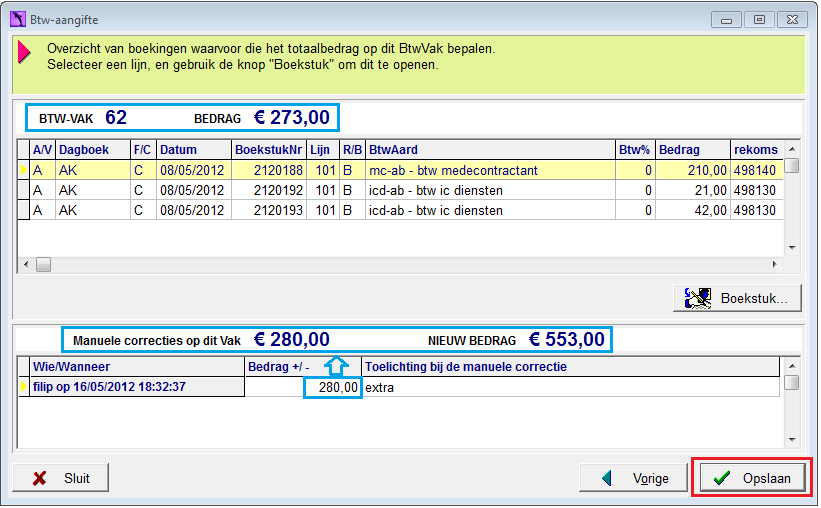
- Vanop dit overzicht van de achterliggende boekingen, kunnen we doorklikken naar elk individueel boekstuk, om daar bv. nog de BtwAard in een bepaalde boeking te kunnen aanpassen.
- Merk op : Zodra u aanpassingen doet aan bestaande boekstukken, dient u de berekening van de Btw-aangifte opnieuw uit te voeren. Het volstaat naar het overzicht van controles terug te keren, en daar de knop Aangifte opnieuw aan te klikken.
Correcties per vak aanbrengen
- U (of uw accountant) kunt ook manuele correcties toevoegen per Btw-vak. Het volstaat om onderaan dit venster een bedrag en toelichting toe te voegen, en dat te bewaren (F9 of knop Opslaan). Boven de correcties ziet u het effect ervan op het bedrag in dat vak. Zodra u terugkeert naar het overzicht van Btw-vakken, ziet u het nieuwe (gecorrigeerde) totaalbedrag in dat vak weergegeven.

- ActaLibra voert telkens automatisch alle logische en rekenkundige controles opnieuw uit. (zie onderaan het overzicht van Btw-vakken)
- Opgelet: Voor deze manuele correcties op de vakken van een Btw-aangifte worden geen achterliggende boekingen in ActaLibra gemaakt. Daarom zal ook bij het automatisch opmaken van de Btw-centralisatieboeking GEEN rekening worden gehouden met deze aangifte-correcties. U (of uw accountant) dient nadien zelf de nodige overboekingen met de hand toe te voegen.
- Ook wanneer we de Btw-aangifte (nog) niet definitief vastleggen, blijven alle manuele correcties die we op vakken aanbrengen bewaard. Dus wanneer we later – bv. na een nazicht door de accountant – de Btw-aangifte definitief willen opmaken (voor deze zelfde Btw-periode), vinden we eerdere aangebrachte manuele correcties ongewijzigd terug. Die kunnen we evenwel opnieuw wijzigen (of zelfs schrappen) zo lang we de aangifte niet definitief hebben vastgelegd.
Logische en rekenkundige controles
- Onderaan het venster met de berekende Btw-aangifte, wordt een overzicht getoond van fouten en/of waarschuwingen m.b.t. de rekenkundige en logische controles die ActaLibra uitvoert (in overeenstemming met de controles die ook door de Btw-administratie worden gehanteerd)
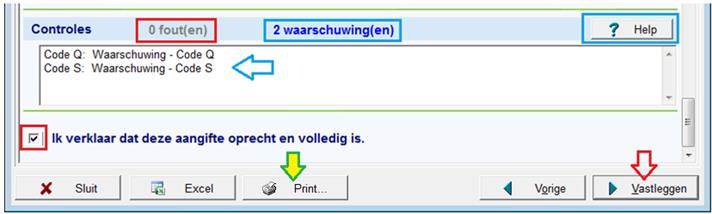
- Via de knop Help (rechts in de blauwe balk) wordt een webpagina geopend waar we een volledig overzicht en toelichting geven van de controles en hun betekenis. Je kan ook via deze link de pagina met controles bereiken. (Consulteer zo nodig uw accountant)
- Fouten verhinderen dat u de aangifte kan vastleggen. De oorzaak van die fouten moet door uw accountant worden onderzocht en worden gecorrigeerd.
- Werden er geen fouten gevonden, dan kunt u verder door eerst het vinkje “ik verklaar dat deze aangifte oprecht en volledig is” AAN te vinken.
- Nu wordt de knop Vastleggen actief. Klik hierop om naar de laatste stap te gaan in het opmaken van de van de Btw-aangifte.
Btw-aangifte afdrukken
- Via de Print knop onderaan, kunnen we de hier voorgestelde aangifte afdrukken (vanaf versie 5.50.16).
- Ook bij het opmaken van een nieuwe Btw-aangifte, kunnen we de voorgerekende aangifte al afdrukken alvorens ze definitief vast te leggen. Zo kunnen we de door ActaLibra berekende bedragen aan de externe accountant voorleggen, alvorens de cijfers definitief vast te leggen.
- Wanneer we een (eerder) vastgelegde Btw-aangifte afdrukken (zie verder), worden ook alle manuele correcties (op de vak-bedragen) alsook de Btw-centralisatie boeking mee afgedrukt (op blz. 3).
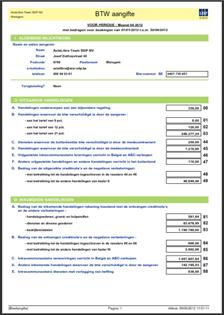
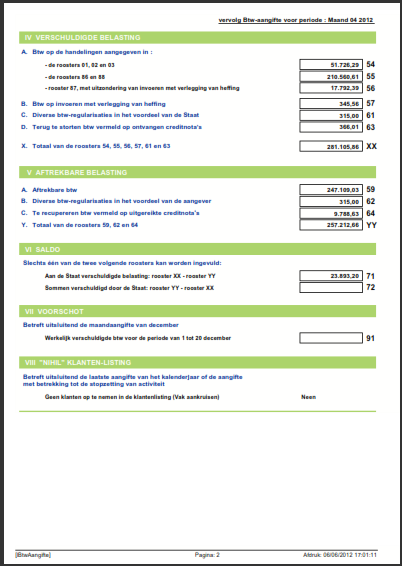
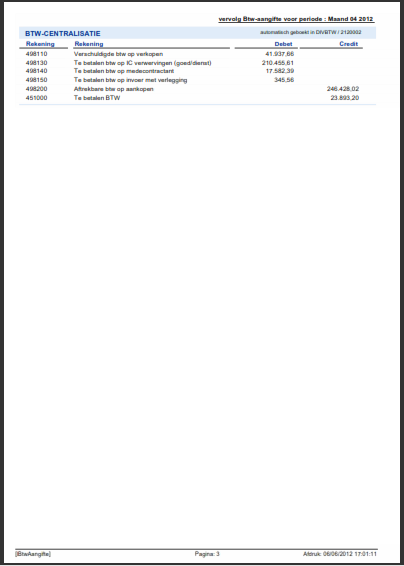
- Indien u beschikt over de ActaLibra PDF Writer, kan u deze afdruk ook in een PDF bestand opslaan, en zo direct naar uw accountant e-mailen voor nazicht.
- Merk op dat de bedragen in vakken waarop manuele correcties werden aangebracht, in een andere kleur worden afgedrukt.
Btw-aangifte definitief vastleggen
- Nu komen we op het onderstaande venster terecht. Hierop kunnen we de algemene inlichtingen, nodig voor de identificatie van de Btw-plichtige, zo nodig aanpassen. (wijzigingen worden automatisch bewaard voor een volgende aangifte). Zorg zeker voor een correcte naam, e-mailadres en Btw-nummer.
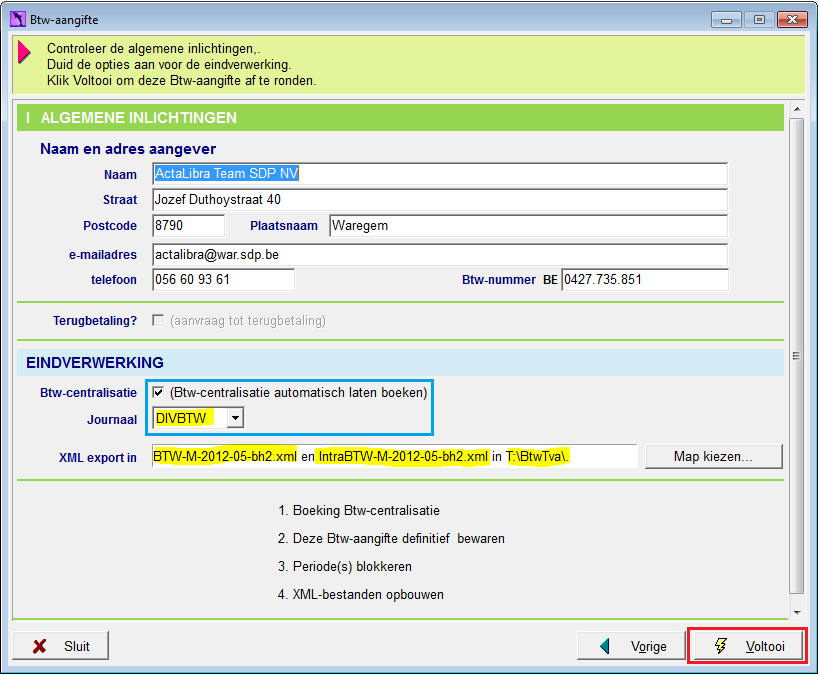
- Onder de blauwe balk Eindverwerking kunnen we aangeven of de Btw-centralisatieboeking automatisch mag worden opgemaakt. Standaard wordt die boeking gemaakt. (We voorzien hiervoor automatisch een nieuw diversenjournaal DIVBTW – of DIVTVA - om deze boekingen geïsoleerd te houden van de rest). Gelieve dit speciaal journaal te gebruiken (en niet een ander diversenjournaal). Toekomstige controles zullen Btw-boekingen in dit journaal als normaal beschouwen, waardoor die niet in de controles zullen opduiken.
- Merk op dat wanneer u (of uw accountant) al eerder de Btw-centralisatieboeking met hand had gemaakt, u deze optie dient UIT te zetten.
- IN het vak “XML export in” worden de bestanden aangegeven die zullen worden opgemaakt, en die u kan gebruiken om uw Btw-aangifte elektronisch door te sturen naar de Btw-administratie (via de Intravat-website). Deze bestanden zijn :
- BTW-… .xml --> bevat de Btw-aangifte
- IntraBTW-… .xml --> bevat de listing van intracommunautaire verkopen
Hierin wordt … telkens vervangen door een aanduiding voor btw-periode. M voor maand of Q voor kwartaal, gevolgd door het jaartal en de periode (1 tot 12 voor maandaangevers of 1 tot 4 voor kwartaalaangevers), en aangevuld met de code van de boekhouding [nuttig voor kantoren met meerdere boekhouddossiers]. Standaard worden die bestanden in de map T:\BtwTva\ geplaatst. Maar via de knop Map kiezen…, kan u daarvoor een andere map instellen.
- Klik op de knop Voltooi om alles definitief vast te leggen. Let op :deze handeling is onomkeerbaar. Nu worden alle nodige handelingen automatisch uitgevoerd. Dit neemt slechts enkele seconden in beslag.
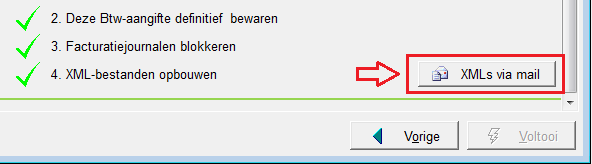
Stap 1 Eerst wordt (optioneel) automatisch de Btw-centralisatie geboekt. Die ziet er bv. als volgt uit :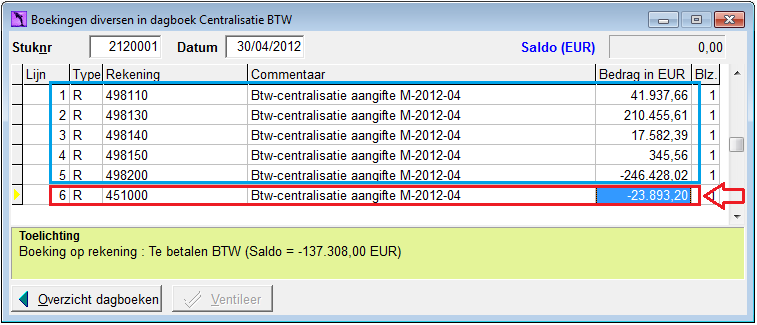
In deze boeking worden alle Btw-rekeningen gesaldeerd tegenover de rekening 451000 (i.g.v. te betalen Btw) of tegenover de rekening 411000 (i.g.v. terug te krijgen Btw). [beide rekeningen zijn instelbaar via de ActaLibra softwareparameters]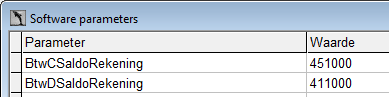
Wanneer u aansluitend de betaling van de verschuldigde Btw boekt (via banklijst of bankuittreksel) gebruikt u dan ook die rekening 451000.
OPGELET : Vanaf 1 jan 2013 kan de Btw-datum verschillen van de factuurdatum. Daardoor kan er op het einde van de aangifte-maand een verschil zijn tussen het saldo van de betrokken Btw-rekening (bv. 451000 Te betalen Btw) en hetgeen het Btw-vak op de aangifte aangeeft (bv. vak 71). Dit is dus NIET FOUT. Voor meer info, zie verder.
Stap 2 : Bij het voltooien wordt de gebruikersnaam en het tijdstip bij de btw-aangifte genoteerd (in de databank), en wordt de aangifte als definitief beschouwd.
Stap 3: Zodra de Btw-aangifte definitief is, kunnen in alle aankoopjournalen en alle verkoop-facturenboeken geen nieuwe boekingen meer gebeuren met een boekingsdatum binnen de afgesloten Btw-periode. Deze boekingsbeperking staat los van het blokkeren van boekhoudperiodes. U kunt dus na het opmaken van de Btw-aangifte bv. nog steeds diverse- of financiële boekingen invoeren binnen de btw-periode. U kunt dus na de Btw-aangifte probleemloos de kwartaalafsluiting doen, en zo nodig zelfs eerst nog enkele boekingen doen. Het is pas bij het opmaken van de kwartaalstaat dat ActaLibra de boekhoudperiodes van dat kwartaal zal blokkeren. [merk op dat ActaLibra ook al de nieuwste editie van bijlage II van de kwartaalstaat voor u opmaakt]
Stap 4: De Xml-bestanden worden opgemaakt en opgeslagen in de hogerop aangeven map (standaard T:\BtwTva). Zodra ook de Xml-bestanden zijn opgemaakt, kan je deze bestanden via de knop XMLs via e-mail automatisch als bijlage in een nieuw emailbericht opnemen. Met een klik op deze knop verschijnt onderstaande mail-venster: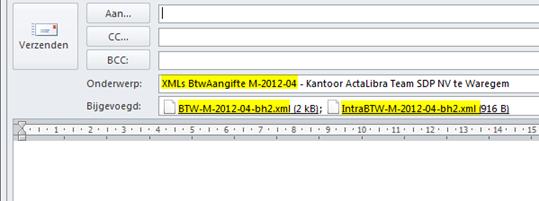
Merk op dat het tweede Xml-bestand niet wordt opgemaakt indien u geen intracommunautaire verkopen had in de betreffende Btw-periode.Dit bericht kan u bv. versturen naar uw accountant, die op basis van deze bijlage(n) de aangifte voor u kan indienen via de website van de Btw-administratie.
Verschil tussen te betalen btw op aangifte en rekening 451000
- Vanaf 1 jan 2013 kan de Btw-datum verschillen van de factuurdatum. Daardoor kan er op het einde van de aangifte-maand een verschil zijn tussen het saldo van de betrokken Btw-rekening (bv. 451000 Te betalen Btw) en hetgeen het Btw-vak op de aangifte aangeeft (bv. vak 71). Dit is dus NIET FOUT.
- Wanneer we tijdens een Btw-periode facturen hebben opgemaakt (of ingeboekt) waarbij de aktedatum (Btw-datum) niet overeenkomt met de factuurdatum, dan zal het te betalen Btw-bedrag op de Btw-aangifte niet overeenkomen met het bedrag gecentraliseerd op de rekening 451000 (Te Betalen BTW).
- Een voorbeeld: Wanneer we het totaal te betalen Btw-bedrag bekijken volgens de BTW-aangifte, dan zien we
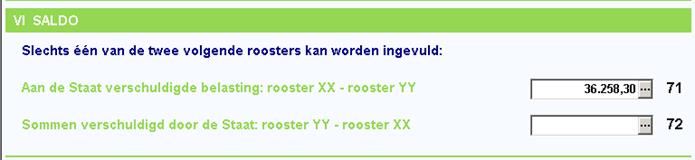
terwijl de centralisatieboeking, die automatisch in ActaLibra wordt opgemaakt bij het vastleggen van de Btw-aangifte, een ander bedrag toont :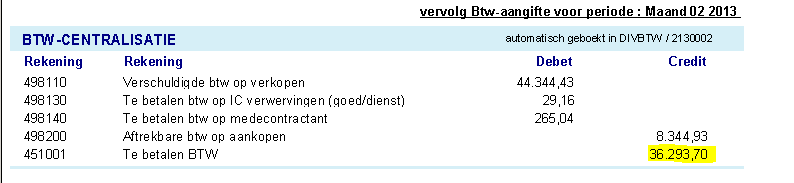
- Het bedrag dat we moeten betalen, is het bedrag dat we van de aangifte aflezen in VAK 71. In dit voorbeeld € 36.258,30.
- Het bedrag dat in de Btw-centralisatieboeking wordt vermeld, houdt geen rekening met boekingen die een boekingsdatum hebben die buiten die Btw-periode vallen.
- In bovenstaand voorbeeld bedraagt het verschil € 35,40.
- Hoe kunnen we boekingen opsporen ? Vanaf versie 5.50.22 (van 15/03/2013) werd een extra zoeker-criterium toegevoegd in de zoekers voor zowel cliënt- als leveranciersboekingen. Het volstaat om als volgt te zoeken:
- Open een facturenboek (via Boekingen cliënten), en gebruik de zoeker (Ctrl+F) het criterium “Periodes verschillen (J/N)” begint met “J”:

Merk op: deze zoeker dient herhaald te worden voor ELK journaal (aankoop/verkoop) - Via deze zoekopdracht krijgen we een overzicht van alle boekingen waarbij BTW-datum en factuurdatum in een andere periode vallen :

- In dit voorbeeld is dit ene boekstuk verantwoordelijk voor het eerder vastgestelde verschil. De factuurdatum valt immers in maart 2013, terwijl de Btw-datum in februari 2013 valt.
Hier vinden we het Btw-bedrag (€ 35,40) terug dat leidt tot het verschil.
- Open een facturenboek (via Boekingen cliënten), en gebruik de zoeker (Ctrl+F) het criterium “Periodes verschillen (J/N)” begint met “J”:

Bestaande Btw-aangiftes consulteren
- Bij het openen van dit programma kunnen we kiezen voor optie 2. Vroegere Btw-aangiftes consulteren.
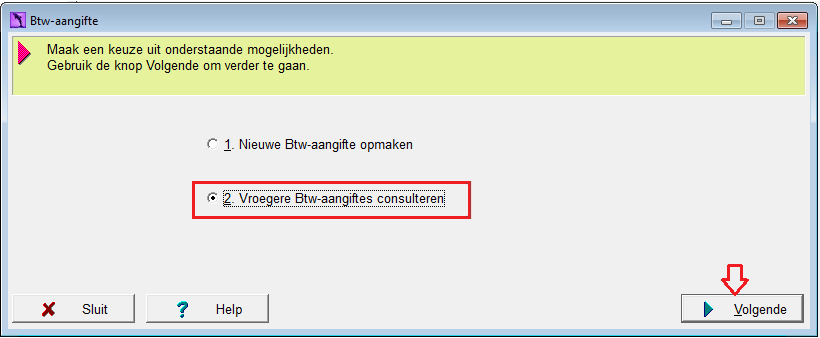
Zodra we klikken op Volgende, krijgen we een overzicht van de eerder vastgelegde Btw-aangiftes. - Kies de aangifte die u wilt consulteren, en klik op Volgende (of dubbelklik op de aangifte-lijn). Dit opent het venster met de bedragen voor alle Btw-vakken.
- Merk op dat we nu in een “Alleen lezen” modus werken, en enkel de aangifte nog kunnen bekijken en afdrukken. Ook de manuele correcties kunnen nog geconsulteerd worden via de “…” knoppen, maar ook daar geldt de “Alleen lezen” modus. Dat wordt als volgt boven in het venster aangegeven :
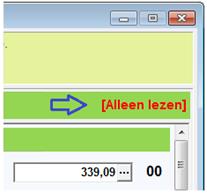
In de “Alleen lezen” modus beschikken we niet over de mogelijkheid deze aangifte (opnieuw) vast te leggen. - Wel kunnen we de reeds vastgelegde aangifte afdrukken (via de Print knop onderaan). Ditmaal wordt op bladzijde 3, onder de eventuele correcties, ook de Btw-centralisatieboeking mee afgedrukt.
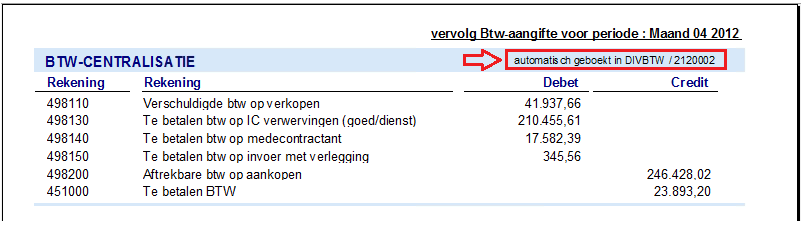
Excel rekenblad met draaitabel
- Onderaan het venster met de berekende Btw-aangifte, staat de knop Excel. Via deze knop wordt een Excel rekenblad geopend waarmee uw accountant de Btw-gerelateerde boekingen nog verder kan onderzoeken via een automatisch gekoppelde en opgemaakte draaitabel.
- Wanneer u de Excel voor de eerste maal opent, ziet die er zo uit.

Klik op de knop “Gegevens vernieuwen”. ActaLibra zorgt ervoor dat alle gegevens met betrekking tot de eerste Btw-aangifte nu in de vorm van een draaitabel worden gekoppeld en als volgt gepresenteerd :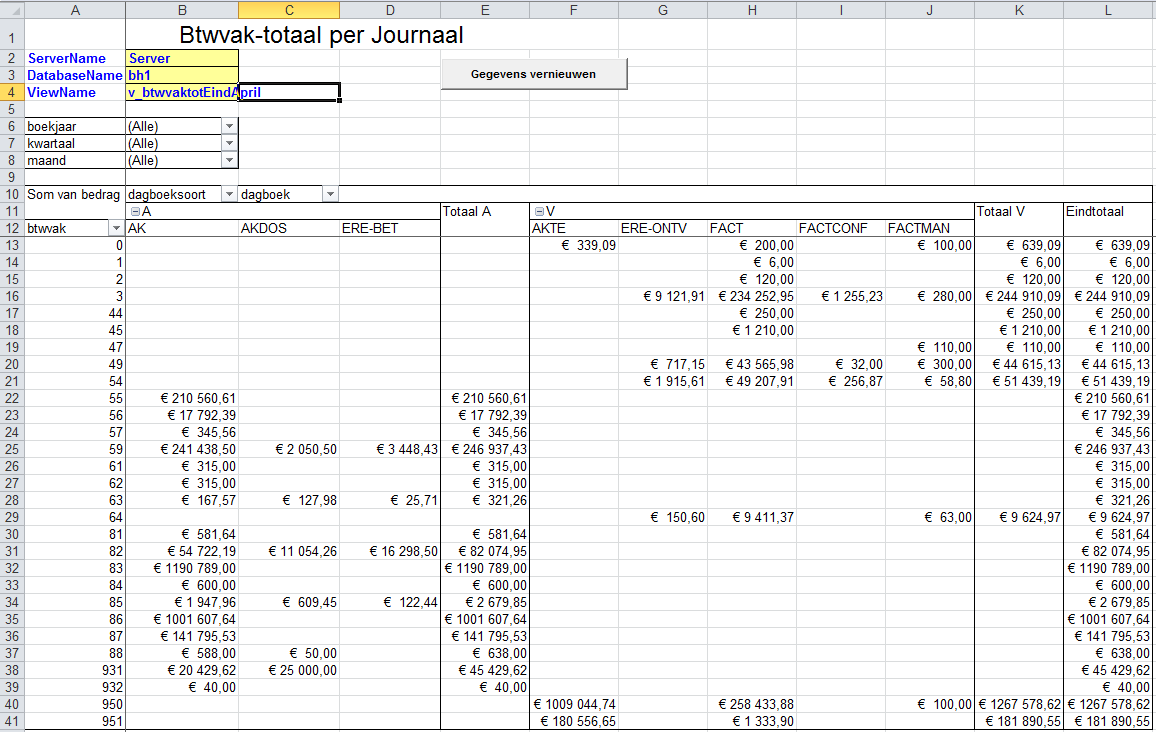
- Bovenaan deze Excel kan u gemakkelijk bepaalde filters toepassen. Voor deze eerste aangifte, werd de filter standaard al beperkt tot alle cijfers van 1 jan 2012 t.e.m. 30 april 2012. Maar zo u toch zelf wilt filteren, doe dan als volgt :
- Kwartaalaangevers kiezen het gewenste kwartaal (via dropdown):
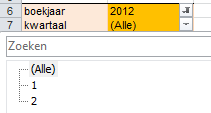
- Maandaangevers kiezen de gewenste maand (via dropdown):
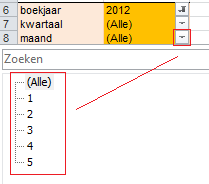
- Vanaf Office 2007 kunnen we door onderstaand vinkje aan te klikken, verschillende maanden tegelijk selecteren. (Zo krijgen we algemeen overzicht van ALLE geselecteerde maanden)
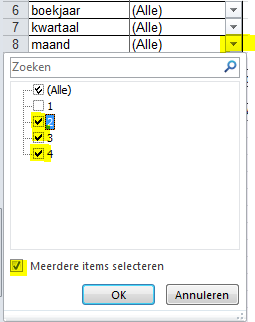
- Kwartaalaangevers kiezen het gewenste kwartaal (via dropdown):
- De cijfers in dit rekenblad:
- Links, in kolom A, zien we de verschillende Btw-vakken (merk op dat de vakken +900, geen deel uitmaken van de ‘echte’ Btw-aangifte, dus die kan u negeren), en helemaal rechts zien we de bedragen die in elk vak op de aangifte terecht komen.
- In deze editie van de draaitabel worden aan- en verkopen gescheiden weergegeven, alsook een onderverdeling per dagboek. Er werd eveneens een subtotaal per aan- en verkoopzijde voorzien.

- Elk bedrag en elke (sub)totaal per BTW-vak kan nu in detail gecontroleerd worden.
- Via dubbelklikken op een bedrag of totaalbedrag van een BTW-vak, wordt een nieuwe sheet aan het document toegevoegd. Deze nieuwe sheet bevat ALLE onderliggende boekingslijnen die betrekking hebben op het bedrag waarop we hadden ge-dubbel-klikt.

- Aan de hand van deze nieuwe sheet krijgen we direct een overzicht van alle boekingslijnen, en zien we in welke boekstukken we eventuele correcties moeten doorvoeren binnen ActaLibra.
- Om terug te keren naar de draaitabel volstaat het om te switchen naar blad 1 van de excel-sheet.
- De toegevoegde sheet (met detaillijnen) kan makkelijk verwijderd worden. Dit gebeurt onderaan het scherm via een rechtermuisklik op de sheetnaam, en kiezen voor Verwijderen.
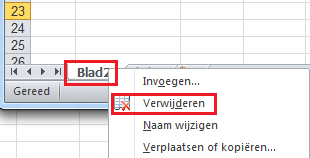
- Na eventuele correcties op boekstukken in ActaLibra, volstaat een druk op de knop “gegevens vernieuwen” in deze Excel. Alle cijfers reflecteren onmiddellijk de actuele toestand in de ActaLibra boekhouding.
TIP : Op de afgedrukte aankoop- en verkoopjournalen wordt nu ook de Btw-gerelateerde informatie weergegeven.
Open het venster Boekingen Cliënten of Boekingen Leveranciers, duid het gewenste dagboek aan,en klik rechts onderaan op de knop Journaal.
Bij elke boeking krijgt u volgende info :
- het eventuele Btw-nummer van cliënt of leverancier wordt vermeld
- De gekoppelde Btw-vakken worden per boekingslijn aangegeven.
- Onderaan de journaalafdruk wordt een Btw-samenvatting toegevoegd, waar per gebruikte BtwAard een samenvatting wordt gegeven van facturen en creditnota’s. Die ziet er als volgt uit :