
Hieronder lees je hoe je de ActaLibra afrekeningsmodellen in Excel aanpast en hoe je eigen Excel modellen geschikt maakt voor gebruik in ActaLibra.
Er zijn drie afdrukmogelijkheden voor aktekostenbladen, elk met hun specifieke voor- en nadelen.
- Klassieke afdruk:
- Elke AKB moet apart afgedrukt worden
- Vaste SDP lay-out
- Keuze om ook details weer te geven
- Aparte begeleidende brief of e-mailbericht nodig
- Via Word:
- Mogelijkheid tot combineren van meerdere AKB’s in één afdruk
- Meer opmaakmogelijkheden
- Minder rekenmogelijkheden
- Weergave detaillijnen mogelijk
- Kan in briefvorm met klassieke mergevelden voor adres en dossiergegevens
- Via Excel:
- Mogelijkheid tot combineren van meerdere AKB’s in één afdruk
- Geen klassieke mergevelden, enkel gegevens uit AKB
- Niet mogelijk om de omschrijving van detaillijnen weer te geven
- Meer rekenmogelijkheden
- Aparte begeleidende brief of e-mailbericht nodig
Klik hier voor meer info over het gebruik van de afrekeningsmodellen in Excel
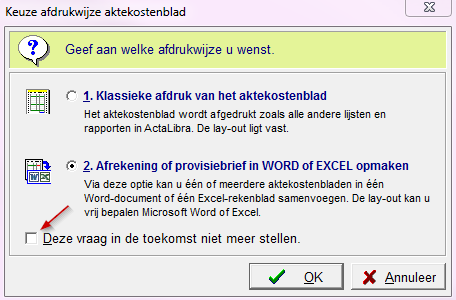
Tip
Indien je bij gebruik van de printknop het keuzevenster niet meer krijgt voor de klassieke afdruk naar Excel of Word, dan heb je ooit aangevinkt dat je het keuzevenster niet meer wil zien, nl. Deze vraag in de toekomst niet meer stellen. Gebruik Ctrl+klik op de printknop van een AKB om het keuzevenster opnieuw te zien.
Provisiemodellen en types aktekostenbladen
Excelmodelbestanden koppelen aan ActaLibra Provisiemodellen
Waar komen de gegevens uit ActaLibra terecht?
De onderdelen van het Excel-document
Wat kan je aanpassen aan de bestaande modellen?
Een nieuw Excelmodel maken op basis van een bestaand model
Een eigen Excel-model opnemen in ActaLibra
Hoe maak je extra (slot)afrekeningsmodellen voor 2, 3 of 5 AKB?
Oplossing voor afwijkende benamingen voor parameters
Voorbeelden van gebruikte formules
naar boven
Provisiemodellen en types aktekostenbladen
Welk Provisiemodel kies je wanneer je één of meerdere aktekostenbladen afdrukt? Sommige modellen gebruiken specifieke parameters uit aktekostenblad(en), bv. "Basisbedrag", "Betaald voorschot", enz...). Daarom moet de gebruiker een AKB aanduiden van een specifiek type (Bv. VK; Kred enz.)
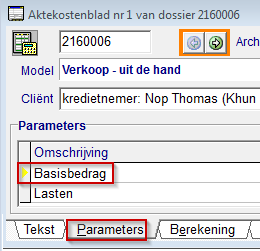
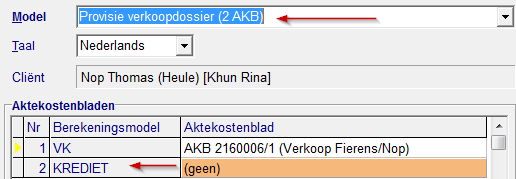
Een overzicht van de Provisiemodellen en welke parameters in het model gebruikt worden:
- Provisie verkoopdossier (2AKB) :AKB1 Verkoop + AKB2 Krediet
Parameters AKB1: "Basisbedrag", "Lasten", "Betaald voorschot", "Aandeel onroerende voorheffing"
Parameters uit AKB2: "Basisbedrag erelonen" - Provisie verkoopdossier (3AKB): AKB1 Verkoop + AKB2 Krediet + AKB3 Hypothecaire volmacht
Parameters uit AKB1: "Basisbedrag", "Lasten", "Betaald voorschot", "Aandeel onroerende voorheffing"
Parameters uit AKB2: "Basisbedrag erelonen" - Provisie verkoopdossier BTW (2AKB): AKB1 Verkoop BTW + AKB2 Krediet
Parameters uit AKB1: "Grondprijs", "Constructieprijs", "Lasten", "Betaald voorschot", "Aandeel onroerende voorheffing", "Btw op bedrag verschuldigd aan verkoper"
Parameters uit AKB2: "Basisbedrag erelonen" - Provisie verkoopdossier BTW (3AKB) Verkoop BTW + AKB2 Krediet + AKB3 Hypothecaire volmacht
Parameters uit AKB1: "Grondprijs", "Constructieprijs", "Lasten", "Betaald voorschot", "Aandeel onroerende voorheffing", "Btw op bedrag verschuldigd aan verkoper"
Parameters uit AKB2: "Basisbedrag erelonen" - Provisie Krediet-Handlichting AKB1 Krediet + AKB2 Handlichting
Parameter(s) : uit AKB1: "Basisbedrag erelonen“
Wanneer je modellen en/of parameters zelf een andere benaming hebt gegeven, zullen de Excel afrekeningen ofwel niet automatisch gekoppeld zijn, of zullen bepaalde bedragen (omwille van parameters met een afwijkende naam) niet in Excel terecht komen. Je vindt hier hoe je dit kan oplossen.
De volgende modellen zijn geschikt voor elk type aktekostenblad en gebruiken geen parameters uit het aktekostenblad:
- Provisie Algemeen (1AKB): om de bedragen af te drukken van een enkel aktekostenblad (bv. huwelijkscontract, schenking, aankoop zonder krediet, oprichting vennootschap enz.)
- Provisie Algemeen (4AKB): om de bedragen af te drukken van maximum 4 AKB van eenderwelk type
Ten slotte zijn er 2 modellen beschikbaar voor de boekhouder voor de eindafrekening van de voorschotten vanaf het tabblad Afrekening van een aktekostenblad:
- Afrekening Provisie (1 AKB)
- Afrekening Provisie (4 AKB)
Excelmodelbestanden koppelen aan ActaLibra Provisiemodellen
Je vindt de geleverde Excelmodelbestanden (in Nederlandstalige en Franstalige versie) in de map T:\Modellen\AKBMerge\XLS. Welk Excelmodel gebruikt zal worden, bepaal je onder: Aktekostenbeheer > Modellen voor Provisiebrieven.
Hier zie je de Provisiemodellen waaruit de gebruiker kan kiezen bij afdruk naar Word of Excel.
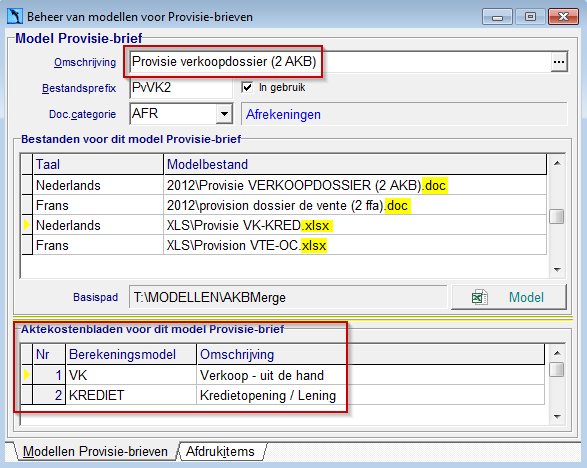
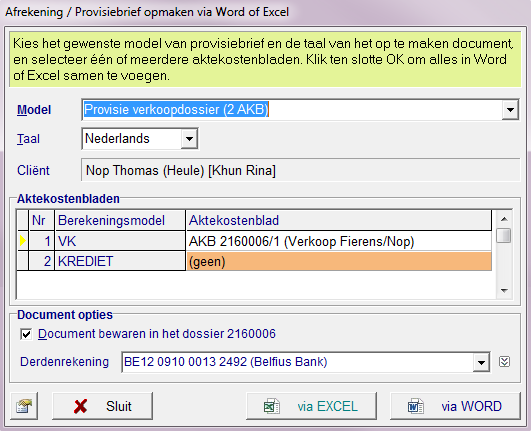
Navigeer door de verschillende modellen met de zwarte pijlen bovenaan in het ActaLibra-venster. ![]()
In het venster voor het beheer van de Provisiemodellen kan je aan de bestaande Provisiemodellen nieuwe Excel- of Word-modelbestanden koppelen. Per Provisiemodel worden de volgende kenmerken ingesteld:
- Omschrijving : Om een nieuw Provisiemodel aan te maken klik je in het veld “Omschrijving” en gebruik je + of F7. Geef een duidelijke omschrijving (Tweetalige kantoren moeten ook een Franstalige omschrijving typen, klik hiervoor op “…”).
- Bestandsprefix : wordt gebruikt voor de benaming van het gemaakte document in het dossier: Provisiebrief_Prefix.xlsx
- Doccat : hier bepaal je onder welke categorie het gemaakte document bewaard wordt in het dossier.
- In gebruik: enkel de aangevinkte modellen zijn beschikbaar bij de keuze voor afdruk. Je kunt deze optie dus afvinken tot jouw Excelmodel helemaal klaar is.
- Bestanden voor dit model Provisie-brief: hier koppel je het te gebruiken Word en/of Excel document, voor elke taal. Klik op ‘…’ om het modelbestand te selecteren. Alle Word- en Excelbestanden moeten onder het basispad T:\Modellen\AKBMerge staan. Met de knop Model kan je van hieruit het gekoppelde Excel of Word modelbestand openen.
- Aktekostenbladen voor dit model Provisie-brief: hier bepaal je uit hoeveel aktekostenbladen gegevens worden overgenomen, alsook van welk type ze zijn: ‘eenderwelk’ of bv. van het type ‘VK’ waarbij de parameters voor VK beschikbaar zijn.
Tip
Indien je de SDP modellen wilt wijzigen, doe je dit best op een kopie, die je opslaat onder een submap, bv.: T:\Modellen\AKBMerge\XLS\Kantoor. Het is immers niet uitgesloten dat SDP in de toekomst bepaalde Excelmodellen nog aanpast en/of bijkomende Excelmodellen in deze map voorziet.
Uiteraard moet je dan in het venster van de Provisiemodellen, het pad verleggen naar het Excelbestand in deze submap.
Opgelet: Bij iedere wijziging in dit venster (bv. invoegen van een nieuw model, of naamswijziging van een bestaand model), verschijnt - bij het sluiten van het venster - een waarschuwing dat de werkbestanden worden bijgewerkt. Dit is noodzakelijk voor de correcte werking van de Word afrekeningsmodellen. Deze waarschuwing verschijnt enkel indien er Word-modelbestanden gekoppeld zijn aan het Provisiemodel.
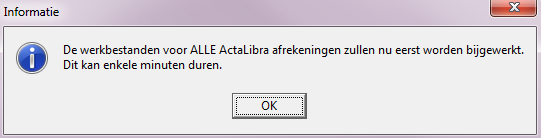
Word wordt hiervoor gestart en alle kleine Word-bestanden onder de map AKBMerge worden heropgebouwd. Dit duurt ongeveer een ½ minuut en is nodig voor een goede werking van de afdruk naar Word. Na onderstaande melding kan je weer verder werken.
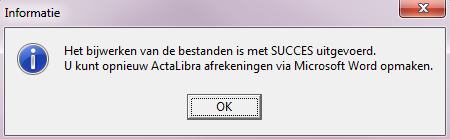
Waar komen de gegevens uit ActaLibra terecht?
Wanneer je de afdruk naar Excel kiest, worden alle beschikbare gegevens uit de gekozen AKB’s onder een extra werkblad ALData ingevoegd. Op het eerste werkblad Document worden dan verwijzingen geplaatst naar deze ingevoegde gegevens.
Welke gegevens worden er ingevoegd?
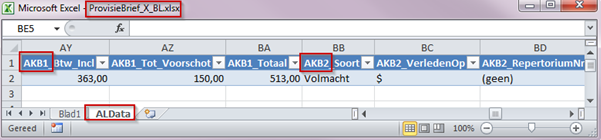
In het voorbeeld hierboven werd een blanco Excelmodel gebruikt met één werkblad (Blad 1). Het Exceldocument dat opengaat na afdruk vanuit het aktekostenblad, bevat een tweede werkblad (ALData) waarin alle beschikbare gegevens van het (de) gekozen aktekostenblad(en) werden ‘gedumpt’. Dit werkblad bevat volgende gegevens :
- algemene dossiergegevens over het (eerst gekozen) AKB : dossiercode, dossieromschrijving, dossierbeheerder…
- gegevens over de cliënt: P-code, naam, voornaam, aanspreking, naam partner, voornaam partner, straat, gemeente…
- de gestructureerde mededeling (verbonden aan de cliënt aangeduid in het eerste AKB)
- velden uit AKB1 : AKB1_Soort,AKB1_Tot_Erelonen…
- velden uit AKB2 : AKB2_Soort,AKB2_Tot_Erelonen…
- totaalvelden voor beide AKB’s: bv. AKB_Alle_Btw_Bedr, Algemeen totaal
- de kantoorgegevens: naam, straat, tel.nr., website, derdenrekening
In het werkblad Document staat in bepaalde cellen een verwijzing naar een gegeven uit het werkblad ALData. Een dergelijke verwijzing typ je op de volgende wijze:
- Typ een omschrijving in een cel bv. “ereloon”
- Typ in de cel ernaast de formule=ALP[AKB1_Tot_Erelonen] voor de verwijzing naar het totaal van de erelonen uit het eerste aktekostenblad als volgt:
- Typ =ALP[
- Selecteer in het uitklapmenu het gewenste veld met dubbelklik of klik + Tab
- Typ ] + Tab (of Enter)
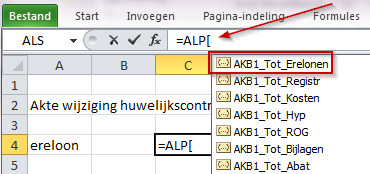
Tip
Als je een veld nodig hebt van bv. het tweede aktekostenblad, typ je =ALP[AKB2 om meteen in de uitklaplijst naar de velden van AKB2 te springen.
Opmerking: in de geleverde modellen is het werkblad ALData verborgen. Om een werkblad zichtbaar of onzichtbaar te maken, klik je onderaan in het Excel-venster een tabblad met de rechtermuisknop en kies je voor “Zichtbaar maken… of Verbergen.”
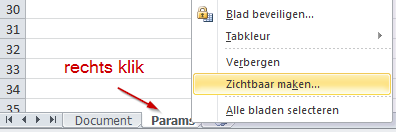
De geleverde modellen bevatten eveneens een extra werkblad Params waar extra gegevens kunnen aangepast/ingevuld worden. Ook daarnaar wordt verwezen op het werkblad Document. (Zie verder)
De onderdelen van het Excel-document
Elk Excelmodel bevat drie werkbladen.
- Het werkblad Document
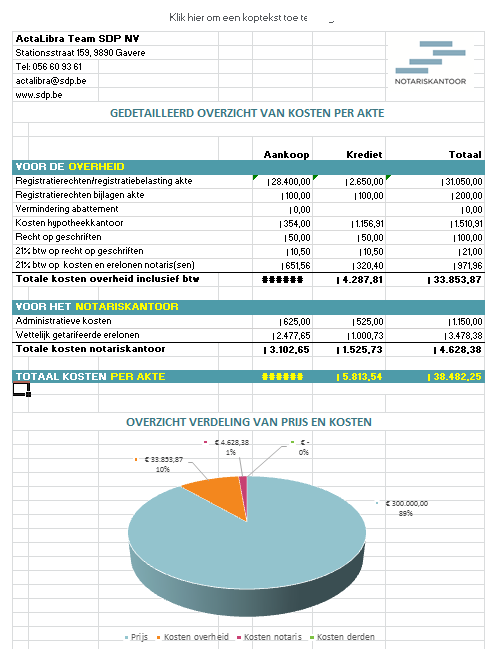
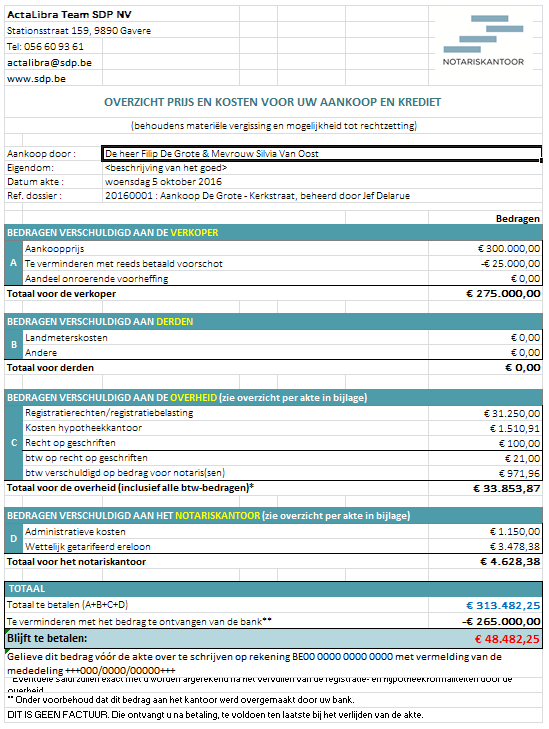
Dit is het onderdeel dat wordt afgedrukt (op papier of naar PDF) en aan de cliënt bezorgd wordt. Het is de bedoeling dat de gebruiker hier zo weinig mogelijk moet aanpassen.
Pagina 2 : bevat de cijfers die komen uit het AKB (aan de hand van verwijzingen naar het werkblad ALData)
Pagina 1: bevat de cijfers uit Pagina 2, maar op andere wijze gegroepeerd (aan wie betaald moet worden)
Opmerking: het model Provisie Algemeen 1AKB.xlsx bevat slechts 1 pagina.
- Het werkblad Params
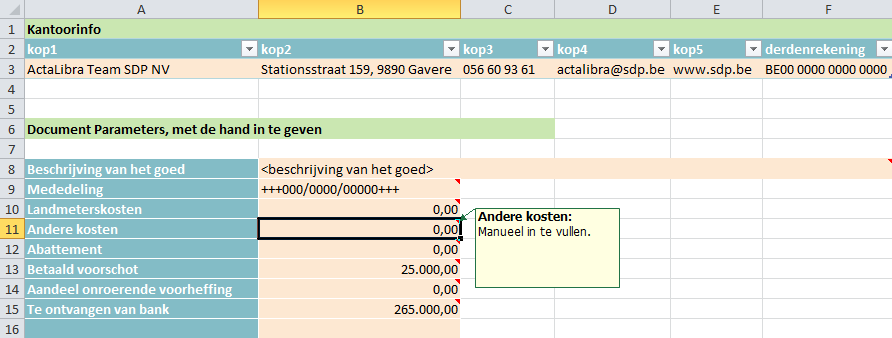
Dit werkblad bevat velden uit de parameters van de AKB’s. Deze zijn modelafhankelijk (Bv. Basisbedrag erelonen, Lasten, Betaald voorschot….). De cellen met bedragen bevatten verwijzingen naar de gedumpte parametergegevens onder ALData.
Bv. =ALP[AKB1_Par_Basisbedrag_erelonen]. (ALP is de naam van de tabel waarin de gegevens zijn gedumpt.)
Hier kunnen ook cellen staan die NIET worden opgevuld met gegevens uit de aktekostenbladen. Bv. de beschrijving van het goed, landmeterskosten, enz. De bedoeling van het werkblad Params is om de gebruiker hier (zo veel mogelijk) de gewenste aanpassingen te laten typen. Zo vermijd je dat de gebruiker zelf lijnen invoegt onder het werkblad Document, op ongewenste plaatsen, met foute berekeningen als gevolg.
Vanuit het werkblad Document wordt dan met een “=” formule verwezen naar deze cellen van het werkblad Params. Bv. =Params!B21
- Het werkblad
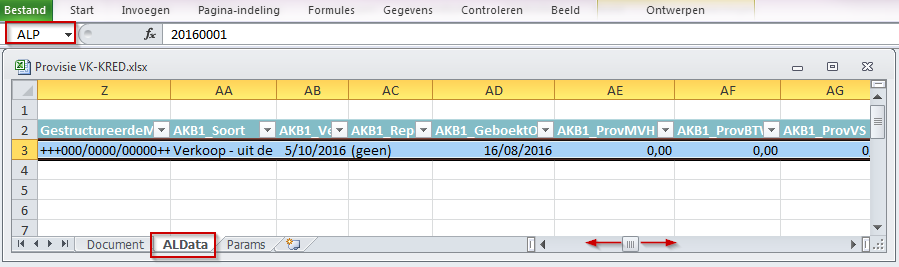
Dit werkblad staat verborgen en bevat alle gedumpte data. Hier mag de gebruiker immers niets wijzigen. Alle beschikbare gegevens zijn hier op één lijn, in een tabel ‘gedumpt’. Gebruik de schuifbalk om alle gegevens te bekijken.
Wat kan je aanpassen aan de bestaande modellen?
- Aanpassing voor ALLE modellen:
Om de gegevens van het kantoor aan te passen, klik je in het venster voor de opmaak van de provisiebrief in Excel of Word op de instellingenknop. De aanpassingen die je hier doet, worden in de databank bewaard en gebruikt voor elke afdruk naar Excel.
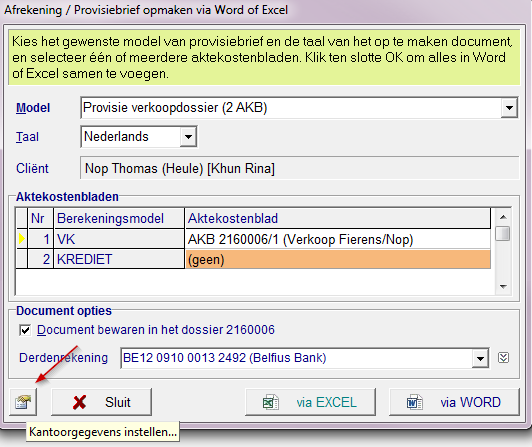
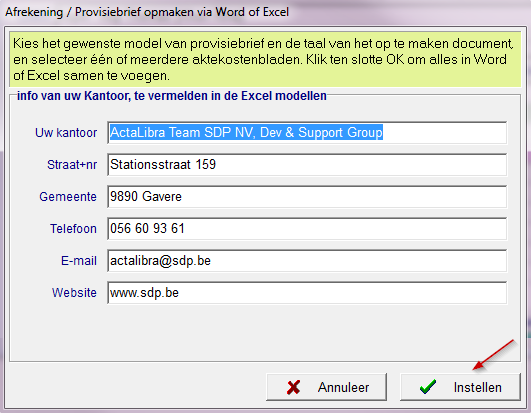
- Aanpassingen in ELK model - werkblad Document
- Kantoorlogo : Indien je over een eigen kantoorlogo beschikt (bv. in de briefmodellen), kan je dit kopiëren en plakken in elk Excel-model.
Opgelet! Indien het logo te dicht bij de rechterrand geplaatst wordt, ontstaat er automatisch een extra blanco pagina. - Lettertypes/kleuren : indien je een ander lettertype wenst of andere kleuren, dan moet je dit in elk model aanpassen.
- Omschrijvingen moeten indien nodig eveneens in elk model aangepast worden.
- De vermelding “Blijft te betalen of Dit bedrag heeft u tegoed”. Deze vermelding past zich aan naar gelang de cliënt nog moet betalen of geld moet terug krijgen (negatief of positief bedrag voor het totaal) met behulp van een formule. Indien je de tekst wilt aanpassen moet je dit in de formule aanpassen: =ALS(G44>0;"Blijft te betalen:";"Dit bedrag heeft u tegoed:")
- Zo ook voor de melding er net onder:
=ALS(G42>0;"Gelieve dit bedrag vóór de akte over te schrijven op rekening "&Kantoor[derdenrekening]&" met vermelding van de mededeling "&Params!B9;"Dit bedrag zal u worden overgemaakt, gelieve uw bankrekeningnummer mee te delen.")
- Kantoorlogo : Indien je over een eigen kantoorlogo beschikt (bv. in de briefmodellen), kan je dit kopiëren en plakken in elk Excel-model.
- Aanpassingen in elk model - werkblad Params
In dit werkblad kan je extra lijntjes toevoegen waarvan de cellen verwijzen naar gegevens uit ALData, of niet, indien dit gegeven niet beschikbaar is vanuit het AKB. Het is de bedoeling dat de gebruiker de gegevens hier invult of aanpast naar wens. In het werkblad Document wordt dan verwezen naar deze cellen op het werkblad Params. Een concreet voorbeeld: het model Provisie KRED-HL.xlsx. Hier is een extra lijn gewenst waarin de gebruiker het bedrag van de laatste maandaflossing kan typen.
- Voeg onder werkblad Params een extra lijn in onder de lijn “Diverse kosten”
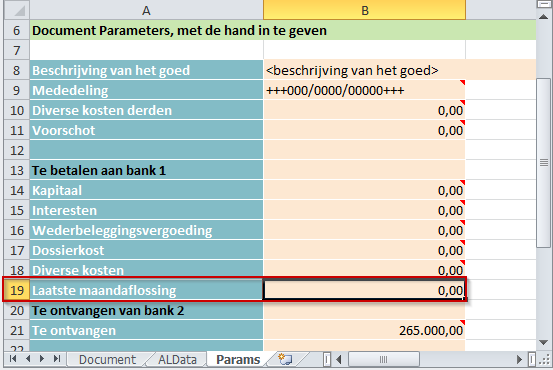
- Typ als omschrijving “Laatste maandaflossing” en in de volgende cel als bedrag: “0”. De bedoeling is dat de gebruiker hier manueel een (positief) bedrag intypt.
- In het werkblad Document voeg je een lijn in onder de lijn Dossierkost.
- In de cel voor het bedrag typ je een formule die verwijst naar de cel in het werkblad Params=Params!B19. Doe dit op de volgende manier:
- Typ "-"
- Klik het werkblad Params en klik de cel aan met het bedrag voor de maandaflossing.
- Enter om te valideren: In de formule verschijnt nu automatisch “=-Params!B19”
- Test even door een bedrag in te typen onder Params.
- Zet nadien het bedrag terug op “0”. Overloop ten slotte de volgende stappen (na elke aanpassing van elk model):
- Verberg het werkblad ALData.
- Verifieer dat er geen overbodige blanco pagina’s ontstaan zijn. Gebruik hiervoor de sneltoets Ctrl+P: je ziet hoe de pagina’s afgedrukt (zullen) worden. Annuleer het afdrukken.
- Klik op het werkblad Document een leeg veld aan op de plaats waar je wil dat het Exceldocument opengaat voor de gebruiker.
- Bewaar en sluit.
Een nieuw Excelmodel maken op basis van een bestaand model
Van Provisie VK-KRED.xlsx naar Provisie VK.xlsx
FASE 1
Begin met het kopiëren van een bestaand Excel modelbestand en koppel dit aan een nieuw Provisiemodel in ActaLibra:
- Maak een submap onder XLS bv. T:\Modellen\AKBMerge\XLS\Kantoor
- Maak een kopie van het Excelmodel waarvan je wil vertrekken: in dit geval Provisie VK-KRED.xlsx en sla die op als T:\Modellen\AKBMerge\XLS\Kantoor\VK.xlsx
- In ActaLibra maak je een nieuw Provisiemodel: Aktekostenbeheer > Modellen voor Provisiebrieven. Plaats de cursor in het veld Omschrijving en klik: “+” of sneltoets F7 om een nieuw model te maken.
- Omschrijving : vul zowel de Nederlandstalige als de Franstalige omschrijving in Provisie Verkoop 1 AKB / Provision Vente 1 FFA.
(Typ een duidelijk omschrijving die aangeeft voor de gebruiker voor hoeveel AKB’s van welk type dit model geschikt is) - Bestandsprefix : max. 8 karakters
- In gebruik: aangevinkt laten (afvinken zolang het nieuwe model nog niet klaar is voor gebruik)
- Doccat : bepaal hier onder welke categorie de Excelafrekening wordt bewaard bij de documenten van het dossier. Bv. AFR (afrekeningen)
- Het te gebruiken Excel-modelbestand koppelen: Nederlands – klik op ”…“
Navigeer en kies Modellen\AKBMerge\XLS\Kantoor\VK.xlsx.
BEWAAR met het vinkje of F9! - Type en aantal aktekostenbladen: onderaan bepaal je welk type AKB geselecteerd moet worden door de gebruiker en uit hoeveel AKB’s gegevens worden opgehaald. In dit geval wil je specifieke parameters uit het aktekostenblad “Verkoop”. Kies dus VK en BEWAAR.
Opmerking: de volgorde van de aktekostenbladen hier bepaalt de nummering van de AKB gegevens onder ALData:
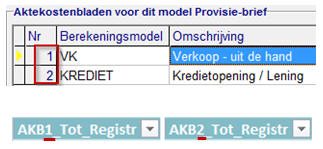
FASE 2
Gebruik het model voor afdruk van 1 AKB VK om de gegevens te dumpen. Dit gemaakte document sla je dan onmiddellijk op als model:
- Open een aktekostenblad van het type “VK”
- Druk af naar Excel: selecteer het nieuwe model Provisie VK1AKB.
- Wanneer de Excel opengaat, sla je deze onmiddellijk op als XLS\Kantoor\Provisie VK.xlsx (Bestaand vervangen).
FASE 3
Opkuis van de overbodige verwijzingen:
- Open het model en maak het werkblad ALData zichtbaar.
- Opkuis werkblad ALData: je ziet hier enkel gegevens van het AKB VK(AKB1).
Daar waar vroeger AKB2 stond zie je nu “missing”.
Excel verwachtte hier gegevens maar deze werden niet door ActaLibra gedumpt.
Deze tabelkolommen met “missing” mag je verwijderen: - Selecteer de benaming van de cel “missing” alsook de cel met de data, rechtsklikken: Verwijderen > Tabelkolommen.
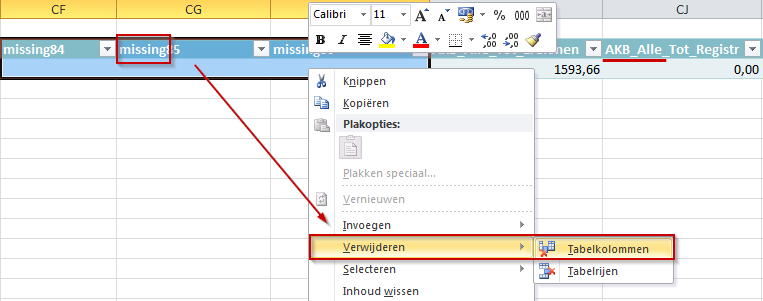
Niet wissen (deleten): dit maakt de cel gewoon leeg!
Zoek ter controle nog eens op “missing” met de sneltoets Ctrl+F.
Opgelet: enkel de “missing” verwijderen, de rest laat je staan (bv. AKB_Alle Tot_xxx) - Opkuis werkblad Params: je herkent de overbodige lijnen meteen aan de ontbrekende verwijzingen.
Selecteer de twee cellen (omschrijving+ #VERW! ) en wis de inhoud met de Delete-knop. De lijn moet niet verwijderd worden en kan zo nog dienen voor een nieuwe parameter.
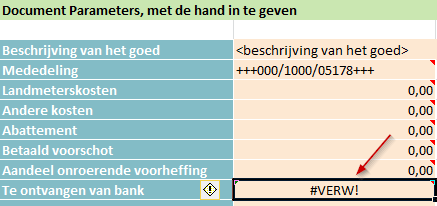
- Opkuis werkblad Document: de eerste #VERW! die je op pagina 1 ziet, verwijst naar een som, de volgende ook, dus best eerst bladzijde 2 opkuisen:
- De cellen van Kolom F (Krediet) selecteren en Delete om leeg te maken
- De cellen van kolom E (met verwijzingen naar ALP[AKB1) selecteren en de tekst wit maken (onzichtbaar). Deze gegevens moeten er staan omdat in kolom G de som wordt gemaakt van de hele lijn (E+F). Het zijn de totalen uit de kolom G die overgenomen worden op pagina 1.
- Meteen staat bladzijde 1 ook al (bijna) goed: de verwijzingen kloppen weer. Verwijder het lijntje met het bedrag te ontvangen van de bank (komt van AKB2 Krediet).
Schrap ook wat niet past in de omschrijvingen.
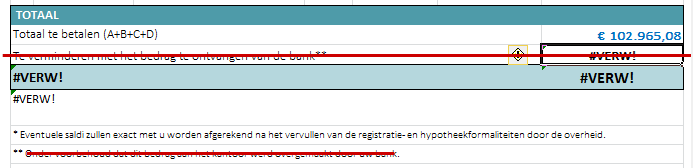

FASE 4:
De afwerking van het model
- Indien gewenst kan je extra lijntjes invoegen in het werkblad Document: bv. bij bedragen verschuldigd aan derden, aan de verkoper en/of aan de notaris.
- Voorzie dezelfde lijnen in het werkblad Params en typ 0 als (voorbeeld)bedrag.
- Verwijs vanuit Document naar de juiste cel in Params. Dat doe je als volgt:
- klik de cel aan en typ in de formulebalk “=”.
- Open werkblad Params en klik in de cel waar het bedrag getypt zal worden + Tab of Enter : de formule in de balk is bovenaan aangepast naar (bv. ) =Params!B17
- in ALData, eventueel de voorbeeldgegevens aanpassen, zoals: de gestructureerde mededeling op 0000 zetten en de naam van de cliënt op XX (want nu is de naam van de cliënt in je model, de naam van het gedumpte gegeven uit een echt aktekostenblad. Wanneer de gebruiker een Excel maakt in een dossier, en de gestructureerde mededeling staat nog op 0 of de naam staat nog op XX, dan weet hij/zij dater iets fout gelopen is en dat bepaalde data niet zijn gedumpt.)
- Verberg AL Data.
- Klik op het werkblad Document in een lege cel op een plaats waar het Exceldocument moet opengaan voor de gebruiker.
- Gebruik de sneltoets Ctrl+P om de afdrukweergave te zien (en annuleer). Dit is een controle om te zien of er geen ongewenste blanco pagina’s zijn ontstaan.
- Bewaar en sluit.
TipJe kunt dezelfde werkwijze hanteren om een model te maken Provisie algemeen (3 AKB) en Provisie algemeen (2 AKB) vertrekkende van het model Provisie algemeen 4 AKB.
Je kunt ook variaties maken van het model Provisie algemeen 1 AKB, indien deze licht verschillend moeten zijn, qua omschrijvingen van bepaalde lijnen, of omdat je nog een specifieke kostenlijn wil toevoegen, of een speciaal stukje tekst. Een voorbeeld: een speciaal model voor een Nalatenschap. Ga als volgt te werk :
- Kopieer het Excelmodel Provisie Algemeen 1AKB.xlsx en plak het onder (een submap van) T:\Modellen\AKBMerge\XLS als Provisie Nalatenschap 1AKB.xlsx
- Maak een nieuw Provisiemodel in ActaLibra Provisie Nalatenschap (1 AKB) en koppel het nieuwe Excelbestand hieraan.
- Open het Excelbestand en doe de nodige wijzigingen in het model.
Een eigen Excel-model opnemen in ActaLibra
Beschik je al over zelf gemaakte Excelmodellen en wil je deze gebruiken vanuit een aktekostenblad om zo veel mogelijk gegevens automatisch te laten invullen, dan kan je de stappen hieronder volgen om dergelijke Excel-modellen klaar te maken voor gebruik in ActaLibra.
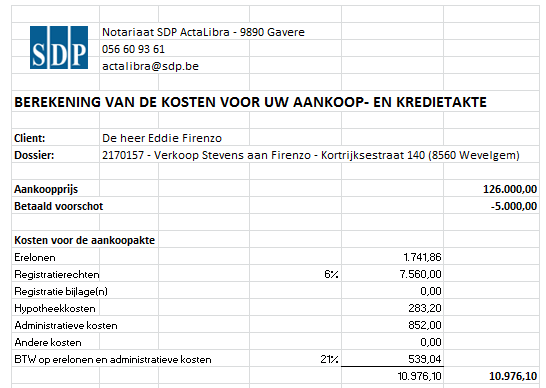
FASE 1 : het provisiemodel voorzien in ActaLibra en je Excel-bestand eraan koppelen
- Kopieer een eigen Excelmodel naar T:\Modellen\AKBMerge\XLS\Kantoor bv. Mijn model VK-KO.xlsx
- Open in ActaLibra het venster voor beheer van de provisiemodellen: Aktekostenbeheer > Modellen voor Provisiebrieven .
- Maak een nieuw Provisiemodel aan met F7 met de omschrijving Provisie Verkoop + Krediet 2 AKB (of koppel je eigen Excelbestand aan een bestaand Provisiemodel in ActaLibra via “…”)
- Bestandsprefix invullen (gebruikt voor de benaming van de gemaakte Excelafrekening in het dossier) in gebruik aangevinkt laten
- Doccat aanduiden bv. Afrekening
- Nederlands – Excelmodel kiezen via klik op ‘…’ en BEWAREN met F9 ! (of je zal de Excel knop niet zien in het afdrukvenster van het aktekostenblad). Indien je ook over een Franstalig model beschikt, kan je hier met de pijl naar beneden op het toetsenbord een lijntje bijmaken, kiezen voor Frans en via “…” het Franstalig model koppelen.
- Type AKB : eenderwelk wijzigen naar 1 VK en 2 KRED en BEWAREN met F9!
- Nu is het model beschikbaar in het afdrukvenster van het aktekostenblad. Maak een afdruk naar Excel vanop een AKB VK, duid ook een AKB Krediet aan en kies afdruk naar Excel. Dit doen we om de gegevens te dumpen in een extra werkblad ALData.
- Wanneer de gemaakte Excel opengaat, sla je deze onmiddellijk op als T:\Modellen\AKBMerge\XLS\Kantoor\Provisie Mijn model VK 2 AKB.xlsx . (Bestaand vervangen? : JA).
Tip
Eens je aan de slag gaat met modellen, kan je snel vergeten of je in een model bezig bent of in een Excel gemaakt vanaf een AKB. Kijk goed naar de benaming van het document: Provisiebrief_Prefix.xlsx duidt steeds op een gemaakt document in een dossier.
FASE 2 : Voor alle bedragen die overgenomen worden, en die niet moeten aangepast worden door de gebruiker, zet je een verwijzing naar dat bedrag in ALData. Voor alle bedragen die de gebruiker moet kunnen aanvullen of aanpassen, voorzie je een lijntje in een afzonderlijk werkblad (Params) . In het werkblad Document zet je een verwijzingsformule naar de betreffende cel in het werkblad Params.
- Het Excel model bevat 2 werkbladen : Werkblad 1, dat je kan hernoemen naar Document en ALData, dat momenteel nog zichtbaar is.
- ALData bevat gegevens uit AKB1 (VK) en AKB 2 (KRED), en algemene dossier- en cliëntgegevens (van het eerste AKB), samen met de eigen kantoorgegevens. Andere gegevens zijn het rekeningnummer en de gestructureerde mededeling.
- Maak nu in het werkblad Document verwijzingen naar die gegevens onder ALData. Typ in de betreffende cel de formule =ALP[AKB, kies het veld met dubbelklik, typ een sluitend haakje ] en druk de Tabtoets.
bv: =ALP[AKB1_Tot_Erelonen. - Om een totaal toe te voegen in het werkblad Document, maak je gebruik van de klassieke formules in Excel.
bv. =SOM(A3:A8) - Maak een extra werkblad Params voor cellen die de gebruiker wellicht zal willen aanpassen of zelf zal moeten invullen omdat dit gegeven niet uit het AKB komt.
- Voorzie in het werkblad Params een lijn voor elk bedrag dat aanpasbaar moet zijn: bv. Andere kosten(VK), Aandeel onroerende voorheffing (VK), Bedrag te ontvangen van de bank (Kred), Andere kosten (Kred), Rekeningnummer waarop de cliënt moet storten, Mededeling. In de eerste cel van de lijn zet je een omschrijving. In de tweede cel van de lijn zet je ofwel een voorbeeldbedrag 0, ofwel een verwijzing naar een parameter uit het aktekostenblad met de formule =ALP[FFAx_naam van de parameter].
- Maak nu in het werkblad Document verwijzingen naar die gegevens onder Params. Typ in de betreffende cel = en klik op de gewenste cel in het werkblad Params.
bv. Params!B6 - Voor de cliëntgegevens en dossiergegevens kan je best de formule kopiëren en plakken uit onze geleverde modellen. De formule voor de vermelding van de cliënt houdt immers rekening met het feit dat er al dan niet een partner moet vermeld worden. Voor de dossiergegevens worden meerdere velden gecombineerd met =ALP[DossierNr] " : " & ALP[DossierOmschrijving] ", beheerd door" ALP[DossierBeheerder]. Gegevens worden gecombineerd met & en de tekst die getoond wordt staat tussen aanhalingstekens.
FASE 3 : De afwerking
- Verberg het werkblad ALData.
- Klik op het werkblad Document in een lege cel op een plaats waar de Excel moet opengaan voor de gebruiker.
- Gebruik de sneltoets Ctrl+P om de afdrukweergave te zien (en annuleer). Dit is een controle om te zien of er geen ongewenste blanco pagina’s zijn ontstaan.
- Bewaar en sluit.
- Test het model vanuit het aktekostenblad van een dossier.
Hoe maak je extra (slot)afrekeningsmodellen voor 2, 3 of 5 AKB?
Deze modellen zijn bestemd voor de boekhouder die de eindafrekening opstuurt naar de cliënt. Momenteel beschik je over een model voor 1 AKB en een model voor 4 AKB. Modellen voor andere aantallen AKB’s zijn heel eenvoudig te maken.
Voorbeeld voor 3 AKB: lijnen wissen
- Kopieer het model Afrekening 4AKB.xlsx en sla op als Afrekening 3AKB.xlsx
- Maak in ActaLibra een nieuw Provisiemodel Afrekening provisie (3 AKB) en koppel als Excelmodelbestand Afrekening 3AKB.xlsx.
- Open Afrekening 3AKB.xlsx (Dat kan vanuit dit venster via de Excelknop)
- Verwijder de overbodige lijnen
- Sla op en test (vanuit de boekhouding – onder tabblad Afrekening van een aktekostenblad)
Voorbeeld voor 5 AKB : lijnen toevoegen
- Kopieer het model Afrekening 4AKB.xlsx en sla op als Afrekening 5AKB.xlsx
- Maak in ActaLibra een nieuw Provisiemodel Afrekening provisie (5 AKB) en koppel als Excelmodelbestand Afrekening 5AKB.xlsx.
- Je zal lijnen moeten toevoegen en verwijzen naar gegevens uit het vijfde AKB. Om deze verwijzingen te kunnen maken moet je over gedumpte gegevens beschikken uit een vijfde AKB. Daarom moet je dit model eerst eens gebruiken met data uit 5 AKB. Kies een dossier waar je 5 AKB voor de cliënt kan selecteren en druk af naar Excel.
- Sla deze gemaakte Excel meteen op als Afrekening 5AKB.xlsx.(Onder T:\Modellen\AKBMerge\XLS\Kantoor).
- Je beschikt nu over de velden van het vijfde aktekostenblad en je kan in het werkblad Document met een formule verwijzen naar de gegevens van AKB5, bv. =ALP[AKB5_Repnr] of =ALP[AKB5_ProvVS] enz..
Oplossing voor afwijkende benamingen voor parameters
Indien de AKB(modellen) in jouw kantoor afwijkende benamingen hebben dan voorzien in de geleverde Excel-modellen, wordt het bedrag niet ingevuld in de Excel provisiebrief (blijft 0). Wijzig de parameters in het berekeningsmodel niet. De gebruikers zijn immers gewoon deze benaming te zien in de aktekostenbladen. Bovendien worden deze parameters met hun huidige benamingen wellicht ook in Word-afrekeningsmodellen gebruikt. Je kan dus best de geleverde Excelmodellen aanpassen.
Opmerking
We raden aan om – indien je de SDP modellen wilt/moet wijzigen – dit op een kopie te doen en deze op te slaan onder een submap, bv.: T:\Modellen\AKBMerge\XLS\Kantoor. Het is immers niet uitgesloten dat SDP in de toekomst bepaalde Excelmodellen nog aanpast en/of bijkomende Excelmodellen in deze map voorziet.
Uiteraard moet je dan in het venster van de Provisiemodellen, het pad verleggen naar het Excelbestand in deze submap.
|
AKB |
Standaardbenaming SDP |
Eigen benaming ? |
Gebruikt in |
|
VK |
Basisbedrag Betaald voorschot |
Bv. Verkoopprijs |
Provisie VK.xlsx Provisie VK-KRED.xlsx Provisie VK-KRED-HYPVOL.xlsx |
|
VKBTW |
Grondprijs Lasten Btw op bedrag verschuldigd aan verkoper |
|
Provisie VK-KRED BTW.xlsx Provisie VK-KRED-HYPVOL BTW.xlsx |
|
KRED |
Basisbedrag erelonen |
Bv. Kredietbedrag |
Provisie VK-KRED.xlsx Provisie VK-KRED-HYPVOL.xlsx Provisie KRED-HL.xlsx |
(beschikbare modellen in versie 5.7 SP18)
- Open het Excelmodelbestand waarin deze parameter(s) voorkomt
- Maak het werkblad ALData zichtbaar.
- Zoek met Ctrl+F naar (bv.) AKB1_Par _Basisbedrag en vervang door AKB1_Par _Verkoopprijs.
- Verberg ALData.Bewaar en sluit het model.
- Test in een dossier waarin bedragen zijn ingevuld bij de parameters. Zijn ze ingevuld in de gemaakte Excel ? Indien er 0 staat, kan je onder ALData zoeken naar ‘missing’
- Doe dit voor elk model, voor elke afwijkende benaming van bovenstaande parameters. (Ook de Franstalige, indien je deze gebruikt en indien ook de Franstalige benaming van bepaalde parameters werd aangepast)
Voorbeelden van gebruikte formules
|
=SOM(A3:A8) |
optelling van cellenreeks |
|
=-D4*-1 |
bedrag in de cel wordt afgetrokken |
|
=G23+G24 |
optelling van twee cellen |
|
=Params!A3 (of typ + en klik in cel onder Params + Enter) |
verwijzing naar cel in Params |
|
=-Params!B19 (of typ - en klik in cel onder Params + Enter) |
verwijzing naar cel in Params en negatief omgezet om af te trekken |
|
=ALP[AKB1_Tot_Vs] |
verwijzing naar cel in ALData |
|
=D61*0,21 |
21 % btw op bepaalde som |
|
=ALP[DossierNr] & " : " & ALP[DossierOmschrijving]& ", beheerd door " & ALP[DossierBeheerder] |
combinatie van meerdere cellen met &. De tekst staat tussen “ ” |
|
=ALS(G42>0;"Blijft te betalen:";"Dit bedrag heeft u tegoed:") |
Indien bedrag cel groter dan 0 moet het eerste stukje tekst geplaatst worden, zoniet het tweede stukje tekst |
|
=ALS(G42>0;"Gelieve dit bedrag vóór de akte over te schrijven op rekening "&Kantoor[derdenrekening]&" met vermelding van de mededeling "&Params!B9;"Dit bedrag zal u worden overgemaakt, gelieve uw bankrekeningnummer mee te delen.") |
Indien bedrag cel groter dan 0 moet het eerste stukje tekst geplaatst worden, zoniet het tweede stukje tekst |
Handige sneltoetsen in Excel
- F2 : formule of tekst in cel wijzigen, Esc: terug naar normale weergave zonder aanpassing
- Enter : formule valideren
- TAB : een cel naar rechts
- Ctrl+F1 : lint minimaliseren
- Ctrl+Shift+U : de formulebalk vergroten
- Ctrl+P : afdrukweergave
- Ctrl+F : woord of getal zoeken
- Home : naar links in huidige rij
- PageDown : schermlengte omlaag
- PageUp : schermlengte omhoog
- Ctrl+Pijl omlaag: naar het einde van een serie cellen (omlaag)
- Ctrl+Pijl omhoog: naar het begin van een serie cellen (omhoog)
- Ctrl+Pijl naar rechts: naar het einde van een serie cellen (rechts)
- Ctrl+Pijl naar links: naar het begin van een serie cellen (omhoog)
- Ctrl+PageUp : naar vorig werkblad
- Ctrl+PageDown : naar volgend werkblad

