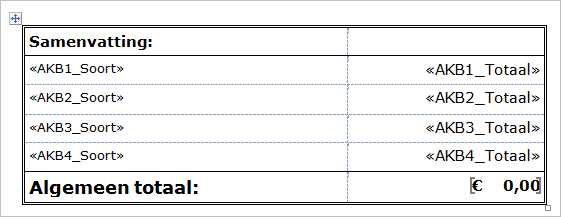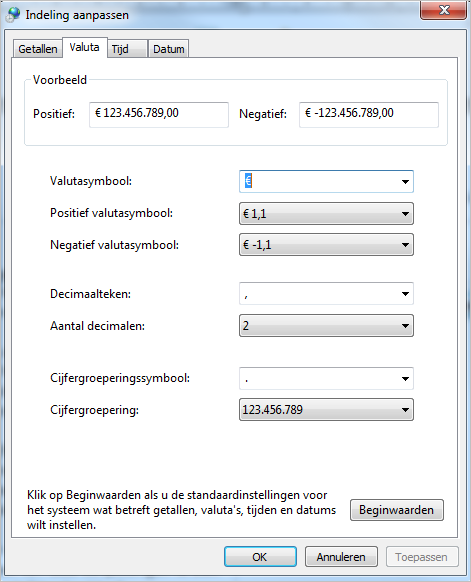Met provisiebrief- en afrekeningsmodellen in Word kan je bedragen uit meerdere aktekostenbladen in één document opnemen. Bovendien staan deze modellen in de brieflay-out van het kantoor.
- Een provisiebriefmodel is een briefmodel dat dient om vóór de akte de kosten aan de cliënt te communiceren.
- Een afrekeningsmodel is om na de akte het teveel gerekende bedrag voor hypotheek-kosten terug te betalen aan de klant of om kosten bij te vragen indien te weinig provisie werd gevraagd.
Je kan de uitgeleverde modellen (Nederlandstalige en Franstalige) aanpassen, en op basis van deze modellen, eigen nieuwe modellen aanmaken.
Om de bedragen te kunnen overnemen, moeten deze briefmodellen gekoppeld worden aan de Provisiemodellen in ActaLibra en voorzien worden van samenvoegvelden waarin de bedragen zullen worden ingevuld. Het systeem met de samenvoegvelden is gebaseerd op de Mailmerge van Word.
Eigen provisiebriefmodellen maken
Tekst en lay-out in bestaande modellen aanpassen
Rijen toevoegen of verwijderen in een provisiebrief
Beschikbare samenvoegvelden
Herrekenbare (sub)totalen invoegen in een provisiebrief
Personaliseren van kop- en voetteksten in provisiebriefmodellen
Eigen provisiebriefmodellen maken
Je kan zelf bepalen welke bedragen je uit de aktekostenbladen wilt halen, met andere woorden, welke samenvoegvelden beschikbaar moeten zijn in een modelbrief.
Om een nieuw provisiebriefmodel te maken:
- Bewaar het nieuwe Word-modelbestand onder T:\Modellen\AKBMerge. Je kan ook een bestaand model openen en via ‘opslaan als’ er een kopie van maken.
De door ActaLibra geleverde modellen staan onder T:\Modellen\AKBMerge\2012. Dit zijn de modellen die vanaf 2012 worden uitgeleverd en die voorzien zijn van de nodige samenvoegvelden voor Btw-bedragen. - Koppel het Word-modelbestand aan een (nieuw) provisiemodel in ActaLibra. Ga hiervoor in het ActaLibra Verkennermenu naar Aktekostenbeheer → Modellen voor Provisiebrieven. Ga met de pijltjes
 naar het provisiemodel of klik op
naar het provisiemodel of klik op  om een nieuw provisiemodel te maken.
om een nieuw provisiemodel te maken.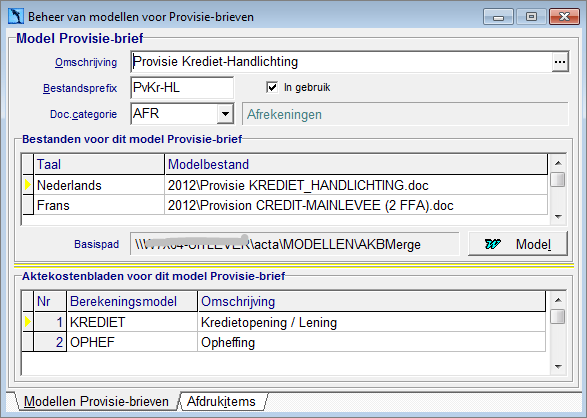
- Noteer in het veld Omschrijving via
 een naam in beide talen voor het nieuwe model.
een naam in beide talen voor het nieuwe model.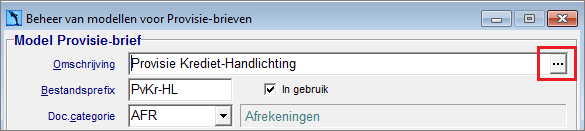
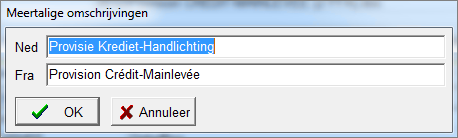
Vul de verschillende kenmerken in.
Geef een unieke Bestandsprefix in. Deze wordt gebruikt voor de benaming van de gemaakte brief vanaf het aktekostenblad.
Wanneer de optie In gebruik aangevinkt staat, wil dit zeggen dat het model beschikbaar is. Bij opmaak van een brief zal dit model in de lijst van de beschikbare modellen terug te vinden zijn.
- Geef aan onder welke Doc. categorie de opgemaakte brief geklasseerd wordt in het Documentenoverzicht van het dossier.
- Kies het Word-modelbestand dat je wil koppelen aan dit provisiemodel. Klik op
 om het bestand te selecteren via de Windows verkenner. Je ook een Franstalig modelbestand koppelen.
om het bestand te selecteren via de Windows verkenner. Je ook een Franstalig modelbestand koppelen.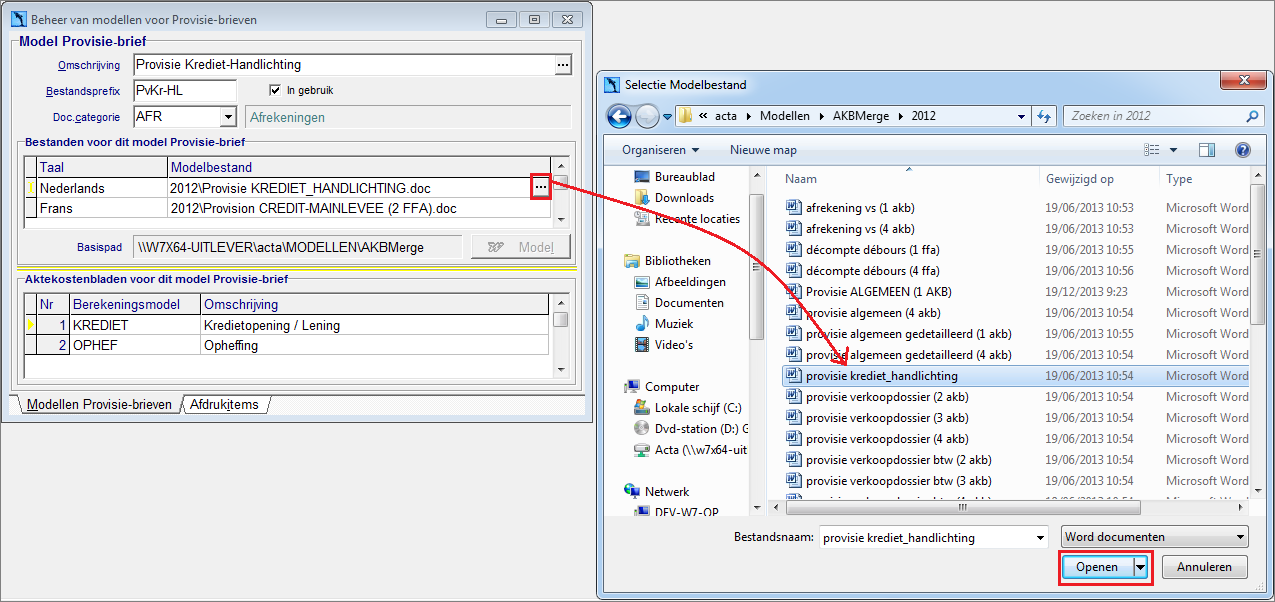
- Bepaal het aantal en het type AKB’s dat je wil opnemen in je model. In bovenstaand voorbeeld zal je bedragen kunnen overnemen uit twee types AKB’s, een van het type KREDIET en een van het type OPHEF. De volgorde waarin ze hier staan, zal ook de volgorde zijn waarin je ze zal terugvinden in de beschikbare samenvoegvelden in Word. Klik op
 om een extra AKB toe te voegen.
om een extra AKB toe te voegen.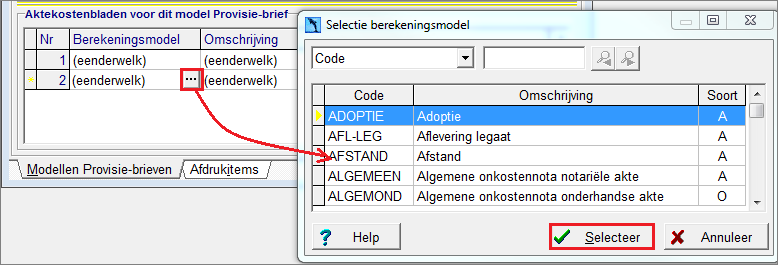
Door te kiezen voor een welbepaald type AKB, krijg je ook samenvoegvelden beschikbaar die typisch zijn voor dit type AKB, zoals de parameters. Bv. als je kiest voor een berekeningsmodel van het type VK, zal je ook het samenvoegveld Verkoopprijs in de Provisiebrief kunnen opnemen. De gebruiker ziet ook beter welk AKB hij/zij moet kiezen.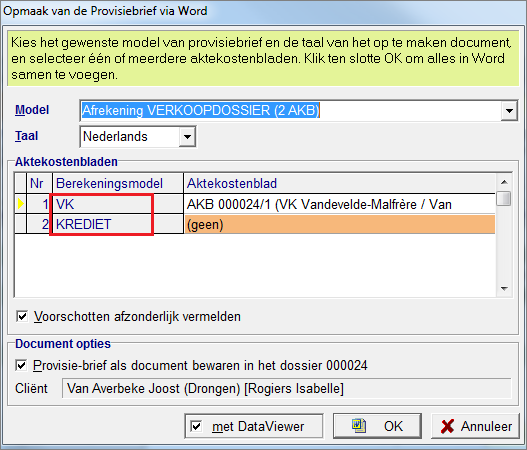
Kies je echter voor eender welk type AKB dan zijn als samenvoegvelden enkel algemene bedragen beschikbaar uit het AKB zoals erelonen, aktekosten en registratie. In het Word-model zijn dan enkel algemene velden opgenomen zoals Erelonen, BTWbedragen en totaal van de Voorschotten. - Klik op
 om je wijzigingen te bewaren en sluit het venster.
om je wijzigingen te bewaren en sluit het venster.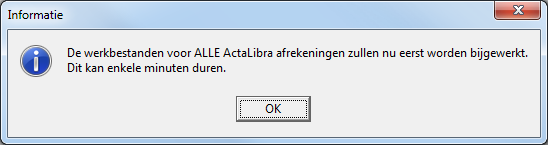
Klik OK in de melding die verschijnt. In de achtergrond worden kleine bestanden aangemaakt die het Mailmergesysteem mogelijk maken. Dit zijn de kleine bestanden die je ziet onder T:\Modellen\AKBmerge (bv. AKB75N.doc). Die mag je absoluut niet verplaatsen of schrappen. Op het einde verschijnt een nieuwe melding die je mag sluiten met OK.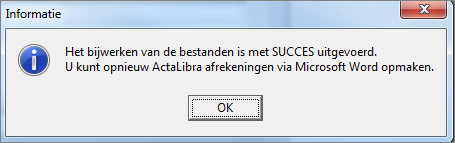
- Open vervolgens opnieuw het venster van de provisiemodellen, ga naar je model en klik op
 om het Word-bestand te openen.
om het Word-bestand te openen. - Zorg ervoor dat er een tabel van twee kolommen voorzien is waar je de samenvoegvelden wil invoegen.
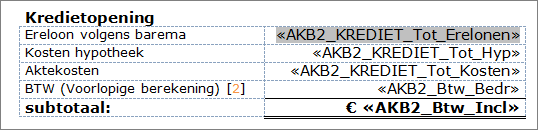
- Plaats nu je cursor waar je een samenvoegveld wil voorzien en klik bovenaan in het lint bij Verzendlijsten op Samenvoegvelden invoegen en kies het gewenste samenvoegveld.
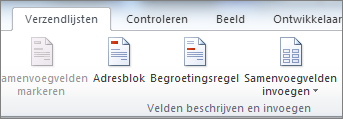
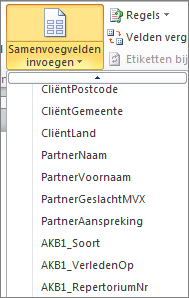
Zie verder Beschikbare samenvoegvelden voor een overzicht van de verschillende soorten velden die je kan invoegen.
Tekst en lay-out in bestaande modellen aanpassen
Elk provisiebrief- of afrekeningsmodel is opgemaakt als een briefmodel in Word met mergevelden voor het adres van de correspondent, referenties van het dossier, e.d. die je kan aanpassen. Je kan ook de inhoud van de brief en het lettertype van de bedragen in de tabellen wijzigen. Ga hiervoor in het Verkennermenu naar Aktekostenbeheer → Modellen voor Provisiebrieven.
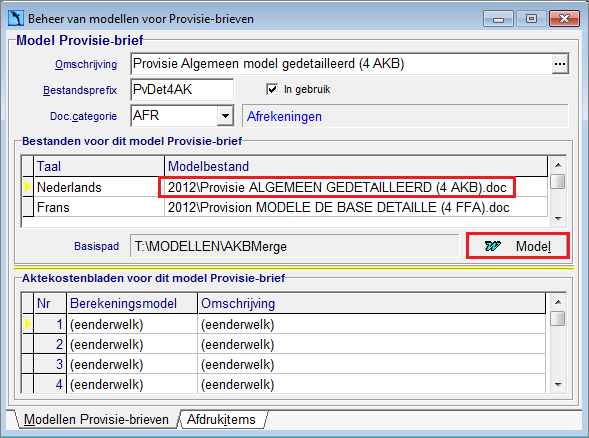
Klik op de pijltjes
 links bovenaan om te navigeren naar het model dat je wil aanpassen.
links bovenaan om te navigeren naar het model dat je wil aanpassen.Selecteer in het gewenste model het Nederlandstalige of Franstalige Word-modelbestand en klik op
 om het te openen in Word.
om het te openen in Word.Doe in Word de gewenste aanpassingen en bewaar het model met Ctrl+S.
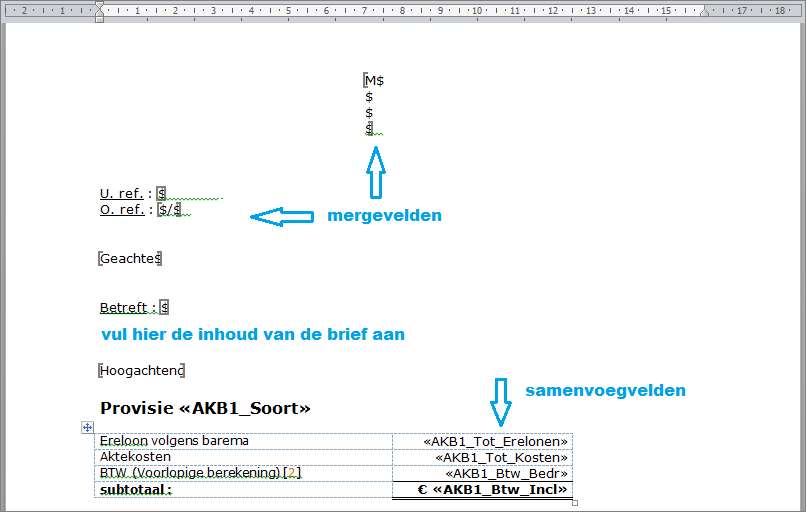
Standaard zijn volgende modellen beschikbaar :
- Afrekening Provisie (1 AKB) : Te gebruiken door de boekhouder voor de afrekening van de werkelijk betaalde kosten voor registratie en hypotheekkantoor voor 1 akte.
- Afrekening Provisie (4 AKB) : Te gebruiken door de boekhouder voor de afrekening van de werkelijk betaalde kosten voor registratie en hypotheekkantoor voor 2 à 4 akten.
- Provisie Algemeen model (1 AKB) : Te gebruiken voor 1 AKB van om het even welk type, bv. Huwelijkscontract, volmacht, oprichting vennootschap enz.
- Provisie Algemeen model (4 AKB) : Te gebruiken voor 2 tot 4 AKB’s van om het even welk type.
- Provisie Algemeen model gedetailleerd (1 AKB) : Te gebruiken voor 1 AKB van om het even welk type met vermelding van detaillijnen.
- Provisie Algemeen model gedetailleerd (4 AKB) : Te gebruiken voor 2 tot 4 AKB’s van om het even welk type met vermelding van detaillijnen.
- Provisie Krediet-Handlichting : Te gebruiken voor een combinatie van bedragen uit een AKB Krediet en een AKB Opheffing.
- Provisie verkoopdossier (2 AKB) : Te gebruiken voor een combinatie van bedragen uit een AKB Verkoop en AKB Krediet.
- Provisie verkoopdossier (3 AKB) : Te gebruiken voor een combinatie van bedragen uit een AKB Verkoop, een AKB Krediet en een AKB Hypothecaire Volmacht.
- Provisie verkoopdossier (4 AKB) : Te gebruiken voor een combinatie van bedragen uit een AKB Verkoop, een AKB Krediet, een AKB Pandwissel en een AKB Hypothecaire Volmacht.
- Provisie verkoopdossier BTW (2 AKB) : Te gebruiken voor een combinatie van een AKB Verkoop BTW (Verkoopakte: app. in oprichting) en een AKB Krediet.
- Provisie verkoopdossier BTW (3 AKB) : Te gebruiken voor een combinatie van een AKB Verkoop BTW (Verkoopakte: app. in oprichting), een AKB Krediet en een AKB Hypothecaire Volmacht.
- Provisie verkoopdossier BTW (4 AKB) : Te gebruiken voor een combinatie van een AKB Verkoop BTW (Verkoopakte: app. in oprichting), een AKB Krediet, een AKB Pandwissel en een AKB Hypothecaire Volmacht.
- Provisie verkoper : Te gebruiken voor een AKB van het type VERKOPER.
- Provisie verkoper met HDL : Te gebruiken voor een combinatie van een AKB type VERKOPER en een AKB type OPHEF.
Rijen toevoegen of verwijderen in een provisiebrief
In een provisiebrief kan je rijen toevoegen en verwijderen in de tabellen met samenvoegvelden. Je kan ook een volledige tabel verwijderen. Je kan dit zowel doen in het modelbestand zelf of in een gemaakte provisiebrief.
Opgelet
Indien je een rij toevoegt of verwijdert, moet je opletten dat het totaal van de tabel een herrekenbaar totaal is (zie verder Herrekenbare (sub)totalen). Indien het immers een samenvoegveld is dat uit het AKB wordt gehaald (bv. AKB1_totaal), wordt dit totaal door jouw aanpassing niet herrekend.
In onderstaand voorbeeld zijn de 4 eerste totalen overgenomen uit het AKB, terwijl het algemeen totaal herrekenbaar is.
Om een rij toe te voegen:
- Plaats de cursor in de tabel op de plaats waar je een rij wil toevoegen.
- Klik bij Invoegtoepassingen op
 of
of  om respectievelijk een rij boven of onder de geselecteerde rij in te voegen.
om respectievelijk een rij boven of onder de geselecteerde rij in te voegen.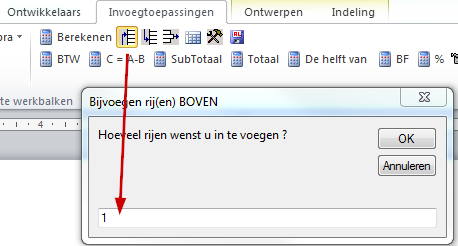
- Geef het aantal rijen in dat je wil invoegen en klik op OK.
- Typ de gewenste tekst en bedragen. Indien je de aanpassing in het modelbestand doet, kan je ook een samenvoegveld invoegen (zie Eigen provisiebriefmodellen maken en Beschikbare samenvoegvelden).
- Ten slotte moet je de totalen herrekenen. Klik hiervoor op
 .
.
Om een rij of tabel te verwijderen :
- Plaats de cursor in de tabel op de plaats waar je een rij of de volledige tabel wil verwijderen.
- Klik bij Invoegtoepassingen op
 of
of  om respectievelijk de rij of de volledige tabel te verwijderen.
om respectievelijk de rij of de volledige tabel te verwijderen. - Ten slotte moet je de totalen herrekenen. Klik hiervoor op
 .
.
Beschikbare samenvoegvelden
- Dossiergegevens: Dit zijn alle veldnamen die beginnen met “Dossier”. Indien het briefmodel geen klassieke mergevelden heeft, kan je deze velden gebruiken om automatisch dossiergegevens te mergen.
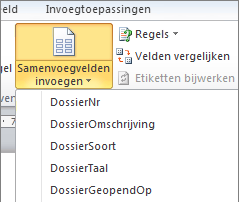
- Cliënt- en partnergegevens (naam, adres en dergelijke) : Dit zijn alle veldnamen die beginnen met “Cliënt” of “Partner” :
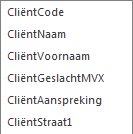
- Algemene gegevens van het AKB. Deze velden staan gegroepeerd per AKB :
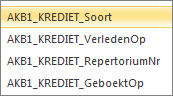
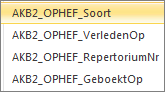
_Soort : omschrijving van het berekeningsmodel
_VerledenOp : verlijdensdatum
_RepertoriumNr : repertoriumnummer
- _GeboektOp : boekingsdatum van het aktekostenblad
- Subtotalen van een afdrukitem : Een afdrukitem bepaalt welke lijnen uit het AKB in het samenvoegveld worden opgenomen. In de Akteberekeningsmodellen zie je welke bedragen onder welk afdrukitem vallen.
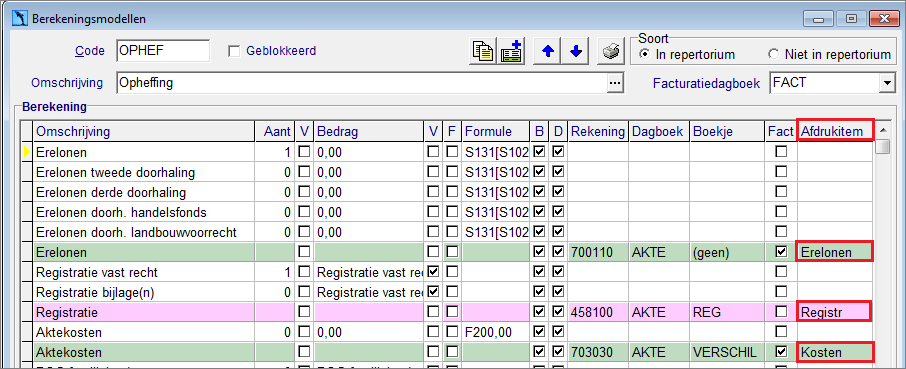
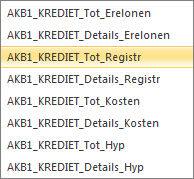
_Tot_<afdrukitem> is het totaal van alle bedragen die onder één afdrukitem vallen binnen het AKB.
Bv.“AKB1_Tot_Registr” is het totaal van alle bedragen van het eerste AKB die vallen onder het afdrukitem Registratie. - Details van een afdrukitem : dit zijn alle gebruikte kostensoorten en de bijhorende bedragen.
_Details_<afdrukitem> is de lijst van omschrijving en bedrag van alle lijnen die onder één afdrukitem vallen binnen het AKB.
Bv.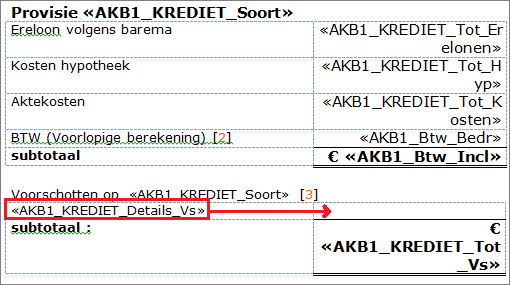
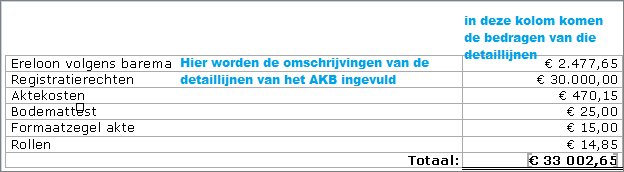
Dit samenvoegveld moet altijd binnen de linkerkolom van een tabel geplaatst worden. Bij de samenvoeging zal in die tabelkolom de omschrijving van de berekeningslijnen worden neergezet, en in de kolom er rechts van komt dan het bedrag van deze berekeningslijnen. Dit veld mag dus nooit in de meest rechtse kolom van een tabel worden geplaatst! Alle details van een AKB : AKBn_Details_Alle is de lijst van omschrijving en bedrag van alle lijnen van het AKB.
Parameters van een AKB : indien in het provisiemodel een specifiek AKB-model gedefinieerd is, kan je samenvoegvelden voor parameters invoegen in de provisiebrief.
Bv. “AKB1_VK_Par_Basisbedrag” is de waarde van de parameter “Basisbedrag” van het eerste AKB dat van het type VK is.Algemene totalen per aktekostenblad : AKBn_Totaal is het totaal van alle bedragen van het AKB.
Algemene totalen per afdrukitem : Alle_Tot_<afdrukitem> is het totaal van alle bedragen die onder één afdrukitem vallen overheen alle aktekostenbladen.
Bv. “AKB_Alle_Tot_Erelonen” is het totaal van alle bedragen die vallen onder het afdrukitem “Erelonen” overheen alle in deze afrekening opgenomen aktekostenbladen.- Algemeen totaal : is het totaal van alle bedragen van alle aktekostenbladen die in deze afrekening worden opgenomen.
Ten slotte zijn er nog extra velden beschikbaar voor voorschotten, Btw en provisies:
AKB1_Details_Vs : Opsomming van alle kosten die onder voorschotten vallen
AKB1_Tot_Vs : Totaalbedrag van de kosten die onder voorschotten vallen
AKB1_BTW_Excl : som van alle bedragen onder MVH (maatstaf van heffing). Dus het totaal excl. Btw; voor AKB1
AKB_Alle_BTW_Excl : som van alle bedragen onder MVH (maatstaf van heffing). Dus het totaal excl. Btw; voor ALLE opgenomen aktekostenbladen samen
AKB1_BTW_Bedr : Btw-bedrag, of 21% berekend op MVH (maatstaf van heffing); voor AKB1
AKB_Alle_BTW_Bedr : Btw-bedrag, of 21% berekend op MVH (maatstaf van heffing); voor ALLE opgenomen aktekostenbladen samen
AKB1_BTW_Incl : Som van AKB1_BTW_Excl en AKB1_BTW_Bedr
AKB_Alle_BTW_Incl : Som van AKB_Alle_BTW_Excl en AKB_Alle_BTW_Bedr
AKB1_ProvMVH : Bedrag van de vastgelegde Provisie voor totaal onder MVH
AKB1_ProvBTW : Bedrag van de vastgelegde Provisie voor Btw
AKB1_ProvVS : Bedrag van de vastgelegde Provisie voor Voorschotten
AKB1_ProvOp : Datum waarop de provisie werd vastgelegd / gevraagd
Herrekenbare (sub)totalen invoegen in een provisiebrief
Naast de totalen die je als samenvoegveld kan invoegen, en die rechtstreeks uit het AKB worden overgenomen, kan je ook totalen invoegen die de som maken van alle bovenstaande rijen in de tabel. Op die manier zal het totaal kunnen herrekend worden als je zelf rijen of bedragen toevoegt in de tabel. Bovendien kan je deze (sub)totalen elders in het model hernemen om dan bv. een algemeen totaal te berekenen.
Om een herrekenbaar (sub)totaal te plaatsen in een provisiebrief:
Open de modelbrief in Word.
Voeg een tabel in van 2 kolommen of gebruik een bestaande tabel en noteer in de onderste rij van de linker kolom de omschrijving van het totaal.
Klik indien nodig op
 om bijkomende knoppen in het lint weer te geven, namelijk :
om bijkomende knoppen in het lint weer te geven, namelijk : …
…- Plaats je cursor in de onderste rij van de rechterkolom en klik op
 of
of  . Indien je bepaalde totalen verder in het document nog eens bij elkaar wil optellen, gebruik je best de knop SubTotaal. Voor het eindtotaal gebruik je dan de knop Totaal.
. Indien je bepaalde totalen verder in het document nog eens bij elkaar wil optellen, gebruik je best de knop SubTotaal. Voor het eindtotaal gebruik je dan de knop Totaal.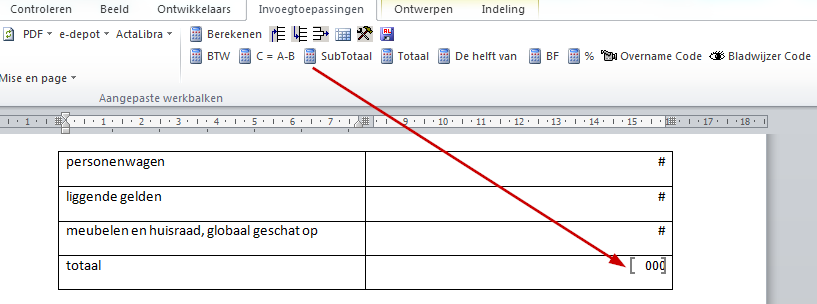
In dit voorbeeld maakt dit subtotaal dus de som van de 3 bovenstaande rijen.
Om een herrekenbaar (sub)totaal elders in het model te hernemen:
- Open de modelbrief in Word.
- Klik indien nodig op
 om bijkomende knoppen in het lint weer te geven, namelijk
om bijkomende knoppen in het lint weer te geven, namelijk …
… - Plaats de cursor in het (sub)totaal dat je wil hernemen en klik op
 . Er verschijnt dan een pop-up met de eigenlijke naam van dit (sub)totaal, bv. SDPSubTotaal1.
. Er verschijnt dan een pop-up met de eigenlijke naam van dit (sub)totaal, bv. SDPSubTotaal1.
Onthoud deze naam en klik OK om de pop-up te sluiten.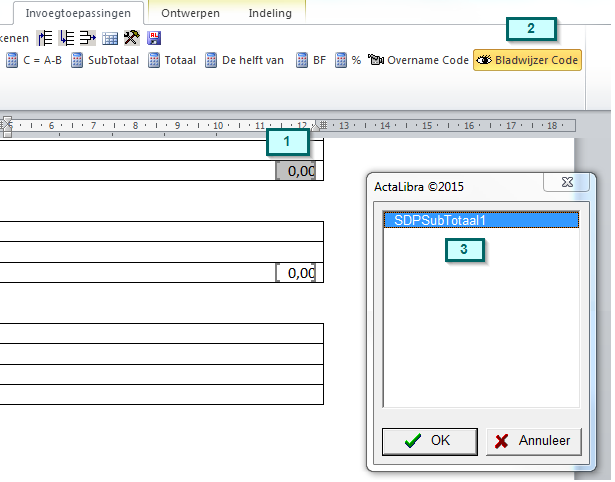
Plaats je cursor waar je het (sub)totaal wil hernemen en klik op
 . Er verschijnt dan een pop-up met de verschillende beschikbare (sub)totalen in het model.
. Er verschijnt dan een pop-up met de verschillende beschikbare (sub)totalen in het model.Selecteer het (sub)totaal dat je wil overnemen, bv. SDPSubTotaal1, en klik op OK.
Naast het plaatsen van totalen, kan je op eenzelfde manier ook andere rekenfuncties invoegen :
- Met
 bereken je 21% BTW op het aangeduide (sub)totaalveld.
bereken je 21% BTW op het aangeduide (sub)totaalveld.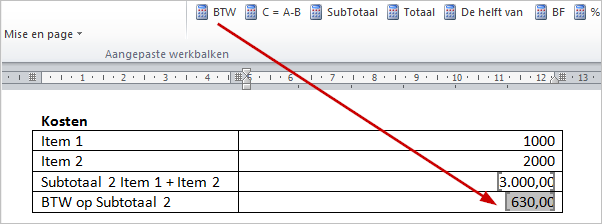
- Met
 bereken je op de derde lijn in de tabel de waarde van de eerste lijn min de tweede lijn.
bereken je op de derde lijn in de tabel de waarde van de eerste lijn min de tweede lijn.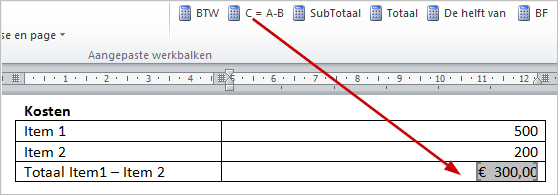
- Met
 duid je aan van welk (sub)totaalveld je de de helft van de waarde wil berekenen.
duid je aan van welk (sub)totaalveld je de de helft van de waarde wil berekenen.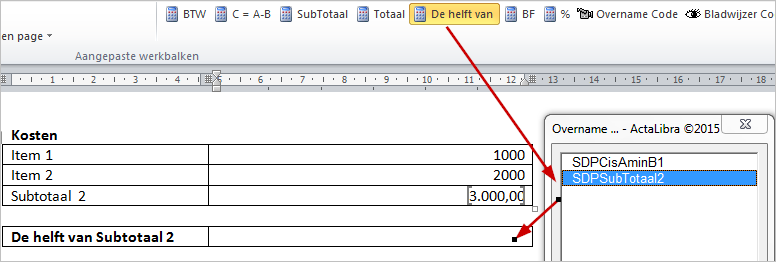
Tip - Vereiste systeeminstellingen voor herrekenbare totalen
De herrekenbare (sub)totalen werken op basis van standaard rekenfuncties die voorzien zijn in MS Word. Om Word de totalen correct te laten berekenen, moet elke PC een correcte instelling hebben voor de weergave van getallen en bedragen. Kijk hiervoor de Landinstellingen na van elke PC, en wijzig ze indien nodig.
- Klik in Windows: Start → Configuratiescherm → Land & Taal.
- Klik op de knop Meer instellingen.
- Klik in het venster dat opengaat op het tabblad Valuta.
- Positief valutasymbool : €1,1
- Negatief valutasymbool: €-1,1
- Decimaalteken: ,
- Cijfergroeperingsymbool spatie of . Klik op de knop Toepassen en sluit het venster.
Personaliseren van kop- en voetteksten in provisiebriefmodellen
De documentmodellen voor afrekeningmodellen hebben kop- en voetteksten die niet vast in het model staan. Ze staan in aparte bestanden in de map “T:\MODELLEN\AKBMerge\Sjablonen”. In het documentmodel staat een verwijzing naar die kop- en voetteksten.
- Afrekening KOP 1e pag.doc - Décompte EN-TÊTE première page.doc :
Bevat respectievelijk de Nederlands- of Franstalige koptekst voor de eerste pagina van een afrekening - Afrekening KOP volg.pag.doc - Décompte EN-TÊTE pages suivantes.doc :
Bevat respectievelijk de Nederlands- of Franstalige koptekst voor de volgende pagina’s van een afrekening - Afrekening VOET 1e pag.doc - Décompte PIED DE PAGE première page.doc :
Bevat respectievelijk de Nederlands- of Franstalige voettekst voor de eerste pagina van een afrekening - Afrekening VOET volg.pag.doc - Décompte PIED DE PAGE pages suivantes.doc :
Bevat respectievelijk de Nederlands- of Franstalige voet-tekst voor de volgende pagina’s van een afrekening
Je kan deze kop- en voetteksten aanpassen. Om de aanpassingen aan deze kop- en voetteksten te zien in de op te maken afrekeningen, hoef je niets bijkomends te ondernemen. Het merge-systeem werkt bij elke merge de kop- en voetteksten automatisch bij.
Je kan eigen modeldocumenten ook voorzien van deze kop- en voetteksten via de menuopties in Word: Invoegtoepassingen → ActaLibra → Afrekening aktekosten → Kop- en voetteksten koppelen.
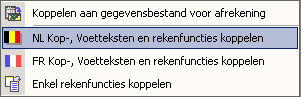
Tip
Naast de samenvoegvelden, kan je in de documentmodellen voor afrekeningen ook gebruik maken van de klassieke mergevelden en –blokken & vraag- en verpersoonlijkingcodes (zie Mergevelden en vraagcodes (clausules) invoegen).
Je kan uiteraard ook een beroep doen op het ActaLibra-team om je modellen op punt te stellen (in regie). Neem hiervoor contact met de ActaLibra Helpdesk, of stuur een e-mail naar actalibra@sdp.be.