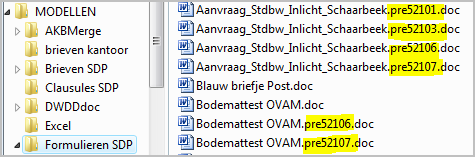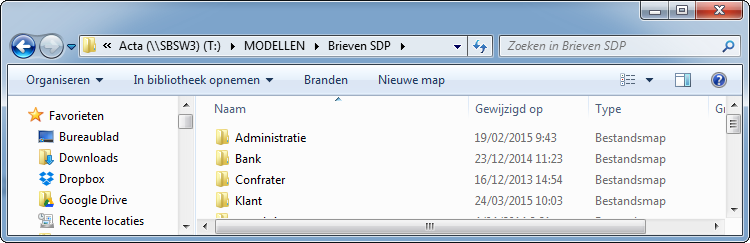In ActaLibra bestaan er modeltaaklijsten met modeltaken, waaraan een modelbrief of formulier gekoppeld is. Zo kan je vanuit de takenlijst snel documenten maken.
Je kan de tekst aanpassen van de formulieren en modelbrieven die aan taken gekoppeld zijn. Het is immers vaak eenvoudiger om de inhoud van modellen aan te passen dan om nieuwe modellen te koppelen aan de modeltaken.
Daarnaast kan je ook eigen modelbrieven maken, en daarin de lay-out en de mergevelden van de standaardbrief overnemen. Je kan een modelbrief ook instellen als ActaLibra model, waardoor je onder meer de correspondent automatisch kan laten bepalen (bv. het juiste hypotheekkantoor op basis van het goed in het dossier).
Modelformulieren aanpassen
Modelbrieven aanpassen
De lay-out van modelbrieven vernieuwen
Kop- en voetteksten van modelbrieven aanpassen
ActaLibra modellen maken, verwijderen of de kenmerken wijzigen
Aktemodellen
Modelformulieren aanpassen
Vaak is het juiste modelformulier al gekoppeld aan taken waarvoor je een bepaald formulier moet gebruiken. Bv. Aanvraag Hypothecaire staat, Notificatie Gemeentebelastingen, Griffie - Aanvraagformulier I ONDERNEMINGEN, enz... Voor deze formulieren bestaat er een Nederlandstalige en een Franstalige versie.
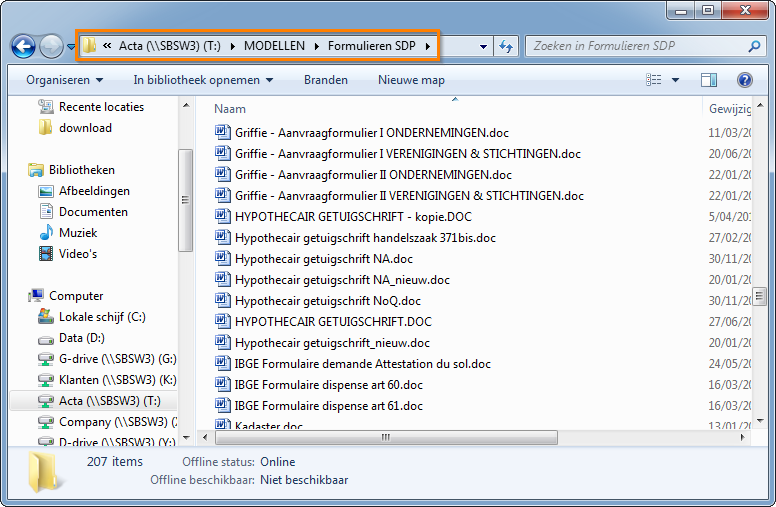
Je kan de tekst in deze modelformulieren zelf aanpassen. Weet wel dat je het model zelf aanpast en jouw aanpassingen dus voor iedereen in het kantoor zijn.
- Ga naar de map Acta (of T):\Modellen\Formulieren SDP en open het formulier dat je wil aanpassen.
- Ga in Word naar het tabblad Invoegtoepassingen en zet de bladwijzers [ ] aan. Die geven aan waar de mergevelden staan, bijvoorbeeld [ADRES correspondent].
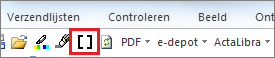
Zorg ervoor dat je geen haakjes verwijdert, of tekst invoegt tussen de haakjes, zodat de merge correct blijft werken.
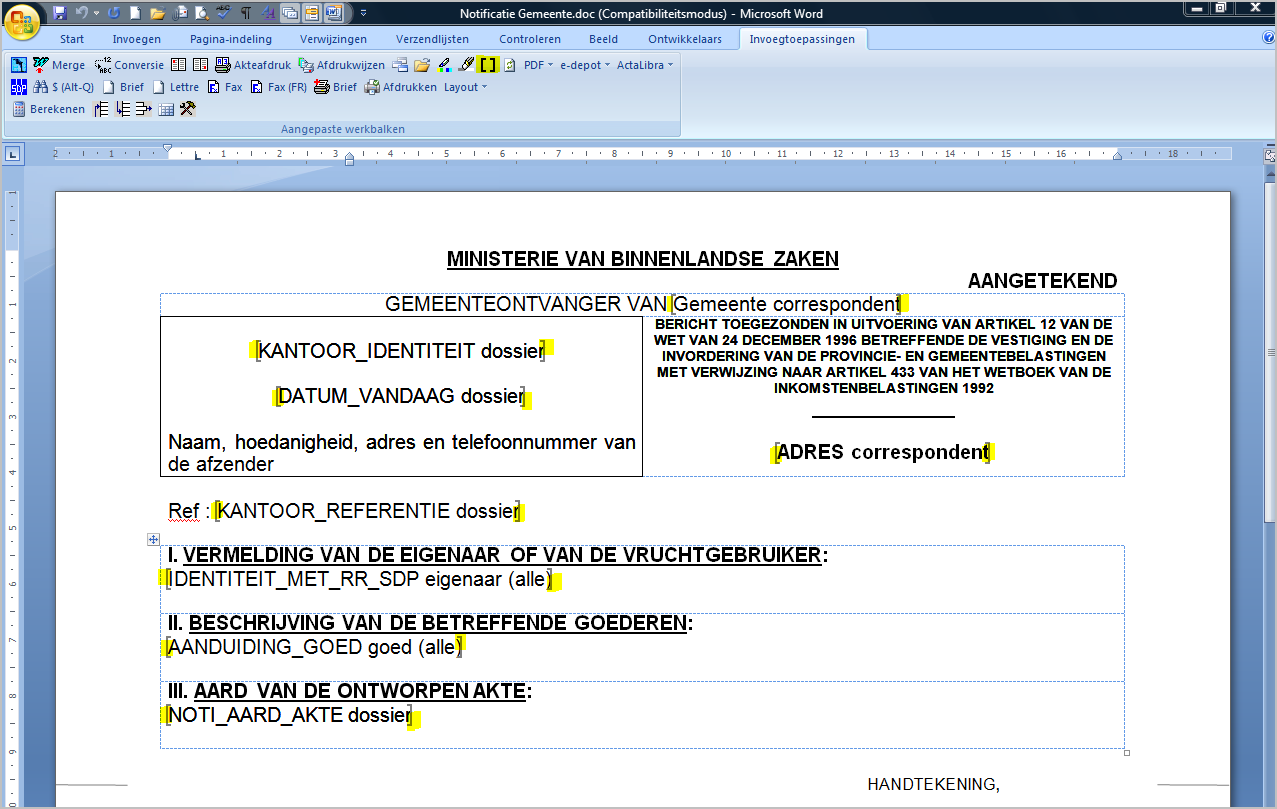
- Pas de tekst aan en bewaar je aanpassingen met
 .
.
Opmerking
Wanneer een administratie een nieuwe versie van een formulier uitbrengt, zorgt SDP voor een nieuw formulier, voorzien van de nodige mergevelden. Bij de eerstvolgende upgrade van ActaLibra wordt dit nieuwe formulier automatisch in de map Formulieren SDP geplaatst. Het oude formulier wordt hernoemd naar Bv. Bodemattest OVAM.pre52106.doc
Het suffix pre52106 wil zeggen dat dit het formulier is dat werd gebruikt vóór de versie 5.21.06 van ActaLibra. Indien je dit formulier had gewijzigd, kan je deze wijzigingen nog uit het oude exemplaar recupereren (via kopiëren en plakken).
Indien je de oude versies van formulieren niet meer nodig hebt, mag je deze gerust verwijderen.
Modelbrieven aanpassen
Aan bepaalde taken is een modelbrief gekoppeld. Er bestaan 2 types modelbrieven :
- AL Model : Dit is een ActaLibra Model. (voor meer details, zie ActaLibra modellen maken, verwijderen of de kenmerken wijzigen)
- Windows bestand: Dit is doorgaans een Word-bestand of Word-sjabloon. Dit kan ook een Excel-bestand zijn, maar in Excel-bestanden kan je geen mergevelden toevoegen.
Je kan de tekst in deze modelbrieven aanpassen. Weet wel dat je het model zelf aanpast en je aanpassingen dus voor iedereen in het kantoor zijn.
ActaLibra Model aanpassen
Indien je enkel de tekst van het ActaLibra model wil aanpassen, volg je onderstaande stappen. Indien je de kenmerken van het ActaLibra model wil aanpassen (Zie Kenmerken van een ActaLibra model wijzigen).
- Ga naar de taak waarvoor je het gekoppelde modeldocument wil wijzigen en klik rechts onderaan op
 .
.
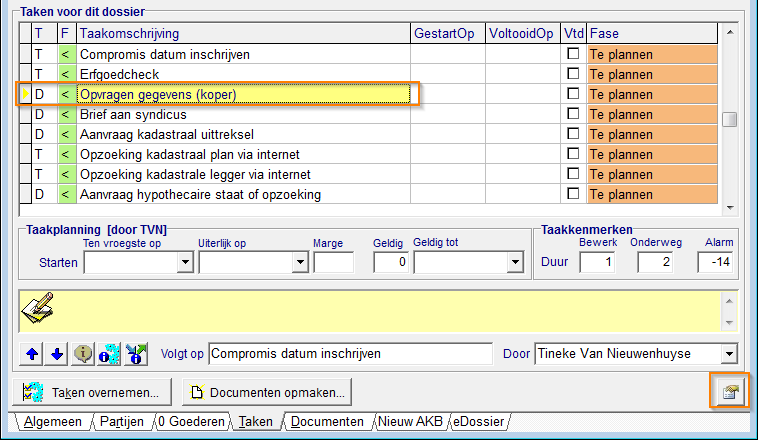
- Het venster van de modeltakenlijst opent. De overeenkomstige modeltaak staat meteen geselecteerd.
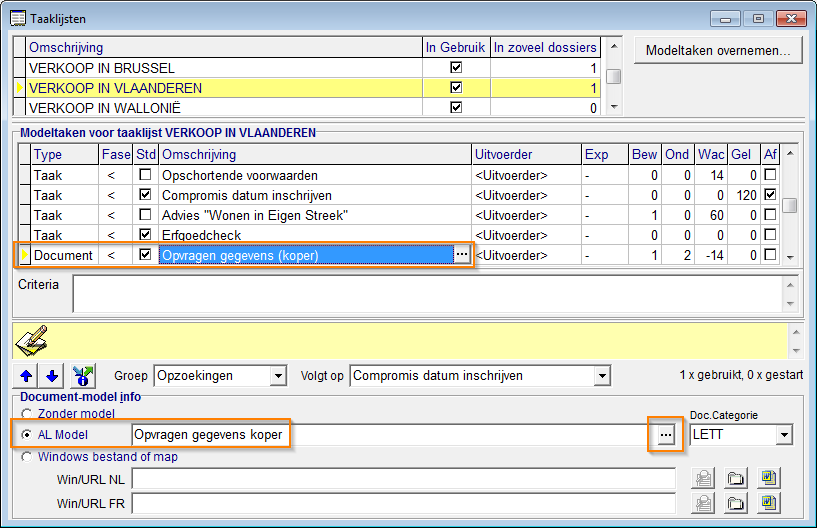
- Klik onderaan op
 .
.
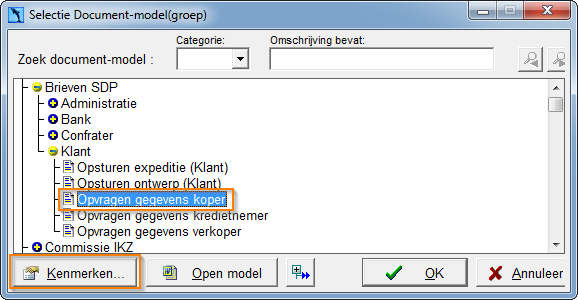
- In het overzicht van de documentmodellen klik je op
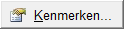 .
.
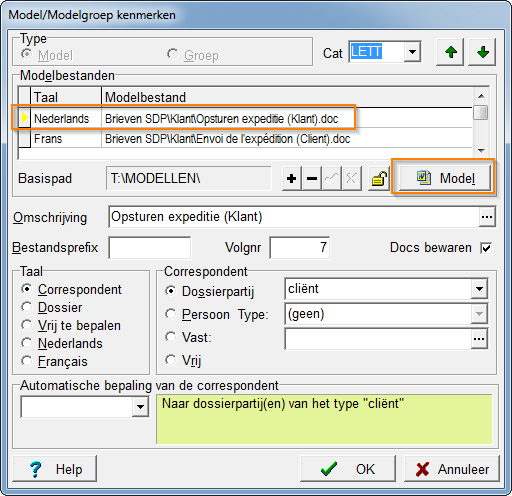
- Klik in de lijn van het Nederlandstalige of het Franstalige modelbestand en klik vervolgens op
 om het geselecteerde model te openen in Word.
om het geselecteerde model te openen in Word. - Ga in Word naar het tabblad Invoegtoepassingen en zet de bladwijzers [ ] aan. Die geven aan waar de mergevelden staan, bijvoorbeeld [ADRES correspondent].
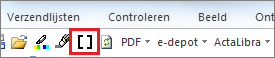
Zorg ervoor dat je geen haakjes verwijdert, of tekst invoegt tussen de haakjes, zodat de merge correct blijft werken. - Pas de tekst aan en bewaar je aanpassingen met
 .
.
Tip
De ActaLibra modelbrieven vind je ook rechtstreeks op de T-schijf. In de map Acta (of T):\Modellen\ Brieven SDP vind je meerdere submapjes: Administratie, Bank, Confrater en Klant met hierin telkens Nederlandstalige en Franstalige briefmodellen.
Windows model aanpassen
- Ga naar de taak waarvoor je het gekoppelde modeldocument wil wijzigen en klik rechts onderaan op
 .
. - Het venster van de modeltakenlijst opent, en je staat meteen op de overeenkomstige modeltaak.
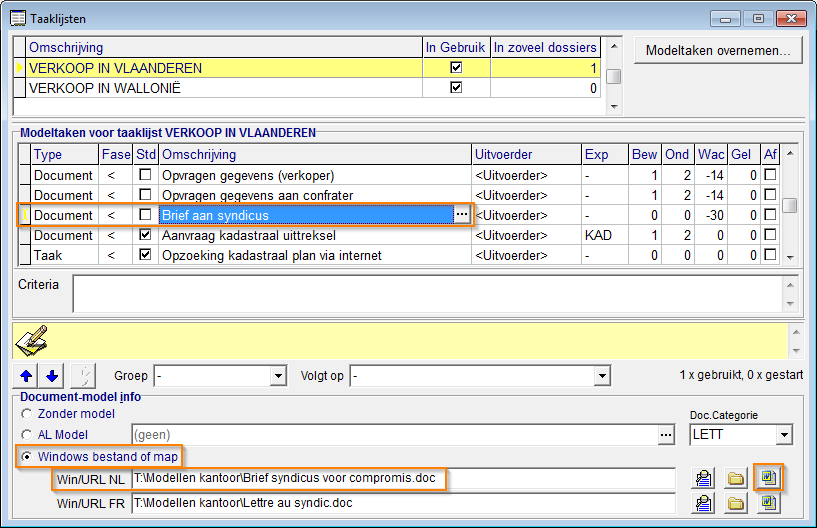
- Klik naast de lijn van het Nederlandstalige of het Franstalige bestand op de knop
 om het model te openen.
om het model te openen. - Ga in Word naar het tabblad Invoegtoepassingen en zet de bladwijzers [ ] aan. Die geven aan waar de mergevelden staan, bijvoorbeeld [ADRES correspondent].
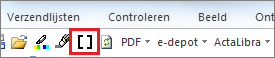
Zorg ervoor dat je geen haakjes verwijdert, of tekst invoegt tussen de haakjes, zodat de merge correct blijft werken. - Pas de tekst aan en bewaar je aanpassingen met
 .
.
Tip
Indien je weet waar op de server het model staat dat gelinkt is aan een taak, kan je dat model rechtstreeks vanuit de Windows Verkenner openen. Een model dat gekoppeld is aan een taak en dat je wil aanpassen, hoef je dus niet noodzakelijk vanuit de modeltakenlijst te openen.
Modellen die niet gekoppeld zijn aan een taak, en die niet ingesteld zijn als ActaLibra model kan je enkel openen via de Windows Verkenner. Ook daar moet je ervoor zorgen dat je geen bladwijzers [ ] verwijdert, of tekst invoegt tussen de haakjes, zodat de merge correct blijft werken.
De lay-out van modelbrieven vernieuwen
Je kan de kop- en voetteksten, de lay-out en de mergevelden uit de standaardbrief overnemen in om het even welk briefmodel. Op die manier kan je de lay-out van bestaande modelbrieven updaten of nieuwe modelbrieven maken.
-
Open je modelbrief.
Indien je een nieuwe modelbrief wil maken, open je in Word een blanco document en bewaar je dat op een geschikte plaats. -
Selecteer in je modelbrief de tekst die je wenst te behouden, m.a.w. de inhoud van de brief.
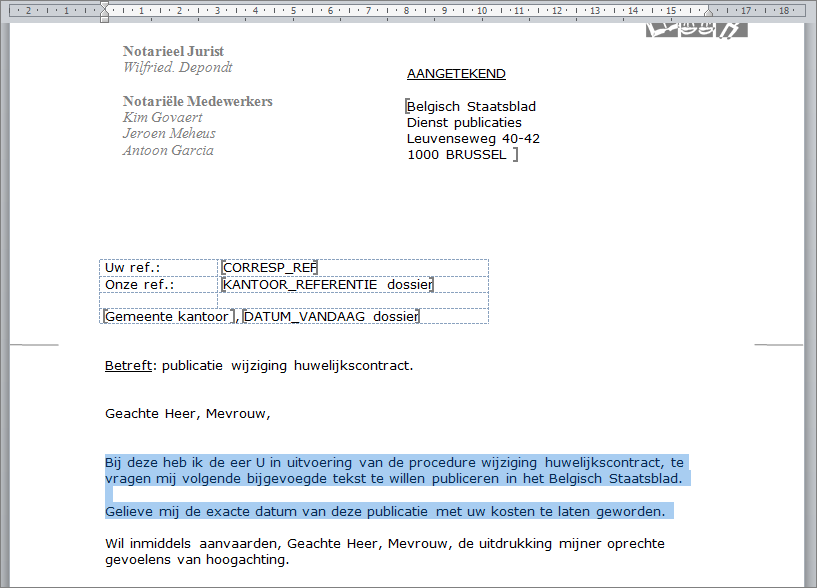
Indien je vertrekt vanaf een blanco document om een nieuwe modelbrief te maken, hoef je geen tekst te selecteren. -
Klik in Word op het tabblad Invoegtoepassingen → Layout en kies een van de opties.
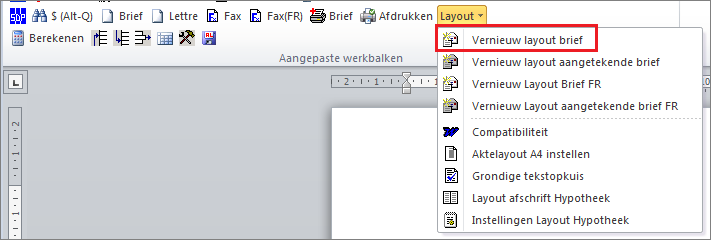
-
Indien je modelbrief geen aangetekende brief is, kies je hier Layout → Vernieuw Layout brief
-
Indien je modelbrief steeds aangetekend wordt verstuurd, kies je hier Layout → Vernieuw Layout aangetekende brief.
-
Indien je modelbrief een Franstalig model is, kies je hier Layout → Vernieuw Layout brief FR.
-
Indien je modelbrief een Franstalig model is dat steeds aangetekend wordt verstuurd, kies je hier Layout → Vernieuw Layout aangetekende brief FR.
-
Bevestig dat je de te behouden tekst geselecteerd hebt en klik op Ja.
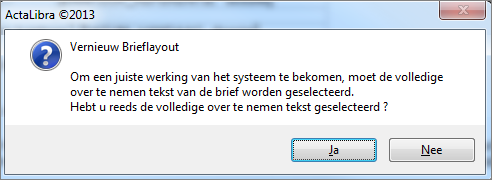
-
ActaLibra maakt nu een kopie van de standaardbrief en voegt hierin de tekst die je geselecteerd had. Het document wordt opgeslagen op dezelfde plaats en onder dezelfde naam als de originele modelbrief. Je originele modelbrief wordt dus overschreven.
-
Pas ten slotte eventueel de lay-out en de tekst aan van deze nieuwe modelbrief.
Opmerking
Indien je de lay-out van alle brieven wil aanpassen, pas je eerst de lay-out van de standaardbrief aan. Nadien moet je dan alle modelbrieven vernieuwen, zoals hierboven beschreven. Indien je enkel de kop- of voettekst van de modellen wil aanpassen, zie Kop- en voetteksten van modelbrieven aanpassen.
Merk op dat de standaardbrief in 4 versies bestaat, nl. een Nederlandstalige en een Franstalige versie, en van beide bestaat er ook nog een aangetekend versie. Het kan zijn dat in jouw versie de modellen Brief en Lettre een andere naam hebben, nl. brief NEDERLANDS en brief FRANS. Je vindt de standaardbrief op T:\Modellen\Brieven SDP.
Kop- en voetteksten van modelbrieven aanpassen
Indien je de kop- of voettekst van modelbrieven wil aanpassen, doe je dit niet in de modelbrief zelf. De kop- en voetteksten staan immers in aparte bestanden. In de modelbrief staat een verwijzing naar die kop- en voetteksten. Die verwijzing kan je zien door de modelbrief te openen en op Alt+F9 te klikken. Klik nadien terug op Alt+F9 om terug te keren naar de normale weergave van de kop- en voetteksten.
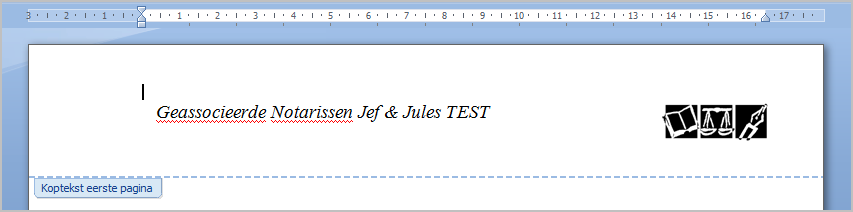
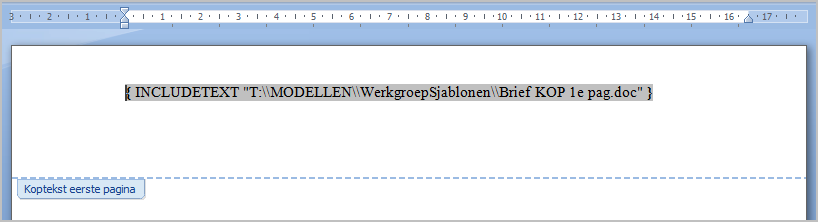
Alle kop- en voettekstbestanden vind je in de map T:\Modellen\Werkgroepsjablonen:
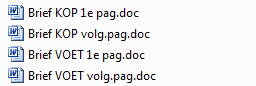
- Brief KOP 1e pag.doc bevat de koptekst die verschijnt op de eerste pagina van een brief.
- Brief KOP volg.pag.doc bevat de koptekst die verschijnt op de tweede en alle volgende pagina’s van een brief.
- Brief VOET 1e pag.doc bevat de voettekst die verschijnt op de eerste pagina van een brief.
- Brief VOET volg.pag.doc bevat de voettekst die verschijnt op de tweede en alle volgende pagina’s van een brief.
Alle Franstalige kop- en voetteksten vind je eveneens in de map T:\Modellen\Werkgroepsjablonen:
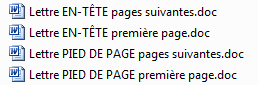
De Provisiebriefmodellen in Word hebben eigen kop- en voettekstbestanden. Deze vind je in de map T:\MODELLEN\AKBMerge\Sjablonen:
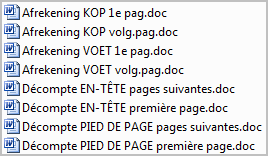
Nadat je de kop- en voetteksten hebt aangepast, kan je de kop- en voetteksten refreshen in je modelbrief. Dit is echter niet noodzakelijk omdat bij het mergen van een brief automatisch de laatste versie van de kop- en voetteksten wordt ingevoegd.
-
Open je modelbrief.
-
Klik op het tabblad Invoegtoepassingen →



ActaLibra modellen maken, verwijderen of de kenmerken wijzigen
Het overzicht van de ActaLibra modellen is een boomstructuur, met groepen en ActaLibra modellen. Die boomstructuur kan je best vergelijken met de mappenstructuur in de Windows Verkenner. In deze boomstructuur kan je nieuwe groepen en nieuwe ActaLibra modellen toevoegen.
Een groep is een onderdeel van een boomstructuur, waar je ActaLibra modellen in groepeert, of waar opnieuw groepen in zitten met daarin ActaLibra modellen.
Een ActaLibra model is een model waarbij je :
- de correspondent automatisch kan laten bepalen.
Zo wordt bv. bij Notificatie voor Gemeentebelastingen de juiste gemeente of gemeenten ingesteld als correspondent, rekening houdend met de ligging van het goed en het adres van de eigenaar. Zo kan het zijn dat je op basis van één taak, toch meerdere documenten maakt. - een Nederlandstalig en een Franstalig Word-document (.doc of .dot) kan koppelen.
Zo opent ActaLibra het Word-document in de juiste taal bv. op basis van de taal van de correspondent automatisch.
Tip
Wanneer je eigen briefmodellen wil instellen als ActaLibra model, is het nuttig om de lay-out van die modelbrieven eerst te vernieuwen (Zie De lay-out van modelbrieven vernieuwen).
Een ActaLibra model maken
Om een ActaLibra model te maken, vertrek je van een Word-document dat je instelt als model:
- Kopieer of verplaats je Word-document naar een map op de T-schijf, bv. T:\Modellen\brieven kantoor
- Open het venster van de ActaLibra modellen. Klik hiervoor in het Verkennermenu op Documentenbeheer → Documentmodellen, en ga naar de groep waar je je model wil toevoegen, of maak een nieuwe groep.
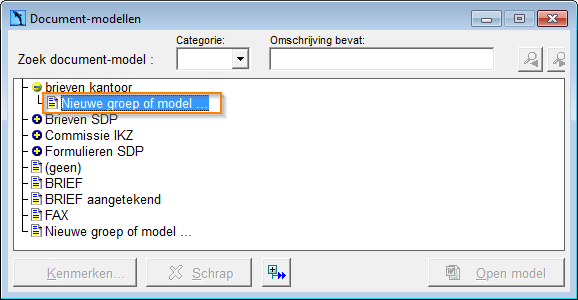
- Maak een nieuw model via dubbelklik op Nieuwe groep of model en kies de optie model.
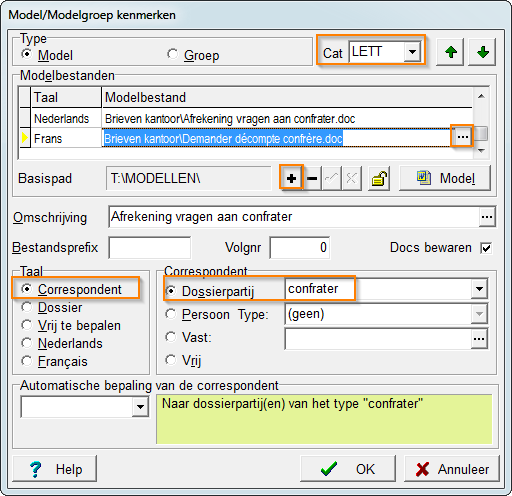
- Kies in het veld
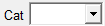 de categorie waarin je nadien de documenten wil bewaren die je vanaf dit model zal maken.
de categorie waarin je nadien de documenten wil bewaren die je vanaf dit model zal maken.
Tip : indien je deze categorie later wijzigt, zullen ook alle documenten die je al vanaf dit model gemaakt hebt, onder deze nieuwe categorie gezet worden. - Koppel een Nederlandstalig modelbestand door onder het veld taal te klikken en in de uitklaplijst Nederlands te kiezen.
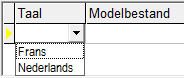
Klik vervolgens in die lijn op om het modelbestand aan te duiden dat je bv. in de map T:\Modellen\brieven kantoor hebt bewaard.
om het modelbestand aan te duiden dat je bv. in de map T:\Modellen\brieven kantoor hebt bewaard.

- Klik op
 om op diezelfde manier eventueel een Franstalig modelbestand te koppelen.
om op diezelfde manier eventueel een Franstalig modelbestand te koppelen.
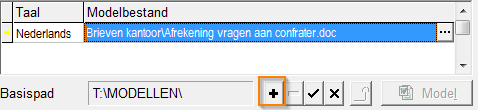
-
Bij Taal kies je de taalinstellingen. Wanneer je een nieuw document maakt, wordt op basis van die taalinstellingen hetzij het Nederlandstalige of het Franstalige document gekozen:
-
Correspondent : de taal op de persoonsfiche van de correspondent bepaalt de taal.
-
Dossier : de taal van het dossier bepaalt de taal (bv. voor aktemodellen).
-
Vrij te bepalen : op het moment dat je een nieuw document maakt, kies je de taal.
-
Nederlands : ongeacht de taal van de correspondent of het dossier, wordt steeds het Nederlandstalig document gekozen (bv. als er enkel een NL document gekoppeld is).
-
Français : ongeacht de taal van de correspondent of het dossier, wordt steeds het Franstalig document gekozen (bv. als er enkel een FR document gekoppeld is).
-
Bij Correspondent stel je de bestemmeling in van het document:
-
Dossierpartij : de correspondent is steeds een bepaalde hoedanigheid in het dossier. Bv. je stuurt de brief steeds naar de confrater, die je in je dossier instelt bij Partijen.
-
Persoon type: de correspondent is een bepaalde administratie of instantie. Dit komt overeen met het persoonstype op de persoonsfiche. In combinatie met een gekozen code in het veld Automatische bepaling van de correspondent, bepaal je zo de bevoegde administratie of instantie voor dat dossier.
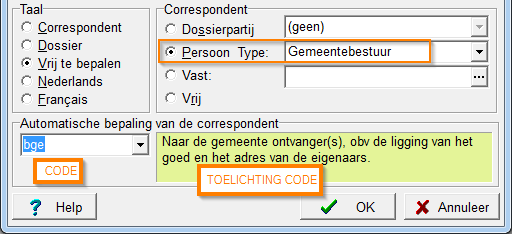
-
Vast : om een bepaalde persoonsfiche in te stellen als correspondent.
-
Vrij : wanneer je een document maakt op basis van dit model, zal geen correspondent voorgesteld worden.
-
Eventueel kan je nog bijkomende kenmerken instellen. (Zie Kenmerken van een ActaLibra model wijzigen)
-
Klik op OK om het model te bewaren.
Om een nieuwe ActaLibra groep te maken:
- Open het venster van de ActaLibra modellen. Klik hiervoor in het Verkennermenu op Documentenbeheer → Documentmodellen.
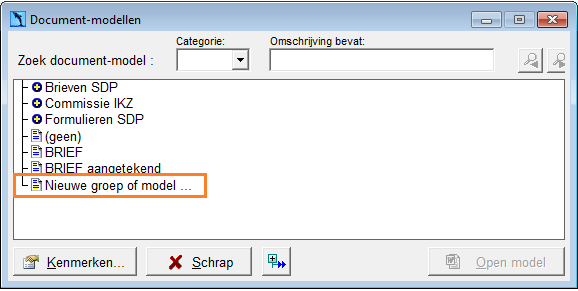
- Maak hier een nieuwe groep aan, bv. Brieven kantoor, via een dubbelklik op Nieuwe groep of model en duid de optie Groep aan.
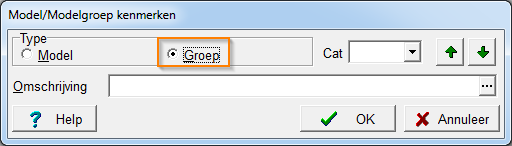
Klik op naast Omschrijving, noteer de naam van de nieuwe groep en klik telkens op OK.
naast Omschrijving, noteer de naam van de nieuwe groep en klik telkens op OK. - Kies in het veld
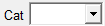 de categorie waarin je de documenten wil bewaren die je in deze groep zal maken.
de categorie waarin je de documenten wil bewaren die je in deze groep zal maken. - Klik OK om je groep te bewaren.
Tip
Klik onderaan het venster van de ActaLibra modellen op
om alle groepen in de boomstructuur open te klappen. Klik op
om alle groepen opnieuw dicht te klappen.
Kenmerken van een ActaLibra model wijzigen
Om de kenmerken van een bestaand ActaLibra model aan te passen, ga je via het Verkennermenu naar Documentenbeheer → Documentmodellen en selecteer je het model. Klik dan onderaan op Kenmerken:
- Klik op
 om het gekoppelde bestand op alleen-lezen te zetten. Zo kan je het bestand beveiligen tegen ongewenste wijzigingen. Wanneer je een document maakt op basis van een alleen-lezen modelbestand, zal je document standaard niet op alleen-lezen staan.
om het gekoppelde bestand op alleen-lezen te zetten. Zo kan je het bestand beveiligen tegen ongewenste wijzigingen. Wanneer je een document maakt op basis van een alleen-lezen modelbestand, zal je document standaard niet op alleen-lezen staan.
Om een alleen-lezen modelbestand terug te zetten naar niet alleen-lezen klik je op . Dit alleen-lezen kenmerk is hetzelfde wat je via de Windows Verkenner → eigenschappen kan instellen.
. Dit alleen-lezen kenmerk is hetzelfde wat je via de Windows Verkenner → eigenschappen kan instellen. - Klik op
 om het gekoppelde bestand te openen. (zie Modelformulieren aanpassen)
om het gekoppelde bestand te openen. (zie Modelformulieren aanpassen) - Pas via
 de Omschrijving aan indien je een andere naam wil instellen voor je ActaLibra model. Standaard staat hier de naam van het gekoppelde Word-modelbestand.
de Omschrijving aan indien je een andere naam wil instellen voor je ActaLibra model. Standaard staat hier de naam van het gekoppelde Word-modelbestand. - Elk document dat je maakt op basis van dit ActaLibra model zal standaard de naam van dit ActaLibra model overnemen. Indien je een andere naam wil geven aan elk gemaakt document, vul je die in bij Bestandsprefix.
- Bij Volgnummer wordt automatisch bijgehouden hoeveel documenten er in je kantoor gemaakt zijn op basis van dit ActaLibra model. Dit volgnummer vind je terug in de naamgeving van de documenten die je op basis van dit model maakt, bv. opzoeking_346_hypotheekkantoor.doc
- Vink Docs bewaren af om documenten gemaakt op basis van dit model automatisch te verwijderen wanneer je een dossier afsluit. Standaard staat dit vinkje aan en worden documenten bij afsluiting van een dossier bewaard.
Een ActaLibra model verwijderen
Om een ActaLibra model te verwijderen, verwijder je het uit de boomstructuur van de ActaLibra Modellen:
- Open het venster van de ActaLibra modellen. Klik hiervoor in het Verkennermenu op Documentenbeheer → Documentmodellen, en ga naar het model dat je wil verwijderen.
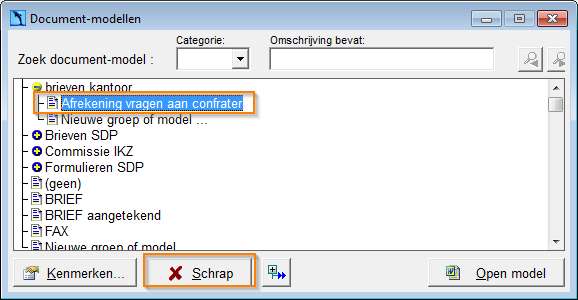
- Klik op Schrap om het te verwijderen.

- Klik op Ja om de schrapping te bevestigen.
Aktemodellen
Een aktemodel dat je gebruikt in ActaLibra moet een Word document .doc(x) of Word sjabloon .dot(x) zijn. Het is niet van belang waar op je server het aktemodel staat, tenzij in deze gevallen:
- Je bewaart een aktemodel op de T-schijf indien je werkt met SDP hyperlinks in vraagclausules. (Zie Clausule-vraagcodes)
- Je stelt een aktemodel in als ActaLibra model indien je de aktemodellen ook wil opnemen in de boomstructuur van modellen in ActaLibra. In principe is dit enkel nodig indien je aan het ActaLibra model zowel een akte in het Nederlands als een akte in het Frans koppelt. (Zie hoger : ActaLibra modellen maken, verwijderen of de kenmerken wijzigen)
Je kan de marges en het standaard lettertype van een aktemodel wijzigen, en zelfs oude (soms onzichtbare) codes uit je aktemodel verwijderen met behulp van onderstaande macro’s.
Bv. als je een model van een kredietakte van de bank wil omzetten naar de je eigen aktelayout en tegelijk eventuele codes wil verwijderen die niet compatibel zijn met ActaLibra.
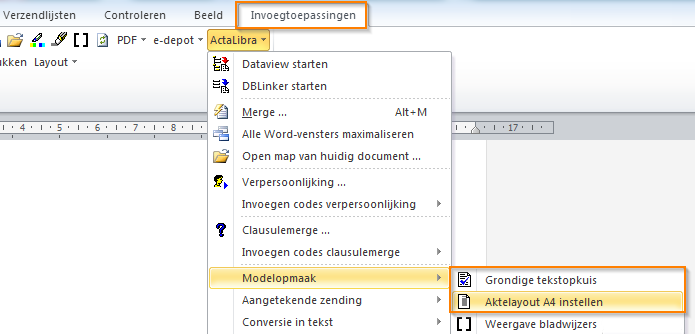
- Aktelayout A4 instellen : Hiermee koppel je je aktemodel aan het sjabloon akte.dot en neem je de marges en het standaard lettertype over van akte.dot (zie onderstaande Tip).
- Open je aktemodel in Word.
- Klik op Invoegtoepassingen → ActaLibra → Modelopmaak → Aktelayout A4 instellen.
- Grondige tekstopkuis : Hiermee verwijder je oude (soms onzichtbare) codes of codes die niet compatibel zijn met ActaLibra uit je aktemodel. Tegelijk koppel je je aktemodel aan het aktesjabloon akte.dot zoals bij de macro “Aktelayout A4 instellen”.
- Open je aktemodel in Word.
- Klik op Invoegtoepassingen → ActaLibra → Modelopmaak → Grondige tekstopkuis.
De macro maakt een reservekopie van je aktemodel en slaat die kopie op onder je lokale ‘’Temp’’-map onder de naam Cleaning_Safecopy.doc, voor het geval je het origineel nog wil recupereren.
Tip
Elk nieuw document dat je in Word maakt, is standaard gekoppeld aan het sjabloon Normal.dot. Dit wil zeggen dat elk nieuw document de marges, de tekstuitlijning, de interlinie en het standaard lettertype gebruikt dat in het Normal.dot sjabloon werd gedefinieerd.
Akte.dot is een aktesjabloon met de marges en standaardprofielen van het standaard aktemodel in je kantoor. Dit sjabloon vind je in T:\Modellen\Werkgroepsjablonen. Het is dit aktesjabloon dat gebruikt wordt door de macro’s “Aktelayout A4 instellen” en “Grondige tekstopkuis”.