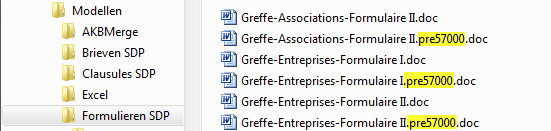Dans ActaLibra il existe une collection de modèles de courriers et de formulaires, liés aux tâches. Les listes de tâches dans les dossiers permettent d'établir des documents de façon rapide.
Vous pouvez modifier le texte des modèles de courrier et formulaires fournis par SDP. Il est plus simple d'adapter le contenu des modèles existants, puisqu'ils sont déjà liés aux tâches.
Une lettre type a été fournie (avec champs de fusion, mais sans contenu) qui peut servir de base pour créer vos propres modèles.
Vos modèles de courriers peuvent en plus, être repris dans la structure de modèles ActaLibra, ce qui permettra de leur attribuer des caractéristiques pour la détermination automatique du correspondant.
Modifier les modèles de formulaire
Modifier les modèles de courrier
Renouveler la mise en page des modèles de courrier
Modifier l'en-tête et le pied de page des modèles de courrier
Créer et supprimer des modèles ActaLibra et/ou modifier leurs propriétés
Modèles d'acte
Modifier les modèles de formulaire
Pour certaines tâches, ActaLibra vous propose déjà le formulaire approprié. Par exemple : la demande de l’état hypothécaire, la notification pour les impôts communaux etc. Tous ces formulaires se trouvent sur votre serveur (en version française et néerlandaise).
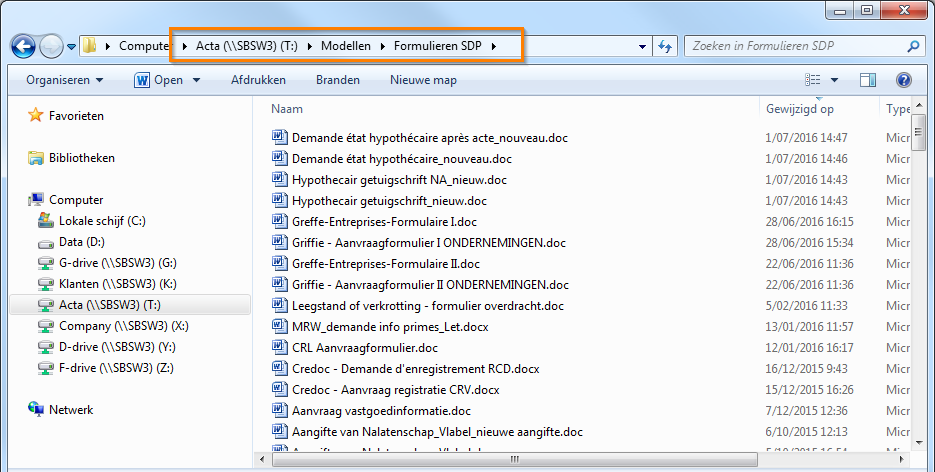
Vous pouvez - au besoin - modifier le texte de ces modèles; Attention, les modifications aux modèles sont pour toute l'étude !
- Naviguez vers le répertoire Acta (ou T):\Modellen\Formulieren SDP et ouvrez le formulaire que vous souhaitez modifier.
- Dans Word, sous l'onglet Compléments, affichez les signets à l'aide du bouton [ ]. Ils indiquent le début et la fin d'un champ de fusion, par exemple [ADRESSE correspondant].

Pour un fonctionnement correct de la fusion, restez en dehors des champs de fusion et ne supprimez pas de signets.
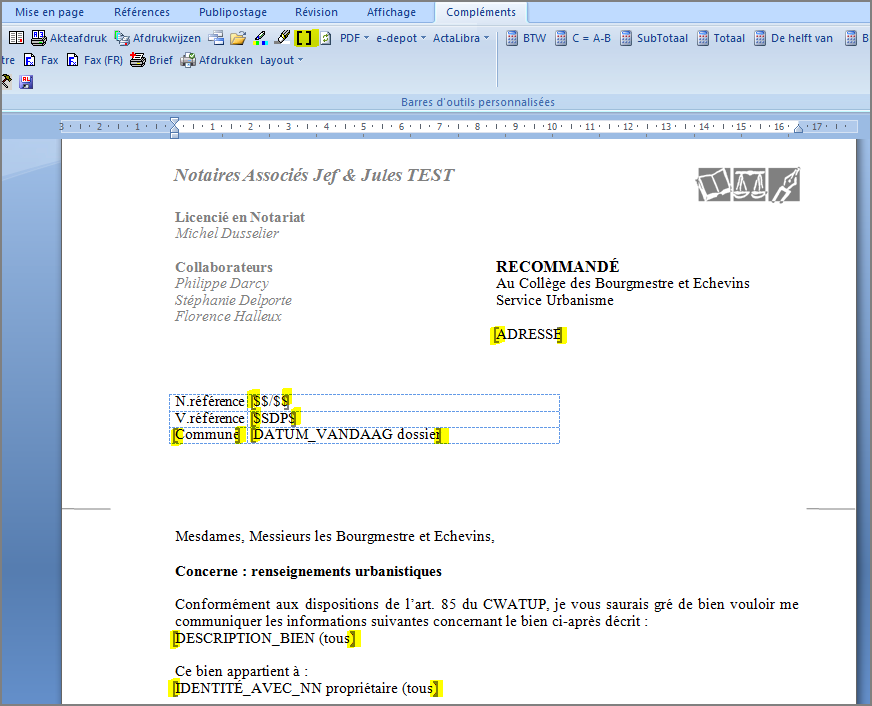
- Modifiez le texte comme souhaité et sauvegardez avec
 .
.
Remarque
Lorsqu'une administration publie une nouvelle version d'un formulaire, SDP se charge de vous fournir la nouvelle version du formulaire avec les champs de fusion. Lors de la mise à jour d'ActaLibra, la nouvelle version du formulaire est installée dans le répertoire Formulieren SDP. L'ancienne version du formulaire n'est pas écrasée mais est renommée vers P.ex. Credoc – Demande recherche CRT.pre52106.doc
Le suffixe pre52106 indique que ce document est le formulaire utilisé avant la version 5.21.06 d'ActaLibra. Au cas où vous auriez fait des modifications au texte de ce formulaire, vous pouvez récupérer ces modifications – par copier-coller - dans le nouveau formulaire.
Si vous n’avez plus besoin des anciennes versions, vous pouvez tout à fait les supprimer.
Modifier les modèles de courrier
Pour certaines tâches dans les listes de tâches, un modèle de lettre a été prévu. Il existe 2 types de modèles de lettre :
- Modèle ActaLibra : pour plus de détails, voir Créer et supprimer des modèles ActaLibra ou changer leurs propriétés
- Modèle Windows : Il peut s'agir ici d'un modèle en Word ou Excel. Seuls les modèles en Word peuvent contenir des champs de fusion
Vous pouvez modifier le texte de ces modèles de la même façon que pour les formulaires. Ici aussi, vos modifications sont valables pour toute l'étude.
Modifier un Modèle ActaLibra
Si vous souhaitez modifier le texte du modèle ActaLibra, suivez les étapes ci-dessous.
Si vous souhaitez modifier les caractéristiques de détermination automatique du correspondannt d'un modèle ActaLibra, voir Modifier les propriétés d'un modèle ActaLibra.
- Allez vers la tâche dont vous souhaitez modifier le document modèle lié et cliquez en bas à droite sur
 .
.
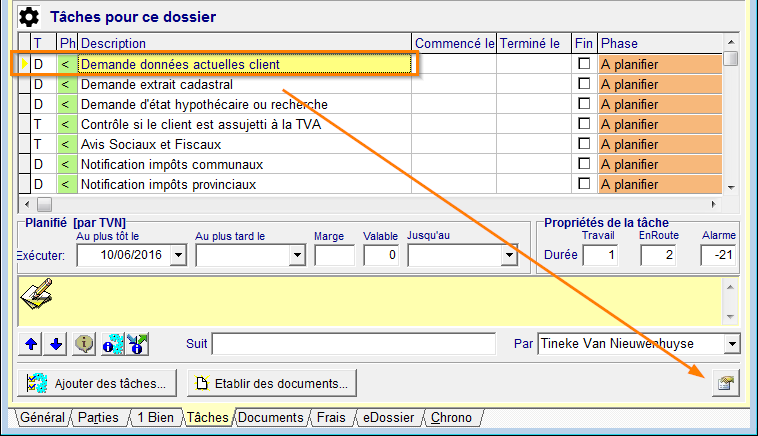
-
La fenêtre de la liste modèle de tâches s'ouvre. La tâche modèle qui correspond est sélectionnée automatiquement.
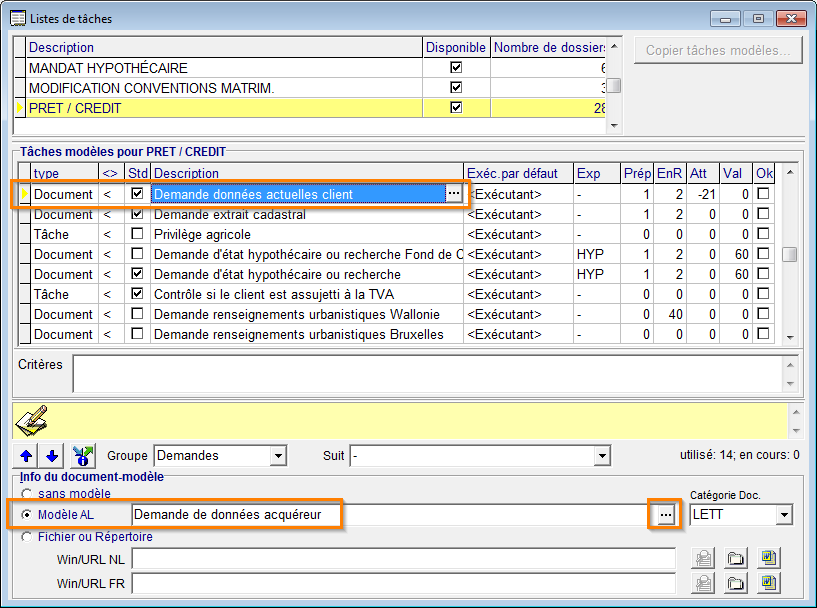
- Cliquez
 .
.
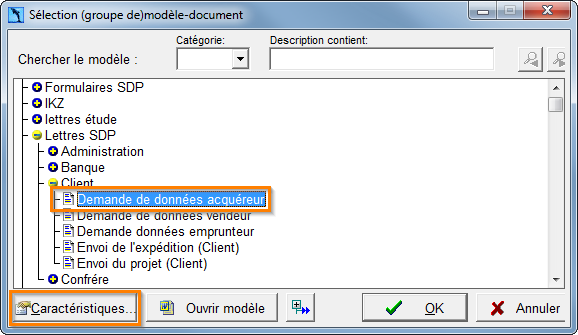
- Dans l'aperçu des documents modèles, cliquez
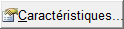 .
.

- Cliquez dans la ligne du fichier modèle en Néerlandais ou en Français et cliquez ensuite sur
 pour ouvrir le modèle sélectionné en Word.
pour ouvrir le modèle sélectionné en Word. - Allez dans Word vers l'onglet Compléments et affichez les signets [ ]. Ils indiquent le début et la fin des champs de fusion, par exemple [ADRESSE correspondant].

Pour un fonctionnement correct de la fusion, restez en dehors des champs de fusion et ne supprimez pas de signets. - Modifiez le texte et sauvegardez avec
 .
.
Astuce
Les modèles de lettres ActaLibra se trouvent sur le serveur sous Acta (ou T):\Modellen\ Brieven SDP, organisés dans plusieurs répertoires: Administratie, Bank, Confrater et Klant. (Ne modifiez pas le nom des ces répertoires). Chaque modèle existe dans une version néerlandaise et française.
Modifier un modèle Windows
- Allez vers la tâche dont vous souhaitez modifier le document modèle lié et cliquez en bas à droite sur
 .
. - La fenêtre de la liste modèle de tâches s'ouvre. La tâche modèle qui correspond est automatiquement sélectionnée.
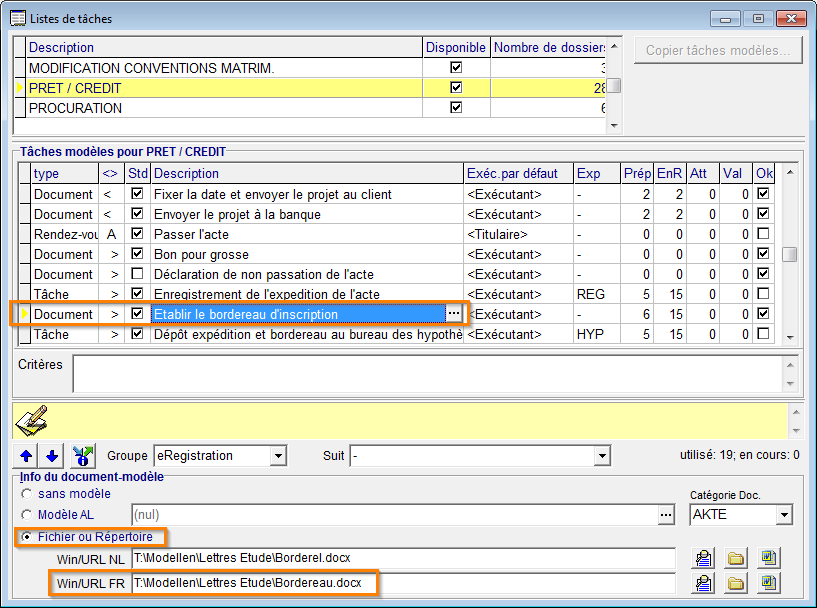
- Cliquez
 à droite du champ indiquant le chemin d'accès vers le fichier en version néerlandaise ou française (WIN/URL NL ou FR), pour ouvrir le modèle.
à droite du champ indiquant le chemin d'accès vers le fichier en version néerlandaise ou française (WIN/URL NL ou FR), pour ouvrir le modèle. - Allez dans Word sous l'onglet Compléments et affichez les signets [ ]. Ils indiquent où se trouvent les champs de fusion, par exemple [ADRESSE correspondant].

Pour un fonctionnement correct de la fusion, restez en dehors des champs de fusion et ne supprimez pas de signets.
- Modifiez le texte et sauvegardez avec
 .
.
Astuce
Si vous savez où le modèle lié à la tâche se trouve sur le serveur, vous pouvez l'ouvrir directement depuis l'Explorateur Windows.
Renouveler la mise en page des modèles de courrier
Vous pouvez reprendre l'en-tête et le pied de page, la mise en page et les champs de fusion prévue dans la lettre type (modèle ActaLibra LETTRE) dans chaque modèle de lettre sur votre serveur.
-
Ouvrez votre modèle de lettre. (Si vous voulez créer un nouveau modèle de lettre, commencez par taper votre contenu dans un nouveau document vierge dans Word et sauvegardez-le à un endroit approprié.)
-
Dans le modèle de lettre, sélectionnez le texte que vous souhaitez récupérer, càd le contenu de la lettre.
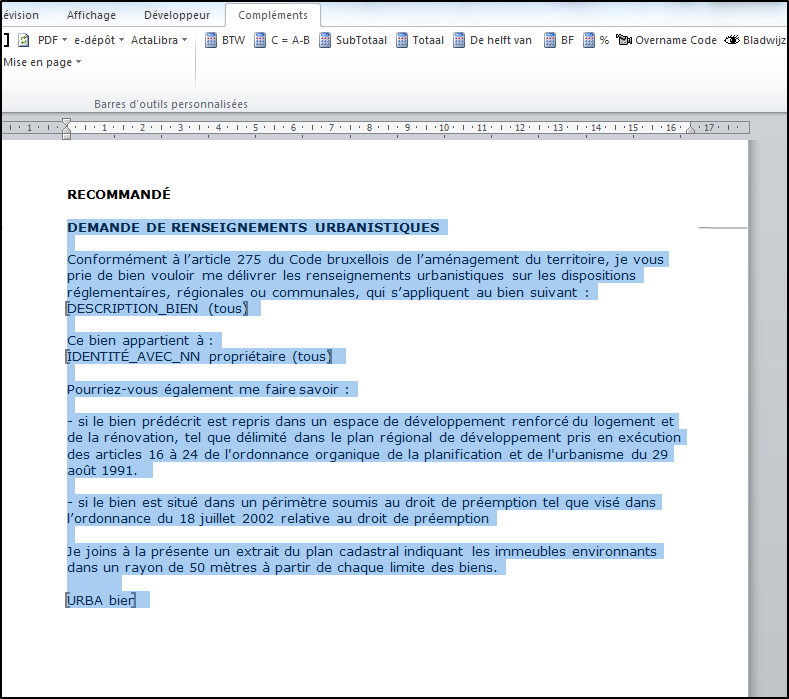
-
Dans Word, cliquez l'onglet Compléments → Mise en page, et sélectionnez une des options.
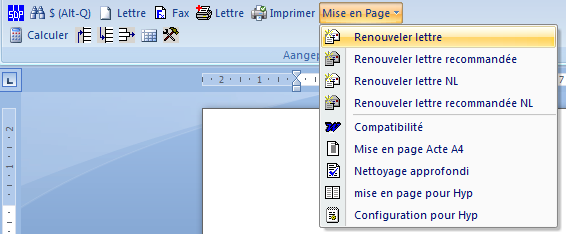
-
Si votre modèle de lettre n'est pas une lettre recommandée, vous sélectionnez Mise en Page → Renouveler lettre
-
Si votre modèle de lettre est toujours envoyé par recommandé, vous sélectionnez Mise en Page → Renouveler lettre recommandée.
-
Si votre modèle de lettre est un modèle en néerlandais, vous sélectionnez Mise en Page → Renouveler lettre NL.
-
Si votre modèle de lettre est un modèle en néerlandais qui est toujours envoyé par recommandé, vous sélectionnez Mise en Page → Renouveler lettre recommandée NL.
-
Confirmez que vous avez sélectionné le texte à récuperer et cliquez Oui.
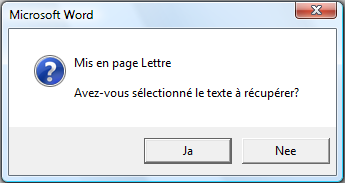
-
ActaLibra prend une copie de la lettre type et y insère le texte sélectionné. Ce nouveau modèle de document est enregistré au même endroit et sous le même nom que le document original. Votre modèle de lettre original est donc remplacé.
-
Au besoin, ajustez la mise en page et le texte de ce nouveau modèle de lettre (et sauvegardez avec
 .
.
Remarque
Si vous souhaitez modifier la mise en page de tous les modèles de lettre, commencez par modifier la mise en page de la lettre type. Ensuite, renouvelez tous les modèles, comme décrit ci-dessus.
Si par contre, vous ne devez que modifier l'en-tête ou le pied de page des modèles, procédez comme décrit plus loin sous: Modifier l'en-tête et le pied de page des modèles de lettre.Notez que la lettre type existe en 4 versions, une version en néerlandais et une en français, et pour chaque langue une version recommandée. Vous retrouvez la lettre type sous T:\Modellen\Brieven SDP.
Modifier l'en-tête et le pied de page des modèles de lettre
Une modification de l'en-tête ou du pied de page des modèles de lettre ne se fait pas dans les modèles de courriers même. Les en-têtes et pieds de pages des modèles de lettres fournis par SDP contiennent un champ qui renvoie vers des fichiers séparés qui contiennent le texte des en-têtes et pieds de page. Pour voir le chemin d'accès vers ces fichiers séparés, vous pouvez afficher les champs avec le raccourci clavier Alt+F9. Pour retourner à l'affichage normal des en-têtes et pieds de page, appuyez à nouveau Alt+F9.
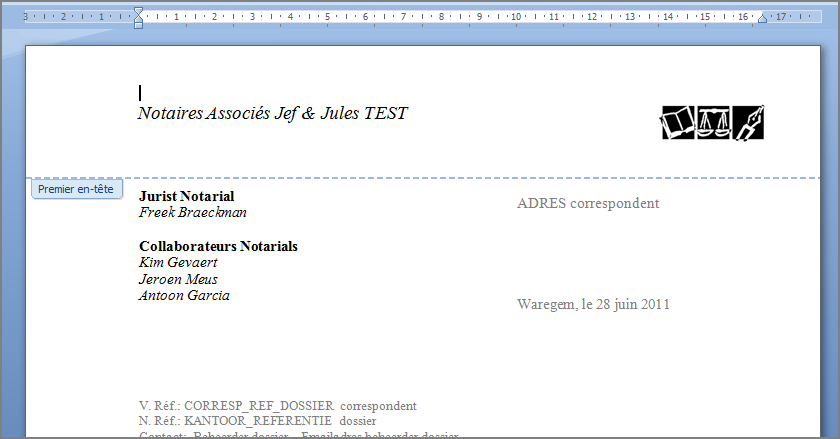
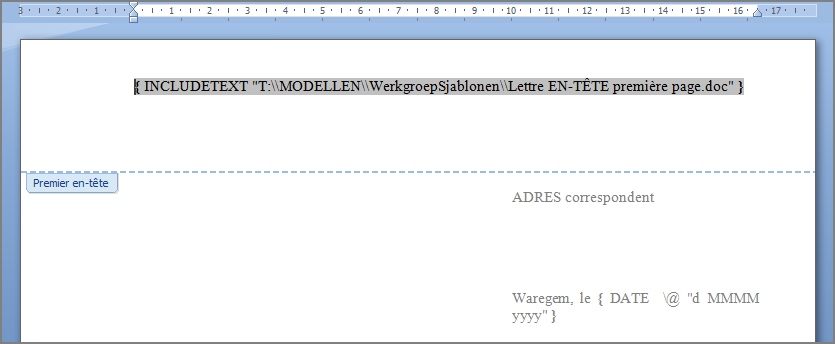
Toutes les en-têtes et pieds de page se trouvent dans le répertoire T:\Modellen\Werkgroepsjablonen:
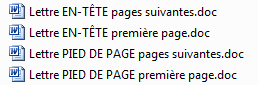
- Lettre EN-TÊTE pages suivantes.doc contient l'en-tête qui apparaît sur la deuxième page et sur les pages suivantes d'une lettre.
- Lettre EN-TÊTE première page.doc contient l'en-tête qui apparaît sur la première page d'une lettre.
- Lettre PIED DE PAGE pages suivantes.doc contient le pied de page qui apparaît sur la deuxième page et sur les pages suivantes d'une lettre.
- Lettre PIED DE PAGE première page.doc contient le pied de page qui apparaît sur la première page d'une lettre.
Les en-têtes et pied de pages en néerlandais se trouvent également dans T:\Modellen\Werkgroepsjablonen:
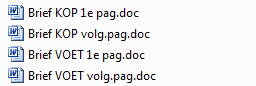
Les lettres de provision en Word contiennent leurs propres en-têtes et pieds de page. Vous les trouvez dans T:\MODELLEN\AKBMerge\Sjablonen:
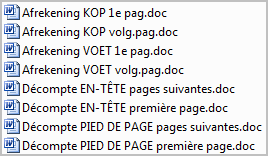
Après avoir modifié le texte dans le fichier de l'en-tête ou du pied de page, vous pouvez mettre les en-têtes et pieds de page à jour (Refresh) dans votre modèle de lettre. Vous verrez alors le résultat de vos modifications dans les fichiers d'en-tête ou de pied de page.
Remarque : cette opération n'est pas obligatoire. Lors de la fusion d'une lettre établie dans un dossier, les en-têtes et pied de pages sont toujours mis à jour.
-
Ouvrez votre modèle de lettre.
-
Dans l'onglet Compléments, cliquez
 .
.


Créer et supprimer des modèles ActaLibra ou modifier leurs propriétés
L'aperçu des modèles ActaLibra est une arborescence, comprenant des groupes et des modèles ActaLibra. Cette arborescence est une structure comparable à celle des répertoires dans votre Explorateur Windows. Dans cette arborescence, vous pouvez ajouter de nouveaux groupes et de nouveaux modèles ActaLibra.
Un groupe est une branche de l'arborescence, regroupant des modèles ActaLibra, ou d'autres branches qui regroupent à leur tour des modèles ActaLibra.
Un modèle ActaLibra est un modèle :
- qui peut faire déterminer le correspondant de façon automatique.
P.ex. Pour ce qui est des notifications pour les impôts communaux, la ou les communes d'application sont automatiquement liées en tant que correspondant, sur base de l'adresse du bien et du propriétaire. De cette manière, il est possible que vous établissez plusieurs lettres à partir d'une seule tâche. - auquel peut être lié un document Word en néerlandais et un en français (.doc ou .dot).
Lorsque vous faites une lettre, ActaLibra proposera automatiquement le document Word dans la langue d'application, p.ex. dans la langue du correspondant.
Astuce
Lorsque vous souhaitez configurer un modèle de lettre comme modèle ActaLibra, il est utile de renouveler d'abord la mise en page de ce modèle de lettre (Voir Renouveler la mise en page des modèles de lettre).
Créer un modèle ActaLibra
Les modèles ActaLibra sont des modèles ‘intelligents’ qui possèdent certaines caractéristiques permettant la détermination automatique du correspondant, de la langue mais aussi du nombre de documents à faire pour une tâche. Pensez par exemple à la Notification Impôts Commune : ActaLibra détermine automatiquement le nombre de documents à faire à base de la commune du propriétaire et du bien et la langue à utiliser.
Pour pouvoir attribuer ce type de caractéristiques, le modèle Word doit être repris dans la structure de modèles ActaLibra. Dans cette structure, vous retrouvez la même répartition que dans les répertoires Windows sous T:\Modellen (Lettres SDP avec sous-dossiers et Formulaires SDP). Vous pouvez créer vos propres (sous)répertoires sous T:\Modellen.
Procédez de la façon suivante:
- Copiez ou déplacez votre document Word vers un (sous)répertoire sous le disque T, p.ex.. T:\Modellen\lettres étude
- Ouvrez la fenêtre des modèles ActaLibra. Programme-->Menu--> Gestion des documents --> Modèles de documents, et allez dans le groupe où vous souhaitez ajouter votre modèle, ou bien, créez un nouveau groupe (voir plus loin).

- Faite un double clic sur Nouveau groupe ou modèle et sélectionnez l'option modèle.
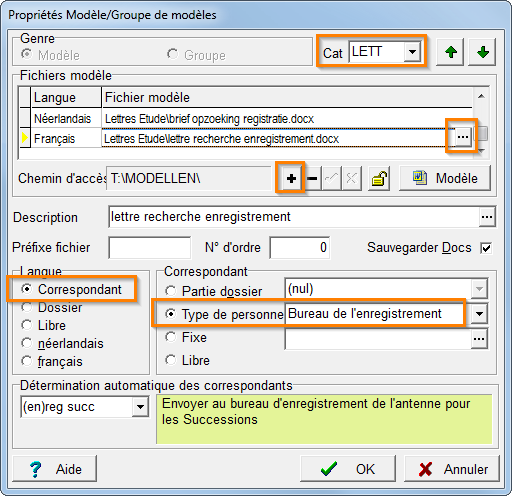
- Indiquez dans le champ
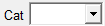 la catégorie sous laquelle vous souhaitez enregistrer les documents dans le dossier faits à partir de ce modèle.
la catégorie sous laquelle vous souhaitez enregistrer les documents dans le dossier faits à partir de ce modèle.
- Sélectionner Français sous le menu Langue
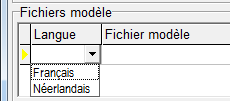
Cliquez ensuite pour sélectionner le fichier modèle Word à utiliser (naviguer ici vers T:\Modellen\lettres étude p.ex..
pour sélectionner le fichier modèle Word à utiliser (naviguer ici vers T:\Modellen\lettres étude p.ex..

- Cliquez sur
 pour lier éventuellement un fichier modèle en néerlandais.
pour lier éventuellement un fichier modèle en néerlandais.
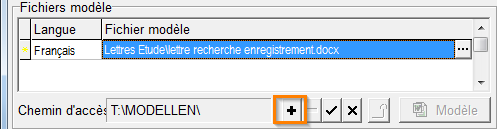
-
Sous la section Langue ; si vous avez lié un modèle en français et un modèle en néerlandais, vous configurez ici comment ActaLibra va déterminer le modèle qui sera utilisé sur base de la langue du correspondant, du dossier ou autre.
-
Correspondant : la langue indiquée dans la fiche personne du correspondant.
-
Dossier : la langue du dossier (p.ex. pour des modèles d'actes).
-
Libre : l'utilisateur choisit la langue au moment de faire le nouveau document.
-
Néerlandais : ActaLibra sélectionne automatiquement le modèle un néerlandais, indépendamment de la langue du correspondant ou du dossier,
-
Français : ActaLibra sélectionne automatiquement le modèle un néerlandais, indépendamment de la langue du correspondant ou du dossier,
-
Sous Correspondant vous indiquez à qui le document est adressé:
-
Partie dossier : le correspondant est la personne ayant une certaine qualité dans le dossier. P.ex. ActaLibra indique comme correspondant, le confrère dans le dossier.
-
Type de personne : indiquez un type de personne (comme indiqué sur les fiches personne) Ceci a pour effet que lorsque l’utilisateur crée le document, il pourra chercher une personne de ce type (une administration par exemple). Cette fonction devient encore plus puissante combinée avec la détermination automatique du correspondant.
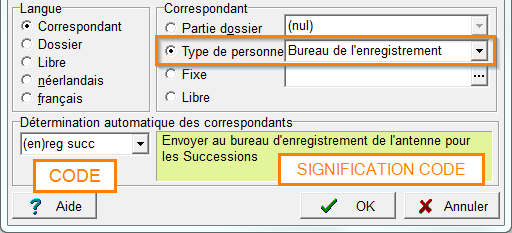
-
Fixe : pour indiquer une fiche personne spécifique en tant que correspondant. Vous pouvez sélectionner la fiche personne de ce correspondant en cliquant

-
Libre : lorsque vous faites un document sur base de ce modèle, aucun correspondant ne sera proposé automatiquement.
-
Si vous souhaitez, vous pouvez compléter d'autres paramètres. (Voir Changer les propriétés d'un modèle ActaLibra)
-
Cliquez OK pour sauvegarder le modèle.
Pour créer un nouveau groupe ActaLibra :
- Ouvrez la fenêtre des modèles ActaLibra. Pour ce faire, cliquez dans le menu Explorateur sur Gestion des documents → Modèles de documents.
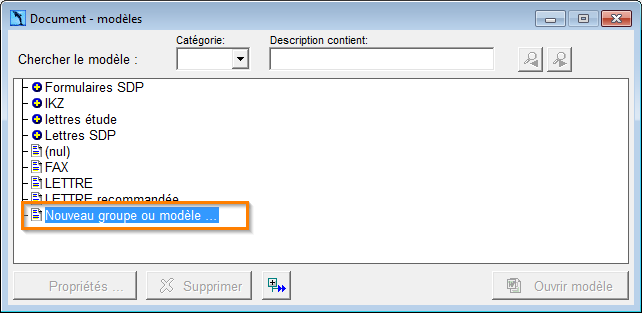
- Créez le nouveau groupe, p.ex. Lettres étude, en faisant un double clic sur Nouveau groupe ou modèle et indiquez l'option Groupe.
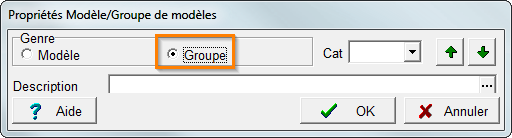
Cliquez sur dans la ligne de la Description, notez le nom du nouveau groupe et cliquez OK.
dans la ligne de la Description, notez le nom du nouveau groupe et cliquez OK. - Dans le champ
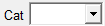 , sélectionnez la catégorie dans laquelle vous souhaitez enregistrer les documents que vous créez dans ce groupe.
, sélectionnez la catégorie dans laquelle vous souhaitez enregistrer les documents que vous créez dans ce groupe. - Cliquez OK pour sauvegarder le groupe.
Astuce
En bas de la fenêtre des modèles ActaLibra, cliquez sur
pour ouvrir tous les groupes de l'arborescence. Cliquez
pour refermer tous les groupes.
Modifier les propriétés d'un modèle ActaLibra
Pour modifier les propriétés d'un modèle ActaLibra existant, dans le menu Explorateur vous ouvrez Gestion des documents → Modèles de documents et vous sélectionnez le modèle. En bas de la fenêtre, vous cliquez sur Propriétés :
- Cliquez
 pour mettre le fichier lié en lecture seule. Ainsi vous protégez le fichier contre des modifications non désirées. Lorsque vous faites un document sur base d'un modèle en lecture seule, votre document ne sera pas en lecture seule.
pour mettre le fichier lié en lecture seule. Ainsi vous protégez le fichier contre des modifications non désirées. Lorsque vous faites un document sur base d'un modèle en lecture seule, votre document ne sera pas en lecture seule.
Pour remettre un modèle en lecture seule en mode normal, vous cliquez sur . La propriété "mode lecture seule" est la même que celle dans l'Explorateur Windows → propriétés.
. La propriété "mode lecture seule" est la même que celle dans l'Explorateur Windows → propriétés. - Cliquez
 pour ouvrir le fichier lié. (voir Modifier les modèles de formulaire)
pour ouvrir le fichier lié. (voir Modifier les modèles de formulaire) - Cliquez
 dans la Description pour changer le nom de votre modèle ActaLibra. Par défaut, le nom du modèle est le nom du fichier Word lié.
dans la Description pour changer le nom de votre modèle ActaLibra. Par défaut, le nom du modèle est le nom du fichier Word lié. - Chaque document que vous faites sur base de ce modèle ActaLibra, reprendra le nom de ce modèle ActaLibra. Si vous souhaitez nommer le document autre que le nom du modèle, vous complétez ce nom dans Préfixe fichier.
- Le champ du N° d'ordre compte combien de documents sont créés sur base de ce modèle ActaLibra. Ce numéro d'ordre s'ajoute à la dénomination des documents que vous faites à partir de ce modèle, p.ex. recherche_346_bureau des hypotheques.doc
- Décochez Sauvegarder docs pour automatiquement supprimer les documents faits à partir de ce modèle au moment que le dossier est clôturé. Par défaut cette case est cochée et les documents sont gardés lors de la clôture d'un dossier.
Supprimer un modèle ActaLibra
Pour supprimer un modèle ActaLibra, vous le supprimez de l'arborescence des modèles ActaLibra:
- Ouvrez la fenêtre des modèles ActaLibra, en cliquant dans le menu explorateur sur Gestion des documents → Modèles de documents, et sélectionnez le modèle que vous souhaitez supprimer.
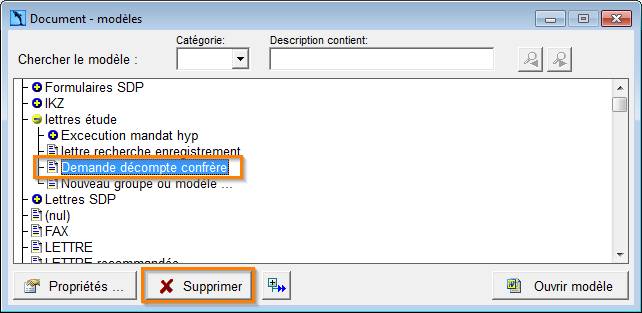
- Cliquez Supprimer.
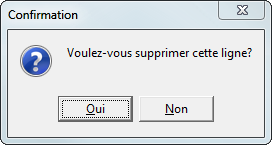
- Cliquez Oui pour confirmer la suppression.
Modèles d'acte
Un modèle d'acte que vous utilisez dans ActaLibra doit être un document Word .doc(x) ou modèle Word .dot(x). L'emplacement sur votre serveur du document n'a pas d'importance, sauf dans les cas suivants:
- Vous sauvegardez le modèle d'acte sous le disque T si vous utilisez les hyperliens SDP dans les questions clauses. (@@@Voir : Clausule-vraagcodes)
- Vous configurez un modèle d'acte en tant que modèle ActaLibra si vous souhaitez ajouter ce modèle d'acte dans l'arborescence des modèles dans ActaLibra. En principe ceci n'est nécessaire que si vous liez au modèle aussi bien un fichier en français qu'un fichier en néerlandais. (Voir : Créer et supprimer des modèles ActaLibra ou changer leurs propriétés)
Vous pouvez changer les marges et la police de caractères Normal d'un modèle d'acte, et même enlever des vieux codes (parfois invisibles) de votre modèle à l'aide des macros ci-dessous.
P.ex. si vous souhaitez convertir un modèle d'acte de crédit de la banque, pour y mettre votre mise en page et en même temps enlever des codes éventuels qui ne sont pas compatible avec ActaLibra.

- Mise en page Acte A4 : Cette macro lie le modèle d'acte au modèle akte.dot et reprend les marges et la police Normal du modèle akte.dot (voir Astuce ci-dessous).
- Ouvrez votre modèle d'acte en Word.
- Cliquez dans Compléments → ActaLibra → Mise en page → Mise en page Acte A4.
- Nettoyage approfondi : Cette macro enlève du modèle d'acte des vieux codes (parfois invisibles) ou des codes qui ne sont pas compatibles avec ActaLibra. En même temps la macro lie le modèle d'acte au modèle akte.dot comme fait la macro “ Mise en page Acte A4”.
- Ouvrez votre modèle d'acte en Word.
- Cliquez dans Compléments → ActaLibra → Mise en page → Nettoyage approfondi.
La macro fait une copie de réserve de votre modèle d'acte et l'enregistre dans votre répertoire des fichiers temporaires ‘’Temp’’ sous le nom Cleaning_Safecopy.doc, au cas où vous souhaitez récupérer le document original.
Chaque document que vous faites dans Word, est par défaut lié au modèle Normal.dot. Cela veut dire que chaque nouveau document reprend les marges, l'alignement du texte, l'interligne et la police par défaut définis dans le modèle Normal.dot.
Akte.dot est un modèle d'acte contenant les marges et les profils par défaut de vos modèles d'actes. Ce modèle se trouve dans T:\Modellen\Werkgroepsjablonen. Ceci est le modèle utilisé pour les macros “Mise en page Acte A4” en “Nettoyage approfondi”.