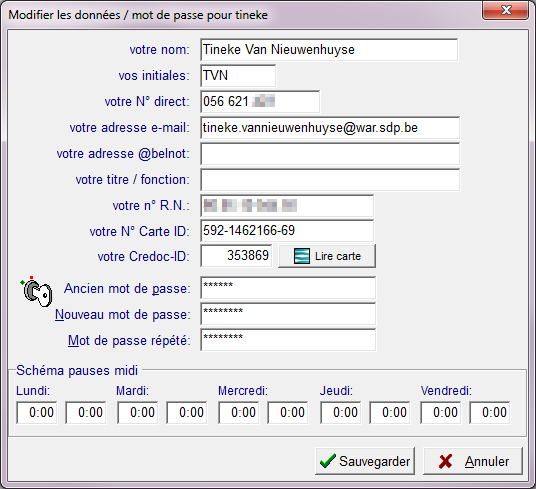Vous pouvez créer et supprimer des utilisateurs dans ActaLibra, et modifier les données et droits d'un utilisateur. Pour ce faire, il faut disposer des droits d'administrateur dans ActaLibra.
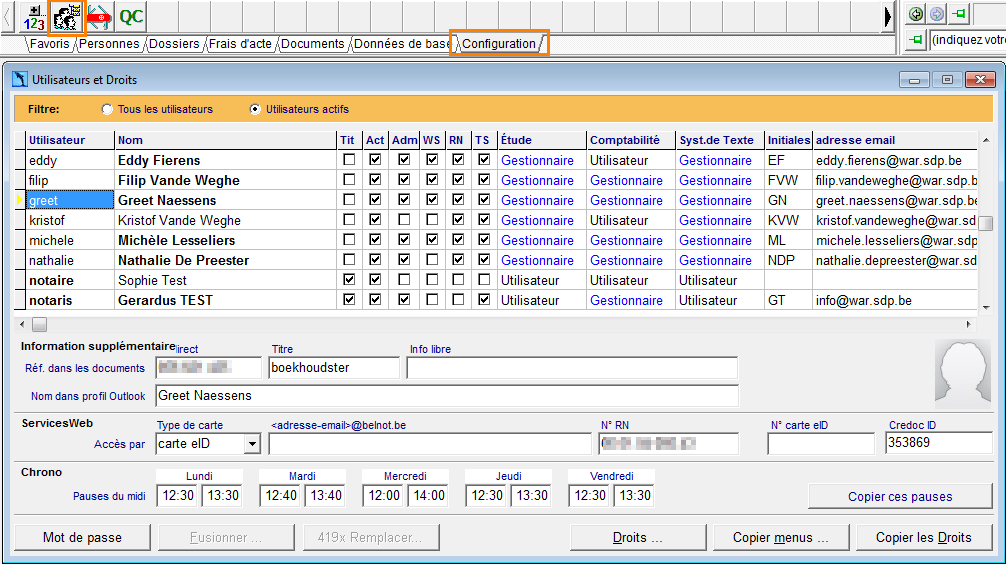
Créer un nouvel utilisateur dans ActaLibra
Modifier les droits de l'utilisateur
Désactiver un utilisateur
Attribuer les tâches d'un utilisateur désactivé à un autre utilisateur
Créer un nouvel utilisateur dans ActaLibra
Vous pouvez créer un nouvel utilisateur dans ActaLibra. Le nombre d'utilisateurs que vous pouvez créer n'est pas limité. Ce nombre n'est pas nécessairement le même que le nombre de licences dont vous disponsez. Le nombre de licences égale le nombre de postes sur lesquels vous pouvez travailler simultanément dans ActaLibra. Pour accéder à l'aperçu des utilisateurs, vous allez dans Menu → Données de base → Configuration → Utilisateurs et droits.
Pour créer un utilisateur:
- Cliquez
 et complétez les champs dans la fenêtre qui s'ouvre.
et complétez les champs dans la fenêtre qui s'ouvre.
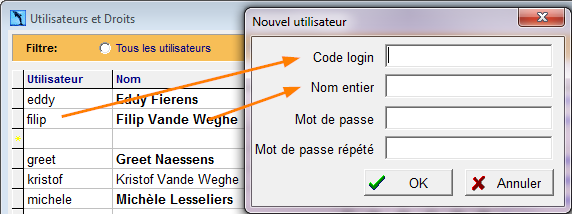
-
Code login : tapez le nom avec lequel l’utilisateur travaillera dans ActaLibra (en minuscules, sans espaces, sans accents)
-
Nom entier : tapez le prénom et le nom de l’utilisateur (tel qu’il sera fusionné dans les courriers)
-
Langue : choisissez ici si l'utilisateur travaillera en Français ou en Néerlandais (d'application uniquement dans les études où les deux versions sont installées)
-
Mot de passe : optionnel - tapez le mot de passe que l'utilisateur devra introduire pour accéder à ActaLibra
-
Mot de passe répété : optionnel - confirmez le mot de passe
- Le nouvel utilisateur se trouve maintenant dans la liste. Cochez les colonnes nécessaires :
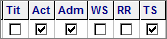
-
Tit. : cochez cette colonne si le nouvel utilisateur est un notaire.
-
Act. : cochez cette colonne pour un utilisateur actif dans votre étude. Décochez si un utilisateur n'est plus actif à l'étude, p.ex. quand il a quitté l'étude.
-
Adm. : cochez si cet utilisateur doit disposer des droits d'administrateur dans ActaLibra, p.ex. pour pouvoir gérer certains paramètres.
-
WS : cochez si cet utilisateur doit pouvoir utiliser les Services Web ActaLibra. Ce module est payant. Cocher cette option peut augmenter vos frais d'abonnement.
-
RR : cochez si cet utilisateur doit avoir accès au Registre national depuis ActaLibra. Dans ce cas, complétez également les infos pour les Services Web (voir étape 5). Ce module est payant. Cocher cette option peut augmenter vos frais d'abonnement. L'accès est réglé par notre partenaire Cevi. L'activation d'un nouveau collaborateur prend environ 3 jours ouvrables.
-
TS : cochez si cet utilisateur doit utiliser le chrono dans ActaLibra.
- Dans les trois colonnes suivantes, vous décidez quels modules le nouvel utilisateur peut utiliser et avec quel niveau de droits.
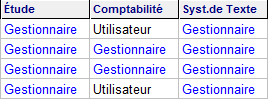
-
Un Gestionnaire pour Étude a accès aux menus pour créer des biens supplémentaires, des qualités, des types de dossiers, les listes de tâches modèles etc.
-
Vous indiquez ici aussi si le collaborateur peut utiliser la compta. Un gestionnaire pour la compta a plus de droits, par exemple pour créer des comptes supplémentaires, des journaux etc.
-
Un Gestionnaire pour le système de texte a accès au DBLinker pour insérer des codes de fusion.
-
Dans les deux dernières colonnes vous pouvez taper les initiales et l’adresse e-mail à faire remplir dans les courriers (si le champ de fusion est prévu dans les modèles de courrier).
-
Par utilisateur, vous pouvez encore compléter les infos dans la partie du bas de la fenêtre.
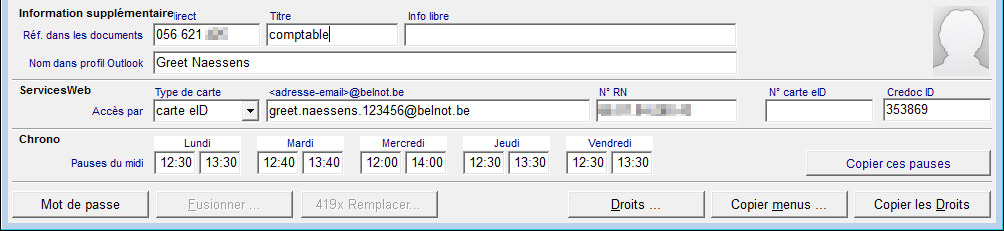
-
N° direct., Titre et Info libre sont à remplir si cette information est fusionnée dans les modèles de courrier.
-
Nom dans profil Outlook : Ce champ aide ActaLibra à détecter les e-mails sortant (pour identifier le correspondant correctement lors de l’utilisation de la macro ‘Message vers dossier’). Par défaut c'est le nom de l'utilisateur. Si le nom dans Outlook est différent, mettez-le ici. P.ex. C'est possible que le notaire envoie ses e-mails en tant que “Notaire Kim Govaert” plutôt que “Kim Govaert”.
-
Sous Services Web vous pour chaque utilisateur quel type de carte est utilisée pour sécuriser le transfert de données. Si cette une carte d’identité (eID) : encodez également le numéro national. Si c’est la carte REAL ou eNOT kaart, encodez l’adresse belnot qui correspond à la carte..
Si vous avez lu la carte d’identité du nouveau collaborateur depuis ActaLibra, sa photo apparaîtra. Sinon, double-cliquez l’icône pour ouvrir la fenêtre de lecture de carte
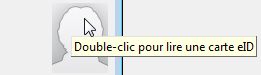 .
. -
Ceux qui utilisent le module de chronométrage peuvent encoder ici leurs temps de pause de midi. Le chronométrage est arrêté automatiquement pendant cette pause.
-
Cliquez
 pour sauvegarder le nouvel utilisateur. Un message vous demande d'envoyer un e-mail avec vos modifications au helpdesk ActaLibra. Cliquez Oui pour envoyer ce mail.
pour sauvegarder le nouvel utilisateur. Un message vous demande d'envoyer un e-mail avec vos modifications au helpdesk ActaLibra. Cliquez Oui pour envoyer ce mail.
Astuce
La fenête ci-dessus des utilisateurs et leurs droit est uniquement accessible à ceux qui ont des droits administrateur dans ActaLibra. Via le menu “Programme” → “Mon mot de passe et données”, chaque utilisateur peut modifier lui-même ses informations et son mot de passe.
Modifier les droits de l'utilisateur
Vous pouvez configurer les droits d'un utilisateur. Ceci se fait dans l'aperçu des utilisateurs. Pour ce faire, allez dans Menu → Données de base → Configuration → Utilisateurs et droits.
Utilisez les boutons ![]() pour configurer les droits d'un utilisateur :
pour configurer les droits d'un utilisateur :
-
Cliquez Copier menu et Copier les droits pour respectivement copier le menu (icônes disponibles) et les droits d'un utilisateur à l'autre.
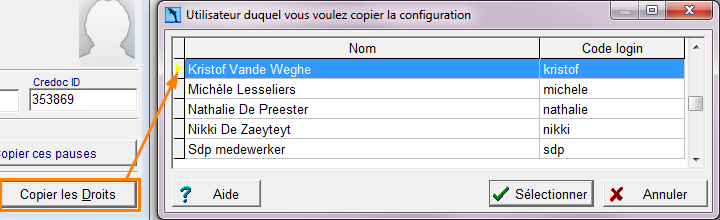
-
Cliquez Droits pour accéder à la liste des fonctions dans le logiciel. Cochez ou décochez l’accès à ces fonctions pour cet utilisateur. Cette liste détaillée vous permet d'attribuer des droits spécifiques et dête plus précis par rapport aux droits généraux ‘pas d'accès’, ‘utilisateur’ ou ‘gestionnaire’.
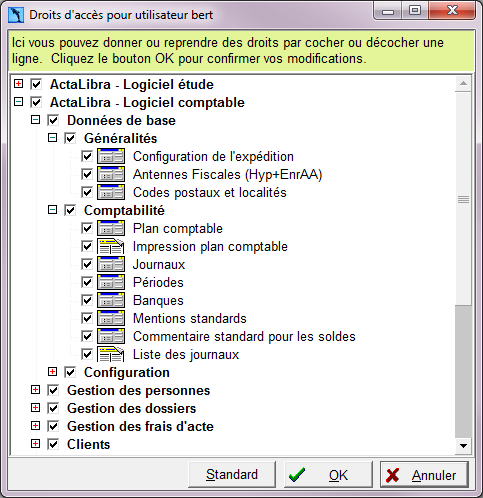
Désactiver un utilisateur
Quand un collaborateur quitte l’étude, il est conseillé de le désactiver dans ActaLibra. Ceci est également important pour le prix de l'abonnement que paie le notaire pour l'accès au Registra national, qui est calculé sur base du nombre d'utilisateurs actifs.
Son nom n’apparaîtra plus dans les menus déroulants pour indiquer les gestionnaires d’un dossier par exemple. ActaLibra vous empêche de carrément supprimer un utilisateur. Son nom est lié à de nombreux dossiers. Pour désactiver un utilisateur, allez dans Menu → Données de base → Configuration → Utilisateurs et droits.
Pour désactiver un utilisateur.
- Mettez votre curseur dans la ligne de l'utilisateur.
- Décochez la case dans la colonne ‘Act’.
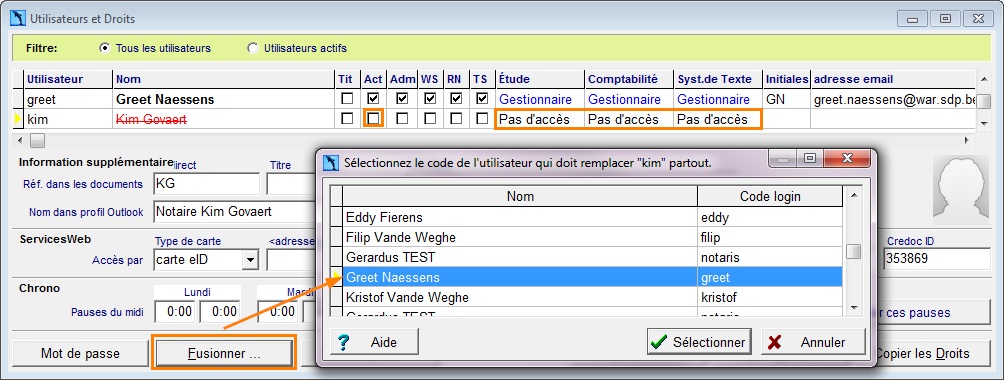
Si vous voulez quand même supprimer un utilisateur, vous pouvez uniquement le faire en le fusionnant avec un autre utilisateur. Ceci aura comme effet que tous ses dossiers seront au nom de l'utilisateur avec qui vous le fusionner.
- Faites en sorte que l'utilisateur à supprimer ne soit plus actif dans la liste en le décochant dans la colonne Act.
- Sélectionnez la ligne de l'utilisateur à supprimer et cliquez sur Fusionner. Dans la liste, sélectionnez l'utilisateur par qui vous souhaitez le remplacer.
Astuce
Il n'est pas possible de supprimer un utilisateur de la liste en cliquant ‘–‘. Son nom est lié à plusieurs dossiers dans la banque de données. De cette manière vous voyez toujours quel collaborateur a traité les anciens dossiers.
Au cours des années, la liste peut donc devenir longue. Cochez l'option ‘Actifs’ pour ne voir que les utilisateurs actifs à l'étude.
Pour pouvoir désactiver un utilisateur, cette option 'Actifs' ne peut pas être cochée.
Attribuer les tâches d'un utilisateur désactivé à un autre utilisateur
Après avoir indiqué qu'un utilisateur ne travaille plus à l'étude (voir Désactiver un utilisateur), vous pouvez tranférer les tâches inachevées vers un autre utilisateur.
- Mettez votre curseur dans la ligne de l'utilisateur qui n'est plus actif.
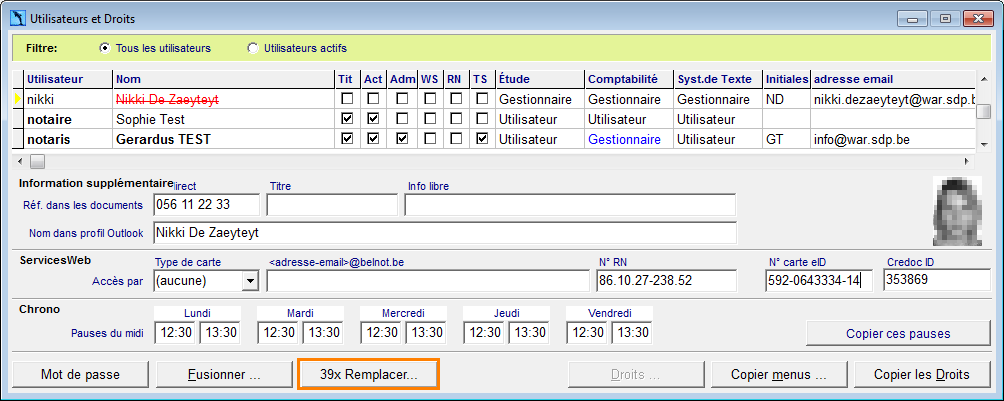
- Cliquez sur …x Remplacer.
Un message apparaît indiquant le nombre de dossiers en cours et le nombre de tâches inachevées au nom de l'utilisateur désactivé.

- Sélectionnez dans la liste l'utilisateur qui doit reprendre ces dossiers et tâches.
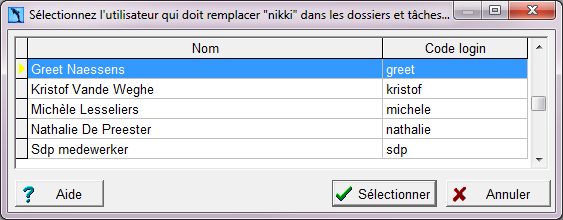
- Cliquez Oui pour confirmer ce transfert.