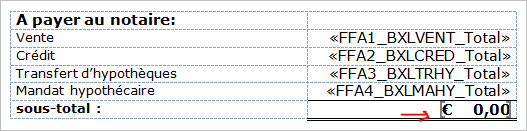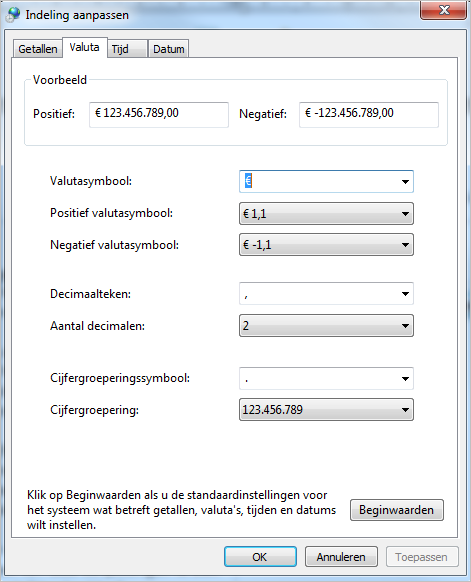Les modèles de lettres de provision et decompte en Word vous permettent de reprendre automatiquement et de regrouper les montants de plusieurs feuilles de frais dans un seul document. Ces modèles peuvent en plus reprendre la mise en page de vos autres modèles de courrier.
- La lettre de provision sert à communiquer les frais au client avant l’acte.
- Le modèle de décompte sert à communiquer le montant qui est à rembourser (ou réclamer) quand les frais réels pour l’enregistrement et les hypothèques sont connus.
Vous pouvez adapter les modèles livrés à l'installation (en néerlandais et français), et créer des modèles supplémentaires sur base des modèles livrés.
Pour pouvoir reprendre automatiquement les montants des feuilles de frais, les modèles Word doivent se trouver à un endroit précis sur votre serveur, ils doivent être liés aux modèles de provision dans Actalibra afin de pouvoir y insérer des champs de fusion pour les montants. Il ne s’agit pas ici de la fusion avec le DataView mais de champs de fusion du système de publipostage de Microsoft Word.
Créer un modèle de lettre de provision
Modifier le texte et la mise en page d'un modèle de lettre de provision
Ajouter ou supprimer des lignes dans une lettre de provision
Les champs de fusion disponibles
Insérer des (sous-)totaux dans une lettre de provision
Personnaliser les en-têtes et pieds de page des modèles de lettres de provision
Créer un modèle de lettre de provision
Vous pouvez déterminer vous-même les montants à reprendre des feuilles de frais d'actes. Autrement dit, vous pouvez choisir les champs de fusion disponibles dans un modèle de lettre.
Pour créer un nouveau modèle de lettre de provision:
- Enregistrez le modèle Word sous T:\Modellen\AKBMerge. Vous pouvez également ouvrir un modèle existant et le copier via ‘enregistrer sous’.
Les modèles livrés par ActaLibra se trouvent sous T:\Modellen\AKBMerge\2012_BXL ou 2012_WAL. Ceux-ci sont les modèles livrés après 2012, qui contiennent les champs de fusion nécessaire pour les montants TVA. - Liez le modèle Word à un (nouveau) modèle de lettre de provision dans ActaLibra. Pour ce faire, allez vers le menu explorateur ActaLibra → Gestion des frais d'actes → Modèles de lettre de provision. Utilisez les flèches
 pour allez vers le bon modèle ou cliquez
pour allez vers le bon modèle ou cliquez  pour créer un nouveau modèle de lettre de provision.
pour créer un nouveau modèle de lettre de provision.
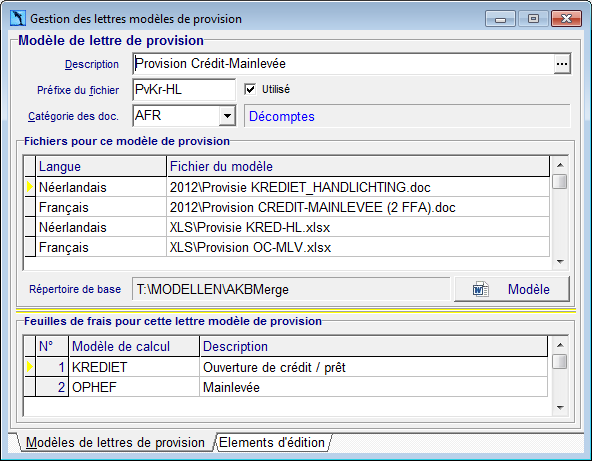
- Cliquez
 et notez dans le champ Description un nom dans les deux langues pour ce modèle.
et notez dans le champ Description un nom dans les deux langues pour ce modèle.
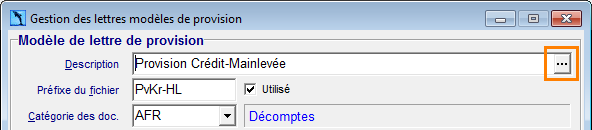
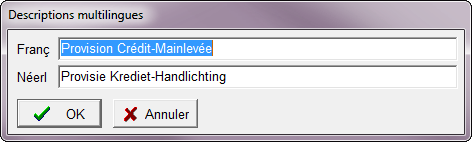
-
Complétez les différentes caractéristiques.
-
Tapez un Préfix unique. Il sera utilisé pour donner un nom au fichier créé lorsque vous créez le fichier Word à partir d’une FFA.
-
L'option Utilisé cochée, veut dire que le modèle est disponible. Lorsque vous créez une lettre de provision, ce modèle sera dans la liste des modèles disponibles.
- Indiquez sous quelle Catégorie des doc la lettre doit être rangée dans les documents du dossier.
- Choisissez le modèle Word que vous souhaitez lier à ce modèle de provision. Cliquez
 pour sélectionner le fichier via l'explorateur Windows. Liez également un fichier en français, si nécessaire.
pour sélectionner le fichier via l'explorateur Windows. Liez également un fichier en français, si nécessaire.
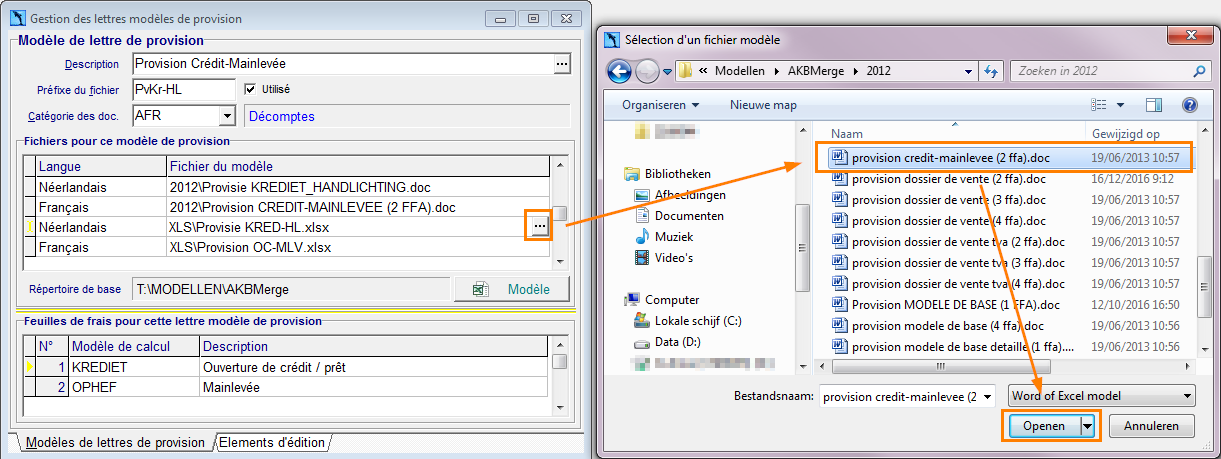
- Déterminez combien de FFA sont liées au modèle et de quel type de FFA il s'agit. Dans l'exemple ci-dessus, 2 FFA sont prévues, la première du type CRÉDIT et la deuxième du type MAINLEVÉE. L'ordre des FFA a de l'importance, car c'est dans cet ordre que vous retrouvez les champs de fusion dans Word. Cliquez
 pour ajouter une FFA supplémentaire.
pour ajouter une FFA supplémentaire.
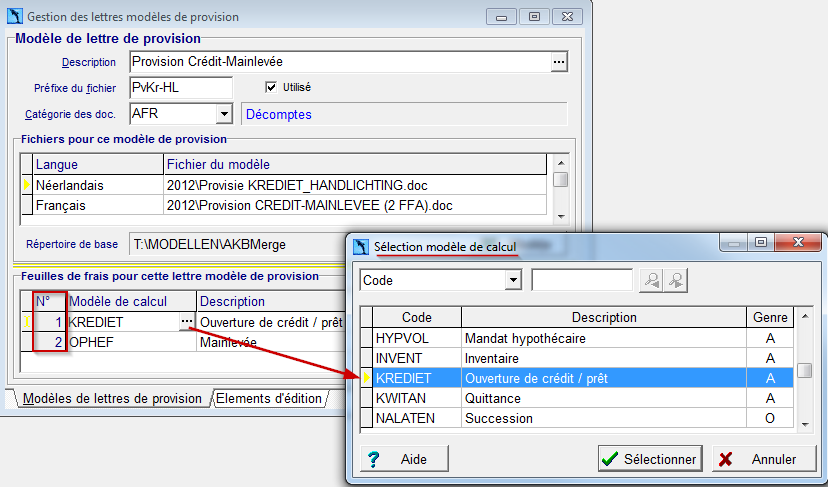
Si vous sélectionnez un type particulier de FFA, vous obtenez des champs de fusion spécifiques pour ce type de FFA, comme les paramètres. P.ex. si vous indiquez un modèle de FFA du type VTE, vous avez le champ de fusion Prix de vente dans la lettre de provision. De plus, vous verrez mieux quelle FFA il faut choisir lorsque vous faites une lettre de provision.
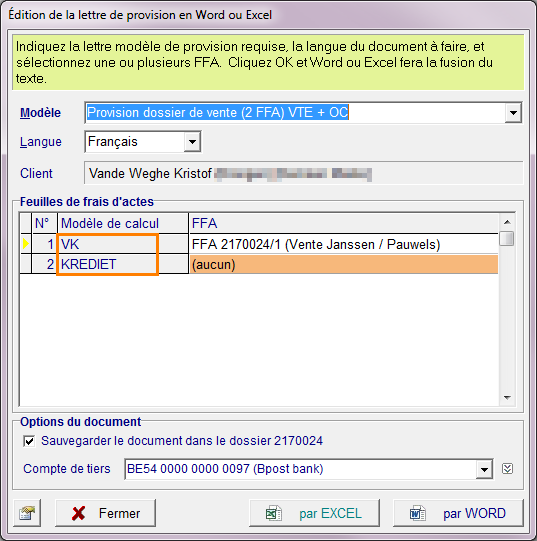
Par contre, si vous n’avez besoin que de champs généraux comme honoraires, montant total de l’enregistrement, montant total pour les hypothèques, vous pouvez sélectionnez une FFA de n’importe quel type. - Cliquez
 pour sauvegarder vos modifications et fermez la fenêtre.
pour sauvegarder vos modifications et fermez la fenêtre.
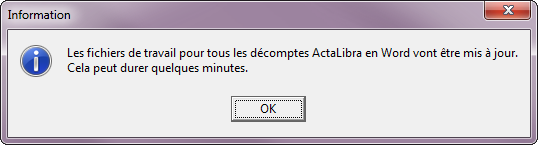
Cliquez OK pour fermer le message. En arrière plan, le système crée un nombre de petits fichiers dont ActaLibra aura besoin pour le système de publipostage. Ce sont les fichiers que vous voyez sous T:\Modellen\AKBmerge (bv. AKB75N.doc). Ne les supprimez ou déplacez pas. Après, un deuxième message apparaît. Recliquez OK pour le fermer.

- Ouvrez de nouveau la fenêtre des modèles de provision, alle vers votre modèle et cliquez
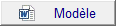 pour ouvrir le fichier Word.
pour ouvrir le fichier Word. - Utilisez un tableau à deux colonnes pour l'insertion des champs de fusion.
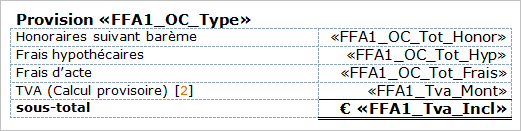
- Mettez votre curseur à l'endroit où vous souhaitez insérer un champ de fusion et cliquez dans le ruban en haut sur Publipostage. Cliquez sur Insérer un champ de fusion et sélectionnez un champ de fusion.
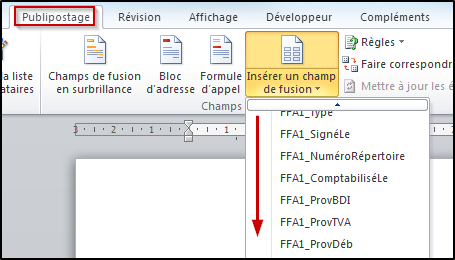
Voir Les champs de fusion disponibles pour plus d'info sur les différents champ à insérer.
Modifier le texte et la mise en page d'un modèle de lettre de provision
Chaque modèle de provision ou décompte est conçu comme un modèle de lettre en Word, ayant des champs de fusion pour l'adresse du correspondant, les références du dossier, e.a. Vous pouvez modifier ces champs de fusion, ainsi que le contenu et la police de caractère des montants. Pour ce faire, allez vers le menu explorateur ActaLibra → Gestion des frais d'actes → Modèles de lettre de provision.
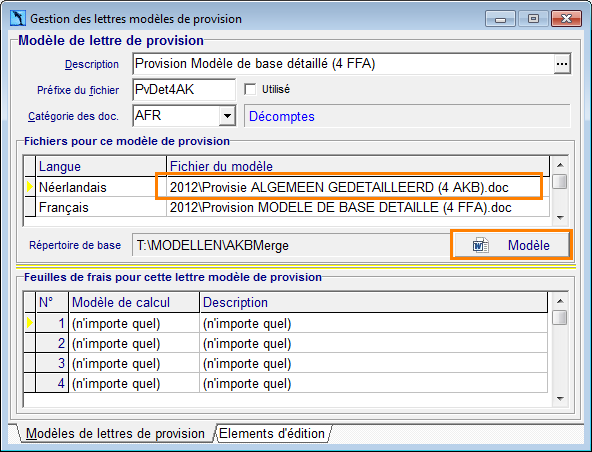
-
Utilisez les flèches
 en haut à gauche pour naviguer vers le modèle à modifier.
en haut à gauche pour naviguer vers le modèle à modifier. -
Dans le modèle souhaité, sélectionnez le fichier Word en néerlandais ou français et cliquez sur
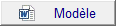 afin de l'ouvrir en Word.
afin de l'ouvrir en Word. -
Dans ce fichier Word, faites vos modifications et enregistrez ce modèle en appuyant sur Ctrl+S.
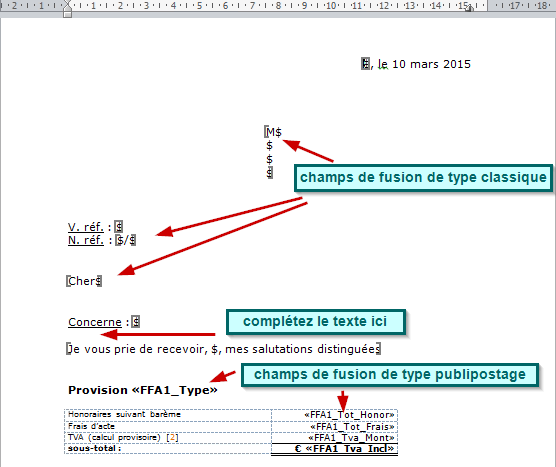
Voici les modèles de lettre de provision disponibles :
- Décompte Provision (1 FFA) : A utiliser par le comptable pour le décompte des frais réels pour 1 acte.
- Décompte Provision (4 FFA) : A utiliser par le comptable pour le décompte des frais réels pour 2 à 4 actes.
- Provision Modèle de base (1 FFA) : Reprend les montant d’une seule feuille de frais de n’importe quel type : par exemple un contrat de mariage, une constitution de société etc.
- Provision Modèle de base (4 FFA) : Combine les montants de 2 à 4 FFA de n’importe quel type.
- Provision Modèle de base détaillé (1 FFA) : Reprend les montants d’une seule feuille de frais de n’importe quel type avec mention de lignes de détail.
- Provision Modèle de base détaillé (4 FFA) : Combine les montants de 2 à 4 FFA de n’importe quel type avec mention de lignes de détail.
- Provision Crédit-Mainlevée : Combine les montants d’une FFA de crédit et une FFA de mainlevée.
- Provision dossier de vente (2 FFA) : Combine les montants d’une FFA de vente et une FFA de crédit.
- Provision dossier de vente (3 FFA) : Combine les montants d’une FFA de vente, une FFA de crédit et une FFA de mandat hypothécaire.
- Provision dossier de vente (4 FFA) : Combine les montants d’une FFA de vente, une FFA de crédit, une FFA de transfert hypothécaire et une FFA de mandat hypothécaire.
- Provision dossier de vente TVA (2 FFA) : Combine les montants d’une FFA de vente TVA (appartem. en construction) et une FFA de crédit.
- Provision dossier de vente TVA (3 FFA) : Combine les montants d’une FFA de vente TVA (appartem. en construction), une FFA de crédit et une FFA de crédit hypothécaire.
- Provision dossier de vente TVA (4 FFA) : Combine les montants d’une FFA de vente TVA (appartem. en construction), une FFA de crédit, une FFA de transfert hypothécaire et une FFA de crédit hypothécaire.
- Provision vendeur : Reprend les montants de la feuille de frais à l’attention du VENDEUR.
- Provision vendeur avec Mainlevée : Combine les montants de la FFA de type VENDEUR et uen FFA de type mainlévée.
Ajouter ou supprimer des lignes dans une lettre de provision
Dans les tableaux des champs de fusion d'une lettre de provision, vous pouvez ajouter et supprimer des lignes. Vous pouvez également supprimer un tableau. Ceci est possible autant dans un fichier modèle que dans une lettre de provision établie dans un dossier.
Attention
Si vous ajoutez ou supprimez une ligne, veillez à ce que le total du tableau est un total qui recalcul (voir (sous)totaux qui recalculent). Si le total est un champ de fusion repris de la FFA (p.ex. FFA1_total), ce total ne sera pas recalculé suite à votre modification.
L'exemple ci-dessous vous montre la différence entre un total repris de la feuille de frais d'acte (ici les 4 premiers totaux) et un total qui fait le calcul des lignes au-dessus (ici le total général).
Pour insérer une ligne:
- Mettez le curseur dans le tableau là où vous souhaitez insérer une ligne.
- Dans l'onglet Compléments, cliquez sur
 ou
ou  pour respectivement insérer une ligne au-dessus ou en-dessous de la ligne sélectionnée.
pour respectivement insérer une ligne au-dessus ou en-dessous de la ligne sélectionnée.
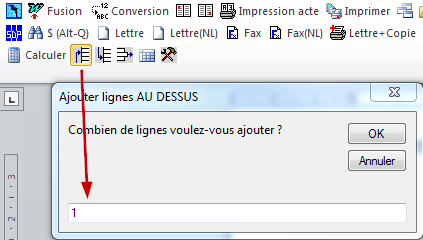
- Indiquez le nombre de lignes à insérer et cliquez OK.
- Tapez le texte et les montants souhaités. Si vous faites cette insertion dans un fichier modèle, vous pouvez également insérer un champ de fusion (voir Créer un modèle de lettre de provision).
- Pour finir, recalculez les totaux en cliquant sur
 .
.
Pour supprimer une ligne ou un tableau :
- Mettez le curseur dans le tableau là où vous souhaitez supprimer une ligne ou tout le tableau.
- Dans l'onglet Compléments, cliquez sur
 ou
ou  pour respectivement supprimer la ligne sélectionnée ou tout le tableau.
pour respectivement supprimer la ligne sélectionnée ou tout le tableau. - Pour finir, recalculez les totaux en cliquant sur
 .
.
Les champs de fusion disponibles
- Données de dossier: tous les champs commençant par “Dossier”. Si le modèle de lettre ne contient pas de champs de fusion classiques, vous pouvez utilisez ces champs pour automatiquement fusionner des données du dossier.
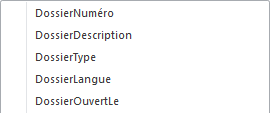
- Données client et partenaires (nom, adresse et autres) : tous les champs commençant par “Client” ou “Partenaire” :
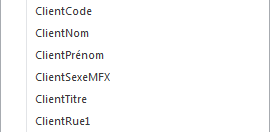
- Données générales de la FFA. Ces champs sont regroupés par FFA :
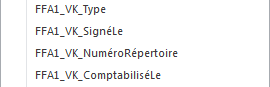
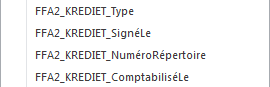
-
_Type : description du modèle de calcul
-
_signéLe : date de passation
-
_NuméroRépertoire : numéro de répertoire
- _ComptabiliséLe : date de comptabilisation de la feuille de frais d'acte
-
- Soustotaux par élément d'impression : l'addition des montants par catégorie dans la FFA. Dans les modèles de calcul, vous voyez comment les montant sont regroupés dans différents éléments d'impression.
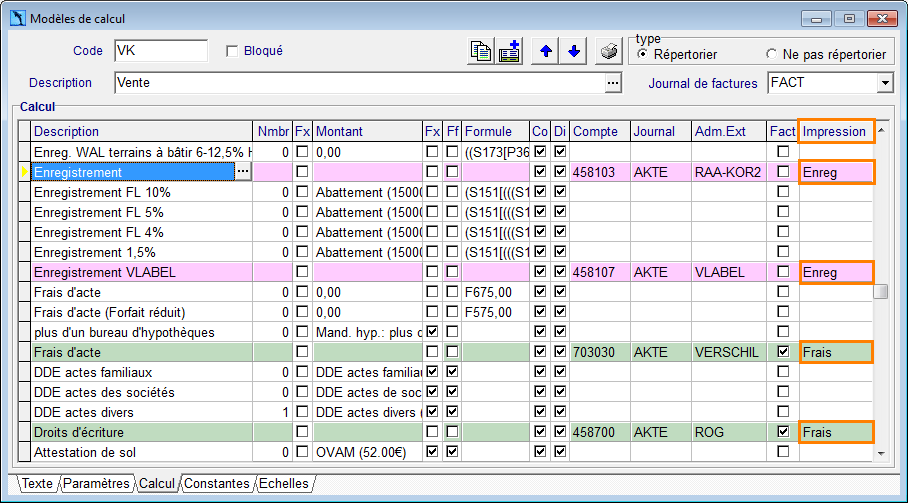
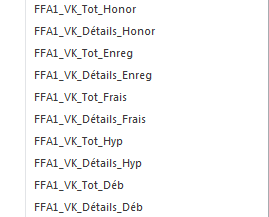
_Tot_<élément d'impression> est le total des montants qui font partie du même élément d'impression d'une FFA.
P.ex. “FFA1_Tot_Enregistr” est le total de tous les montants concernant les frais d’enregistrement. - Détails d'un élément d'impression : ceci vous génère une liste de toutes les lignes d'une FFA d'un type d'élément d'impression et leurs montant.
P.ex.
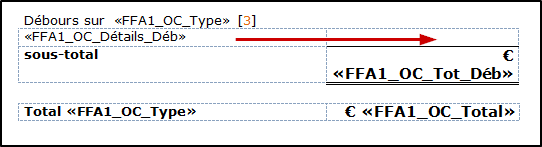
Ce champ de fusion doit toujours être inséré dans la colonne de gauche de votre tableau. Au moment de la fusion vous obtiendrez le résultat suivant : dans la colonne de gauche, la description des lignes de détails de la FFA et dans la colonne de droite les montants. Il ne faut donc jamais insérer ce champ dans la colonne de droite d’un tableau. -
Tous les détails d'une FFA : FFAn_Détails_Tous sera remplacé par toutes les lignes de détails de la FFA + leur montant.
-
Paramètres d'une FFA : uniquement disponible si vous avez lié une FFA d'un certain type (et non pas de n'importe quel type).
P.ex. “FFA1_Vte_Par_Montant de base” est la valeur du paramètre “Montant de base” de la première FFA du type Vte. -
Total général par FFA : FFAn_Total est le total de tous les montants de la FFA.
-
Totaux généraux par élément d'impression : Tous_Tot_<élément d"impression> est le total de tous les montants sous un élément d'impression, et ceci de toutes les feuilles de frais d'acte.
P.ex. “FFA_Tous_Tot_Honoraires” est le total de tous les montants sous l'élément d'impression "Honoraires” provenant de toutes les feuilles de frais d'acte de cette lettre de provision. - Total général : est le total de tous les montants de toutes les feuilles de frais de cette lettre de provision.
-
Les champs suivant liés aux débours, tva et provisions sont également disponibles:
-
FFA1_Détails_Déb : Liste de tous les frais sous débours
-
FFA1_Tot_Déb : Montant total des frais sous débours
-
FFA1_TVA_Excl : Total de tous les montants sous BDI (base d’imposition). Le total donc de la FFA1, Tva excl
-
FFA_Tous_TVA_Excl : Total de tous les montants sous BDI (base d’imposition), pour toutes les FFA ensemble
-
FFA1_TVA_Mont : Le montant de la Tva, ou 21% calculé sur le montant BDI pour FFA1
-
FFA_Tous_TVA_Mont : Le montant de la Tva, ou 21% calculé sur le montant BDI pour toutes les FFA ensemble
-
FFA1_TVA_Incl : Somme du montant imposable + montant de la TVA pour FFA1
-
FFA_Tous_TVA_Incl : Somme du montant imposable + montant de la TVA pour toutes les FFA ensemble
-
FFA1_ProvBDI : Montant de la provision fixée - total sous BDI
-
FFA1_ProvTVA : Montant de la provision fixée - total Tva
-
FFA1_ProvDéb : Montant de la provision fixée - total débours
-
FFA1_ProvLe : Date à laquelle la provision a été fixée/demandée
-
Insérer des (sous-)totaux dans une lettre de provision
En plus des totaux disponibles en tant que champ de fusion, et repris directement de la FFA, il existe des totaux qui font l'addition des montants au-dessus. De cette façon, vous pouvez recalculer ces totaux si vous ajoutez vous-même une ligne ou si vous modifiez un montant dans le tableau. De plus, vous pouvez reprendre ces (sous)totaux ailleurs dans le modèle pour faire p.ex. un total général.
Pour insérer un (sous)total qui additionne dans une lettre de provision:
-
Ouvrez le modèle de lettre en Word.
-
Insérer un tableau à 2 colonnes ou utilisez un tableau déjà inséré et notez dans la ligne inférieure de la colonne de gauche la description du total.
-
Cliquez
 pour faire apparaître les boutons suivants dans le ruban :
pour faire apparaître les boutons suivants dans le ruban :
 …
… - Mettez votre curseur dans la ligne inférieure de la colonne de droite et cliquez
 ou
ou  . Si vous additionnez les différents totaux en bas du document, il est conseillé d'utiliser le bouton SousTotal. Pour le total général, vous utilisez alors le bouton Total.
. Si vous additionnez les différents totaux en bas du document, il est conseillé d'utiliser le bouton SousTotal. Pour le total général, vous utilisez alors le bouton Total.
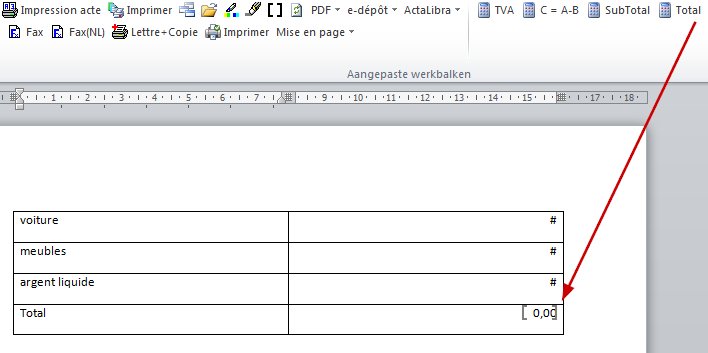
Dans cet exemple le total additionne les 3 lignes supérieures.
Pour copier un (sous)total qui recalcule :
- Ouvrez le modèle de lettre en Word.
- Cliquez
 pour faire apparaître les boutons suivants dans le ruban
pour faire apparaître les boutons suivants dans le ruban
 …
… - Mettez le curseur dans le (sous)total que vous souhaitez copier et cliquez
 . Une fenêtre apparaît et affiche le nom de ce (sous)total, p.ex. SDPSousTotal1.
. Une fenêtre apparaît et affiche le nom de ce (sous)total, p.ex. SDPSousTotal1.
Retenez ce nom et cliquez OK pour fermer la fenêtre.
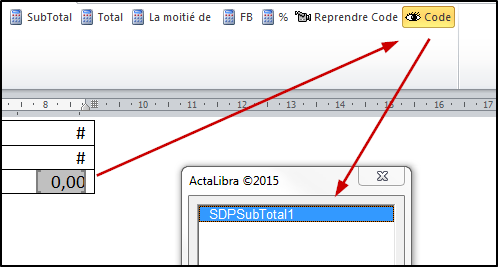
-
Mettez le curseur à l'endroit où vous insérez le (sous)total et cliquez
 . Une fenêtre apparaît vous montrant les différents (sous)totaux disponibles dans le modèle.
. Une fenêtre apparaît vous montrant les différents (sous)totaux disponibles dans le modèle. -
Sélectionnez le (sous)total à copier, p.ex. SDPSousTotal1, et cliquez OK.
Il existe également d'autres fonctions de calcul que vous pouvez insérer de la même façon :
 vous permet de calculer 21% de TVA du montant (sous)total indiqué.
vous permet de calculer 21% de TVA du montant (sous)total indiqué.
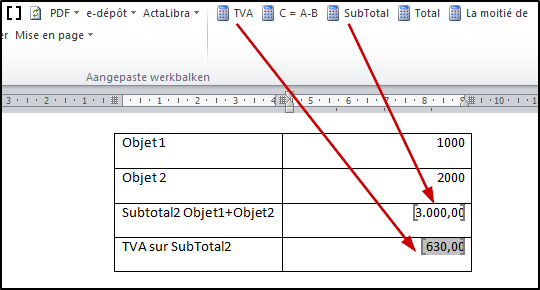
 fait le calcul sur une troisième ligne du montant de la première ligne moins le montant de la deuxième ligne.
fait le calcul sur une troisième ligne du montant de la première ligne moins le montant de la deuxième ligne.
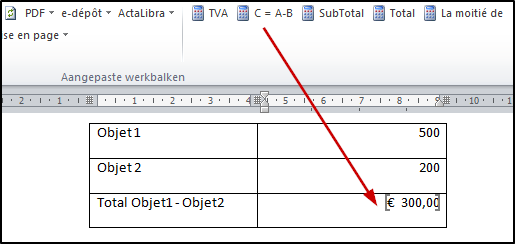
- Utilisez
 pour indiquez de quel champ de (sous)total vous voulez calculer la moitié.
pour indiquez de quel champ de (sous)total vous voulez calculer la moitié.
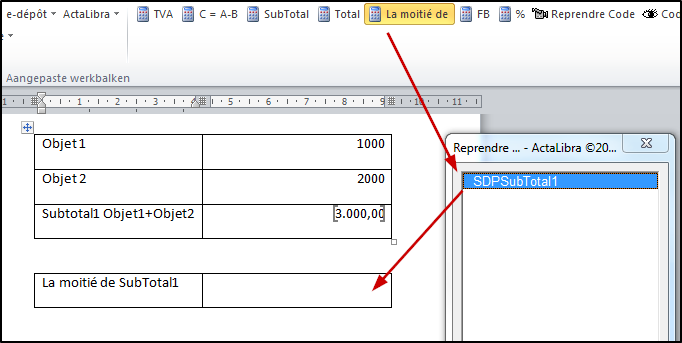
Astuce - Configuration requise pour un calcul correct
Pour le bon fonctionnement des champs qui se chargent du calcul automatique dans Word, votre PC doit être configuré correctement, notamment en ce qui concerne l’affichage des valeurs. Si vous vous rendez compte que le calcul ne se fait pas correctement, vérifiez les paramètres de votre configuration Windows.
- Cliquez Windows: Start → Panneau de configuration → Langues et régions.
- Cliquez le bouton Options avancées.
- Dans la fenêtre qui s'ouvre, cliquez l'onglet Valeur.
- Symbole valeur positive : €1,1
- Symbole valeur négative: €-1,1
- Decimale: ,
- Symbole de regroupement de chiffres : espace ou . Cliquez Appliquer et fermez la fenêtre.
Personnaliser les en-têtes et pieds de page des modèles de lettres de provision
Tout comme les modèles de courrier, les modèles de lettre de provision ons également des fichiers séparés pour les en-têtes et pieds de page. Vous les retrouvez sous “T:\MODELLEN\AKBMerge\Sjablonen”. Le document modèle contient alors une référence vers ces fichiers en-têtes et pieds de page.
- Afrekening KOP 1e pag.doc - Décompte EN-TÊTE première page.doc :
Contient le texte de l’en-tête de la première page d’une lettre de provision/décompte, respectivement en néerlandais ou français - Afrekening KOP volg.pag.doc - Décompte EN-TÊTE pages suivantes.doc :
Contient le texte de l’en-tête des pages suivantes d’une lettre de provision/décompte, respectivement en néerlandais ou français - Afrekening VOET 1e pag.doc - Décompte PIED DE PAGE première page.doc :
Contient le texte du pied de page de la première page d’une lettre de provision/décompte, respectivement en néerlandais ou français - Afrekening VOET volg.pag.doc - Décompte PIED DE PAGE pages suivantes.doc :
Contient le texte du pied de page des pages suivantes d’une lettre de provision/décompte, respectivement en néerlandais ou français
Vous pouvez modifier ces en-têtes et pieds de page. Après vos modifications, vous ne devez rien changer dans les modèles de provisions mêmes. Lors de la fusion, ActaLibra insère toujours la dernière version des pieds de page et en-têtes dans votre document.
Si votre modèle de document ne contient pas d'en-têtes et de pieds de page, vous pouvez les insérer via les options menu dans Word: Compléments → ActaLibra → Décompte des frais → Lier textes d'en-tête, textes de pied de page.
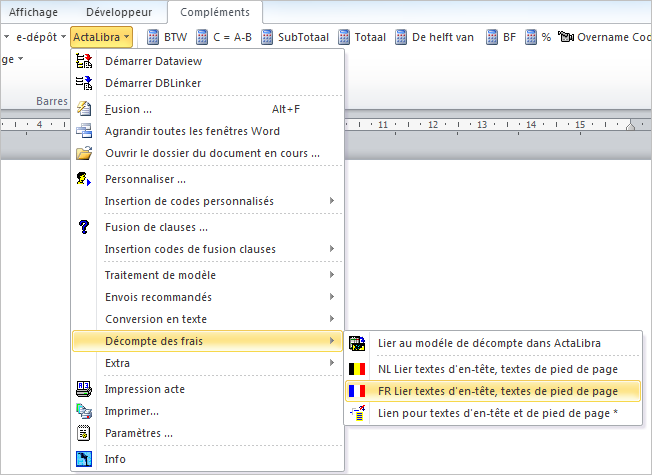
Astuce
En plus des champs de fusion des FFA insérés via le système de publipostage, vous pouvez bien sûr encore ajouter des champs de fusion classiques (voir Insérer des champs de fusion et questions pour clauses).
Si vous voulez faire appel à l'équipe ActaLibra pour créer/adapter vos modèles (en régie), contactez le Helpdesk au 056 60 93 61 ou envoyer un mail à actalibra@sdp.be.