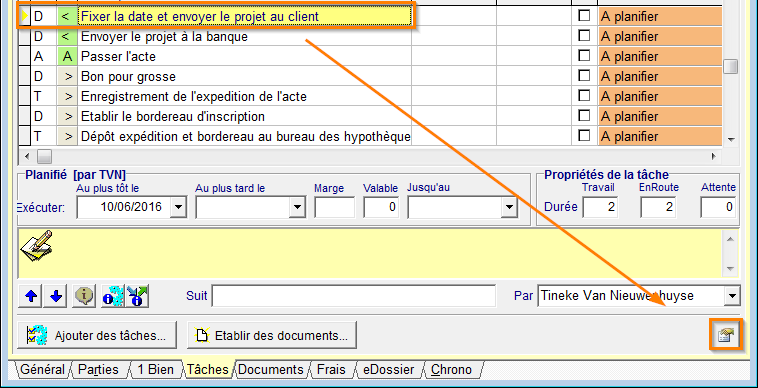La liste de tâche d'un dossier provient d'une liste modèle de tâches. Il existe plusieurs listes modèles de tâches. Vous pouvez également en créer des nouvelles. Il est aussi possible de modifier les listes modèles de tâches existantes: vous pouvez ajouter des tâches modèles, lier des modèles de documents à une tâche modèle et changer les propriétés d'une tâche.
Créer des listes modèles de tâches
Ajouter des tâches modèles à une liste modèles de tâches
Copier des tâches modèles d'une liste modèle de tâches vers une autre liste
Supprimer des tâches modèles d'une liste modèle de tâches
Changer les caractéristiques des tâches modèles
Lier un document modèle ou une site web à une tâche modèle
Configurer le timing d'une tâche
Créer des listes modèles de tâches
Il est possible de créer une nouvelle liste modèles de tâches. Vous avez la possibilité d’utiliser, comme base pour votre nouvelle liste, une copie d’une liste existante, ou bien de partir à zéro avec une nouvelle liste vide.
- Ouvrez la fenêtre des listes modèles de tâches via le menu explorateur → Gestion des dossiers → Données de base gestion dossier → Listes des tâches.
- Dans la partie du dessus de la fenêtre, sélectionnez la liste que vous souhaitez copier et cliquez
 . Si vous voulez partir d'une liste vide, il suffit de mettre votre curseur quelque part dans la partie du dessus.
. Si vous voulez partir d'une liste vide, il suffit de mettre votre curseur quelque part dans la partie du dessus. - Dans la case de la Description, complétez le nom de la nouvelle liste modèle de tâches. Complétez également le nom en néerlandais, si vous utilisez ActaLibra dans les deux langues.
- Cliquez
 pour copier et ensuite modifier la liste modèle sélectionnée, ou cliquez
pour copier et ensuite modifier la liste modèle sélectionnée, ou cliquez  pour partir à zéro avec une nouvelle liste vide.
pour partir à zéro avec une nouvelle liste vide. - Mettez votre curseur dans la partie au milieu, et cliquez
 pour ajouter des tâches modèles, et
pour ajouter des tâches modèles, et  pour en supprimer. Vous pouvez aussi modifier des tâches existantes (Voir Ajouter des tâches modèles à une liste modèles de tâches et Supprimer des tâches modèles d'une liste modèle de tâches).
pour en supprimer. Vous pouvez aussi modifier des tâches existantes (Voir Ajouter des tâches modèles à une liste modèles de tâches et Supprimer des tâches modèles d'une liste modèle de tâches). - Dès que votre liste est complète, vous cochez la case Disponible. Tant que la liste n'es pas disponible, vous ne pouvez pas la lier à un type de dossier (Voir @todo Dossiersoorten en subsoorten toevoegen).
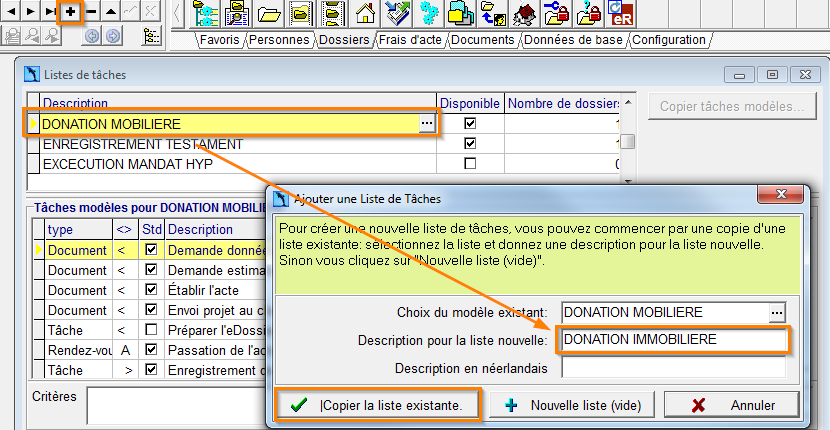
Ajouter des tâches modèles à une liste modèles de tâches
Vous pouvez ajouter des tâches à une liste modèle de tâches existante, ou à une liste que vous avez créée vous-même.
- Ouvrez la fenêtre des listes modèles de tâches via le menu explorateur → Gestion des dossiers → Données de base gestion dossier → Listes des tâches.
- Dans la partie du dessus de la fenêtre, sélectionnez la liste modèle de tâche que vous souhaitez modifier. Ensuite, mettez votre curseur dans la partie au milieu de la fenêtre et cliquez
 .
. - Une nouvelle tâche s'ajoute dans la ligne au dessus de ligne sélectionnée.
- Complétez les caractéristiques dans les différentes colonnes (Voir Changer les caractéristiques des tâches modèles).
- Si besoin, liez un document modèle à la tâche (Voir Lier un document modèle ou une site web à une tâche modèle).
- Cliquez
 pour enregistrer la tâche.
pour enregistrer la tâche.
Astuce
Une tâche modèle s'ajoute toujours dans une liste modèle en particulier. Si vous souhaitez ajouter la tâche à plusieurs liste modèles, vous pouvez la copier (Voir Copier des tâches modèles d'une liste modèle de tâches vers une autre liste).
Astuce
Il est également possible d'accéder à une tâche modèle à partir d'un dossier. Mettez votre curseur dans la ligne de la tâche de votre dossier et cliquez
en bas de la fenêtre. Ainsi vous accédez à la tâche modèle correspondante dans la liste modèle des tâches.
Copier des tâches modèles d'une liste modèle de tâches vers une autre liste
Si vous souhaitez reprendre des tâches modèles dans une ou plusieurs listes modèles de tâches, vous les copiez d'une liste vers une ou plusieurs autres listes modèles de tâches.
- Ouvrez la fenêtre des listes modèles de tâches via le menu explorateur → Gestion des dossiers → Données de base gestion dossier → Listes des tâches.
- En haut de la fenêtre, sélectionnez la liste modèle de tâches vers laquelle vous souhaitez copier des tâches.
- En haut à droite, cliquez ensuite sur
 .
.
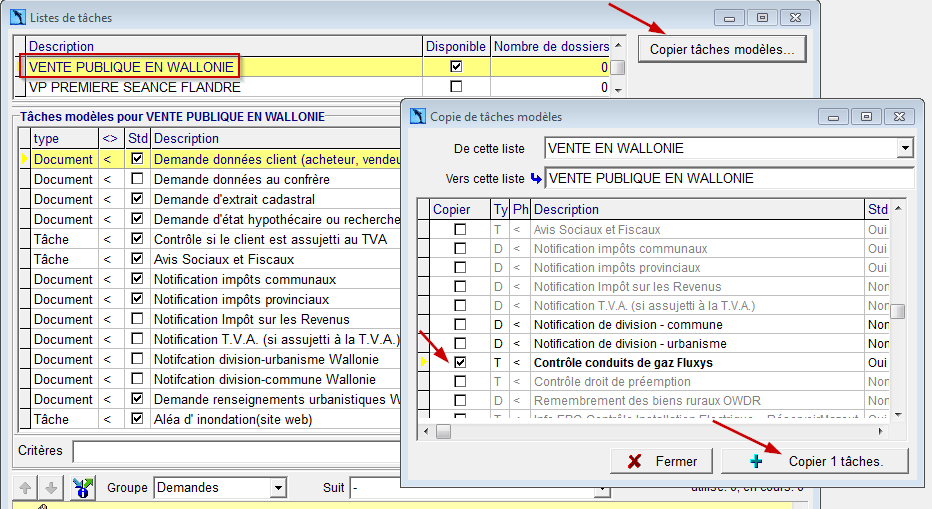
-
Dans la liste déroulante, sélectionnez de quelle liste vous voulez copier des tâches, et cochez en double cliquant toutes les tâches modèles à copier. Confirmez la copie en cliquez sur
 .
.
Les tâches déjà présentes dans l'autre liste sont grisées et sont impossible à sélectionner. -
Les tâches copiées s'ajoutent dans l'autre liste modèle et sont mises sur fond orange. Si nécessaire, vous les remontez ou descendez via
 .
.
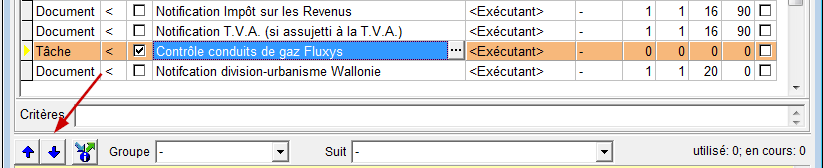
-
La fenêtre Copie de tâches modèles reste ouverte pour vous permettre de copier les tâches cochées également vers une autre liste modèle de tâches. Pour ce faire, dans la fenêtre des listes de tâches, sélectionnez une autre liste de tâches et cliquez
 .
. -
Lorsque vous fermez la fenêtre des listes de tâches, un message apparaît. Vous cliquez Oui pour confirmer que toutes les tâches sont à leur place.
Si vous cliquez Non, les tâches copiées restent sur fond orange pour facilement les repérer et déplacer à l'aide des flèches .
.
Supprimer des tâches modèles d'une liste modèle de tâches
Il est possible de supprimer des tâches modèles d'une liste modèle de tâches.
- Ouvrez la fenêtre des listes modèles de tâches via le menu explorateur → Gestion des dossiers → Données de base gestion dossier → Listes des tâches .
- En haut de la fenêtre, sélectionnez la liste modèle de tâches dont vous voulez supprimer une tâche et cliquez
 .
.
Astuce
Au lieu de supprimer une tâche définitivement, vous pouvez aussi la décochez dans le colonne Std. De cette façon, vous en faite une tâche optionnelle qui n'est plus reprise par défaut dans chaque nouveau dossier.
Si vous voulez supprimer une tâche qui figure dans plusieurs listes de tâches, il faut la supprimer dans chaque liste.
Changer les caractéristiques des tâches modèles
Vous pouvez modifier les caractéristiques d'un tâche existante, ou les configurer pour une tâche que vous avez créée. Pour ce faire, ouvrez le menu explorateur → Gestion des dossiers → Données de base gestion dossier → Listes des tâches et mettez votre curseur dans la ligne de la tâche que vous souhaitez modifier. Complétez les infos dans les différentes colonnes et la partie en dessous de la tâche :
- Type : ceci détermine la façon dont vous exécuter la tâche
- Document : la tâche s'exécute en créant un document.
- Agenda : la tâche s'exécute en fixant un rendez-vous dans l'agenda Outlook.
- Tâche : la tâche s'exécute sans document ou rendez-vous. P.ex. une recherche sur une site web.
- Phase : sert à déterminer s'il s'agit d'une tâche avant ou après acte.
- < est une tâche avant acte
- A est la passation de l'acte même. Il n'y a qu'une telle tâche par liste. ActaLibra utilise cette tâche pour calculer les délais des autres tâches par rapport à la date de passation.
- > est une tâche après acte
- Std : Cochez Std (Standard) si vous voulez que cette tâche soit reprise dans les tâches par défaut lors de la création d’un dossier.
- Description : Cliquez
 et mettez une description en néerlandais et (éventuellement) une en français pour cette tâche.
et mettez une description en néerlandais et (éventuellement) une en français pour cette tâche. - Exécutant : vous pouvez indiquer que la tâche doit être exécutée par l'exécutant, le gestionnaire ou le titulaire du dossier. Vous pouvez également attribuer la tâche à un des collaborateurs à l'étude. P.ex. vous pouvez mettre les tâches post-acte au nom de la personne qui se charge du post-acte.
- Exp : indiquez ici si vous voulez faire un suivi d’expédition pour cette tâche (Voir Configurer le suivi via le livre des expéditions).
- Configuration des timings : Dans les colonnes Prép, EnR, Att et Val vous pouvez configurer les timings pour que ActaLibra puisse vous indiquer quand il faut exécuter la tâche (Voir Configurer le timing d'une tâche).
- Ok : cochez la case si vous voulez que la tâche soit automatiquement terminée dès que le document est établi. (P.ex. pour des lettres dont vous n'attendez pas de réponse).
- Critères : cette case vous donne la possibilité d’indiquer à l’utilisateur dans quel cas cette tâche est à ajouter au dossier. Ce commentaire n’est visible que quand l’utilisateur reprend une tâche de la liste dans le dossier via le bouton Ajouter des tâches.
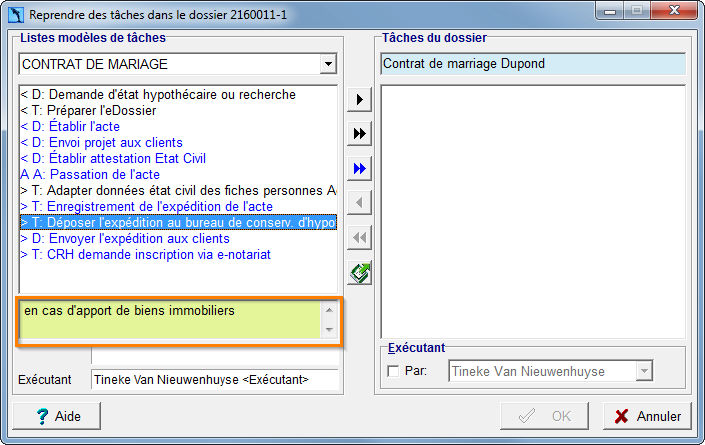
- Groupe : si la tâche doit appartenir à un groupe, choisissez le groupe. Le but des groupes de tâches est que toutes les tâches doivent être exécutées avant de pouvoir commencer la tâche ou le groupe de tâches suivants. P.ex. Toutes les tâches du groupe Recherches doivent être terminées avant d'exécuter les tâches du groupe Notifications. Tant que ces tâches suivantes ne peuvent pas être exécutées, leur statut reste sur Indéfini.
Un nouveau groupe s'ajoute dans la fenêtre des Groupes de tâches. Celle-ci s'ouvre via le menu Explorateur → Gestion des dossiers → Données de base gestion dossier → Groupes de tâches.
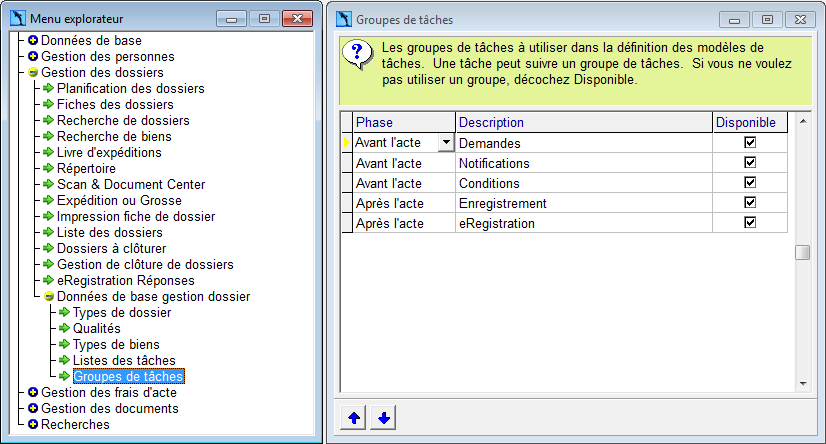
- Suit : Choisissez la tâche ou le groupe de tâches qui doit être exécutés avant d'exécuter cette tâche.

- x fois utilisé : ici vous voyez combien de fois la tâche a été reprise dans un dossier.
- zone de remarque jaune : cette case permet de mettre un commentaire pour cette tâche, qui sera visible dans le dossier.
Lier un document modèle ou une site web à une tâche modèle
Si la tâche est du type Document, vous pouvez y lier un document modèle. Ouvrez le menu explorateur → Gestion des dossiers → Données de base gestion dossier → Listes des tâches et sélectionnez la tâche à laquelle vous souhaitez joindre un document modèle. Choisissez en bas une des options et indiquez dans Catégorie Doc. dans quelle catégorie le document fait à partir de cette tâche doit être classé :
- sans modèle : vous ne liez pas de document modèle à la tâche. Vous devrez indiquer un modèle au moment que vous exécutez la tâche.
- Modèle AL : vous liez à la tâche un modèle ActaLibra. Cliquez
 , sélectionnez dans l'arborescence le modèle qu'il faut et cliquez OK. Depuis cette fenêtre, vous pouvez également ouvrir le modèle ou modifier les propriétés (Voir Créer et supprimer des modèles ActaLibra ou changer leurs propriétés).
, sélectionnez dans l'arborescence le modèle qu'il faut et cliquez OK. Depuis cette fenêtre, vous pouvez également ouvrir le modèle ou modifier les propriétés (Voir Créer et supprimer des modèles ActaLibra ou changer leurs propriétés).
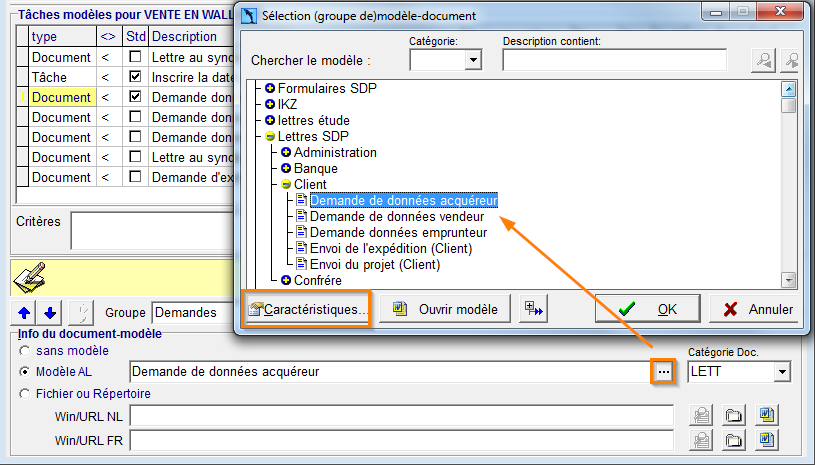
- Fichier ou répertoire Windows : Vous liez un document modèle qui est enregistré sur le serveur. Vous pouvez également lier un répertoire à la tâche :
- Pour lier un document modèle, cliquez
 et sélectionnez le document modèle dans l'explorateur Windows. Les lignes Win/URL NL et Win/URL FR vous permettent de lier respectivement un modèle en néerlandais et en français. Lorsque vous exécutez la tâche, ActaLibra vous proposera le modèle dans la langue du correspondant.
et sélectionnez le document modèle dans l'explorateur Windows. Les lignes Win/URL NL et Win/URL FR vous permettent de lier respectivement un modèle en néerlandais et en français. Lorsque vous exécutez la tâche, ActaLibra vous proposera le modèle dans la langue du correspondant. - Pour lier un répertoire, cliquez
 et sélectionnez le répertoire où se trouve l'ensemble des modèles dont vous souhaitez choisir lorsque vous exécutez la tâche.
et sélectionnez le répertoire où se trouve l'ensemble des modèles dont vous souhaitez choisir lorsque vous exécutez la tâche. - Pour ouvrir et éventuellement modifier le document modèle lié, cliquez
 .
.
- Pour lier un document modèle, cliquez
Vous pouvez lier à la tâche un site web, si vous avez indiqué Tâche comme type de tâche. Choisissez l'option fichier ou répertoire Windows et tapez l'adresse du site web dans la ligne Win/URL FR. Pour cette tâche, le bouton Site web apparaîtra dans le dossier qui vous ouvrira le site.
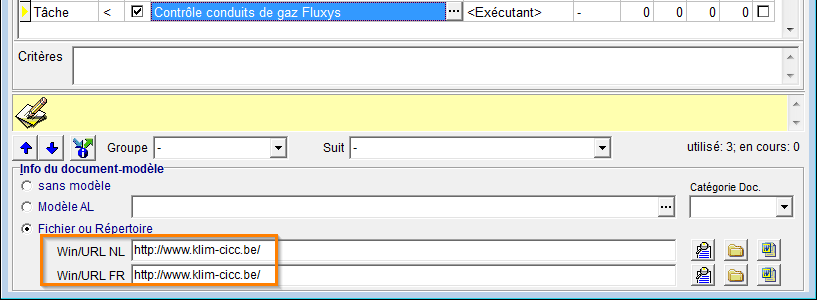
Configurer le timing d'une tâche
Vous pouvez configurer qu'ActaLibra vous indique quand une tâche peut être exécutée. Sur base de la date (ultérieure) de passation ou la date de complétion de la tâche ou du groupe de tâches précédentes, ActaLibra affiche quand la tâche peut être exécutée, est urgente ou même en retard.
Pour configurer les timings, ouvrez la fenêtre des listes modèles de tâches via le menu explorateur → Gestion des dossiers → Données de base gestion dossier → Listes des tâches et mettez votre curseur dans la ligne de la tâche.
Dans la ligne de la tâche, vous trouvez quelques colonnes où vous configurez les timings :
- Prép (temps de préparation) : correspond au nombre de jours pour exécuter la tâche. P.ex. un jour pour créer le document d'une notification. ActaLibra soustrait ce temps de la date (ultérieure) de passation et indique quand la tâche est urgente ou en retard.
- EnR (en route) :
- Avant la passation de l'acte ceci est le temps que dure l'envoi du document. ActaLibra soustrait ce temps de la date (ultérieure) de passation et indique quand la tâche est urgente ou en retard. P.ex. le document prend 1 jour avant d'arriver via La Poste.
Si la tâche suit une autre tâche ou groupe de tâche, vous mettez un nombre négatif. Ainsi vous indiquez que la tâche doit être terminée dans les x jours après complétion de la tâche ou groupe de tâche précédents. P.ex. 7 jour après l'inscription de la date du compromis vous faites la demande des données de l'acquéreur. - Après la passation de l'acte vous déterminez le nombre de jours pour exécuter la tâche. ActaLibra additionne ce temps à la date de l'acte et indique quand la tâche est urgente ou en retard. P.ex. l'acte doit être envoyé à l'enregistrement endéans les 15 jours.
Si la tâche suit une autre tâche ou groupe de tâche, ce temps est additionné à la date de complétion de la tâche ou du groupe de tâches précédents. P.ex. Vous devez envoyer l'expédition au client endéans les 60 jours après dépôt de l'acte au bureau des hypothèques.
- Avant la passation de l'acte ceci est le temps que dure l'envoi du document. ActaLibra soustrait ce temps de la date (ultérieure) de passation et indique quand la tâche est urgente ou en retard. P.ex. le document prend 1 jour avant d'arriver via La Poste.
- Att (temps d'attente) :
- Nombre positif : le temps qu’il faut attendre une réponse (d’une administration par exemple). Après ce temps, la tâche est automatiquement terminée. ActaLibra soustrait ce temps de la date (ultérieure) de passation et indique quand la tâche est urgente ou en retard.
- Nombre négatif : le nombre de jour, après avoir commencé la tâche, avant que la phase de la tâche est en rouge. Ceci vous permet d'envoyer un rappel au correspondant après x jours. P.ex. pour la demande de données au confrère.
- Val (validité) : la période de validité. P.ex. d'une notification ou d'un état hypothécaire. ActaLibra additionne ce temps au temps à la date du commencement de la tâche. Lorsque le délais de validité est dépassé, ActaLibra indique que la tâche n'est plus valide.
Astuce
En utilisant le système de faire suivre une tâche après une autre, vous limitez le nombre de tâches visibles dans un planning. Une tâche qui ‘suit’ une autre tâche, reste en phase ‘Indéterminé’ et donc en dehors des tâches à exécuter dans le planning global – tant que la tâche qui précède n’est pas terminée.
Ci-dessous 2 exemples sur la configuration du timing:
- Exemple 1
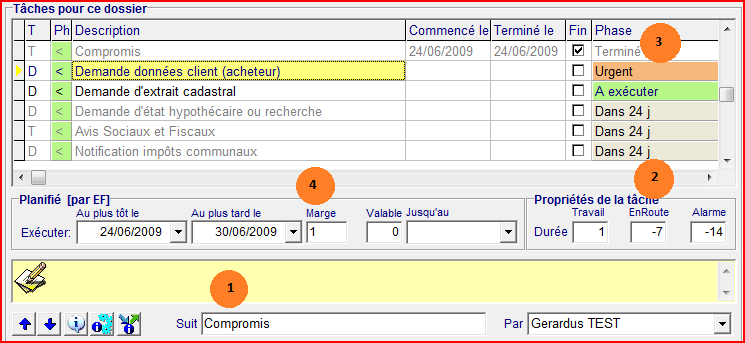
L’exemple ci-dessus montre:
[1] la tâche "Demande données au client (acheteur)" suit la tâche “Compromis”
[2] Il est indiqué que cette tâche doit être exécutée endéans les 7 jours après la complétion de la tâche ‘Compromis’ (Chiffre négatif -7 dans la case EnRoute .
[3] Dès qu’on a inscrit la date du compromis – 24/06 dans notre exemple,
[4] ActaLibra calcule que la tâche “Demande données au client (acheteur)” doit être exécutée au plus tard le 30/06/2009, tenant compte aussi de 1 jour de travail prévu (case à gauche de EnRoute).
Donc. : 24/06/2009 + 7 jours = 01/07/2009 – 1 jour de travail = 30/06/2009. Puisque – dans notre exemple – nous sommes le 29 juin aujourd’hui, la tâche est urgente (à faire dans le(s) 1 jour(s) : marge = 1)
- Exemple 2
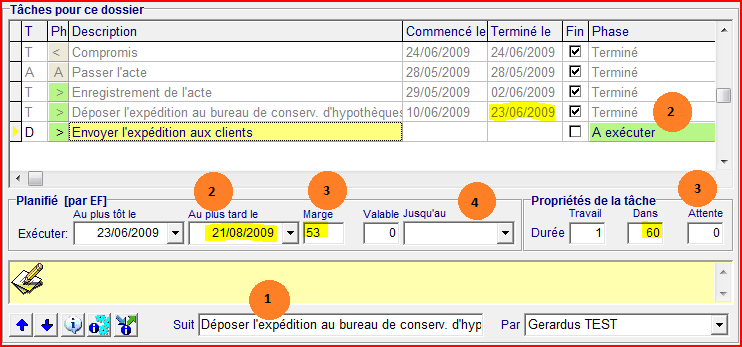
L’exemple ci-dessus montre:
[1] la tâche ‘Envoyer l’expédition aux clients’ suit la tâche ‘Déposer l’expédition au bureau de conserv. d’hypothèques (case “Suit”),
[2] cette dernière tâche ne peut être exécutée au plus tôt le 23/06, puisque la tâche qui précède n’était terminée que le 23/06
[3] cette dernière tâche est à exécuter au plus tard le 21/8. Ceci a été calculé de la façon suivante : 23/6 + 2 mois = 23/8 - 1 jour de travail = 22/08, et puisque le 22/8 est un samedi, ActaLibra vous indique le vendredi avant : le 21/8
L’écran que vous voyez est la situation le 29/6
[4] il nous reste, (aujourd’hui le 29/6), une marge de 53 jours pour exécuter cette tâche. C’est cette marge qui détermine l’urgence des tâches dans votre planning globale (lorsque vous triez selon urgence)