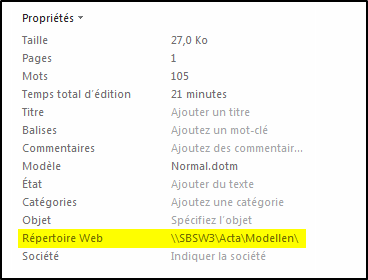Le DataView sert à coller des données dans des documents Word: les données d’un champ d’une fiche ou bien un bloc de texte. Vous y trouvez également le bouton Fusion pour remplir les champs de fusion prévus dans le document. Pour insérer de tels champs de fusion dans vos modèles Word (lettres ou actes), vous avez besoin du DBLinker.
Vous pouvez aussi poser certaines questions dans un document, qui apparaîtront lors de la fusion. A base de la réponse de l'utilisateur, le texte ou la clause correspondant est inséré.
Si vous souhaitez que le texte s'adapte d'après qu'il s'agit d'une ou plusieurs parties, d'un homme ou d'une femme, vous pouvez prévoir des codes dans votre modèle à chaque endroit où il faut tenir compte du sexe et du nombre.
Il est également possible de remplacer une qualité dans un document, au lieu de devoir supprimer le champ de fusion et de le coller avec DBLinker avec la qualité souhaitée.
Insérer des champs de fusion dans les modèles à l'aide du DBLinker
Les blocs de texte et le résultat après fusion
Questions pour clauses
Codes de personnalisation
Échanger des modèles
Remplacer une qualité
Insérer des champs de fusion dans les modèles à l'aide du DBLinker
Vous pouvez insérer des champs de fusion dans un document, afin que certaines données se complètent de façon automatique, lorsque vous cliquez le bouton Fusion. Un champ de fusion vous permet d'insérer dans votre modèle un champ d'une fiche ou un bloc de texte (voir Créer et adapter des blocs de texte). A l'aide de l'outil DBLinker vous pouvez insérer un champ de fusion dans n'importe quel type de document Word .doc, .docx, .dot ou .dotx.
Pour insérer un champ de fusion:
- Ouvrez le fichier modèle en Word.
- Démarrez le DBLinker via Compléments → ActaLibra → Démarrer DBLinker
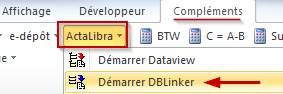
Le DBLinker s’ouvre en bas de l’écran, sous votre modèle Word. C’est un module ActaLibra autonome comme le DataView, reconnaissable à son icône verte .
. -
Mettez votre curseur dans le document à l'endroit où vous souhaitez insérer un champ de fusion.
-
La fenêtre du DBLinker contient 3 parties (gauche-milieu-droite). Faites vos choix dans chacune des parties (voir ci-dessous) et cliquez Coller pour insérer le champ de fusion.
-
Dès que vous avez inséré tous les champs dans le document, vous enregistrez vos modifications et fermez le document. Il est conseillé de terminer par tester votre modèle depuis un dossier.
Pour insérer un champ de fusion, vous sélectionnez l'option souhaitée dans chacune des 3 parties du DBLinker. Après avoir collé le champ de fusion, il n'est plus possible des changer ces options. Le seul moyen pour changer les options sélectionnées est de supprimer le champ de fusion et de le coller de nouveau tout en sélectionnant d'autres options :
-
A gauche - Contextes disponibles :
Sélectionnez le contexte qui vous faut, c.-à-d. à qui ou quoi est lié l'information qui vous faut.
Il y a 2 groupes de contextes:
-
Le contexte dossier regroupe tout ce qui est dans la fiche du dossier ou qui est relatif au dossier en général. Lorsque vous doublecliquez sur dossier, vous voyez les contextes disponibles sous-jacents, notamment le contexte ‘bien’ et toutes les qualités. Il y a un troisième niveau, moins utilisé, dans cette structure, ces sont les relations de la qualité.
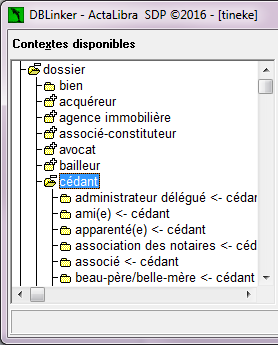
Exemple: Dans le modèle d'acte cession, vous mettrez le bloc de texte de l'identité du cédant. Dans ce cas, utilisez le contexte 'cédant'. -
Le contexte correspondant fait référence au correspondant du document. Dans une lettre, le correspondant est le destinataire. Doublecliquez pour afficher les relations du correspondant. Celles-ci sont les personnes dans l'onglet ‘Relations’ de la fiche personne.
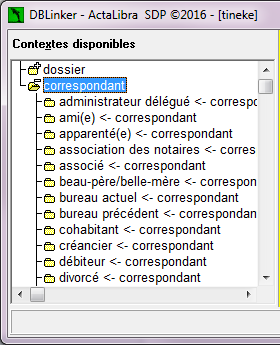
Exemple : Dans une lettre où vous mettez le numéro de compte du destinataire, utilisez le contexte 'correspondant'.
- Au milieu - Champs contexte/champs modèle :
Dans la partie au milieu, vous avez 2 onglets :
- dans Champs contexte, vous sélectionnez un champ (en minuscules) ou un bloc de texte (en majuscules) pour le contexte sélectionné à gauche.
La dénomination des blocs de texte spécifiques pour les modèles d'acte, commence toujours par 'A_'.
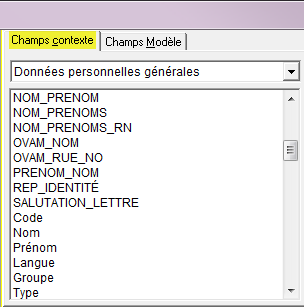
Remarquez qu'il y a aussi une liste déroulante pour changer entre les infos de l'onglet Général et celles de l'onglet Info Notariales/Société. - dans Champs modèles vous trouvez les champs/blocs de texte qui sont déjà dans le document. Lors d'un nouveau document, cet onglet sera vide au début. Pour chaque champ modèle, les caractéristiques sont mentionnées :
p.ex. A_IDENTITÉ acquéreur (tous) [tous|ALI] ["$"]
A_IDENTITÉ → nom du bloc de texte
acquéreur → contexte utilisé
(tous) → répétition
[tous|ALI] → insertion
["$"] → option
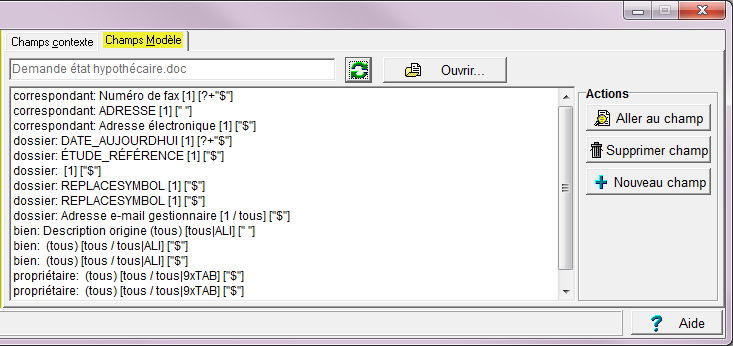
Si le nom du document ne correspond pas au nom dans le cadre, cliquez pour synchroniser le document avec le DBLinker. Utilisez Allez au champ pour aller, dans le document, vers le champ de modèle sélectionné. Cliquez supprimer champ pour enlever le champ sélectionné du document. Le bouton Nouveau champ vous ouvre l'onglet des Champs modèles. Cliquez Ouvrir pour ouvrir un autre modèle (ActaLibra).
pour synchroniser le document avec le DBLinker. Utilisez Allez au champ pour aller, dans le document, vers le champ de modèle sélectionné. Cliquez supprimer champ pour enlever le champ sélectionné du document. Le bouton Nouveau champ vous ouvre l'onglet des Champs modèles. Cliquez Ouvrir pour ouvrir un autre modèle (ActaLibra).
- A droite - options :
Dans la partie à droite, vous indiquez les options du champ de fusion, avant de le coller. Ces options déterminent comment le texte est inséré lors de la fusion.
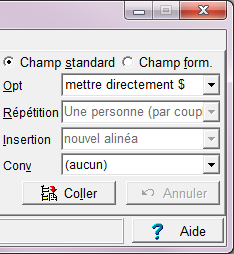
- Choisissez l'option Champ Standard pour insérer le champ de fusion comme du texte normal ou Champ form. pour l'insérer en tant que champ dans un formulaire. Un champ formulaire indique un endroit dans le document où l’utilisateur doit saisir des données. Le texte autour de ces champs formulaires est sécurisé. Le contenu d'un champ formulaire est limité en nombre de caractères à saisir.
- La case Opt (Optionnel) vous offre quatre options différentes au cas où il manque des données pendant la fusion (c.à.d. au cas où certaines données n’ont pas été remplies dans les fiches). Si vous indiquez 'Mettre directement $', le logiciel place, lors de la fusion, un $ (ou le signet de remplacement utilisé dans votre étude (*, #...). Si vous indiquez 'laisser directement un blanc', lors de la fusion, le logiciel ne placera pas de signe de remplacement mais tout simplement un blanc à l’endroit où manquent des données. Vous pouvez également opter qu'une fenêtre dialogue s'ouvre lors de la fusion, qui montre les données manquantes (sur la fiche) en rouge. Cela donne la possibilité de compléter les données (pour la fusion et aussi dans la fiche). Si vous ne complèterez pas de données, le logiciel mettra un signe de replacement ou un blanc, en fonction de l'option choisie. Les options avec la fenêtre de dialogue ne sont pas possibles lorsque vous collez des blocs de texte.
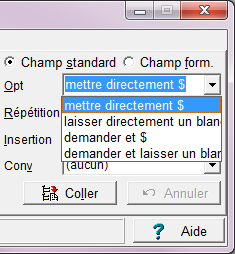
- Dans Répétition vous indiquez comment la fusion doit se passer lorsque plusieurs blocs de texte ou champs correspondent au contexte choisi (p.ex. plusieurs acquéreurs ou plusieurs biens). Les options ‘un bien’ ou ‘une personne’ font que, lors de la fusion, le logiciel vous demande de choisir un bien ou une personne. Si vous indiquez ‘sélection de’, lors de la fusion, vous pourrez choisir p.ex. une ou plusieurs personnes. La différence entre une mention par couple ou non, vaut uniquement pour les champs/blocs concernant des personnes et veut dire qu'un texte est généré par couple, et non pas par personne. Le texte s'adaptera en fonction si le partenaire est partie à l'acte ou pas.
Exemple par couple: Monsieur Poncelet Didier et son épouse Madame D’Harveng Fabienne
Exemple toutes les personnes: Monsieur Poncelet Didier, époux de Madame D’Harveng Fabienne et Madame D’Harveng Fabienne, épouse de Monsieur Poncelet Didier.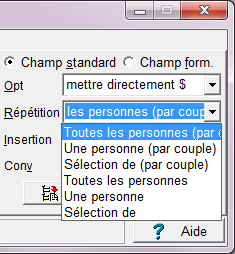
- Dans la liste déroulante sous Insertion vous déterminez ce qui viendra entre deux champs/blocs de texte collés avec répétition. P.ex. pour le champ ‘A_IDENTITÉ’, choisissez ‘nouvel alinéa’ pour commencer un nouvel alinéa pour chaque identité. Si vous collez un champ dans un tableau, choisissez le nombre de tabulations égale au nombre de colonnes dans le tableau.
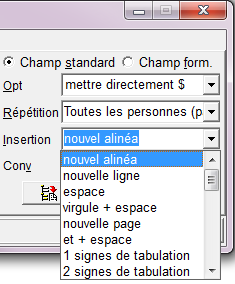
- Conv est la conversion automatique du champ concerné en majuscules (pour du texte) ou en différents formats texte (pour des données chiffrées). La (N) entre parenthèses signifie que le nombre sera également mis en chiffres. La liste déroulante avec les possibilités de conversion est adaptée automatiquement au type de champ concerné.
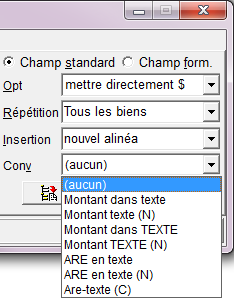

Les blocs de texte et le résultat après fusion
Vous trouvez ici les champs de fusion (blocs de texte) les plus souvent utilisés du DBLinker et le résultat après la fusion :
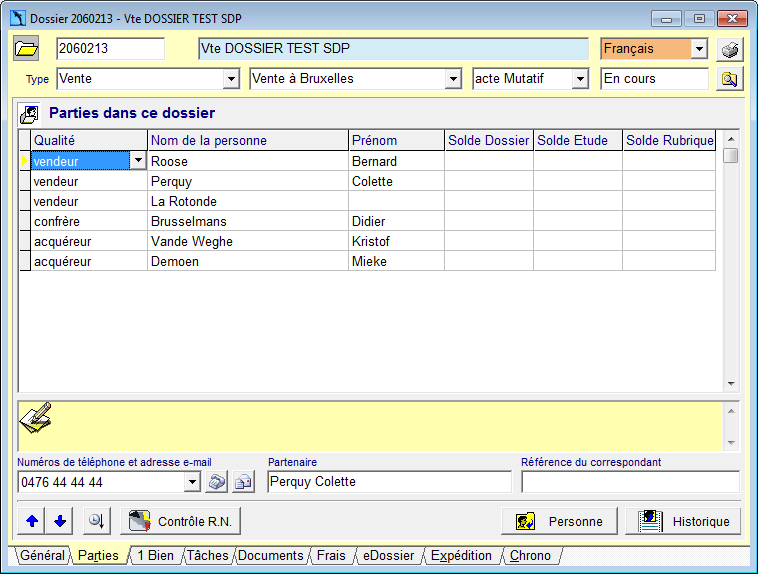

Contexte disponible dossier → bien
A_DESCRIPTION_DU_BIEN
COMMUNE DE WOLUWE-SAINT-LAMBERT première division
Dans un immeuble à appartements multiples, Résidence "Bellevue", sis avenue Vandervelde 14, cadastré selon titre, section A, numéro(s) 124, pour une superficie de un are quatre-vingts centiares (1a 80ca) et actuellement cadastré, section A, numéro(s) 123, pour une superficie de un are quatre-vingts centiares (1a 80ca).
appartement au troisième étage
Tenant ou ayant tenu à : contenu de l’onglet Voisins
BIEN_REP
appartement à Woluwe-Saint-Lambert, avenue Vandervelde 14, section A, n°. 123, 180 m²
CAD_COMMUNE
COMMUNE DE WOLUWE-SAINT-LAMBERT
CAD_DONNEES_CAD
A - Numéro(s) parcellaire : 123 - Superficie : 180 m²
A - Numéro(s) parcellaire : 124 - Superficie : 180 m² (selon titre)
CAD_DONNEES_COMPLÈTES
COMMUNE DE WOLUWE-SAINT-LAMBERT, avenue Vandervelde 14 (appartement)
Section cadastrale: A - Numéro(s) parcellaire: 123 - Superficie: 180 m²
Selon titre: Section cadastrale: A - Numéro(s) parcellaire: 124 - Superficie: 180 m²
CAD_RUE_NO
avenue Vandervelde 14
COMMUNE_BIEN
Woluwe-Saint-Lambert
DESCRIPTION_DU_BIEN
COMMUNE DE WOLUWE-SAINT-LAMBERT 1° division
Dans un immeuble à appartements multiples, Résidence "Bellevue", sis avenue Vandervelde 14, cadastré selon titre, section A, numéro(s) 124, pour une superficie de 180 m² et actuellement cadastré, section A, numéro(s) 123, pour une superficie de 180 m².
appartement au troisième étage
Matrice cadastrale n° : 12345
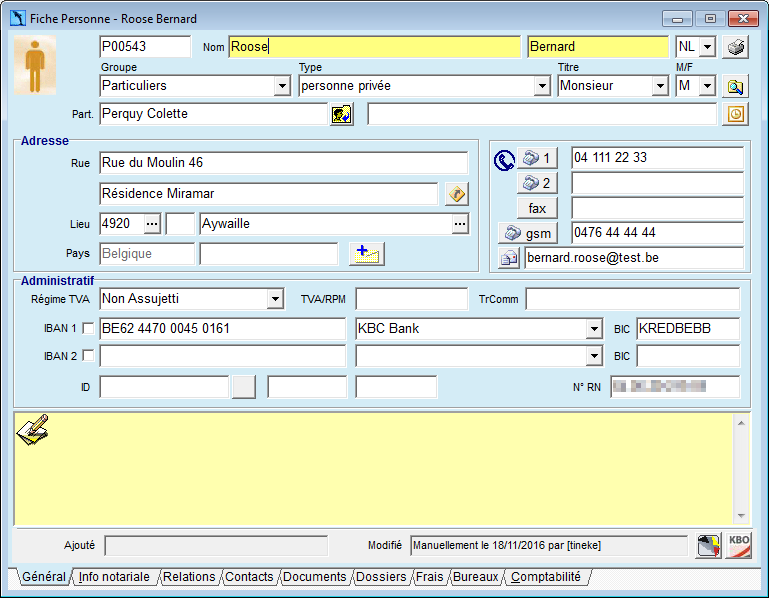
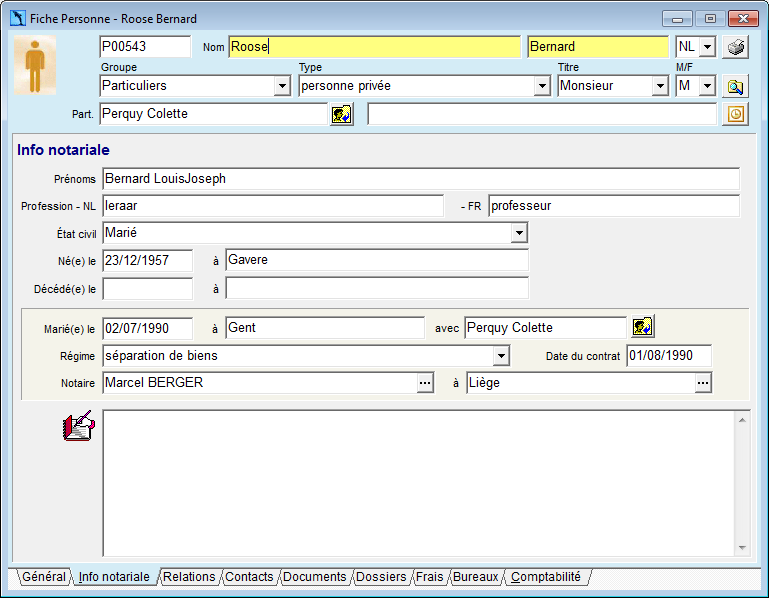
Contexte disponible dossier → client
A_CONTRAT_DE_CONCUBINAGE
Cohabitant légaux ayant fait une déclaration de cohabitation légale à la Commune de Liège le premier août mil neuf cent nonante.
A_IDENTITÉ
Monsieur ROOSE, Bernard Louis Joseph, né à Gavere le vingt-trois décembre mil neuf cent cinquante-sept, de nationalité Allemande (numéro de carte d'identité 278 0568911 85 valable du six juin deux mille trois jusqu'au six juin deux mille huit, registre national des personnes physiques numéro $), et son épouse Madame PERQUY, Colette Christiane Marc, née à Gand le vingt-quatre septembre mil neuf cent soixante-deux de nationalité italienne (numéro de carte d'identité 278 0568911 85 valable du quatre juin deux mille deux jusqu'au quatre juin deux mille douze, registre national des personnes physiques numéro 62.09.24-022.41), demeurant ensemble à 4920 Aywaille, Rue du Moulin 46 Résidence Miramar.
Ils déclarent être mariés à Ougrée le deux juillet mil neuf cent nonante sous le régime de la séparation de biens suivant acte passé devant le notaire BERGER Marcel à Liège en date du premier août mil neuf cent nonante.
Non modifié à ce jour.
A_NOTAIRE_ENTÊTE_INTERVENTION
notaire Didier Brusselmans résidant à Berchem-Saint-Agathe
A_TVA
[Monsieur Bernard ROOSE: Non Assujetti]
ADRESSE
Monsieur et Madame
Bernard ROOSE-PERQUY
Rue du Moulin 46 Résidence Miramar
4920 AYWAILLE
ADRESSE_1
Monsieur et Madame
ADRESSE_2
Bernard ROOSE-PERQUY
ADRESSE_COMMUNE
4920 AYWAILLE
ADRESSE_RUE_NO
Rue du Moulin 46 Résidence Miramar
BE_NUMÉRO_TVA
nihil
CHER_CHERE
Madame, Monsieur,
IDENTITÉ
Monsieur ROOSE Bernard Louis Joseph, né à Gavere le 23/12/1957, et son épouse Madame PERQUY Colette Christiane Marc, née à Gand le 24/09/1962, demeurant ensemble à 4920 Aywaille, Rue du Moulin 46 Résidence Miramar.
IDENTITÉ_AVEC_RN
Monsieur ROOSE Bernard Louis Joseph, né à Gavere le 23/12/1957 (reg.nat. des pers.physiques n° $) et son épouse Madame PERQUY Colette Christiane Marc, née à Gand le 24/09/1962 (reg.nat. des pers.physiques n° 62.09.24-022.41), demeurant ensemble à 4920 Aywaille, Rue du Moulin 46 Résidence Miramar.
IDENTITÉ_COMMUNE
Commune Aywaille, Rue du Moulin 46 Résidence Miramar, 4920 Aywaille.
IDENTITÉ_COURT
Monsieur et Madame Bernard ROOSE-PERQUY, demeurant ensemble à 4920 Aywaille, Rue du Moulin 46 Résidence Miramar
IDENTITÉ_ET_TÉLÉPHONE
Monsieur ROOSE Bernard Louis Joseph, né à Gavere le 23/12/1957, et son épouse Madame PERQUY Colette Christiane Marc, née à Gand le 24/09/1962, demeurant ensemble à 4920 Aywaille, Rue du Moulin 46 Résidence Miramar.
Numéro de téléphone: 04 111 22 33
LIEU_RUE_NO
4920 Aywaille, Rue du Moulin 46 Résidence Miramar
NOM_PRÉNOM
ROOSE Bernard
NOM_PRÉNOMS
ROOSE Bernard Louis Joseph
PRÉNOM_NOM
Bernard Roose
SALUTATION_LETTRE
Veuillez agréer, Madame, Monsieur, l'expression de mes sentiments distingués.
Contexte disponible dossier → client (info notariale)
A_IDCARD
(numéro de carte d'identité 278 0568911 85 valable du six juin deux mille trois jusqu'au six juin deux mille huit, registre national des personnes physiques numéro $)
A_IDENTITÉ_PARTICULIER
Monsieur ROOSE, Bernard Louis Joseph, né à Gavere le vingt-trois décembre mil neuf cent cinquante-sept, de nationalité allemande (numéro de carte d'identité 278 0568911 85 valable du six juin deux mille trois jusqu'au six juin deux mille huit, registre national des personnes physiques numéro $), et son épouse Madame PERQUY, Colette Christiane Marc, née à Gand le vingt-quatre septembre mil neuf cent soixante-deux de nationalité italienne (numéro de carte d'identité 278 0568911 85 valable du quatre juin deux mille deux jusqu'au quatre juin deux mille douze, registre national des personnes physiques numéro 62.09.24-022.41), demeurant ensemble à 4920 Aywaille, Rue du Moulin 46 Résidence Miramar.
Ils déclarent être mariés à Ougrée le deux juillet mil neuf cent nonante sous le régime de la séparation de biens suivant acte passé devant le notaire BERGER Marcel à Liège en date du premier août mil neuf cent nonante.
Non modifié à ce jour.
A_NATIONALITÉ
de nationalité allemande
A_P_IDCARD
(numéro de carte d'identité 278 0568911 85 valable du quatre juin deux mille deux jusqu'au quatre juin deux mille douze, registre national des personnes physiques numéro 62.09.24-022.41)
A_P_NATIONALITÉ
de nationalité italienne
A_RÉGIME_MATRIMONIAL
Ils déclarent être mariés à Ougrée le deux juillet mil neuf cent nonante sous le régime de la séparation de biens suivant acte passé devant le notaire BERGER Marcel à Liège en date du premier août mil neuf cent nonante.
Non modifié à ce jour.
ADRESSE_1_AUTRES
Monsieur Bernard Roose
ADRESSE_1_PARTICULIER
Monsieur et Madame
ADDRESSE_2_PARTICULIER
Bernard Roose-PERQUY
IDENTITÉ
Monsieur ROOSE Bernard Louis Joseph, né à Gavere le 23/12/1957, et son épouse Madame PERQUY Colette Christiane Marc, née à Gand le 24/09/1962, demeurant ensemble à 4920 Aywaille, Rue du Moulin 46 Résidence Miramar.
IDENTITÉ_COURT_PARTICULIER
Monsieur et Madame Bernard ROOSE-PERQUY, demeurant ensemble à 4920 Aywaille, Rue du Moulin 46 Résidence Miramar
IDENTITÉ_NOM_PROFESSION
Monsieur ROOSE Bernard Louis Joseph, professeur et son épouse Madame PERQUY Colette Christiane Marc, formateur
IDENTITÉ_PARTICULIER_RN
Monsieur ROOSE Bernard Louis Joseph, né à Gavere le 23/12/1957 (reg.nat. des pers.physiques n° $) et son épouse Madame PERQUY Colette Christiane Marc, née à Gand le 24/09/1962 (reg.nat. des pers.physiques n° 62.09.24-022.41), demeurant ensemble à 4920 Aywaille, Rue du Moulin 46 Résidence Miramar.
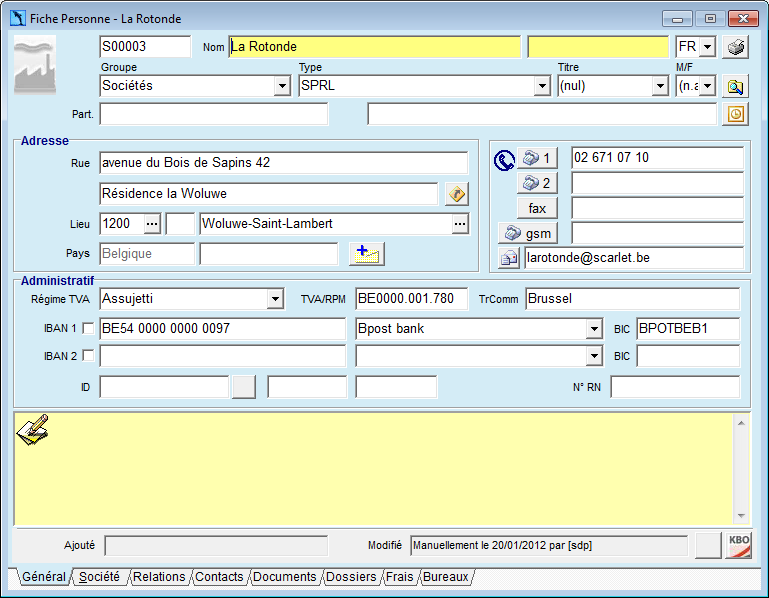
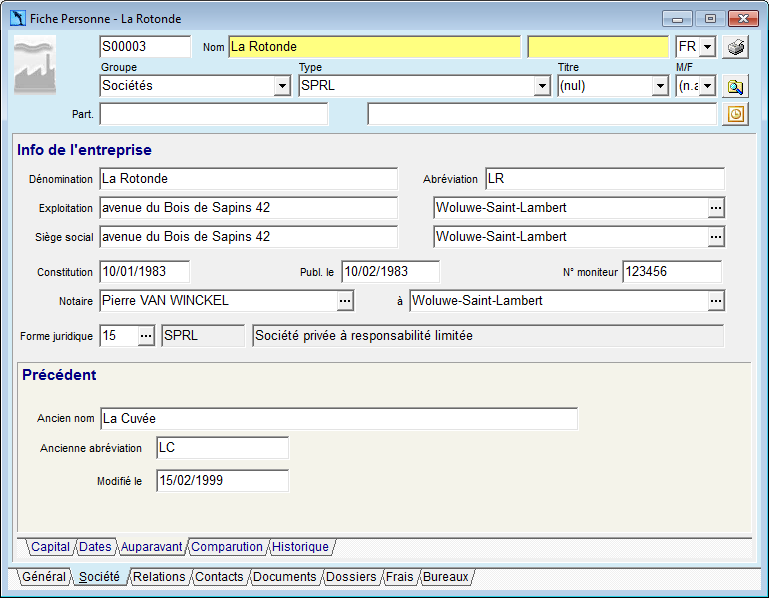
Contexte disponible dossier → société (info notariale société)
ADRES_1_SOCIÉTÉ
"LA ROTONDE" SPRL
BE_NUMÉRO_TVA_ENTIER
registre des personnes morales $ 0000.000.097
HYP_CONSTITUTION_SOCIÉTÉ
10/01/1983
Notaire VAN WINCKEL Pierre
Woluwe-Saint-Lambert
HYP_NOM_SOCIÉTÉ
LA ROTONDE
RPM $ 0000.000.097
HYP_PRÉNOMS_SOCIÉTÉ
société privée à responsabilité limitée
IDENTITÉ
"LA ROTONDE" en abrégée "LR" SPRL, constituée sous la dénomination "LA CUVÉE" en abrégée "LC" par acte reçu par notaire VAN WINCKEL Pierre à Woluwe-Saint-Lambert en date du 10/01/1983, publié par extrait à l'annexe du Moniteur belge du 10/02/1983 sous le numéro 123456.
Société ayant son siège social à 1200 Woluwe-Saint-Lambert, avenue du Bois de Sapins 42 Résidence la Woluwe, RPM $ 0000.000.097.
IDENTITÉ_COURT_SOCIÉTÉ
"LA ROTONDE" en abrégée "LR" SPRL, ayant son siège social à 1200 Woluwe-Saint-Lambert, avenue du Bois de Sapins 42 Résidence la Woluwe, RPM $ 0000.000.097.
Contexte disponible → dossier
A_ANNÉE_EN_COURS
En l'an deux mille sept.
A_NOTAIRE_ENTÊTE
Devant moi, notaire Gerardus TEST résidant à *SDP* et notaire *SDP* résidant à *SDP*.
CAD_COMPTE_NO
Compte courant n° *SDP* ($)
DATE_AUJOURDHUI
15/11/2016
ÉTUDE_COMMUNE
*SDP*
ÉTUDE_CRT
*SDP*
ÉTUDE_EMAIL
*SDP*
ÉTUDE_FAXNO
*SDP*
ÉTUDE_IDENTITÉ
NOTAIRE *SDP*
$ - $
Tel ($) $ - Fax ($) $
ÉTUDE_IDENTITÉ_HYP
NOTAIRE *SDP* $ - $ Tel ($) $ - Fax ($) $
ÉTUDE_IDENTITÉ_RC
NOTAIRE *SDP* $ - $ Tel ($) $ - Fax ($) $
ÉTUDE_RÉFÉRENCE
KV/2060213
ÉTUDE_RÉFÉRENCE_BIS
Karl Vanheuverbeke
Questions pour clauses
Parfois, vous ne souhaitez mettre certaines clauses dans un document que sous une condition particulière. Dans ce cas, vous pouvez insérer dans le modèle une question et plusieurs réponses possibles, qui apparaîtront à l'écran lors de la fusion. En fonction de la réponse indiquée, une clause correspondante est insérée dans le texte.
P.ex. Clauses relatives au bien qui fait l'objet d'un permis. La question sera : “Le bien, fait-il l'objet d'un permis?”, avec 3 réponses possibles : “Le bien ne fait pas d'objet d'un permis”, “Le bien fait l'objet d'un permis de lotir” et “Le bien fait l'objet d'un permis d'urbanisme”. En fonction de la réponse indiquée, une autre clause sera insérée dans le texte.
Insérer un code question
- Ouvrez votre document modèle et mettez votre curseur là où la clause doit être insérée.
- Allez dans Compléments → ActaLibra → Insertion codes de fusion clauses → Questions
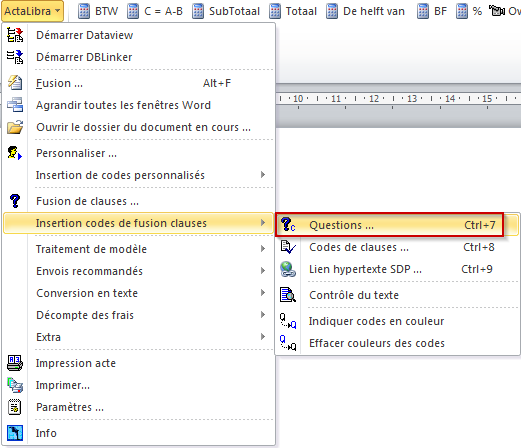
- Dans la fenêtre qui apparaît, complétez les différents champs:
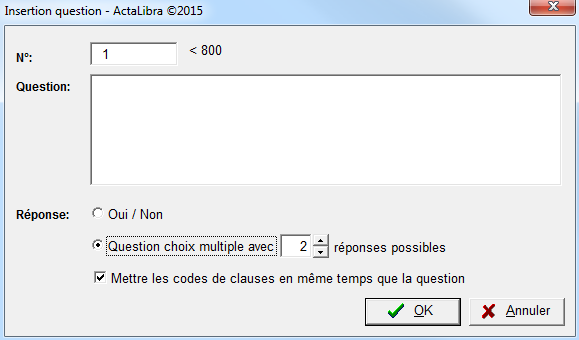
- Le N° (numéro) de la question est automatiquement proposé.
- Dans le champ Question, vous tapez la question qui doit apparaître lors de la fusion.
- Dans Réponse indiquez s'il s'agit d'une question Oui/Non ou une question choix multiple, où vous indiquez le nombre de réponses possibles.
- Laissez cochée la case pour mettre les codes de clauses en même temps que la question.
- Cliquez OK pour insérer la question.
Le texte suivant sera inséré dans le document :
[Q001:03=]Le bien, fait-il l'objet d'un permis?[=Q001]$Réponse 1$ [=Q001:01]$Réponse 2$ [=Q001:02]$Réponse 3$ [=Q001:03]
[Q001A01=]$Clause pour réponse 1$ [=Q001A01]
[Q001A02=]$Clause pour réponse 2$ [=Q001A02]
[Q001A03=]$Clause pour réponse 3$ [=Q001A03] - Remplacez le texte entre les codes clauses par la réponse réelle, c.-à-d. remplacez $Réponse 1$ par la réponse qui doit apparaître à l'écran. Faites ceci pour toutes les réponses possibles.
- De la même façon, remplacez le texte $Clause pour réponse 1$ par le texte de la clause qui doit être inséré dans le texte lorsqu'on choisi réponse1. Répétez ceci pour toutes les clauses.
Vous obtenez par exemple :
[Q001:03=]Le bien, fait-il l'objet d'un permis?[=Q001]Le bien ne fait pas d'objet d'un permis[=Q001:01]Le bien fait l'objet d'un permis de lotir[=Q001:02]Le bien fait l'objet d'un permis d'urbanisme[=Q001:03]
[Q001A01=]Tapez ici la clause si le bien ne fait pas l'objet d'un permis.[=Q001A01]
[Q001A02=]Tapez ici la clause si le bien fait l'objet d'un permis de lotir.[=Q001A02]
[Q001A03=]Tapez ici la clause si le bien fait l'objet d'un permis d'urbanisme.[=Q001A03] - Sauvegardez votre document avec Ctrl+S ou Fichier → Enregistrer.
Insérer un code clause
Il se peut que vous avez une clause qui dépend d'une question déjà posée dans le document. Dans ce cas, la question n'est posée qu'une seule fois, mais les clauses qui en dépendent sont insérées aux deux endroits. Ainsi vous pouvez réutiliser une question déjà introduite.
Pour insérer une clause sans qu'une nouvelle question est définie:
- Ouvrez votre document modèle et mettez votre curseur là où la clause doit être insérée.
- Allez dans Compléments → ActaLibra → Insertion codes de fusion clauses → Codes de clauses
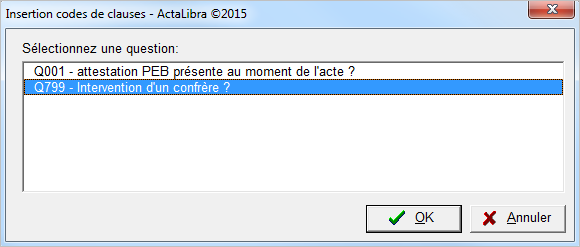
- Dans la fenêtre, sélectionnez la question pour laquelle vous souhaitez insérer des codes clauses et cliquez OK.
Le texte suivant sera inséré dans le document :
[Q799A01=]$Clause pour réponse ‘non’$ [=Q799A01]
[Q799A02=]$Clause pour réponse ‘oui, de la même province’$ [=Q799A02]
[Q799A03=]$Clause pour réponse ‘oui, d'une autre province’$ [=Q799A03]
ou en cas d'une question Oui/Non
[Q799A01=]$Clause pour réponse Non$ [=Q799A01]
[Q799A02=]$Clause pour réponse Oui$ [=Q799A02] - Remplacez le texte entre les codes clauses par la réponse réelle, c.-à-d. remplacez $Clausule pour réponse Non$, par le texte de la clause qui doit être inséré dans le texte lorsqu'on choisi réponse Non. Répétez ceci pour toutes les clauses.
- Sauvegardez votre document avec Ctrl+S ou Fichier → Enregistrer.
Insérer un Hyperlien
Le texte d'une clause peut être sauvegardé dans un fichier Word séparé. Dans ce cas, vous mettez un hyperlien dans le code clause en non pas le texte dans son entièreté. Si cette clause est reprise dans plusieurs documents, vous ne devez mettre à jour que le fichier Word séparé. Le hyperlien fait en sorte que la fusion mettra toujours la dernière version de la clause.
Pour insérer le hyperlien:
- Insérer les codes question ou codes clauses comme décrit ci-dessus.
- Enlever le texte entre les codes clauses.
p.ex. [Q002A01=]$Clause pour réponse Non$ [=Q002A01] devient
[Q002A01=] [=Q002A01] - Allez dans Compléments → ActaLibra → Insertion codes de fusion clauses → Lien hypertexte SDP
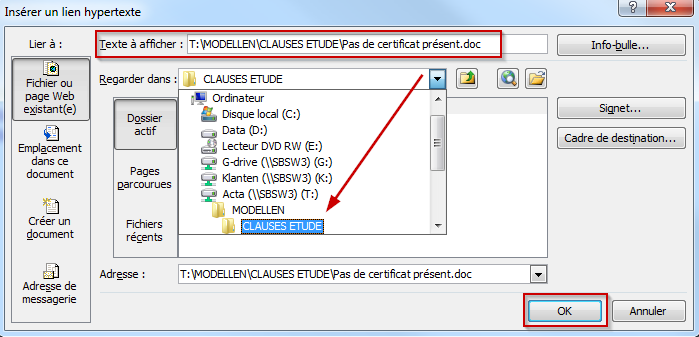
- Sélectionnez le fichier qui contient le texte voulu et cliquez OK. Votre modèle de document contient maintenant un lien hypertexte vers un fichier.
p.ex. [Q002A00=]T:\MODELLEN\Clauss\Pas de certificat présent.doc [=Q002A00]
Astuce
Il est fortement recommandé de sauver tous vos fichiers contenant des clauses dans le même dossier Windows (p. ex. dans T:\Modellen). Pour pouvoir utiliser des liens hypertexte, le chemin d’accès des liens hypertexte doit être indiqué dans les propriétés de chaque document. Ceci se fait automatiquement en utilisant la fonction Lien hypertexte SDP. Vous pouvez le contrôler en regardant dans les Propriétés du fichier Word.
Codes de personnalisation
La façon dont une partie est décrite dans un acte peut varier d’après le nombre de personnes agissantes (un ou plusieurs) et le sexe (homme ou femme) des personnes. Vous pouvez ainsi préférez que les pronoms personnels pour indiquer les parties (il, elle, ...) s'adaptent automatiquement dans le teste, ainsi que la conjugaison des verbes.
Si vous mentionnez dans votre modèle d'acte “Ci-après dénommé ‘le vendeur’.” vous n'avez pas besoin de ces codes de personnalisation.
Cette possibilité de personnalisation existe pour 4 entités.
- Partie 1 : pour cette entité 4 formes sont possibles, c.à.d. masculin singulier, masculin pluriel, féminin singulier, féminin pluriel. Il est également possible de n'utiliser que 2 formes, c-à-d singulier et pluriel
- Partie 2 : pour cette entité 4 formes sont possibles, c.à.d. masculin singulier, masculin pluriel, féminin singulier, féminin pluriel. Il est également possible de n'utiliser que 2 formes, c-à-d singulier et pluriel
- Bien(s) : pour cette entité 2 formes sont possible, c.à.d. singulier et pluriel
- Notaire(s) : pour cette entité 2 formes sont possible, c.à.d. singulier et pluriel
Le choix entre 2 ou 4 formes pour Partie1 et Partie2 se fait dans le fichier “SDP_NotServer.ini”.
Pour insérer les codes de personnalisation:
- Ouvrez votre document modèle et mettez le curseur à l'endroit où vous souhaitez insérer le texte.
- Allez dans Compléments → ActaLibra → Insertion de codes personnalisés et choisissez une entité.
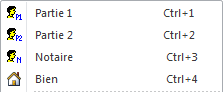
En fonction de l'entité choisie, le code correspondant est inséré dans votre document Word :
Partie1 = [P1]$\$\$\$[p1]
Partie2 = [P2]$\$\$\$[p2]
Notaire = [N]$\$[n]
Bien = [G]$\$[g] - Chaque $ représente une forme. Remplacez chaque $ par le texte correspondant. Si vous utilisez à l'étude un autre symbole de remplacement, un * ou # apparaîtra à la place du $.
Exemple 1 : [P1]le vendeur a\la vendresse a\les vendeurs ont\les vendresses ont[p1]
Exemple 2 : DESCRIPTION[G]DU BIEN\LES BIENS[g]
- Lorsque vous faites un nouveau document sur base de ce modèle, et vous cliquez sur fusion, une fenêtre apparaît où vous devez indiquez la forme pour chaque entité.
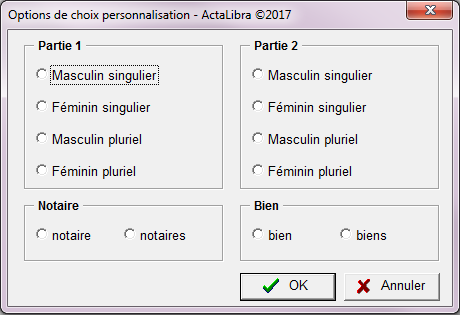
Après avoir cliqué OK, partout dans le document le texte correspondant à la forme indiquée est inséré et les codes disparaissent.
Attention: Après la fusion, il est impossible d'annuler votre choix et de choisir une autre entité.
Astuce
Pour retrouver facilement les codes dans votre texte, vous pouvez les indiquer en couleur.
Allez dans Word vers Compléments → ActaLibra → Insertion codes personnalisés → Indiquer codes en couleur et choisissez un code. Chaque type de code a sa propre couleur :
- champ de fusion: ADRESSE correspondent
- [P1]$\$\$\$[p1]
- [P2]$\$\$\$[p2]
- [N]$\$[n]
- [G]$\$[g]
Attention, cette couleur sera également imprimée. N’oubliez pas d’effacer les couleurs de code avant l’impression.
Échanger des modèles
Souvent, vos modèles contiennent des champs de fusion référant à une qualité. Afin de pouvoir échanger vos modèles, contenant des champs de fusion, avec une étude qui utilise également ActaLibra, mais qui n'a pas les mêmes qualités, le modèle doit être standardisé. L'étude qui reçoit le modèle doit ensuite le personnaliser.
C'est la raison pourquoi certains modèles fournis par SDP sont standardisés. Vous devez alors les personnaliser avant de les utiliser.
Standardiser un modèle
Vous standardisez un modèle afin de pouvoir l'échanger avec une étude qui utilise des qualités différentes dans ActaLibra.
- Ouvrez votre modèle.
- Allez dans Compléments → ActaLibra → Traitement de modèle → Standardiser ce document.
Une fenêtre pop-up vous montre combien de qualités ont été standardisées.
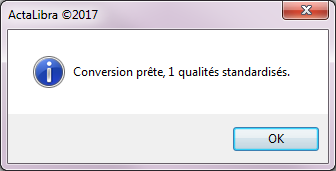
Personnaliser un modèle
Si un confrère échange un modèle avec vous, il le standardisera d'abord. Après vous devez le personnaliser afin que la fusion tienne compte avec les qualités que vous utilisez dans votre étude.
Certains modèles fournis par SDP sont standardisés. Étant donné que les qualités peuvent être différentes dans toutes les études, vous devez d'abord personnaliser ces modèles avant de pouvoir utiliser la fusion.
- Ouvrez votre modèle.
- Allez dans Compléments → ActaLibra → Traitement de modèle → Personnaliser ce document.
Cette fenêtre s'ouvre.
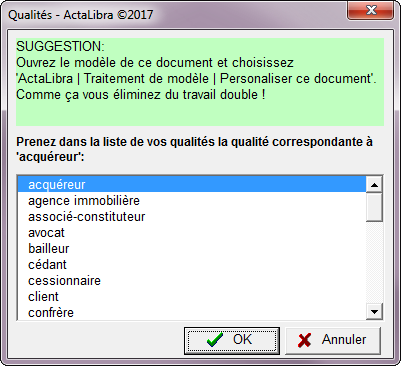
- Si la qualité demandée est reconnue automatiquement dans la liste, celle-ci sera sélectionée. Si la qualité demandée n'est pas reconnue automatiquement, vous devez l'indiquer vous-même dans la liste. Cliquez OK pour confirmer. Si vous ne trouvez pas la qualité corespondante, vous cliquez sur Annuler et vous créez d'abord la qualité souhaitée (voir Remplacer une qualité).
Remplacer une qualité
Les champs de fusion dans un modèle sont liés à une qualité. Vous pouvez modifier la qualité d'un champ de fusion, sans devoir supprimer le champ et le réinsérer.
- Ouvrez votre modèle et allez dans Compléments → ActaLibra → Traitement de modèle → Remplacer une qualité.
La fenêtre suivante s'ouvre.
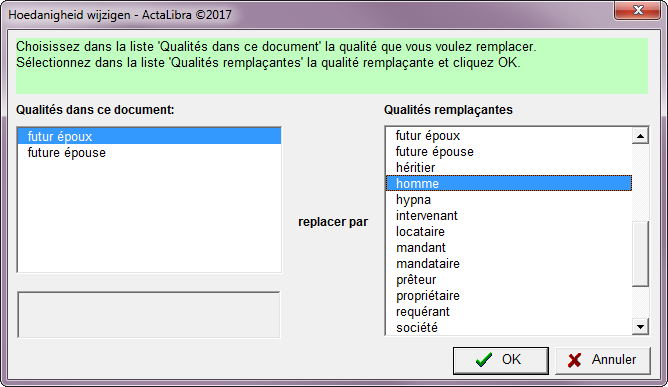
- Sélectionnez à gauche la qualité que vous souhaitez remplacer et à droite par quelle qualité vous voulez la remplacer. Cliquez ensuite sur OK.