
Ce chapitre explique comment adapter les modèles de décompte en Excel livrés et comment préparer vos propres modèles Excel pour utilisation dans ActaLibra.
Il existe trois possibilités pour imprimer les feuilles de frais d'actes pour communiquer les frais au client. Chaque méthode a ses propres caractéristiques.
- L'impression classique :
- chaque FFA doit être imprimée séparément
- la mise en page (SDP) est fixe
- il est possible de mentionner des détails
- une lettre ou un message e-mail d'accompagnement est nécessaire
Vous lisez les explications à propos de l'impression classique ici.
- Avec Word :
- il est possible de combiner plusieurs feuilles de frais en un seul décompte
- possibilités de mise en page
- possibilités de calcul limitées
- il est possible de mentionner des détails
- mise en page en forme de courrier avec les champs de fusion classique
Vous lisez les explications à propos de la gestion des modèles de décompte en Word ici.
- Avec Excel :
- il est possible de combiner plusieurs feuilles de frais en un seul décompte
- pas de champs de fusion classique
- pas de possibilité de mentionner des lignes de détail des FFA
- plus de possibilité de calcul
- une lettre ou un message e-mail d'accompagnement est nécessaire
Vous lisez les explications à propos de l'utilisation des modèles de décompte en Excel ici.
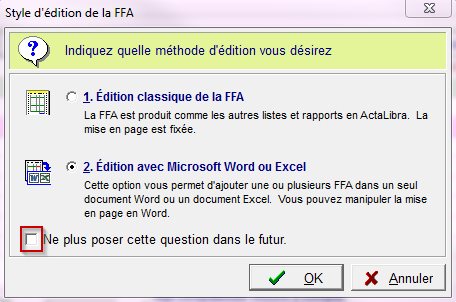
Astuce : si vous ne voyez plus la fenêtre offrant les trois possibilités d'impression, vous avez probablement coché l'option de ne plus afficher cette fenêtre. Utilisez Ctrl+clic sur l'icône de l'imprimante en haut à droite sur la feuille de frais pour à nouveau afficher cette fenêtre.
Les modèles de provision et les types de feuilles de frais d'acte
Lier les fichiers modèles Excel aux modèles de Provision dans ActaLibra
Où se trouvent les données provenant des FFA ?
Les différentes parties du document Excel
Que peut-on adapter dans les modèles existants ?
Créer un nouveau modèle Excel à base d'un modèle existant
Adapter un propre modèle Excel pour utilisation dans ActaLibra
Comment créer un modèle de décompte final pour 2, 3 ou 5 FFA ?
Solution pour paramètres avec une description différente
Exemple de formules utilisées
Raccourcis-clavier pour Excel
Les modèles de provision et les types de feuilles de frais d'acte
Quel modèle de provision faut-il choisir dans ActaLibra lors de l'impression d'une ou plusieurs FFA vers Excel ? Certains modèles utilisent des paramètres d'une FFA : P. ex. "Montant de base", "Acompte payé", etc. L'utilisateur doit alors sélectionner une FFA de ce type. P. ex. VTE; OC etc (ou BXL-VTE, BXL-CRED).
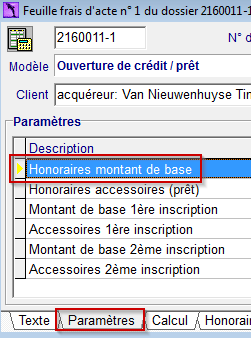
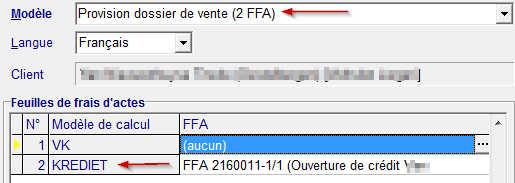
Voici la liste des modèles de Provision et des paramètres utilisés dans ces modèles :
- Provision dossier de vente (2 FFA) : FFA1 Vente + FFA2 Crédit
Paramètres de FFA1: "Montant de base", "Charges", "Acompte payé", "Partie du précompte immobilier"
Paramètres de FFA2: "Honoraires montant de base" - Provision dossier de vente (3 FFA) : FFA1 Vente + FFA2 Crédit + FFA3 Mandat hypothécaire
Paramètres de FFA1: "Montant de base", "Charges", "Acompte payé", "Partie du précompte immobilier"
Paramètres de FFA2: "Honoraires montant de base" - Provision dossier de vente TVA (2 FFA) : FFA1 Vente TVA + FFA2 Crédit
Paramètres de FFA1: "Prix du terrain", "Prix de construction", "Acompte payé", "Partie du précompte immobilier", "Tva sur le montant dû au vendeur"
Paramètres de FFA2: "Honoraires montant de base" - Provision dossier de vente TVA (3 FFA) : FFA1 Vente TVA + FFA2 Crédit + FFA3 Mandat hypothécaire
Paramètres de FFA1: "Prix du terrain", "Prix de construction", "Acompte payé", "Partie du précompte immobilier", "Tva sur le montant dû au vendeur"
Paramètres de FFA2: "Honoraires montant de base" - Provision Crédit-Mainlevée : FFA1 Crédit + FFA2 Mainlevée
Paramètre de FFA1 "Honoraires montant de base"
*Attention :
Si vous avez renommé des paramètres dans les (modèles de) FFA, les montants de ces paramètres ne seront pas repris dans le décompte Excel établi. Pour y remédier voir Solution pour paramètres avec description différente
Les modèles suivants peuvent être utilisés avec n'importe quel type de FFA - ils ne reprennent pas de montants de paramètres de FFA
- Provision Modèle de base (1 FFA) : pour imprimer les montants d'une seule FFA de n'importe quel type (P. ex. contrat de mariage, donation, procuration, constitution etc.)
- Provision Modèle de base (4 FFA) : pour imprimer les montants de 4 FFA de n'importe quel type. (Plus loin vous pouvez lire comment créer un modèle pour 2, 3 ou 5 FFA)
Deux modèles sont disponibles pour le comptable qui veut faire un décompte final à partir de l'onglet Décompte de la FFA
- Décompte provision (1 FFA)
- Décompte Provision (4 FFA)
Lier les fichiers modèles Excel aux modèles de Provision dans ActaLibra
Les fichiers modèles Excel se trouvent sous T:\Modellen\AKBMerge\XLS, en version française et néerlandaise. Dans ActaLibra, sous le menu Gestion de frais d'acte > Modèles de Lettre de Provision, il est déterminé quel fichier Excel est utilisé pour quel modèle de provision.
Dans cette fenêtre vous voyez les differents modèles de Provision prévus. Ce sont les modèles que l'utilisateur peut sélectionner au moment d'imprimer la FFA vers Excel.
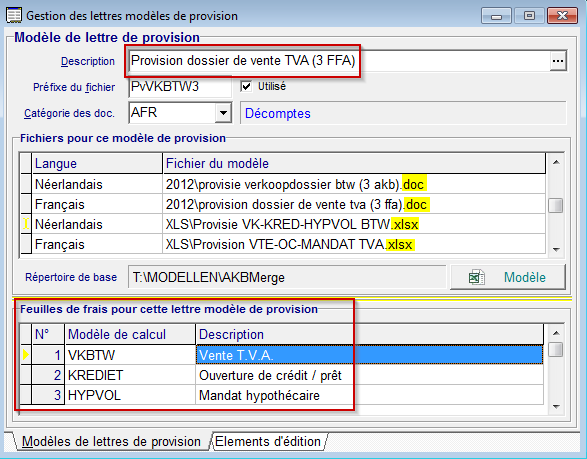
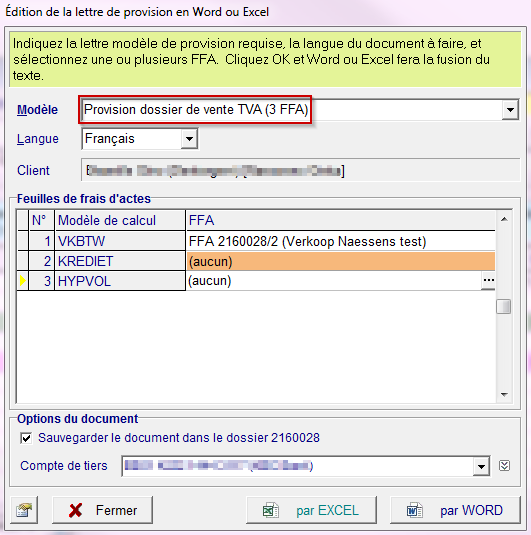
Naviguez entre les différents modèles à l'aide des flèches noires.
![]()
Vous pouvez lier à chaque modèle existant, des fichiers Word et/ou des fichiers Excel à utliser, ainsi qu'indiquer de combien de FFA et de quel type de FFA les données doivent être insérées ainsi que quelques autres caractéristiques.
- la Description du modèle. C'est le nom que l'utilisateur voit dans la liste des modèles à sélectionner. Pour créer un nouveau modèle, utilisez F7 ou +. (Les études bilingues doivent taper la description dans les deux langues: cliquez "...")
- le Préfixe du fichier : est utilisé pour nommer le document créé et enregistré dans le dossier "Lettre de provision_Prefixe.xlsx". Ce préfixe doit être unique.
- Catégorie des doc.: la catégorie de documents sous laquelle le décompte sera enregistré dans le dossier dossier.
- Utilisé : coché=disponible pour l'utilisateur. Tant que votre modèle n'est pas prêt à l'emploi, laissez l'option décochée.
- Fichiers pour ce modèle de provision : ici vous liez le modèle Word et/ou Excel à utliser, dans les deux langues si disponible. Tous les fichiers modèle doivent se trouver sous T:\Modellen\AKBMerge\XLS ou un sous-dossier à cet endroit. Le fichier lié peut être ouvert à partir d'ici avec le bouton Excel ou Word. Remarque: un fichier Word ou Excel ne peut être lié qu'à un seul modèle de provision.
- Feuilles de frais pour ce modèle de provision : ici vous indiquez quel type et combien de FFA l'utilisateur peut sélectionner. Par exemple une FFA de type OC (avec les paramètres OC disponible) ou bien "n'importe quel" pour un type de FFA sans paramètres à reprendre.
Astuce: si vous voulez adapter les modèles Excel livrés par SDP, faites vos modifications dans une copie du modèle et enregistrez cette copie dans un sous-dossier de T:\Modellen\AKBMerge\XLS. Il n'est pas exclu que SDP remplace certains modèles, ou installe de nouveaux modèles, lors d'une mise à jour. Il faut alors bien sûr adapter le lien vers le fichier Excel dans le sous-dossier.
Remarque : à chaque modification (ou création) d'un modèle de provision auquel des fichiers Word sont liés, la fenêtre d'alerte ci-dessous apparaîtra au moment de fermer la fenêtre de gestion des modèles de Provision :
La mise à jour de ces fichiers de travail est nécessaire pour le bon fonctionnement des décomptes en Word. Word démarre (si nécessaire) et fait ce travail en arrière plan. Cela prend (actuellement) moins d'une minute. Le message suivant vous annonce la fin de cette opération :

Où se trouvent les données provenant des FFA ?
Lors de l'impression vers Word, toutes les données disponibles des FFA sélectionnées par l'utilisateur, sont insérées dans une feuille de calcul supplémentaire nommée ALData (masquée dans les modèles livrés). Dans la feuille de calcul Document, certaines cellules pointent vers les données dans ALData à l'aide d'une formule. (Voir en détail plus loin).
Quelles sont les données insérées ?
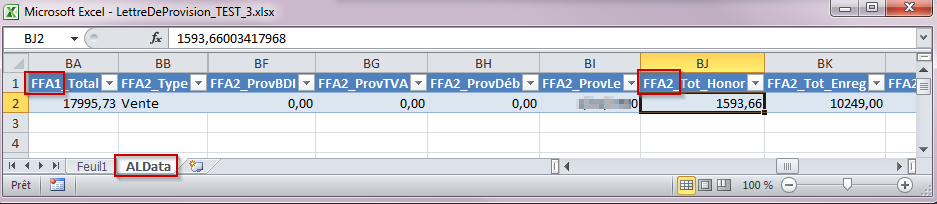
Dans l'exemple ci-dessus nous avons utilisé un modèle Excel vide. Il a été lié à un modèle de provision dans ActaLibra pour pouvoir l'utiliser à partir d'une FFA. Lors de l'impression vers Excel, 2 FFA ont été sélectionnées. Le fichier Excel qui s'ouvre, contient une deuxième feuille : ALData.
Cette feuille de calcul contient les données suivantes :
- des données générales concernant le dossier de la première FFA sélectionnée : le code du dossier, la description, le nom du gestionnaire…
- des données concernant le client, indiqué dans la FFA : le code, nom, prénom, titre, partenaire, commune etc.
- la communication structurée (elle est générée automatiquement et liée au client)
- les champs disponibles de la première FFA sélectionnée (FFA1) : FFA1_Type, FFA1_Tot_Honoraires
- les champs disponibles de la deuxième FFA sélectionnée (FFA2) : FFA2_Type, FFA2_Tot_Honoraires
- des champs pour un total des FFA sélectionnées : FFA_Tous_montant TVA
- les données de l'étude: nom, adresse, site web; compte tiers
Dans les modèles livrés par SDP, la première feuille - Document - contient des références de cellule pour reprendre des données de la feuille ALData. Voici comment taper la formule pour la référence :
- Tapez une description dans une cellule vide, (P. ex. "honoraires") et appuyez la touche de tabulation pour passer à la cellule suivante à droite.
- Tapez dans cette cellule la formule pour la référence: =ALP[FFA1_Tot_honoraires] C'est la cellule (dans le tableau ALP, se trouvant dans ALData) qui contient le montant total des honoraires de la FFA1. Vous pouvez taper =ALP[ un menu se déroule avec tous les montants disponibles des FFA se trouvant dans la feuille ALData. Double-cliquez le montant voulu : FFA1_Tot_honoraires, ensuite tapez ] + Tab ou Enter pour terminer la formule.
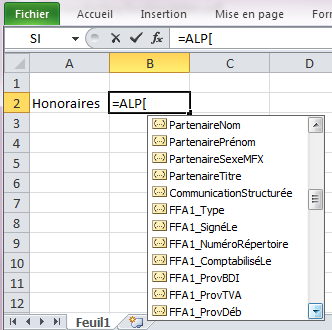
Astuce : pour accéder rapidement à un montant de la deuxième feuille de frais dans la liste déroulante, tapez =ALP[FFA2.
Remarque: la feuille ALData est masquée dans tous les modèles livrés. Pour afficher ou masquer une feuille, faites un clic de droite sur l'onglet de la feuille et sélectionnez Afficher... ou Masquer
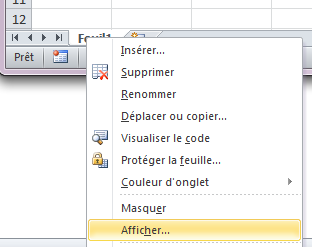
Les modèles livrés contiennent également une feuille Params dans laquelle l'utilisateur peut ajouter/modifier des données ou montants. La feuille Document contient des cellules de références vers Params. (Voir plus loin)
Les différentes parties du document Excel
Chaque modèle de décompte Excel livré contient trois feuilles de calcul :
- La feuille Document
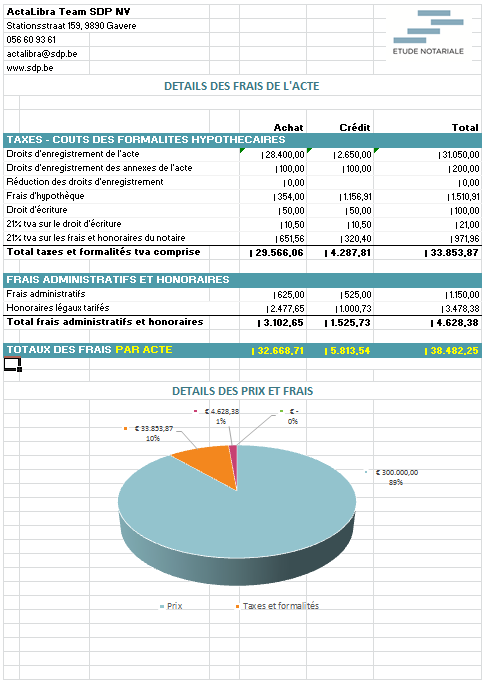
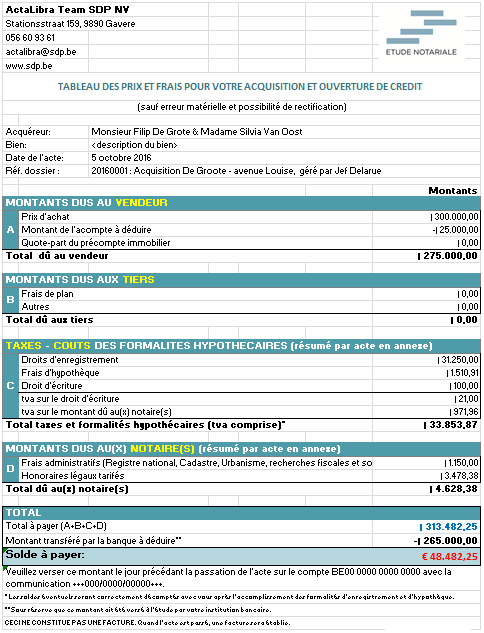
C'est la partie du décompte Excel qui est imprimée (sur papier ou vers fichier PDF) pour le client. Le but est d'éviter au maximum qu'il y ait des modifications à faire ici.
Page 2 : contient les chiffres provenant des FFA, à l'aide de références de cellules vers la feuille ALData.
Page 1 : contient les chiffres de la Page 2 mais regroupés d'une façon différente (à qui les differentes sommes sont dues).
(Le modèle Excel Provision Modèle de base 1FFA.xlsx ne contient qu'une seule page.)
- La feuille Params
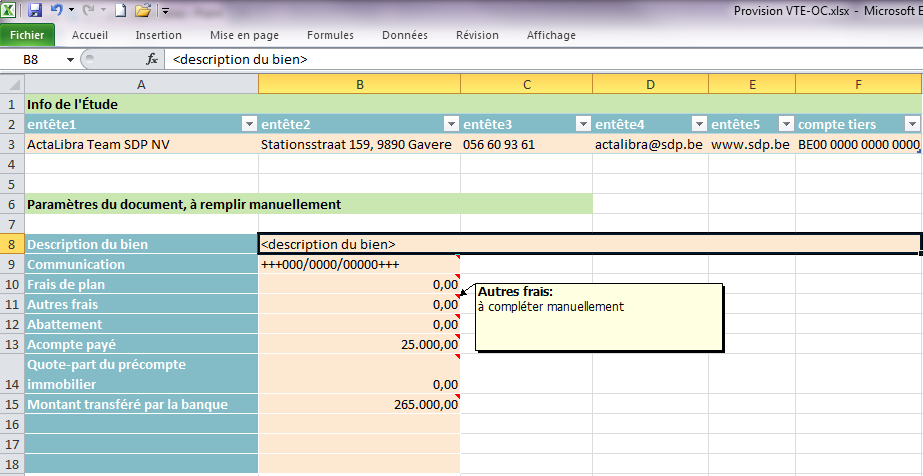
Cette feuille contient (entre autres) les montants des paramètres des FFA, (P. ex. Montant de base honoraires, Charges, Acompte payé….) avec l'utilisation de références de cellule vers la feuille ALData. Exemple =ALP[FFA1_Par_Partie_du_précompte_immobilier]. Certaines cellules ne sont pas remplies avec des chiffres des FFA. P.ex. la description du bien, les frais de plan et autre frais divers. Le but de la feuille Params est de fournir un endroit où l'utilisateur peut facilement modifier/ajouter certains montants ou données sans devoir intervenir dans la feuille Document et risquer ainsi d'insérer des montants n'importe où avec un calcul incorrect comme conséquence. Les montants sous Params sont repris sous Document à l'aide de références de cellule. P. ex. =Params!B21*-1
- La feuille ALData
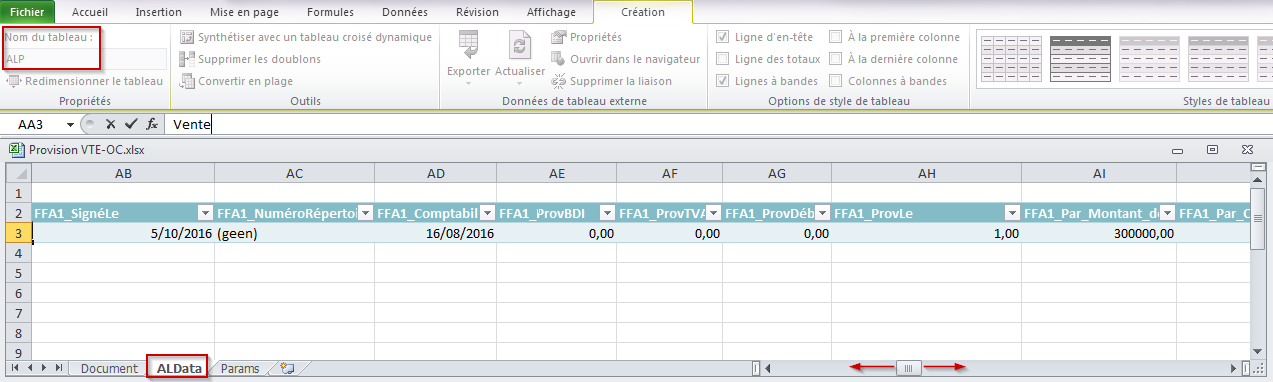
Cette feuille est masquée et contient toutes les données des FFA qui sont insérées lorsque l'utilisateur imprime la (les) FFA vers Excel. L'utilisateur ne doit rien modifier ici. C'est la raison pour laquelle cette feuille est masquée dans tous les modèles livrés. Toutes les données disponibles se trouvent sur une seule ligne dans le tableau "ALP".
Que peut-on adapter dans les modèles existants ?
- Adaptations pour TOUS les modèles :
Si vous voulez adapter les données de l'étude à mentionner dans chaque modèle, vous devez le faire dans la fenêtre qui s'ouvre lors de l'impression d'une FFA vers Excel. Cliquez le bouton de configuration en bas à gauche et adaptez/complétez les données ici. Cliquez Confirmer. Les modifications sont enregistrées dans ActaLibra et utlisées pour chaque impression vers Excel.
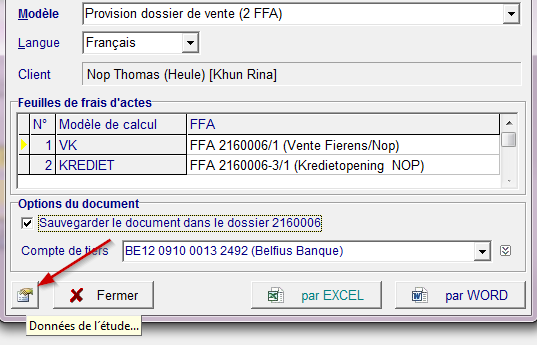
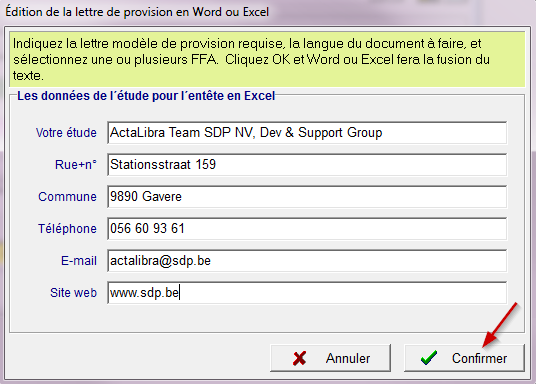
- Adaptations pour chaque modèle - feuille Document :
- Le logo de l'étude: si votre étude a un propre logo, vous pouvez le coller dans chaque modèle Excel.
Attention, si le logo est trop près de la marge de droite, une page supplémentaire vide peut apparaître. - Polices de caractères/couleurs. Si vous désirez changer la police de caractère ou certaines couleurs, il faut faire ces modifications dans chaque modèle Excel. Idem pour les descriptions.
- La mention “Solde à payer ou Montant à rembourser” s'adapte selon le montant total (négatif ou positif) à l'aide d'une formule. Si vous voulez modifier ce texte, il faut le faire dans la formule même =SI(G43>0;"Solde à payer:";"Montant à rembourser:"))
- Idem pour la mention en dessous :
=SI(G43>0;"Veuillez verser ce montant le jour précédant la passation de l'acte sur le compte "&Etude[compte tiers]&" avec la communication "&Params!B9&".";"Ce montant vous sera versé, veuillez nous communiquer votre numéro de compte.")
- Le logo de l'étude: si votre étude a un propre logo, vous pouvez le coller dans chaque modèle Excel.
- Adaptations pour chaque modèle - feuille Params :
Dans cette feuille vous pouvez, si nécessaire, ajouter des lignes avec des références de cellulle vers des données dans ALData, ou simplement des montants à remplir ici par l'utilisateur, et qui sont repris dans la feuille Document à l'aide de références de cellules. Comment procéder ? Un exemple concret pour le modèle Provision OC-MLV.xlsx. Dans la feuille Params vous voulez ajouter une ligne supplémentaire pour le montant de la dernière mensualité (à soustraire) :
- Dans la feuille Params, insérez une nouvelle ligne en dessous de la ligne "Frais Divers".
- Tapez comme description "Montant de la dernière mensualité" et dans la cellule suivante le montant 0. Le but est que l'utilisteur tape ici le montant (positif) manuellement.
- Dans la feuille Document, insérez une ligne supplémentaire en dessous de la ligne "Frais divers". Tapez la description "Montant de la dernière mensualité" et dans la cellule pour le montant, tapez "-", cliquez ensuite la feuille Params, et cliquez la cellule concernée + la touche Enter. Le résultat de la formule de référence est =-Params!B19
- Faites un test : tapez un montant dans la feuille Params pour la mensualité. Vérifiez la soustraction de ce montant dans la feuille Document.
- Remettez le montant à 0 et suivez les étapes suivantes pour chaque adaptation de modèles.
- Masquez la feuille ALData.
- Vérifiez la mise en page (pas de page blanche superflue?) avec le raccourci Ctrl+P (affichage impression) et annulez l'impression avec la touche Esc (Échap)
- Cliquez dans la feuille Document dans une cellule vide à l'endroit où vous voulez que l'Excel s'ouvre pour l'utilisateur.
- Enregistrez et fermez.
Créer un nouveau modèle Excel à base d'un modèle existant
Par exemple: créer un modèle pour vente seule - sans crédit - à partir du modèle Provision VTE-OC.xlsx
Première phase : copier un fichier Excel existant et le lier à un nouveau modèle de provision dans ActaLibra
- Créez un (sous)dossier pour vos propres modèles Excel T:\ModellenT:\Modellen\AKBMerge\XLS\Etude par exemple
- Faites une copie de Provision VTE-OC.xlsx et enregistrez cette copie dans T:\ModellenT:\Modellen\AKBMerge\XLS\Etude sous le nom Provision VTE.xlsx
- Dans ActaLibra, ouvrez la fenêtre des modèles de Provisions, (Menu>Gestion des frais d'acte>Modèles de lettre de Provision), placez le curseur dans le champ de la description et appuyez F7 (ou cliquez "+") pour créer un nouveau modèle de provision avec les caractéristiques suivantes :
- Description : tapez ici la description que l'utilisateur verra au moment de choisir son modèle, par exemple: Provision Vente (1 FFA). (Les études bilingues doivent taper la description dans les deux langues en cliquant "..." dans le champ de la description.)
- Préfixe du fichier : doit être unique et composé de 8 caractères au maximum
- Utilisé : à cocher au moment où votre modèle est prêt à l'emploi. Tant que cette option n'est pas cochée, le nouveau modèle n'est pas visible pour l'utilisateur dans la liste de choix de modèle.
- Catégorie des doc : sous quelle catégorie il faut ranger le document dans le dossier. p. ex "Décomptes"
- Fichiers pour ce modèle de provision : indiquez "Français" comme langue de votre modèle Excel, cliquez "..." et naviguez vers Modellen\AKBMerge\XLS\Etude\. Sélectionnez Provision Vente.xlsx. (Si vous avez également prévu un modèle en néerlandais, créez une ligne de plus ici (flèche vers le bas du clavier), indiquez la langue et liez le fichier Excel à utiliser en cliquant "..."
- Enregistrez votre sélection de fichier modèle avec F9 !
- Indiquez maintenant en bas de fenêtre qu'il y a une seule feuille de frais à sélectionner pour ce modèle, de type VTE
- Enregistrez à nouveau avec F9.
Remarque: pour les modèles avec plusieurs FFA, l'ordre des FFA ici détermine la numérotation de ces FFA dans les données sous ALData :
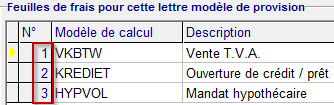

Deuxième phase : utiliser le modèle dans un dossier pour obtenir les données de la FFA
- Faites une impression vers Excel à partir d'une feuille de frais et sélectionnez le nouveau modèle. Cette opération va insérer les données de la feuille de frais de vente (FFA1) dans la feuille ALData.
- Enregistrez immédiatement le document fait, à la place du modèle XLS\Etude\Provision vente.xlsx (Remplacer le fichier existant ? : Oui)
Troisième phase : supprimer les éléments inutiles dans le modèle
- Nettoyage des colonnes inutiles dans la feuille ALData :
- Ouvrez le modèle XLS\Etude\Provision vente.xlsx et affichez la feuille ALData. Seules les données de la FFA1 (Vente) ont été remplies.
- Les colonnes qui étaient prévues pour la FFA2 du crédit affichent "missing". Ces données manquent puisque vous n'avez pas sélectionné de FFA de crédit. Ces colonnes "missing" peuvent être supprimées.
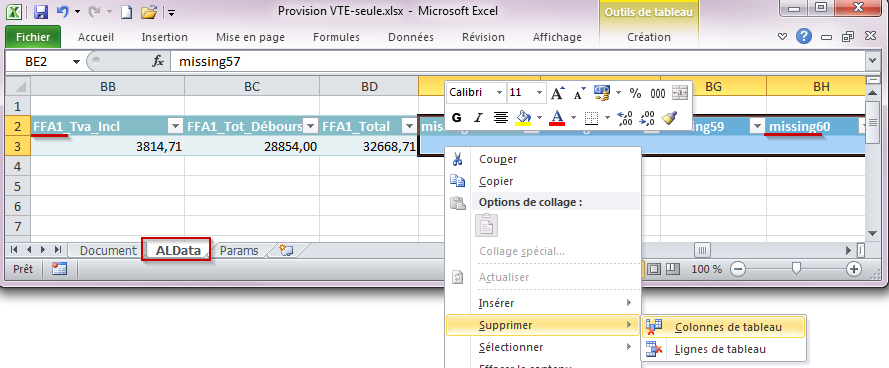
Sélectionnez la cellule "missing" ainsi que la cellule qui contient la donnée, faites un clic de droite et sélectionnez : Supprimer >Colonnes de tableau. (N'utilisez pas la touche Suppr ou Delete de votre clavier. Cela efface le contenu mais ne supprime pas la colonne!). Vous pouvez bien sûr sélectionner plusieurs colonnes avec "missing" en une fois pour les supprimer. - Faites un dernier contrôle avec Ctrl+F et cherchez "missing" pour ne rien oublier. Remarque : ne supprimez pas les colonnes llibellées FFA_Tous_xx.
- Nettoyage de la feuille Params. Vous reconnaissez ici les lignes inutiles à cause des références manquantes. Sélectionnez la description et la cellule avec la référence manquante #REF! et appuyez la touche Suppr ou Delete pour effacer le contenu. Vous n'êtes pas obligé de supprimer ces lignes, elles peuvent encore servir pour insérer d'autres paramètres.
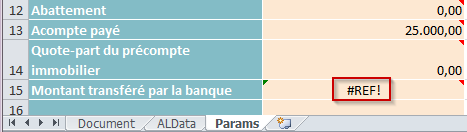
- Nettoyage de la feuille Document. Le premier cas de #REF! que vous voyez à la page 1 est repris de la page 2. Commencez donc par la page 2.
- Sélectionnez les cellules de la colonne F (le Crédit non existant) et appuyez la touche Suppr ou Delete pour effacer le contenu.
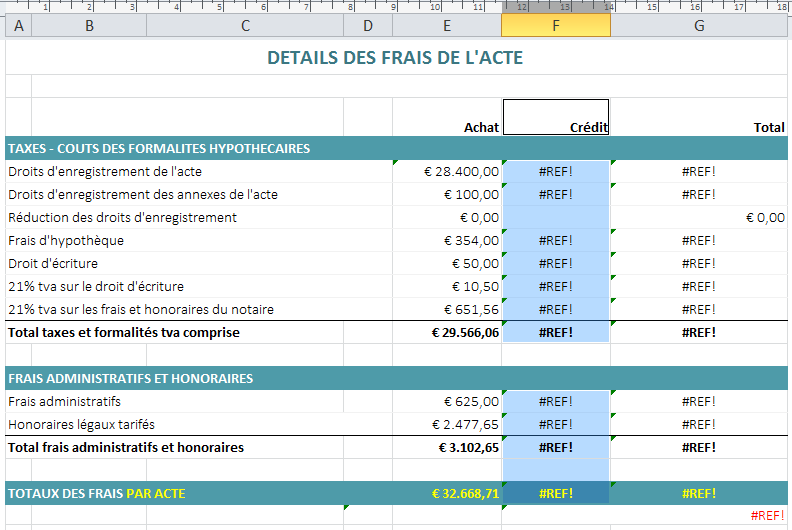
Les cellules de la colonne E avec références vers ALP[FFA1] doivent être conservées, mais vous les rendez invisibles en sélectionnant les cellules de cette colonne et en mettant le texte en couleur blanche au lieu de noir. Ces données doivent exister, puisque la cellule de la colonne G fait la somme de toute la ligne (E=F). Ce sont les totaux de cette colonne qui sont repris à la page 1. (Cela vous épargne donc du travail).
La page 1 est maintenant presque en ordre. Certaines références perdues sont rétablies. Il suffit maintenant de supprimer les lignes concernant le crédit: montant à recevoir de la banque. Supprimez également les mentions inutiles dans les descriptions.
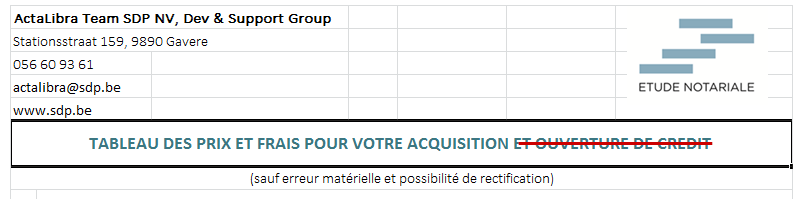
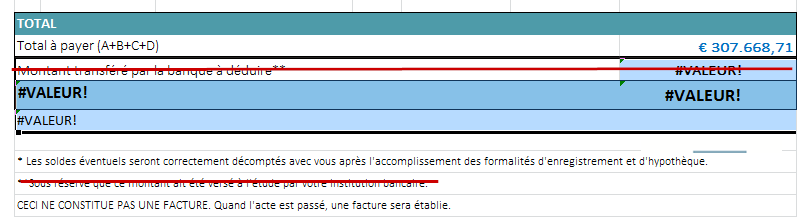
Dernière phase : la finition du modèle
- Si vous estimez que c'est nécessaire, vous pouvez encore ajouter des lignes supplémentaires dans la feuille Document pour des frais à payer à tiers, au vendeur et/ou au notaire. Prévoyez ces mêmes lignes dans la feuille Params et tapez 0 comment montant. Tapez dans la cellule dans la feuille Document une référence vers la cellule concernée dans la feuille Params de la façon suivante :
- Cliquez la cellule dans Document et tapez "="
- Cliquez la cellule concernée dans Params et appuyez la touche Enter. La formule affiche =Params!B17 (si c'est la cellule B17 de la feuille Params).
- Optionnel: dans ALData, vous pouvez éventuellement adapter les données vers une valeur 'neutre' P. ex. tapez 0000 pour la communication structurée et XXX pour le nom du client. Pour l'instant c'est le nom du client du dossier dans lequel vous avez imprimé vers Excel, pour ensuite enregistrer le document Excel en tant que modèle. Si l'utilisateur sélectionne ce modèle pour faire un décompte dans un dossier, et la communication structurée est "0000" ou le nom est "XXX", il/elle détectera tout de suite qu'il y a un souci avec le document généré.
- Masquez ALData.
- Cliquez une cellule vide dans Document à l'endroit où l'Excel doit s'ouvrir.
- Utilisez Ctrl+P pour l'affichage impression pour vous assurer qu'aucune page blanche supplémentaire n'ait été générée.
- Enregistrez et fermez
Astuce1 : Vous pouvez suivre la même procédure pour créer un modèle Provision Modèle de base 3FFA.xlsx et un modèle Provision Modèle de base 2FFA.xlsx, à partir du modèle Provision Modèle de base 4FFA.xlsx
Astuce2 : Vous pouvez également - si nécessaire - créer des variations du modèle Provision Modèle de base 1FFA.xlsx avec quelques détails différents : par exemple du texte à ajouter ou une ligne ou un montant spécial à ajouter pour un type de feuille de frais d'acte particulier. P. ex. un décompte pour une FFA de succession. Faites une copie du modèle Provision Modèle de base 1FFA.xlsx et enregistrez la sous T:\Modellen\AKBMerge\XLS\(sousdossier)\Provision Succession 1 FFA.xlsx. Dans ActaLibra, créez dans la fenêtre de Gestion de modèles de Provision, un nouveau modèle de Provision : Provision succession 1 FFA et liez votre modèle Excel. Ouvrez le fichier Excel et faites les modifications nécessaires.
Adapter un propre modèle Excel pour utilisation dans ActaLibra
Si vous disposez déjà de votre propre modèle Excel pour faire un décompte, et vous voulez l'utiliser à partir d'une feuille de frais d'acte dans ActaLibra, vous pouvez suivre les étapes ci-dessous pour le préparer afin de récupérer les montants de la FFA.
Phase 1: prévoir le modèle de provision dans ActaLibra et y lier votre fichier Excel
- Copiez votre fichier Excel vers un sous-répertoire de T:\Modellen\AKBMerge. P.ex T:\Modellen\AKBMerge\XLS\Etude\Mon modèle Excel vente et crédit.xlsx
- Ouvrez la fenêtre de gestion des modèles de provision dans ActaLibra: Menu>Gestion de frais d'acte>Modèles de Lettres de provision.
- Créez ici un nouveau modèle avec F7, tapez comme description "Provision Vente et Crédit 2FFA"
- Indiquez les autres caractéristiques :
- Le préfixe à utiliser pour nommer le fichier du décompte créé dans le dossier
- L'option "Utilisé" doit être cochée pour que le modèle soit disponible
- Catégorie de doc : pour le rangement parmi les documents du dossier
- Liez votre modèle Excel. (Français et/ou Néerlandais). Remarque : vous pouvez également modifier le lien dans un modèle existant via “…”. Sélectionnez votre fichier Excel au lieu de celui livré par SDP.
- Indiquez comme type de FFA à utiliser : 1 Vente, 2 Credit.
- Enregistrez avec F9 !
- Le modèle est disponible. Utilisez-le à partir d'une FFA de vente - imprimez vers Excel - et indiquez comme deuxième FFA une du type Crédit (BXL-CRED ou OC). Cette opération sert à insérer les données nécessaires dans la feuille ALData.
- Lorsque le fichier Excel s'ouvre, enregistrez-le immédiatement en tant que T:\Modellen\AKBMerge\XLS\Etude\Mon modèle Excel vente et crédit.xlsx (Remplacer le fichier existant ? : Oui)
Astuce : lorsque vous créer des modèles en Excel, il est facile d 'oublier si vous travaillez dans un fichier modèle ou dans un fichier créé à partir d'une FFA. Les fichiers créés à partir de l'impression d'une FFA ont toujours comme nom de fichier LettreDeProvision_ préfixe.xlsx.
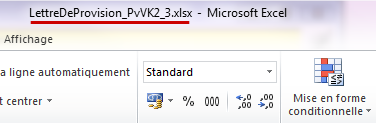
Phase 2 : Pour tous les montants qui peuvent être récupérés, et qui ne doivent pas être adaptés par l'utilisateur, vous tapez une référence vers cette donnée dans ALData. Pour tous les montants que l'utilisateur doit compléter ou pouvoir adapter manuellement, vous prévoyez une ligne dans une feuille sépararée (Params) et dans la feuille Document vous tapez une formule de référence vers la cellule concernée dans la feuille Params.
- Le modèle Excel contient deux feuilles : Feuille 1, que vous pouvez renommer vers Document (optionnel) et ALData qui pour l'instant est encore visible.
- La feuille ALData contient les données de deux FFA: FFA1 = données de la vente, FFA2 = données du crédit. Elle contient également des données générales du dossier et du client (de la FFA1) ainsi que les données de l'étude et la communication structurée.
- Vous pouvez maintenant créer des références vers ces cellules dans les cellules de la première feuille du tableur Excel (Document). Tapez la formule =ALP[ et sélectionnez le champ disponible à reprendre avec un double-clic, finissez la formule avec ] + Enter ou touche de tabulation. P.ex. =ALP[FFA2_Tot_Enreg].

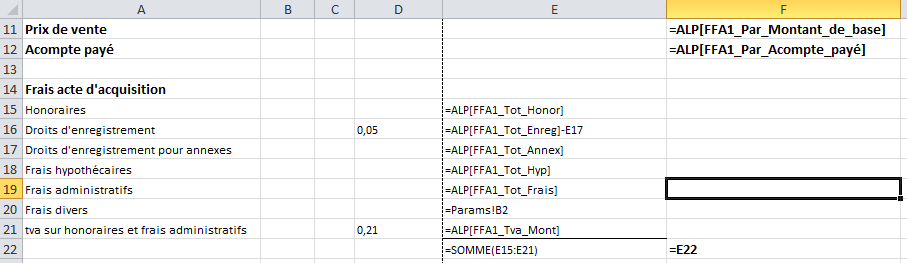
- Tous les champs FFA1 proviennent de la FFA vente, les champs FFA2 de la FFA du crédit. Vous avez également des champs à disposition pour le total des 2 FFA (P.ex. FFA_Tous_Tot_Hyp).
- Dans d'autres cellules de la feuille 1 vous allez taper une formule Excel classique pour additionner certains montants. P.ex. =SOMME(A3:A8).
- Pour les montants qui ne sont pas récupérables des FFA, l'utilisateur peut encoder le montant à l'endroit prévu. Il est conseillé de prévoir une feuille séparée où l'utilisateur peut encoder des montants manuellement. Créez une feuille supplémentaire et nommez-la Params.
Prévoyez dans Params une ligne pour chaque montant que l'utilisateur doit pouvoir encoder : cellule avec description + cellule avec montant "0". Par exemple "Frais divers" (vente), "Montant à recevoir de la banque" (crédit), numéro de compte à utiliser pour le paiement, communication à utiliser si vous n'utilisez pas la communication structurée etc. S'il s'agit du montant d'un paramètre d'une FFA qui est repris automatiquement, et que l'utilisateur doit pouvoir adapter, vous pouvez y référer avec la formule : =ALP[FFAx_nom du paramètre] - Dans la feuille Document, tapez une formule qui pointe vers la cellule dans Params: tapez "=" et cliquez la cellule concernée dans Params. P. ex. =Params!B6
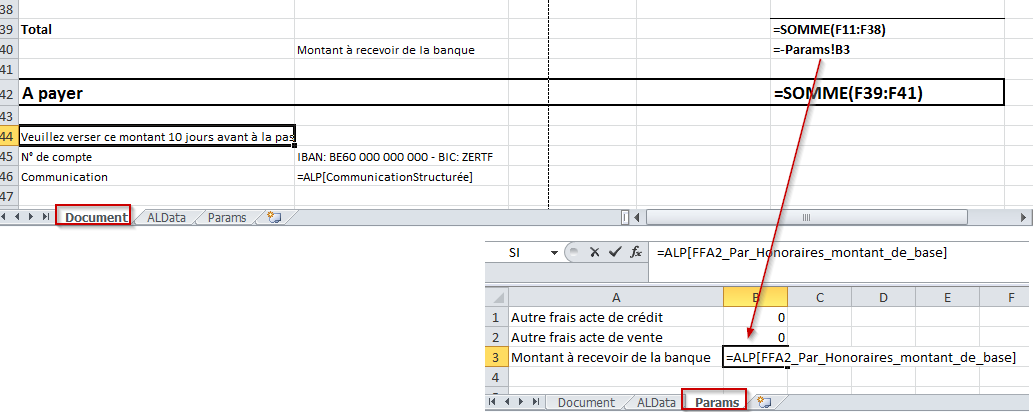
- Pour les données du client et les données du dossier, vous pouvez copier la formule des modèles livrés. La formule pour la mention du client tient compte du partenaire.
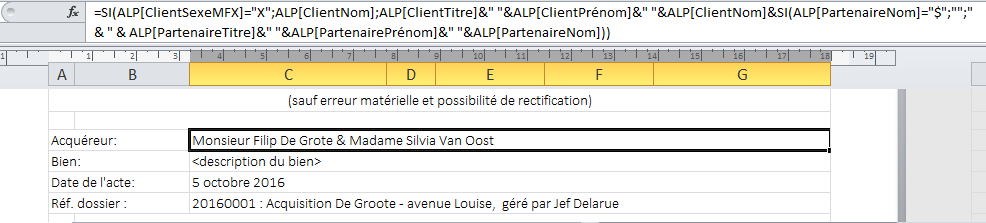 Pour la référence au dossier, plusieurs données sont combinées : =ALP[DossierNuméro] & " : " & ALP[DossierDescription] &", géré par " &ALP[DossierGestionnaire]. (Les données sont combinées avec & et le texte est entre " ")
Pour la référence au dossier, plusieurs données sont combinées : =ALP[DossierNuméro] & " : " & ALP[DossierDescription] &", géré par " &ALP[DossierGestionnaire]. (Les données sont combinées avec & et le texte est entre " ")
Phase 3 : la finition
- Masquez la feuille AL Data.
- Cliquez une cellule vide dans la feuille Document à l'endroit où l'Excel doit s'ouvrir pour l'utilisateur.
- Utilisez le raccourci Ctrl+P pour voir l'affichage d'impression pour vérifier qu'aucune page blanche n'ait été créée.
- Enregistrez et fermer.
- Testez à partir de la FFA d'un dossier.
Comment créer un modèle de décompte final pour 2, 3 ou 5 FFA ?
Ces modèles sont destinés au comptable qui veut faire un décompte final pour le client après la comptabilisation des frais réels. Pour l'instant vous disposez d'un modèle pour 1 FFA ou pour 4 FFA.
Exemple pour un décompte final avec 3 FFA :
- Copiez le modèle Décompte 4FFA.xlsx et enregistrez-le comme Décompte 3FFA.xlsx.
- Créez un nouveau modèle de Provision dans ActaLibra : Décompte provision 3 FFA et liez le fichier Excel.
- Ouvrez le fichier Excel (accessible en cliquant le bouton Excel dans cette fenêtre)
- Supprimez les lignes superflues
- Testez le modèle à partir de l'onglet Décompte d'une FFA.
Exemple pour un décompte final avec 5 FFA :
- Copiez le modèle Décompte 4FFA.xlsx et enregistrez-le comme Décompte 5FFA.xlsx
- Créez un nouveau modèle de Provision dans ActaLibra : Décompte provision 5 FFA, liez le fichier Excel et prévoyez 5 FFA à utiliser.
- Insérez des lignes supplémentaires aux endroits voulus pour référer à une 5ième FFA
- Pour pouvoir taper une formule qui réfère vers ALP[FFA5_xx], vous devez d'abord utiliser ce modèle dans un dossier avec 5 FFA.
- Enregistrez ce fichier Excel créé dans le dossier à la place de votre modèle. Vous disposez maintenant dans la feuille ALData de données pour la FFA5
- Tapez les formules de références aux endroits voulus dans la feuille Document :=ALP[FFA5_NuméroRépertoire], =ALP[FFA5_Type], =ALP[FFA5_ProvDéb], etc.
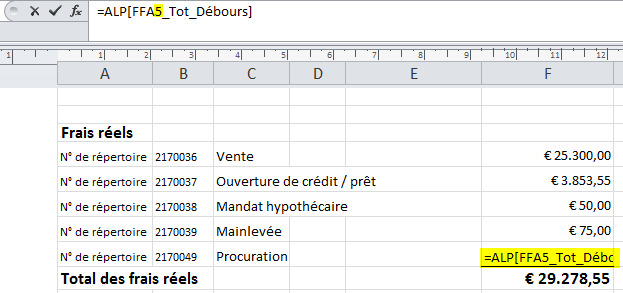
Solution pour paramètres avec une description différente
Si la description des paramètres dans vos (modèles de) FFA est différente que celle prévue par défaut par SDP, le montant du paramètre ne sera pas reconnu est restera à "0". Nous conseillons de ne pas (re)modifier le nom des paramètres. Ceux-ci sont peut être utilisés par des décomptes en Word. Il est préférable d'adapter la description dans les fichiers modèles Excel.
Rappel : si vous voulez/devez modifier les modèles livrés par SDP, il est prudent de faire vos modifications dans une copie du modèle livré et d'enregistrer cette copie dans un sousdossier de T:\Modellen\AKBMerge\XLS. Il n'est pas exclu que SDP installe encore des modèles adaptés, ou des modèles supplémentaires dans une futur mise à jour. N'oubliez pas de refaire le lien vers votre fichier modèle Excel dans la fenêtre des modèles de Provision dans ActaLibra si vous déplacez un fichier modèle Excel.
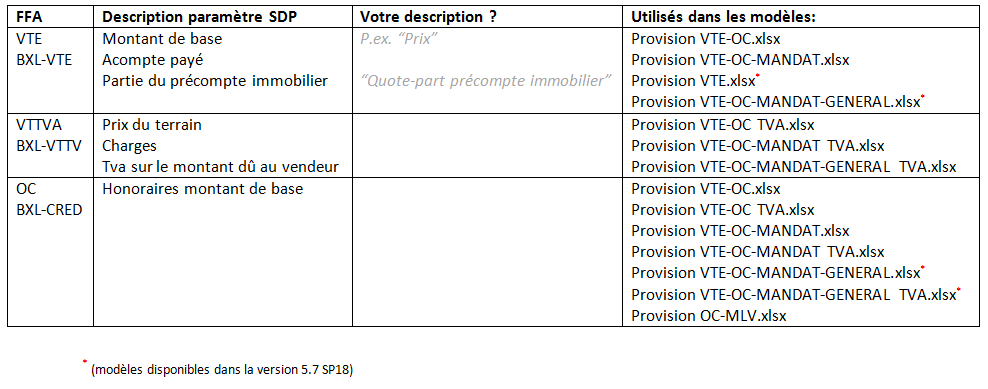
- Ouvrez le fichier modèle Excel dans lequel vous devez adapter la description d'un (ou plusieurs) paramètre(s).
- Affichez la feuille ALData.
- Recherchez avec la raccourci Ctrl+F le nom de la description SDP : P.ex. FFA1_Par_Montant_de_base (=nom du paramètre SDP) et corrigez vers FFA1_Par_Prix (=votre description du paramètre)
- Masquez ALData et enregistrez le modèle.
- Faites un test à partir d'une FFA dans laquelle le montant de ce paramètre est encodé et vérifié si le montant est repris dans le fichier Excel créé.
- Répétez ces étapes pour chaque modèle concerné.
Exemple de formules utilisées
=SOMME(A3:A8) : addition d'une série de cellules
=D4*-1 : soustraction du montant de la cellule
=G23+G24 : addition de deux cellulles
=Params!A3 (ou tapez + et cliquez la cellule dans la feuille Params + Enter) : référence vers la cellule dans Params
=-Params!B19 (ou tapez - et cliquez la cellule dans la feuille Params + Enter) : soustraire le montant de cette cellule dans Params
=ALP[AKB1_Tot_Débs] : référence vers une donnée dans la feuille ALData
=D61*0,21 : 21% de tva sur ce montant
=ALP[DossierNuméro] & " : " & ALP[DossierDescription] &", géré par " & ALP[DossierGestionnaire] Données combinées avec & et le texte est entre " "
=ALS(G42>0;"Solde à payer:";"Montant à rembourser:") : formule conditionelle : si le montant dans G42 est plus grand que 0, il faut mentionner Solde à payer. Si le montant est plus petit que 0 (négatif) il faut mentionner Montant à rembourser.
=ALS(G42>0;"Veuillez verser ce montant le jour précédant la passation de l'acte sur le compte "&Etude[compte tiers]&" avec la communication "&Params!B9&".";"Ce montant vous sera versé, veuillez nous communiquer votre numéro de compte.") ; formule conditionelle avec du texte et en plus une référence vers une donnée dans Params
Raccourcis-clavier pour Excel
- F2: éditer la formule de la cellule, Esc (Échap.) retour vers affichage normal sans modification
- Enter: valider la formule
- Tab : une cellule vers la droite
- Ctrl+F1: minimaliser/afficher le ruban en haut de fenêtre
- Ctrl+Shift+U: agrandir le champ pour la forumule
- Ctrl+P: affichage impression
- Ctrl+F: recherche de caractère ou montant
- Home: accéder à la cellule de gauche de la rangée
- PageDown : descendre d'une hauteur d'écran
- PageUp: monter d'une hauteur d'écran
- Ctrl+ flèche vers le bas: descendre vers la fin d'une série de cellules
- Ctrl+ flèche vers le haut : monter vers le début d'une série de cellules
- Ctrl+flèche vers la droite : accéder à la dernière celulle d'une série (vers la droite)
- Ctrl+flèche vers la gauche: accéder à la première celulle d'une série (vers le haut)
- Ctrl+PageUp: vers la feuille de calcul précédente
- Ctrl+PageDown: vers la prochaine feuille de calcul

