Vous trouvez les listes bancaires sous le menu Financier-->Listes bancaires ou en cliquant  .
.
Comme toute autre fenêtre d’écriture, commencez par sélectionner le journal. Sélectionnez la ligne du journal souhaité (ex : ING ) et cliquez en bas de fenêtre ‘Listes bancaires’ ou double-cliquez la ligne de la banque. Si vous aviez déjà créé des listes bancaires dans ce journal, vous voyez la dernière liste. Sinon, la fenêtre est vide. La fenêtre de la pièce comptable est divisée en deux parties: l’en-tête et les lignes de détail de la liste bancaire.
L’en-tête de la liste bancaire
Les lignes de détail de la liste bancaire (ordres de paiement)
Paiement à un client ou à des tiers pour le client
Paiement à fournisseur
Pointage fournisseur ou honoraires à payer
Aperçu des ordres de paiement d’une liste bancaire
L’en-tête de la liste bancaire
- Veillez à placer le curseur dans la partie du haut de la fenêtre, dans un des trois premiers champs, pour ajouter une nouvelle liste ou pour naviguer vers ou chercher une autre liste bancaire.
- Appuyez F7 ou cliquez + pour créer une nouvelle liste bancaire.
- Le n° d’ordre suivant de la liste est proposé automatiquement.
- La date de création est la date à laquelle vous créez la liste. Par défaut, ActaLibra propose la date d’aujourd’hui.
- La date d’exécution (date mémo) est la date à la quelle la banque doit exécuter le paiement. Par défaut, ActaLibra propose la date d’aujourd’hui. Modifiez-là si vous souhaitez faire exécuter le paiement à une date ultérieure. (Il n’est bien sûr pas possible de créer une liste bancaire pour une date d’exécution dans le passé.)
- Le champ État n’est pas accessible. Il affiche l’état de la liste bancaire
 : il est encore possible d’ajouter des ordres de paiement à cette liste.
: il est encore possible d’ajouter des ordres de paiement à cette liste. : cette liste a été transmise à la banque sur papier (voir aussi Liste bancaire sur papier). Option à utiliser lors ce que vous transmettez la liste à la banque sur papier. Lors de l’impression de la liste, vous avez la possibilité de ‘mettre l’état de la liste bancaire à jour’. Ceci change l’état en ‘Sur la liste’.
: cette liste a été transmise à la banque sur papier (voir aussi Liste bancaire sur papier). Option à utiliser lors ce que vous transmettez la liste à la banque sur papier. Lors de l’impression de la liste, vous avez la possibilité de ‘mettre l’état de la liste bancaire à jour’. Ceci change l’état en ‘Sur la liste’. : si vous créez un fichier électronique à transmettre à la banque, l’état change en “Dans le fichier”.
: si vous créez un fichier électronique à transmettre à la banque, l’état change en “Dans le fichier”. : la liste a été traitée (pointée) dans l’extrait financier.
: la liste a été traitée (pointée) dans l’extrait financier. - Le champ Montant total est également inaccessible. Il affiche le montant total des paiements repris sur une liste bancaire et est calculé automatiquement.
- Sauvegardez l’en-tête de votre liste bancaire avec F9. Vous passez maintenant aux lignes de détail en bas de fenêtre.
Les lignes de détail de la liste bancaire (ordres de paiement)
Après avoir sauvegardé une nouvelle liste, le curseur passe automatiquement sur les lignes de détail (qui représentent les véritables ordres de paiement). La fenêtre de dialogue pour la création de détail de la liste bancaire s’ouvre. Commencez par indiquer ici quel type d’ordre de paiement vous souhaitez reprendre dans la liste bancaire.
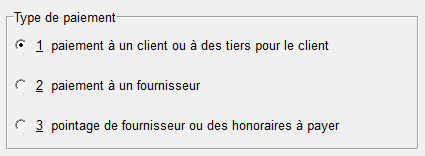
Cliquez l’option ou tapez le numéro de l’option + la touche Enter.
Sélectionnez 1. Paiement à un client ou à des tiers pour le client pour les ordres de paiement suivants:
- Virements sur le compte du client
- Ajouter des montants sur le compte rubrique du client
- Paiement à tiers (bénéficiaire) avec écriture sur le client (paiements pour le client)
Sélectionnez 2. Paiement à un fournisseur pour les ordres de paiement suivants:
- Paiements d’acompte aux fournisseurs
- Paiements aux fournisseurs pour lesquels vous ne recevez pas de facture
- Paiements de frais d’acte pour lesquels vous ne faites pas de suivi via les “Paiements aux administrations externes”
- Paiements des salaires des collaborateurs
Sélectionnez 3. Pointage de fournisseur ou des honoraires à payer pour les ordres de paiement suivants :
- Paiements de factures déjà comptabilisées
- Paiements d’honoraires déjà comptabilisées
Nous détaillons ces différents paiements ci-dessous:
Paiement à un client ou à des tiers pour le client
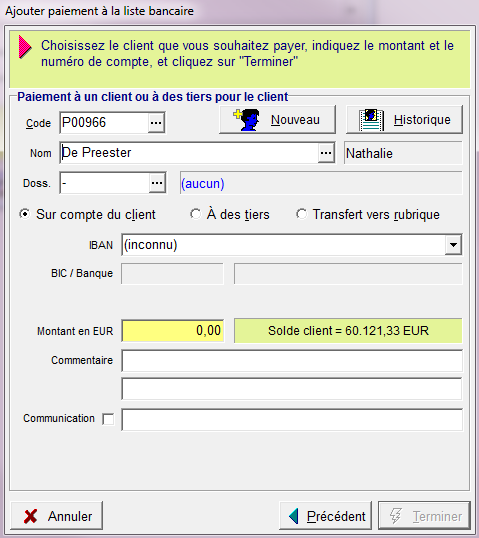
Cette fenêtre vous permet d’encoder des ordres de paiement pour ou au client.
- Sélectionner un client existant:
- Code: si vous connaissez le code (numéro) du client, tapez le code et le nom apparaîtra.
- Nom: si vous ne connaissez pas le code, tapez le nom ou une partie du nom dans le champ Nom + la touche de tabulation. ActaLibra vous affichera éventuellement une liste de clients portant le même nom. Sélectionnez le client. Vous pouvez bien sûr faire une recherche classique du client via “…”.
- Ajouter un nouveau client: si le client n’existe pas encore dans ActaLibra, vous pouvez le créer à l’aide du bouton Nouveau. Vous verrez d’abord une liste de fiches personnes qui n’ont pas encore été activées en tant que client en compta. Si la fiche personne existe, il suffit de la sélectionner dans la liste affichée. Si vous ne voyez pas la personne dans la liste, annuler la recherche à l’aide de la touche ESC de votre clavier. Vous avez alors la possibilité de créer une nouvelle fiche personne, qui sera activée automatiquement en tant que client en compta.
- Consulter l’historique du client : après la sélection du client, vous voyez son solde. Cliquez le bouton Historique pour consulter l’historique de toutes les écritures sur ce client.
- Doss.: Via le champ dossier, il est possible d’attribuer le paiement à un dossier du client. Vous voyez alors le solde du dossier. Cette option est uniquement disponible pour les paiements à client ou à tiers pour client.
- Type de paiement

- Sur compte du client pour les ordres de paiements au client
- A des tiers : en compta, le paiement est comptabilisé sur le client, mais le bénéficiaire du paiement (l’ordre de paiement) est une personne tierce. Le client et le bénéficiaire ne sont donc pas la même personne. Un exemple : le remboursement d’un crédit d’un client à la banque, un huissier, un géomètre.
- Transfert vers rubrique sert à ajouter un montant au compte rubrique.
- Bénéficiaire: ce champ est disponible uniquement pour l’option A des tiers. Cette zone est à utiliser si le client et le bénéficiaire sont deux personnes différentes. Le bénéficiaire ne doit pas être activé en tant que client en compta pour pouvoir ajouter un paiement pour lui. Il suffit qu’il aie une fiche personne dans ActaLibra. Le bouton
 permet de créer une fiche personne pour le bénéficiaire si la fiche n’existe pas.
permet de créer une fiche personne pour le bénéficiaire si la fiche n’existe pas. - IBAN – BIC/Banque

le champ affiche le numéro de compte bancaire encodé dans la fiche personne. Sous le menu déroulant vous trouvez l’éventuel deuxième compte bancaire encodé dans la fiche personne. Si le numéro de compte souhaité n’y figure pas, vous pouvez l’encoder ici. Dès que vous quittez le champ, le logiciel vous demande si ce numéro de compte doit être sauvegardé dans la fiche du client pour de futurs paiements.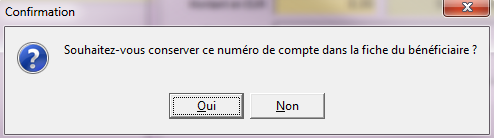
Si vous répondez oui, la fenêtre suivante vous permet d’encoder un deuxième numéro de compte qui sera également sauvegardé dans la fiche.
Remarque le champ pour les comptes bancaire est formaté (comme dans la fiche personne) : BE00 0000 0000 0000 “000-0000000-00” (= code BBAN-code) ou “000-0000000-00” (= code BBAN-code) avec contrôle 97 sur les comptes bancaires belges.
Si les deux emplacements sont déjà pris, indiquez quel compte vous voulez remplacer (avec Ctrl+V dans le champ). - Option Transfert vers rubrique: pour cette option, c’est le numéro de compte rubrique (ou plusieurs) du client qui apparaît. Si aucun compte rubrique n’existe, vous pouvez l’encoder ici. @@@@ ”.
- Montant en EUR: le montant à payer au bénéficiaire – le client dan ce cas-ci. Ce montant doit toujours être négatif !
- Commentaire : endroit pour taper un peu d’explication. Ce texte est repris comme commentaire lors du pontage de la liste bancaire dans l’extrait financier.
- Communication : c’est la mention qui sera utilisée par la banque sur le virement Tapez “=” (suivi de la touche de tabulation) pour copier le texte du champ Commentaire si c’est ce que vous voulez utiliser comme communication. A gauche de ce champ vous pouvez cocher l’option de travailler avec une communication structurée. Le champ est alors au format: “+++000/0000/00000+++”.
- Cliquez Terminer pour sauvegarder l’ordre de paiement et l’ajouter à la liste bancaire en cours.
Paiement à fournisseur
Cette fenêtre permet d’ajouter, des ordres de paiements à des fournisseurs, pour lesquels aucune facture n’a été comptabilisée, à la liste bancaire actuelle. Utilisez cette option pour le paiement de frais d'acte dont vous ne faites pas le suivi via les journaux d’administration externe. Par exemple l’urbanisme, OVAM, IBGE, le cadastre …
Elle peut également être utilisée pour payer les acomptes sur les factures d’achat qui n’ont pas encore été reçues.
Elle permet finalement de payer les salaires des collaborateurs (voir plus loin @@@@ Paiement des salaires aux collaborateurs).
Remarque: Les paiements aux fournisseurs pour lesquels la facture d’achat est reçue et comptabilisée, ne sont PAS à traiter via l’option “2. Paiement à fournisseur”. Pour de tels cas, prenez l’option “3. pointage fournisseur ou honoraires a payer” (voir @@@ Pointage fournisseur ou honoraires à payer).
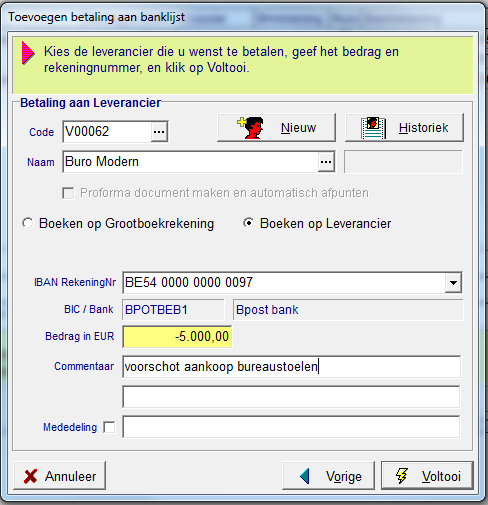 @@@
@@@
Dans cette fenêtre vous encodez les données suivantes:
- Sélectionner un fournisseur existant: si vous connaissez le code du fournisseur, tapez le code, le logiciel affiche alors le nom du fournisseur. Vous pouvez également encoder le nom, ou une partie du nom suivi de la touche de Tabulation. Le logiciel affiche alors une liste de résultats dans la quelle vous sélectionner le fournisseur en question. Si le nom est unique, le fournisseur est affiché tout de suite.
- Ajouter un nouveau fournisseur: si le fournisseur n’existe pas, créez le à l’aide de ce bouton
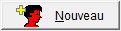 . Le logiciel vous montre la liste des fiches personnes qui n’ont pas encore été activées en tant que fournisseur en compta; Su le fournisseur a déjà sa fiche personne dans ActaLibra, il suffit de la sélectionner. Si vous n’avez aucun résultat, annuler la recherche avec la touche ESC. Vous pouvez ensuite créer une nouvelle fiche personne qui sera automatiquement activée en tant que fournisseur. Une fiche de fournisseur porte un code commençant par Le numéro est attribué automatiquement.
. Le logiciel vous montre la liste des fiches personnes qui n’ont pas encore été activées en tant que fournisseur en compta; Su le fournisseur a déjà sa fiche personne dans ActaLibra, il suffit de la sélectionner. Si vous n’avez aucun résultat, annuler la recherche avec la touche ESC. Vous pouvez ensuite créer une nouvelle fiche personne qui sera automatiquement activée en tant que fournisseur. Une fiche de fournisseur porte un code commençant par Le numéro est attribué automatiquement. - Consulter l’historique du fournisseur : cliquez ce bouton Historique si vous voulez consulter l’historique complète des écritures sur ce fournisseur.
- Comptabiliser sur compte grand-livre ou Comptabiliser sur fournisseur:
- utilisez “Comptabiliser sur compte grand-livre” si vous voulez encoder un “paiement à un fournisseur” pour lequel vous voulez faire l’écriture de ce paiement sur un compte général. A utiliser surtout pour le paiement de frais d’acte dont vous ne faites pas le suivi via les journaux d’administrations externes. Par exemple : urbanisme, IBGE, cadastre …
- Utilisez “Comptabiliser sur Fournisseur” si vous voulez encoder un acompte pour un fournisseur.
- CompteC: pPour l’option Comptabiliser sur compte grand-livre, indiquez ici le compte général à utiliser pour l’écriture. Dès qu’un fournisseur a été sélectionné, ce compte est automatiquement configuré comme compte de contre-passation mentionné sur la fiche du fournisseur.
- IBAN – BIC/Banque: sélectionnez dans la liste déroulante un numéro de compte, repris de la fiche personne du fournisseur. Si le numéro de compté souhaité manque; vous pouvez le taper ici. Dès que vous quittez le champ, le logiciel vous propose de sauvegarder ce nouveau numéro de compte dans la fiche du fournisseur. Si vous répondez Oui, une fenêtre s’ouvre qui vous permet d’encoder la banque; S’il existe déjà deux numéros de compte, vous pouvez écraser un des numéros de compte par un nouveau.
- Montant en EUR : le montant à payer au fournisseur. Ce montant doit toujours être négatif!
- Commentaire: endroit pour noter un commentaire concernant cette écriture. Le texte est repris comme commentaire lors du pointage de la liste bancaire dans l’extrait financier.
- Communication: c’est la communication qui sera mentionné par le banque sur le virement. Tapez “=” (suivi de la touche de Tabulation) pour reprendre le texte du champ “Commentaire”. En cochant la case à gauche du champ, vous activez le format de communication structurée “+++000/0000/00000+++”.
- Cliquez Finaliser pour sauvegarder l’ordre de paiement et l’ajouter à la liste bancaire actuelle.
Pointage fournisseur ou honoraires à payer
Cette fenêtre sert à ajouter des ordres de paiements à des fournisseurs pour des factures déjà comptabilisées ou pour les honoraires à payer. Plusieurs critères de sélection permettent de chercher des factures ouvertes (notes de crédit).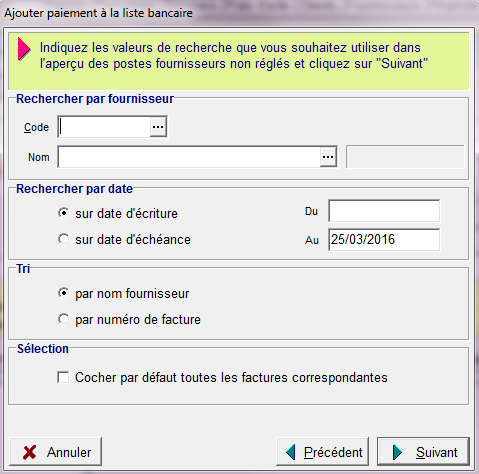
- Rechercher par fournisseur: code, nom. Recherchez les factures ouvertes (notes de crédit) d’un fournisseur à base de son code ou de son nom.
- Rechercher par date: sur date d’écriture ou date d’échéance. Recherchez les factures ouvertes (notes de crédit) en encodant une période “A partir de” et “Jusqu’au”.
- Tri: à base du nom du fournisseur ou à base du numéro de facture. Les factures trouvées peuvent être triées par fournisseur ou à base du numéro de facture.
- Sélection : par défaut : toutes les factures correspondantes. Si vous avez l’intention de payer toutes les factures ouvertes (notes de crédit), cliquez cette option. Vous pouvez décocher celles que vous n’allez pas traiter maintenant.
- Cliquez Suivant pour ouvrir la fenêtre de pointage. Cette fenêtre affiche toutes les factures ouvertes des fournisseurs correspondant à votre sélection de recherche.
- Sélectionnez une (ou plusieurs lignes) en cochant la colonne S (ou appuyez la barre espace de votre clavier pour cocher la ligne. Le montant total pointé est affiché en bas de fenêtre.
- Utiliser le bouton Précédent pour retourner à la fenêtre de sélection pour faire une nouvelle recherche.
- Cliquez Terminer (ou la touche Enter) pour terminer le pointage. Toutes les lignes sélectionnées seront reprises dans votre liste bancaire.
Remarque: vous pouvez voir également des acomptes comptabilise dans la fenêtre de pointage de factures ouvertes de fournisseurs.
Lors de la comptabilisation de la facture d’achat, la référence est reprise comme communication pour l’ordre de paiement. Cette communication est également visible en bas de l’aperçu des factures d’achat à pointer.
Aperçu des ordres de paiement d’une liste bancaire
Dès qu’un ordre de paiement a été ajouté à la liste bancaire, il est affiché dans la fenêtre ci-dessous.
screenshot @@@
- La colonne “T” indique le type d’ordre de paiement.
- “L”: paiement à fournisseur, à comptabiliser sur ce fournisseur
- “R”: paiement à fournisseur, mais à comptabiliser sur un compte général (de frais)
- “K”: paiement à client, à comptabiliser sur le client
- “D”: paiement à tiers pour un client, mais à comptabiliser sur le client
- “T”: transfert d’un montant vers un compte rubrique
Remarque: les paiements créés via le module des “Paiements aux administration externes”, (par exemple, la provision pour l’enregistrement, les bureaux des hypothèques, le paiement d’une facture AKDOS,…) sont affichés en rouge dans la liste bancaire. Ces lignes en rouge ne peuvent pas être supprimées de la liste bancaire.
Si la provision pour l’enregistrement (ou le bureau des hypothèques) est incorrecte - le montant, ou le bureau est incorrect - vous devez supprimer la ligne B (ligne verte) dans le journal même. Vérifiez ensuite si la ligne a été supprimée de la liste bancaire.
Si vous avez fait une erreur dans le journal DIVAK (la ligne verte est incorrecte), prenez contact avec le Helpdesk d’ActaLibra pour corriger cette erreur.
Tant que la liste bancaire est en phase de “Création”, vous pouvez encore modifier les éléments suivants dans la fenêtre ci-dessus :
- Commentaire
- Montant
- En cas de type “R” vous pouvez modifier le CompteC
- En cas de type “K” vous pouvez modifier le dossier
- En cas de type “K” vous pouvez cocher l’option “R” pour en faire un transfert rubrique, ou bien décocher pour modifier vers un simple paiement au client. Dans ces deux cas, vous allez voir un autre compte bancaire, ou vous devrez l’indiquer.
- N° de compte: Si vous voyez (?), vous devez, soit encoder le numéro de compte, soit sélectionner parmi les deux numéros de comptes prévus pour le client. (Vous pouvez utiliser le raccourci clavier alt+↓ pour ouvrir une liste déroulante).
- Si le fournisseur/client en question se trouve plusieurs fois dans la liste sans numéros de compte encodé, le logiciel vous demandera s’il faut encoder le même numéro pour chaque ordre de paiements pour ce fournisseur/client. Ce numéro peut également être enregistré dans la fiche du fournisseur/client en question.
- Commentaire supplémentaire
- Communication: tapez “=” (suivi de la touche de Tabulation) pour reprendre le texte du commentaire
Dès que la liste des ordres de paiements est prête, vus pouvez suivre les étapes suivantes:
- Créez un liste de contrôle pour détecter les éventuels erreurs ou lacunes (voir plus loin 6. Imprimer une liste de contrôle).
- Imprimez la liste sur papier pour la remettre la banque. (voir @@@ Liste bancaire sur papier). OU:
- Créer un fichier électronique contenant les ordres de paiements pour l’importer dans l’application Isabel ou CBC Online for Business (voir @@@ Créer in fichier électronique).


