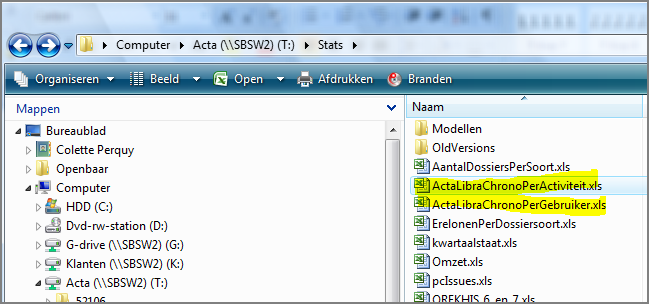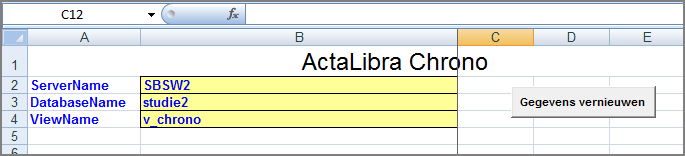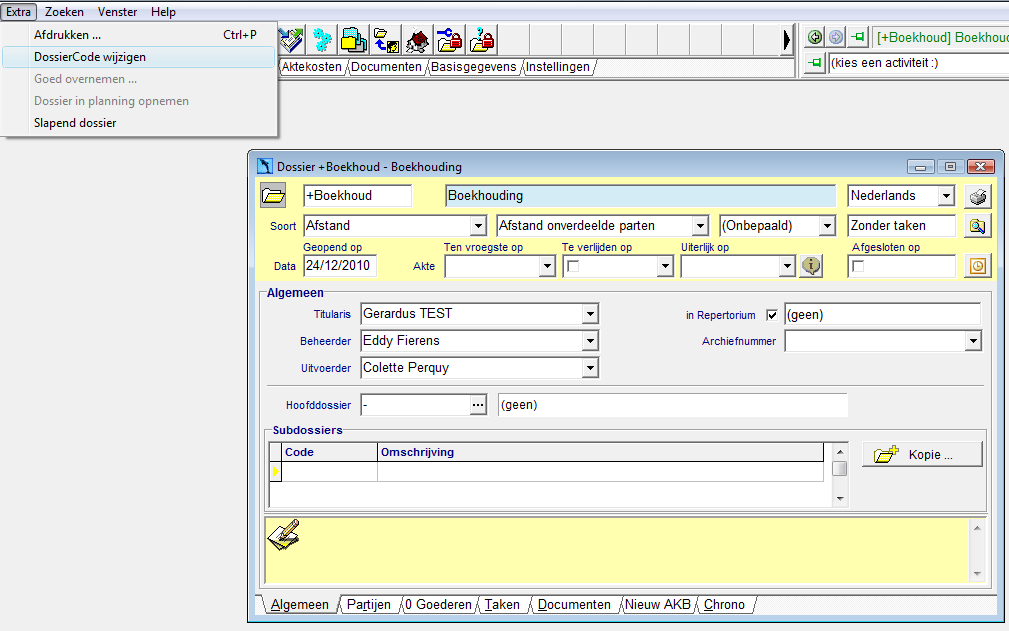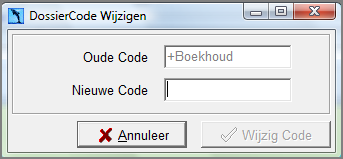Opstart van de module in het kantoor
De module Tijdschrijven is pas zichtbaar in ActaLibra nadat ze is opgestart. Dit kan gedaan worden door de beheerder van ActaLibra in het kantoor. (Raadpleeg onze Helpdesk indien je hulp nodig hebt hierover 056 60 93 61)
De module wordt geactiveerd en getoond als volgt:
- M.b.v. de software parameter “chrono” = “J” activeer je de module.
- Om een software parameter te kunnen instellen, moet je Admin recht hebben.
- Ga naar het Tabblad Instellingen-->Softwareparameters (Zwitsers mes)
- Scroll in de lijst naar de parameter "chrono"
- typ J in de kolom Waarde en bewaar met F9.
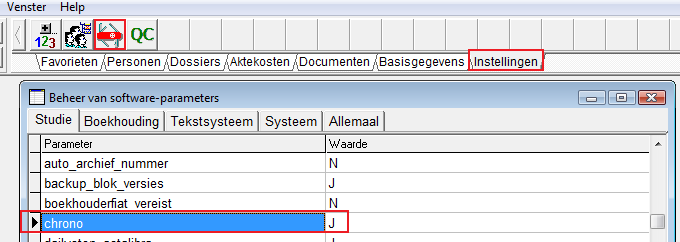
- Per gebruiker kan je kiezen om tijd te schrijven of niet: kolom TS in het venster van de Gebruikers en Rechten (Instellingen). Dus enkel gebruikers voor wie deze kolom is aangevinkt, zien de chronometer rechts bovenaan in het ActaLibra venster en kunnen tijdschrijven. (Om dit venster te kunnen openen moet je eveneens Admin recht hebben.)
Zorg ervoor dat elke gebruiker met een eigen ActaLibra gebruikersnaam werkt.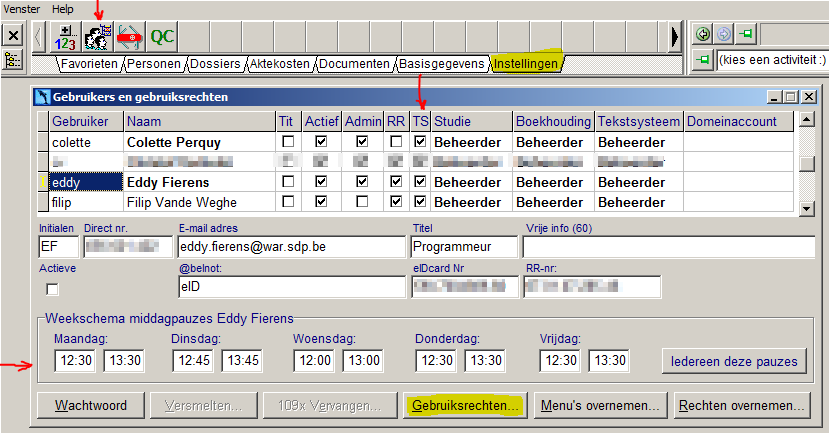
Opmerking: In het rechtensysteem van ActaLibra werd een speciaal recht “tijdschrijvendata van anderen zien” toegevoegd: wie de TS-gegevens van anderen moet kunnen zien en aanpassen, moet dit recht krijgen. Zie knop onderaan Rechten...
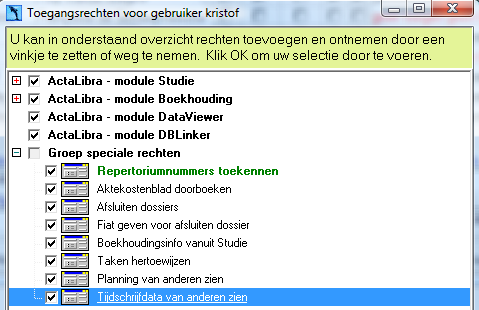
- Per weekdag kan je de standaard middagpauze instellen, waarmee het programma automatisch rekening zal houden.
Met de knop "Iedereen deze pauzes" kan je iedere gebruiker deze middagpauzes geven.
Opmerking: Indien de gebruiker in dossiers wat later in middagpauze gaat (of vroeger uit middagpauze) en nog in een dossier werkt in ActaLibra, wordt hier ook rekening mee gehouden. - Niet elke activiteit die je wil meten is aan één enkel dossier gebonden. Bv. wie boekhouding of postakte-voor meerdere dossiers doet. Om dit te meten kan je een pseudodossier aanmaken per activieit die je zo wil kunnen meten. Je kan dan dit dossier open zetten om te chronometreren.
- Maak een persoonsfiche voor een pseudo-cliënt bv. de persoon “KANTOOR”.
- Maak op diens naam een aantal dossiers en vervang de code die ActaLibra voorstelt door een gemakkelijk herbare code bv. +ARCHIEF, +BOEKHOUD, +KANTOORBH (KANTOORBEHEER), +MEETING, +OPLEIDING, +POST-BANK. (een dossiercode kan maximum 10 tekens bevatten)
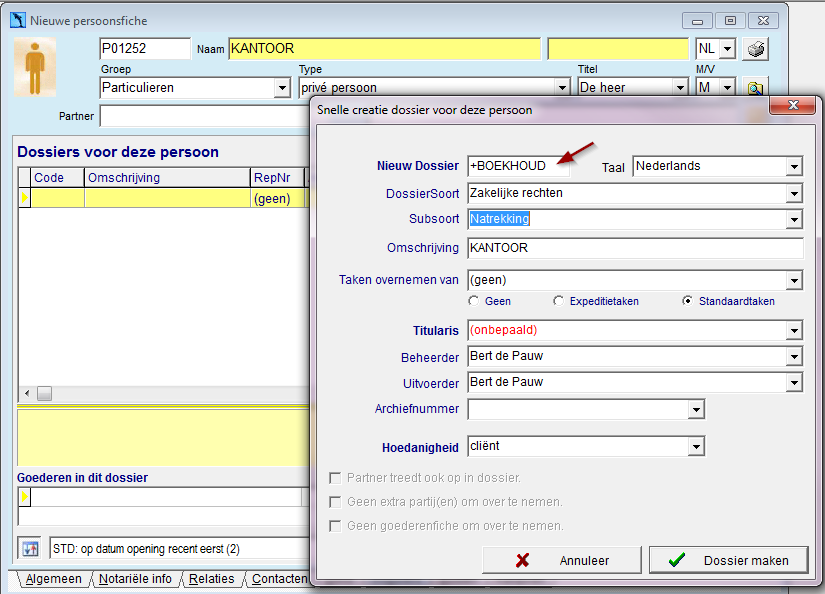
Beheer van de module (instellingen)
- De pseudo-dossiers worden gemaakt zoals andere dossiers, eventueel vanop de fiche van de pseudo-persoon “KANTOOR”, best allemaal met een code, beginnend met een “+” teken (zie hierboven)
Tip : Als u de code van een pseudo-dossier wilt wijzigen, gebruik daarvoor de Extra menu optie “DossierCode wijzigen” zodat de al geregistreerde events en intervallen niet verdwijnen: bij het schrappen van een dossier worden namelijk alle tijdschrijven-gegevens op dit dossier mee verwijderd.
Zet de cursor in het veld van de code-->Extra-->DossierCode wijzigen.
- Het keuzelijstje voor standaardactiviteiten die de gebruiker kan kiezen in het chronmeterveld kan je (mits Admin recht) aanpassen via het Menu--> Basisgegevens --> Activiteiten voor Tijdschrijven:
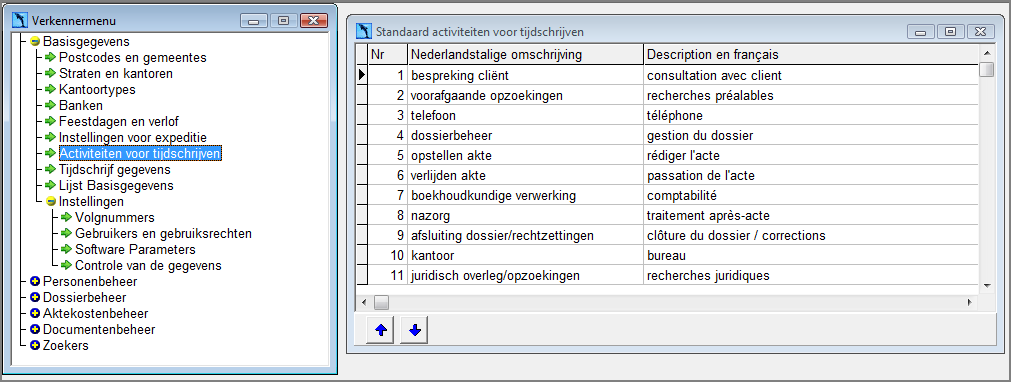
Je voorziet de nodige lijntjes, en met de blauwe pijltjes bepaal je de volgorde. - Van elke gebruiker de gewone middagpauzes instellen --> beheervenster der gebruikers.
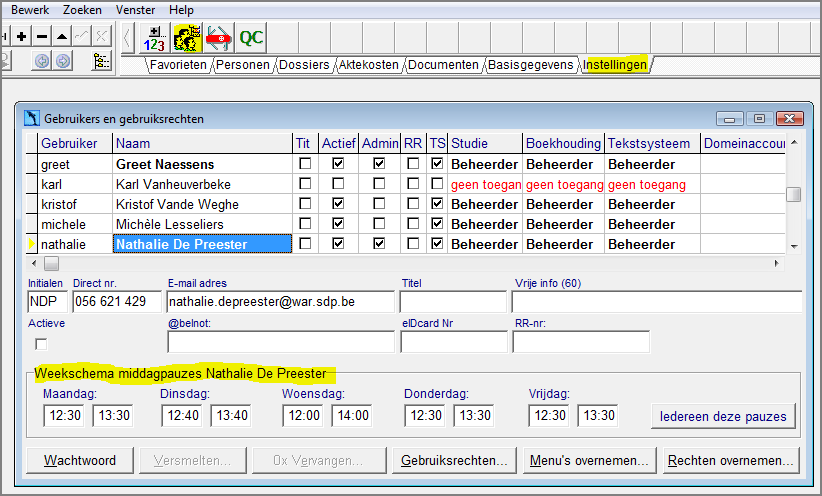
Elke gebruiker kan de eigen middagpauze zelf instellen via het beheervenster voor de eigen gebruikersgegevens: menu Programma --> Mijn wachtwoord en gegevens …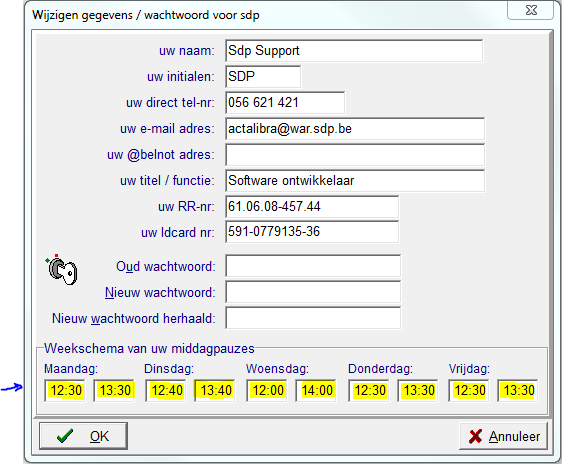
- Aangezien tijd vanop alle PCs wordt verzameld, is het belangrijk dat op server en PCs de klok synchroon loopt. Daar wordt bij het starten van het programma op gecontroleerd (max. 1 minuut verschil). Krijg je hierover meldingen van ActaLibra, vraag dan onmiddellijk aan de beheerder van je PC Park om de klok van de Pc’s met die van de server te synchroniseren.
- Je kan de gegevens van de Tijdschrijven exporteren naar Excel: in de map T:\Stats staan 2 Excel rekenbladen: ActaLibraChronoPerActiviteit en ActaLibraChronoPerGebruiker. (Indien er naar een gebruiker en wachtwoord wordt gevraagd: excel en excel Klik op de knop ‘’Gegevens vernieuwen’’ om de chronogegevens uit de databank in het Excelbestand te zetten.