Vooraleer je gebruik kan maken van de module Tijdschrijven, moet de module door de beheerder van ActaLibra in het kantoor geactiveerd en geconfigureerd worden : zie de module Tijdschrijven opstarten en instellen
Werken met Tijdschrijven
Extra mogelijkheden
Speciale opmerkingen
Geregistreerde tijd aanpassen
Totale tijd voor 1 dossier
Het dagelijks gebruik van het Tijdschrijven: in een notendop
Werken met Tijdschrijven
Volg onderstaande stappen om automatisch te laten registreren hoe lang je werkt in je dossiers.
- Start ActaLibra zodra je aan je bureau gaat zitten om te werken, onder je eigen gebruikersnaam.
- Open het dossiervenster van het dossier waarin je werkt.
- Kies eventueel uit het lijstje welk soort activiteit je doet in het dossier, of typ dit in.
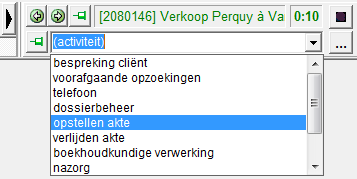
Mocht het veld niet breed genoeg zichtbaar zijn, dan kan je de cursor op de splitter klikken (aangeduid in fluogeel hieronder) en naar rechts slepen.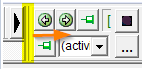
Extra mogelijkheden
- Je kunt het dossier vastzetten (met het pinnetje), dan blijft de chrono tijdschrijven op dit dossier, zelfs als je andere dossiers opent (bv. om zaken op te zoeken)

- Je kunt ook de activiteit vastzetten (ook met een pinnetje) om niet voor elk dossier te moeten aangeven wat je doet (bv. nuttig als je voor een reeks dossiers naverwerking doet)
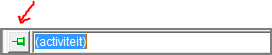
- Als je in pauze gaat, en je wilt ActaLibra of het dossiervenster niet afsluiten, dan kan je de chrono stoppen.
- Het Tijdschrijven kan op 1 moment voor 1 gebruiker in meerdere programma’s (Studie en Boekhouding) actief zijn : Als je tegelijk werkt met beide en overschakelt van de ene naar de andere module, worden achter de schermen de opeenvolgende intervallen bepaald, steeds zonder overlappingen.
Als je ZONDER Tijdschrijven wil werken in één programma, kan je in het “Programma”menu (linksboven) de optie “Tijdschrijven in Studie/Boekhouding” aanklikken om zo het vinkje weg te nemen en Tijdschrijven in dat programma te stoppen.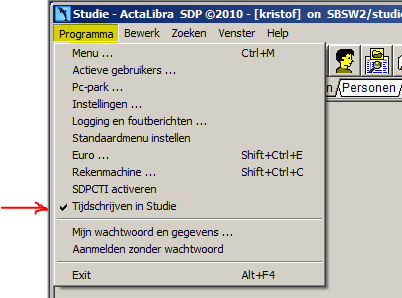
Als je het Tijdschrijven zo uitschakelt, verschijnt de boodschap dat dit zo onthouden wordt: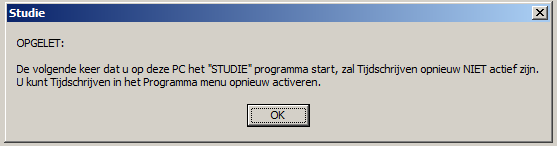
Speciale opmerkingen
- Het tijdschrijven negeert afgesloten dossiers: we gaan ervan uit dat je die enkel opent om zaken op te zoeken, en niet om echt in deze dossiers te werken.
- Tijdsintervallen van minder dan een minuut worden niet bijgehouden.
- Het keuzelijstje van activiteiten kan uitgebreid worden: overleg hierover intern met de beheerder (zie Beheer van de module (instellingen)).
- Sommigen maken gebruik van pseudo-dossiers om werk mee te chronometreren dat niet specifiek gebonden is aan 1 dossier voor een cliënt, bv POST, MEETING, …
- Je kan je eigen middagpauzes instellen via Programma --> Mijn wachtwoord en gegevens …
Geregistreerde tijd aanpassen
Als je wilt zien welke tijd vandaag op welk dossier is geregistreerd, dan kijk je naar het Dagoverzicht, via de […] knop rechtsboven naast het activiteitvenster.
Je krijgt een lijst van “tijdsintervallen” zoals die door het programma is opgebouwd, of zoals ze door de gebruiker is aangepast: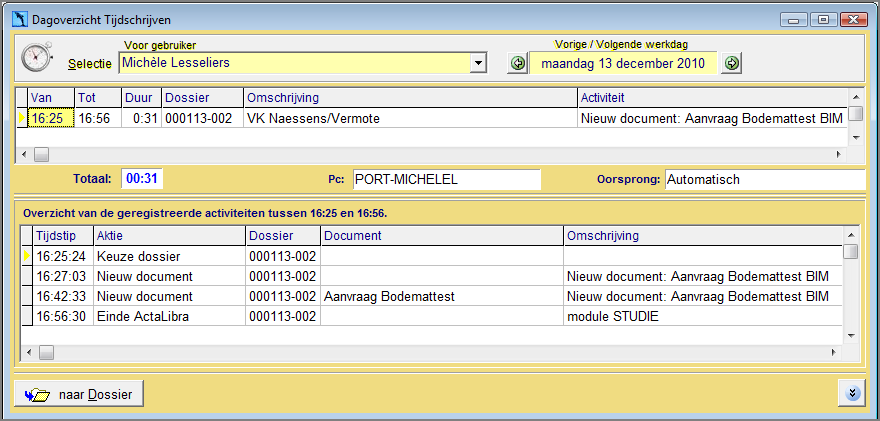
Het is altijd mogelijk dat deze lijst niet helemaal overeenkomt met de echt gepresteerde tijd. Je kunt de volgende aanpassingen maken:
- Je kunt een ander dossier instellen in de kolom Dossier, indien de tijd gerekend is in een fout dossier.
- Je kunt een toelichting kiezen uit de lijst of vrije tekst intypen in de kolom Activiteit.
- Je kunt lijnen verwijderen (met ‘-‘ of F8).
- Je kunt lijnen samenvoegen met de knoppen
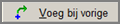 en
en  .
. - Je kunt lijnen toevoegen (als ActaLibra niet open stond, of het dossier niet geopend was) met ‘+’ of F7.
- Je kunt het begin- of einduur aanpassen. Typ zelf een waarde in de kolom ‘Van’ of ‘Tot’ Je mag gewoon 4 cijfers typen zonder het ‘:’ Het beginuur mag gelijk zijn aan het einduur van de voorgaande lijn. Zo ontstaan geen gaten.
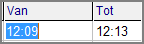
- Je kunt ook naar vorige dagen terugkeren en ook daar nog aanpassingen maken (klik op de pijl naar links om naar vorige dagen terug te keren en op de pijl naar rechts om naar de volgende dagen te gaan.

Onderaan in het venster is telkens te zien of de lijn het resultaat is van de originele chrono ‘Automatisch’, dan wel ‘Gewijzigd’ is of ‘Toegevoegd.’ Als de lijn die je toevoegt of wijzigt, overlapt met een andere lijn, dan wordt deze andere lijn aangepast: het is namelijk niet mogelijk om meer dan 1 activiteit op 1 moment te registreren. Dan zie je in het veld Oorsprong: ‘Aangepast’
Totale tijd voor 1 dossier
Om te zien welke tijd er gepresteerd is voor een bepaald dossier, klik je op het Chrono-tabblad op de Dossierfiche.
Ditzelfde venster kan ook gebruikt worden voor andere overzichten:
bv. al je werk in een bepaalde periode, gegroepeerd per activiteit.
Selecteer een filtering bovenaan (bv. op datum in de velden ‘Van’ en T.e.m.’ en bevestig de filtering met de groene pijl.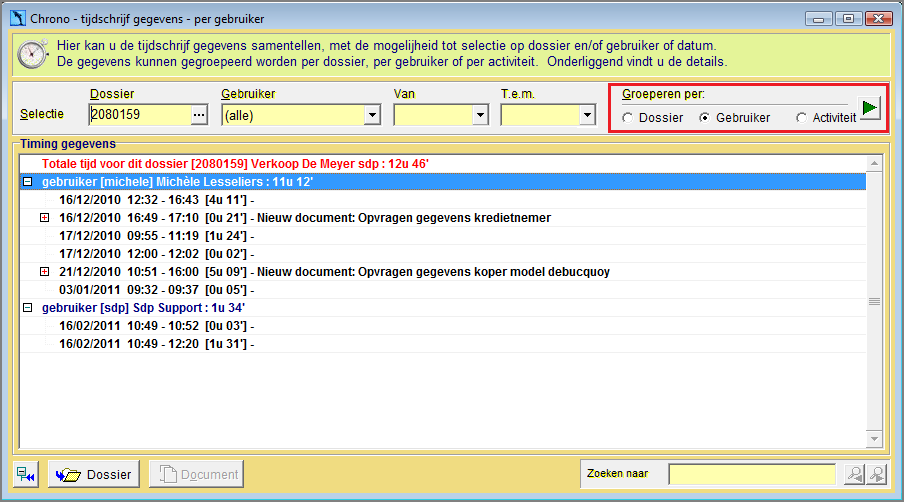
Het dagelijks gebruik van het Tijdschrijven: in een notendop
- Start steeds een ActaLibra module onder je eigen gebruikersnaam.
- Open steeds het dossier (of pseudo-dossier) waarin je werkt.
- Gebruik eventueel het activiteitveld om aan te geven welk werk je precies doet.
- Gebruik het pinnetje om een dossier vast te zetten (of terug los te maken)
- Gebruik de Stop knop als je gaat pauzeren, en de Start knop om opnieuw de chrono te starten.
- Als je geen chrono wilt in een module, zet je die af via de optie in het Programma menu.
- Je kunt een overbodig dossier beter afsluiten dan schrappen.
Elementen van het chronopanel rechts boven:
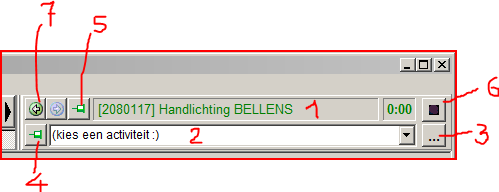
- [Code] en Omschrijving van het dossier dat gechronometreerd wordt. Dit verschijnt automatisch door de dossierfiche te openen. Rechts ervan staat het aantal uren en minuten dat dit dossier al “loopt”.
- Beschrijving van de activiteit: tekstveld van maximum 80 tekens. Keuze uit een standaardlijstje of manueel in te geven
- Knopje om dagoverzicht te zien voor de aangemelde gebruiker
- Pin om de ingestelde activiteit vast te zetten. Standaard wordt bij verandering van dossier het veld ‘’activiteit’’ leeg gemaakt
- Pin om dit chronodossier vast te zetten, ook als er in andere dossiers wordt gekeken. Bij het wegnemen van de pin schakelt het programma naar het huidig openstaand dossier.
- STOP knop: laat toe om het chronometreren stil te leggen. (als je in middagpauze gaat, of iets doet dat niet getimed moet worden)
- Terug naar het vorige dossier: dit zet ook automatisch de pin op dit vorig dossier.
Betekenis van de kleuren:
- Als het dossier vastgepind is, wordt de omschrijving donkerblauw: Dit betekent dat de chrono bij dit dossier blijft, zelfs als je een ander dossier opent.
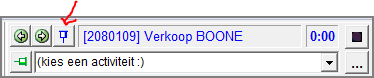
- Als het vastgepind dossier verschilt van het dossier dat open staat: staat de omschrijving op een gele achtergrond
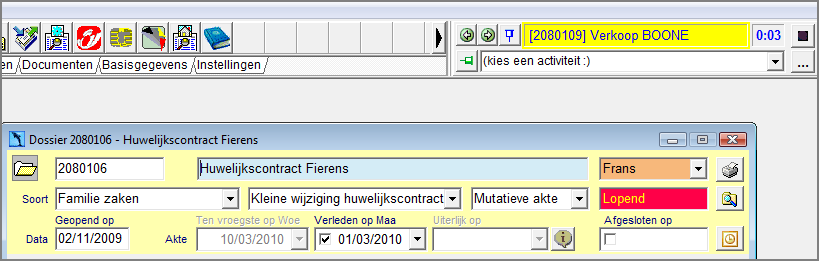
- Als het chronometreren gestopt is, verschijnt “GESTOPT” in het rood:

Om het chronometreren te hervatten klik je op de groene pijl .
.
- Als je een dossier pas wijzigt, is het tijdelijk fuchsia, zolang het chronometreren niet start. Dit is bedoeld om te vermijden dat elk dossier dat je opent in de timing zou terechtkomen: pas na 30 seconden schakelt de chrono automatisch over naar dit dossier.

- Indien je direct wilt beginnen chronometreren klikt u op de groene pijl.
- De groene kleur van dossiercode en -omschrijving geeft aan dat de chrono loopt.
- Wil je het chronopanel breder of smaller maken, dan kan dit door deze splitter te verschuiven naar links of rechts.
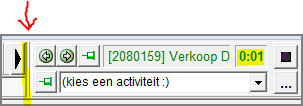

Dagoverzicht:
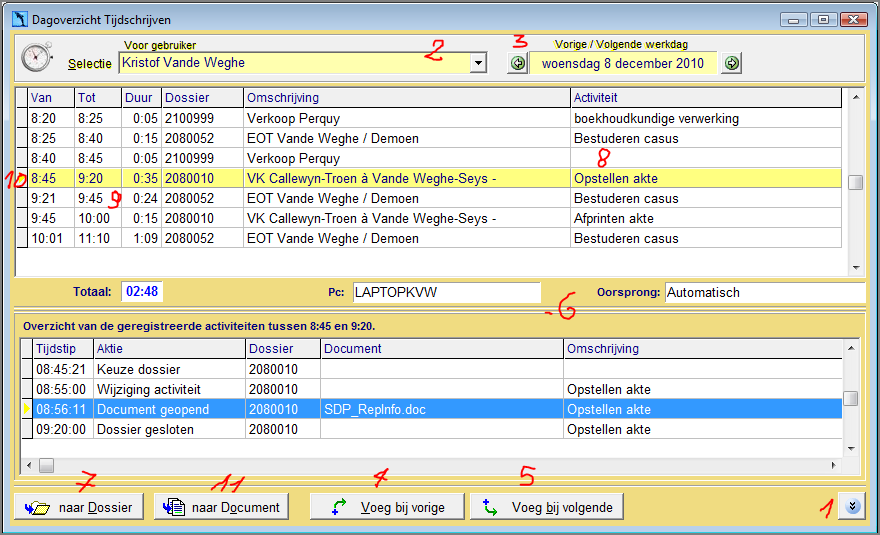
Je ziet, chronologisch (oudste eerst), de intervallen van de activiteiten van 1 gebruiker op 1 dag. Waar de “events” (gebeurtenissen, onderaan) tot op de seconde tonen wanneer iets gebeurde, tonen de “intervallen” (werkperiodes, bovenaan) de tijd tot op de minuut.
De kolom “Duur” is niet aanpasbaar, maar is de berekende som van actieve tijdsintervallen.
Wat kan je op dit venster met de intervallen doen?
- de korte beschrijving van je werk (alsnog) invullen in de kolom “Activiteit” (max. 80 tekens)
- een lijn toevoegen: indien het tijdschrijven niet actief was (bv. als je niet op een PC werkte)
- een lijn (interval) schrappen: bv. als je een dossier raadpleegde maar er niet in werkte
- 2 lijnen samenvoegen (met 1 van de 2 “Voeg bij” knoppen onderaan)
- het begin- of eind uur van een interval aanpassen, of een nieuw toevoegen:
Het programma controleert of er overlappingen ontstaan. Zo ja, moet je dit bevestigen. Het programma past dan automatisch de andere lijnen aan om plaats te maken voor dit interval. - Toelichting bij de nummers op de screenshot:
- Standaard krijg je enkel het intervallenoverzicht (bovenste helft) en worden de achterliggende events (onderste helft) niet getoond. Deze knop opent of sluit het eventsoverzicht.
- Hier kunnen gebruikers met het speciaal recht “tijdschrijvendata van anderen zien” de dagoverzichten van andere gebruikers openen en bewerken.
- Ga naar vorige of volgende dag.
- Voeg bij vorige = zet de tijd van dit interval bij het vorige interval, waarbij dossier en activiteit van het vorige interval gelden voor de beide samen.
- Voeg bij volgende = zet de tijd van dit interval bij het volgende interval, met het dossier en de activiteit van het volgende interval voor de beide intervallen samen.
- Schuif de splitter omhoog of naar beneden om de events meer of minder plaats te geven.
- Naar de dossierfiche horend bij dit interval.
- In deze kolom kan je een beschrijving invullen van de voorbije activiteiten.
- Het einduur van een lijn kan gelijkgesteld worden aan de begintijd van de volgende door “+” of “-“ in te tikken als uur.
- Hetzelfde geldt voor de begintijd van een interval: gelijk te stellen aan einduur van vorig interval door “+” of “-“ in te tikken.
- Als er een document gekoppeld is aan een event, kan je met deze knop naar het document in het dossier.

