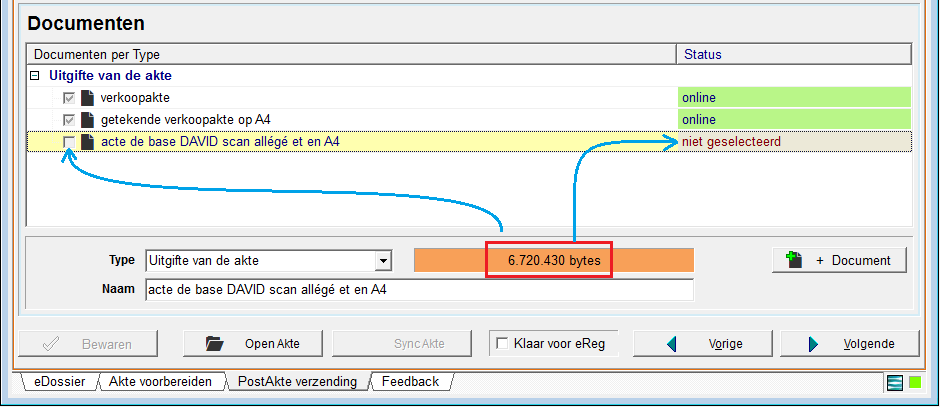Nadat de akte gerepertorieerd is, maak je de uitgifte voor het registratiekantoor en de bevoegde hypotheekkantoren. Ook de eventuele bijlagen en het borderel moet je klaarzetten voor upload naar de eRegistration applicatie.
- Je kan de uitgiften maken met behulp van de SDC module, en de uitgifte van daaruit linken aan het eDossier voor upload.
- Je kan ook het Word-document van de akte aanvullen met de nodige correcties en meldingen en dit uploaden.
- Het borderel maak je op zoals je het gewoon bent. De bijlagen die mee moeten worden geüpload, scan je in.
1. Uitgifte maken met de SDC module
2. Documenten linken aan eDossier
1. Uitgifte maken met de SDC module
Om de uitgifte te maken voor eRegistration, kun je zowel vertrekken van een Word-document als van een gescande minuut. Het eindresultaat is steeds een pdf-document dat je uploadt in de eReg applicatie.
Akte voorbereiden voor uitgifte
Voor je de uitgifte maakt, bereid je de akte voor. Deze voorbereiding verschilt wanneer je vertrekt van het Word document of van de ingescande akte :
- Open je akte in Word. Vul het repertoriumnummer in en pas de eventuele verzendingen aan. Zet onderaan in de akte geen vermeldingen zoals (volgen de handtekeningen), maar voeg onder de laatste tekst wel een extra regel in. Vanaf deze regel worden automatisch de nodige vermeldingen ingevoegd.
- Scan je akte in in pdf en klasseer ze in het documentenoverzicht van je dossier. Zie handleiding Scan & Document Center.
Uitgifte maken
Nadat je de akte in Word voorbereid hebt, of de getekende akte ingescand hebt, maak je de uitgifte :
- Ga naar het documentenoverzicht van het dossier en selecteer je akte. Klik dan op
 bovenaan in het documentenoverzicht.
bovenaan in het documentenoverzicht.
Hiermee open je het venster Opmaken van Afschrift of Grosse.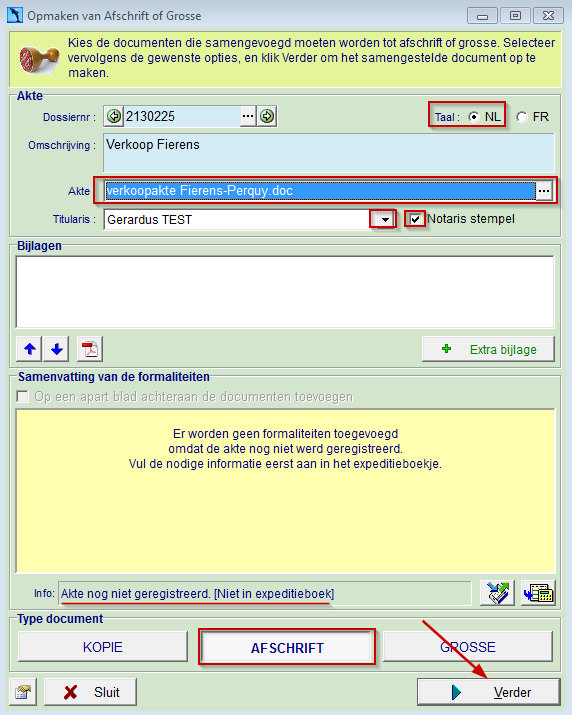
- De uitgifte wordt standaard gemaakt in de taal van het dossier. Indien nodig, wijzig je de taal rechts bovenaan.
- Vink aan of je de stempel op de uitgifte wenst. De stempel die eventueel wordt ingevoegd op de uitgifte, is die van de titularis van het dossier. Indien een andere notaris de akte digitaal zal tekenen online, moet je die hier instellen als titularis, zodat zijn of haar stempel op het document komt.
- Klik onderaan op de knop Afschrift en klik op Verder.
Onderstaand venster verschijnt.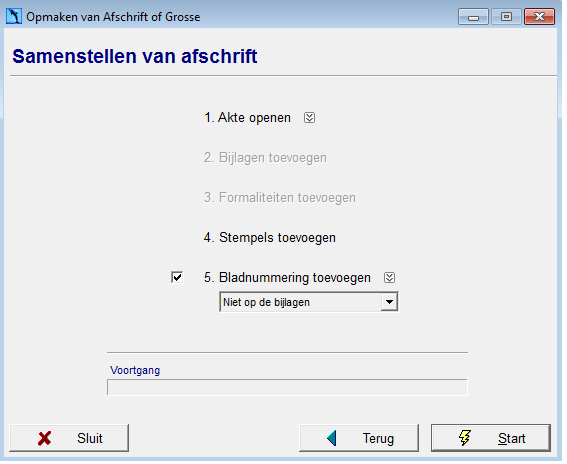
- Indien je een nummering wil op de uitgifte, vink dan Bladnummering toevoegen aan.
Let op : Deze bladnummering moet eenmalig ingesteld zijn op je PC. Klik hiervoor op en duid de tekst en de plaats aan van je nummering.
en duid de tekst en de plaats aan van je nummering.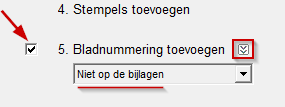
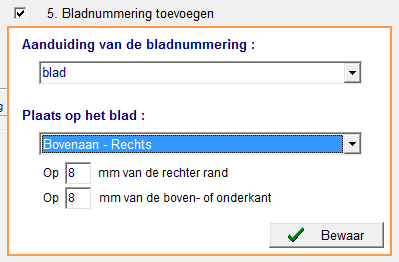
- Klik onderaan op
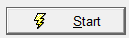 .
.
ActaLibra maakt nu de uitgifte op basis van je gekozen instellingen en opties. - Vink Opslaan in het dossier aan om de uitgifte in je dossier te bewaren. Pas eventueel de naam en de documentcategorie aan. Vink Opslaan in eDossier voor verzending naar eRegistratie aan om het te linken aan je eDossier.
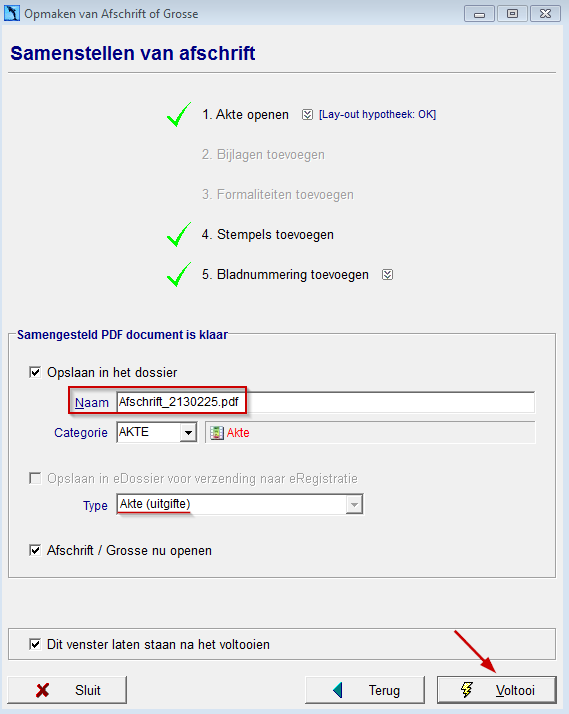
Klik nu op Voltooi.
Het opgemaakte document wordt geopend in je standaard PDF-reader.- Indien het resultaat niet correct is, sluit dan eerst het foutief opgemaakte pdf-document. Vervolgens klik je in ActaLibra op Terug om naar het vorig venster terug te keren en een nieuw afschrift te maken. Kijk zorgvuldig de opties na die hierboven vermeld staan en herbegin.
2. Documenten linken aan eDossier
Om alle documenten te kunnen klaarzetten voor upload, moeten ze in het Documentenoverzicht staan van de dossierfiche. Zet je uitgifte, bijlagen en andere documenten (bij voorkeur) onder de categorie ‘Akte’.
- Klik in het documentenoverzicht op de uitgifte en vervolgens op de knop
 om het toe te voegen aan het eDossier. Gebruik Ctrl+klik om meerdere documenten tegelijk te selecteren en in één keer aan het eDossier te linken.
om het toe te voegen aan het eDossier. Gebruik Ctrl+klik om meerdere documenten tegelijk te selecteren en in één keer aan het eDossier te linken.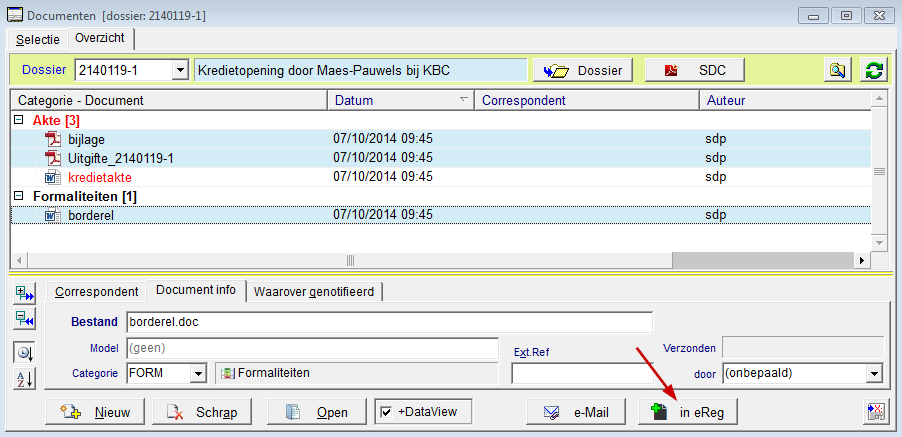
- Klik op het tabblad eDossier van de Dossierfiche.

- Klik in het venster van het eDossier dat opengaat telkens op de knop Volgende om naar het tabblad Postakte Verzending te navigeren. Hier vind je de gelinkte documenten terug. Indien nodig kan je hier nog het type document en de naam wijzigen.
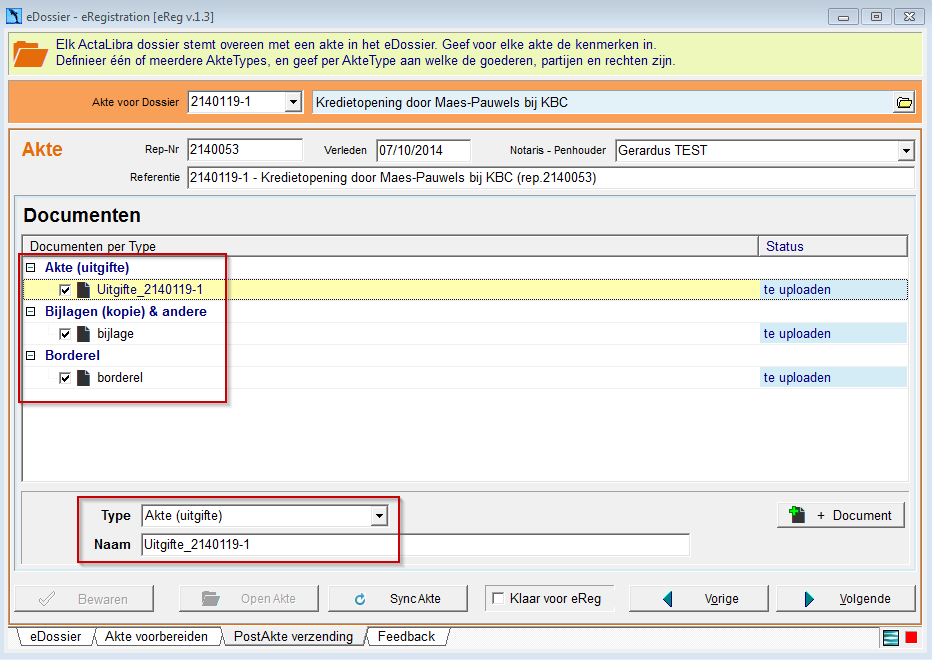
Tip
Indien een document te groot is, zal je het niet kunnen uploaden. Daarom zie je de bestandsgrootte onderaan dit venster. Bij een document dat te groot is, staat de bestandsgrootte in het oranje en belet ActaLibra je om dit document te selecteren.