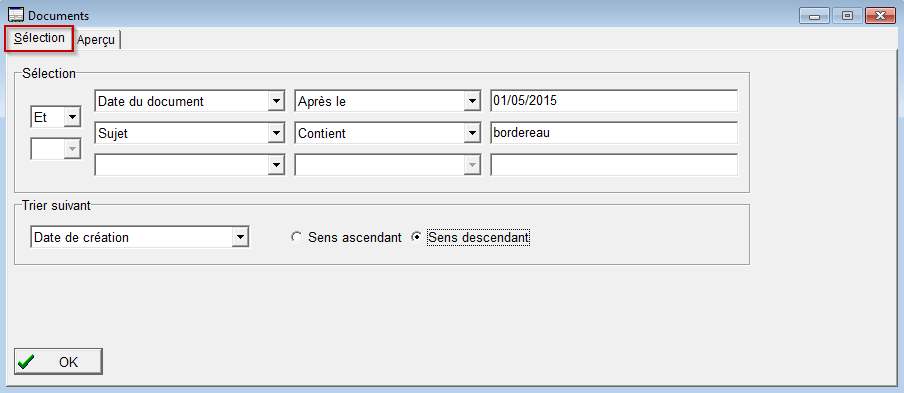Tous les documents établis dans un dossier à partir d’ActaLibra, sont enregistrés automatiquement dans la fenêtre des documents accessible via l’onglet Documents de la fiche dossier. Vous y trouvez les documents créés à partir des tâches, ou bien créés à partir de cet aperçu des documents. Vous pouvez ouvrir ces documents à partir d’ici, les supprimer ou les envoyer en pièce jointe dans un e-mail.
Les lignes que vous voyez affichées ici, sont des raccourcis vers les documents enregistrés dans le dossier Windows sur votre serveur. Ces raccourcis vous permettent donc d’ouvrir les documents mais également de les catégoriser et d’adapter certaines caractéristiques.
Par défaut, ce sont les documents du dossier que vous voyez dans cette fenêtre. A partir d’ici vous pouvez également rechercher des documents se trouvant dans d’autres dossiers.
1. L'aperçu des documents
2. Créer un nouveau document à partir de l’aperçu des documents
3. Lier un document existant au dossier
4. Consulter ou adapter les propriétés d’un document
5. Rechercher un document
1. L'aperçu des documents
Cliquez l’onglet Documents pour ouvrir la fenêtre des Documents. Via le bouton ![]() vous retournez à la fiche dossier.
vous retournez à la fiche dossier.
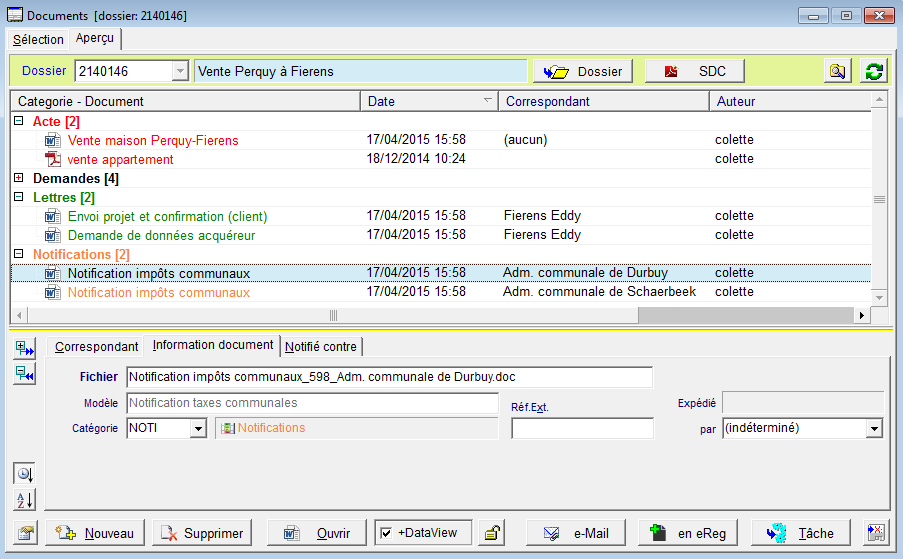
Les documents sont rangés dans des catégories. Dans le libellé de la catégorie vous voyez le nombre de documents rangés sous cette catégorie. Cliquez ![]() en bas à gauche pour ouvrir toutes les catégories et voir tous les documents. Cliquez
en bas à gauche pour ouvrir toutes les catégories et voir tous les documents. Cliquez ![]() pour fermer l’affichage des documents sous chaque catégorie. Les boutons
pour fermer l’affichage des documents sous chaque catégorie. Les boutons ![]() et
et ![]() qui précèdent le nom de catégorie vous permettent de faire la même chose, par catégorie.
qui précèdent le nom de catégorie vous permettent de faire la même chose, par catégorie.
Dans la fenêtre des Documents vous pouvez :
- ouvrir un document en sélectionnant la ligne et en cliquant sur
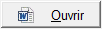 , ou faire un double-clic sur la ligne du document que vous voulez ouvrir.
, ou faire un double-clic sur la ligne du document que vous voulez ouvrir.
Astuce: l’icône de ce bouton est adaptée automatiquement au type de fichier à ouvrir. - supprimer un document: sélectionnez la ligne et cliquez
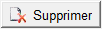 .
. - trier les documents : cliquez sur
 ou
ou  pour faire un tri chronologique ou alphabétique par catégorie.
pour faire un tri chronologique ou alphabétique par catégorie. - modifier le nom du document via
 , voir Consulter ou adapter les propriétés d’un document.
, voir Consulter ou adapter les propriétés d’un document. - ajouter des documents en pièce jointe à un e-mail : sélectionnez le document et cliquez
 . Voir Préparer un e-mail depuis ActaLibra.
. Voir Préparer un e-mail depuis ActaLibra. - ouvrir la tâche qui a engendré le document: sélectionnez le document et cliquez
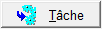 .
. - accéder aux documents du dossier lié (sous-dossier ou dossier principal): Cliquez la flèche dans le champ Dossier pour choisir d’afficher les documents d’un dossier lié. L’option est grisée si aucun dossier n’est lié.
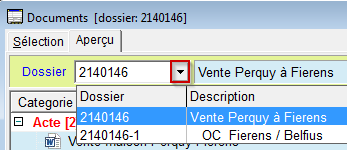
- mettre un document en lecture seule. L'icône
 ou
ou  en bas de fenêtre indique respectivement que le document est en lecture seule ou pas. Sélectionnez le document et cliquez l'icône pour inverser la caractéristique.
en bas de fenêtre indique respectivement que le document est en lecture seule ou pas. Sélectionnez le document et cliquez l'icône pour inverser la caractéristique. - copier un fichier sur un support externe : sélectionnez le document à copier vers un support externe (une clé usb par exemple) et cliquez
 .
.
Si vous disposez des services web ActaLibra, vous pouvez également:
- lier un document à l’eDossier pour l’upload vers l’application eRegistration sur l’e-notariat* : sélectionner le document à lier et cliquez
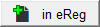 (voir aussi eRegistration).
(voir aussi eRegistration).
Si vous disposez du module ActaLibra Scan & Document Center, vous pouvez également :
- traiter les documents PDF dans le Scan & Document Center : sélectionnez le document PDF et cliquez
 pour ouvrir ce document dans le module Scan & Document Center et le traiter dans le scan center. Dans cette fenêtre-là vous pouvez par exemple convertir un A3 en A4, ou appliquer une reconnaissance de caractères.
pour ouvrir ce document dans le module Scan & Document Center et le traiter dans le scan center. Dans cette fenêtre-là vous pouvez par exemple convertir un A3 en A4, ou appliquer une reconnaissance de caractères. - faire une expédition ou grosse : sélectionnez le document à partir duquel vous voulez créer et cliquez
 pour ouvrir la fenêtre du module pour faire les expéditions.
pour ouvrir la fenêtre du module pour faire les expéditions.
2. Créer un nouveau document à partir de l'aperçu des documents
En dehors des documents créés à partir d’une tâche, vous pouvez également créer un document à partir de l’aperçu des documents sans partir d’une tâche.
Pour créer un nouveau document:
- Cliquez l’onglet Documents d’une fiche dossier pour ouvrir la fenêtre des Documents et cliquez
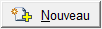 en bas de fenêtre.
en bas de fenêtre.
La fenêtre de l’Assistant document s’ouvre.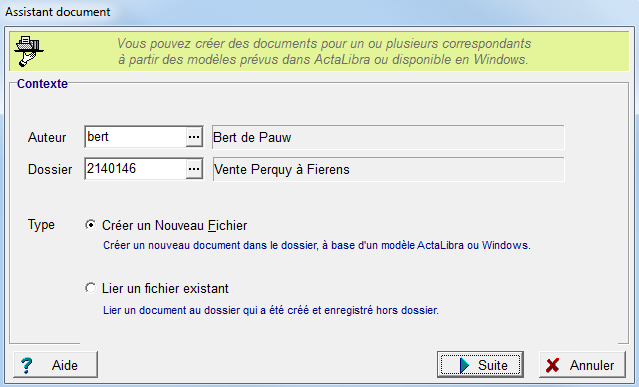
- Cliquez
 .
.
La fenêtre suivante vous permet de choisir un modèle et d’indiquer un correspondant.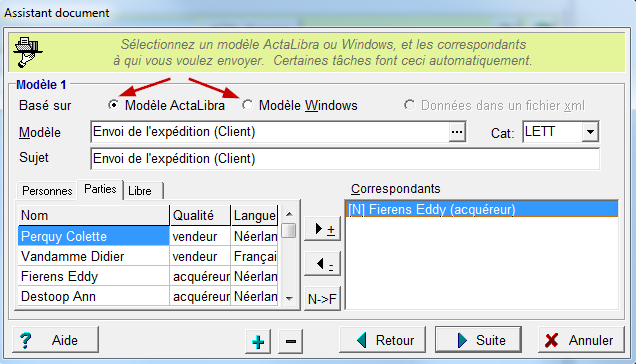
- Indiquez si vous voulez utiliser un modèle ActaLibra ou un modèle Windows.
- Modèle ActaLibra : à utiliser si vous voulez faire un simple courrier et utiliser le modèle LETTRE. Les autres modèles ActaLibra disponibles ici sont déjà liés à des tâches.
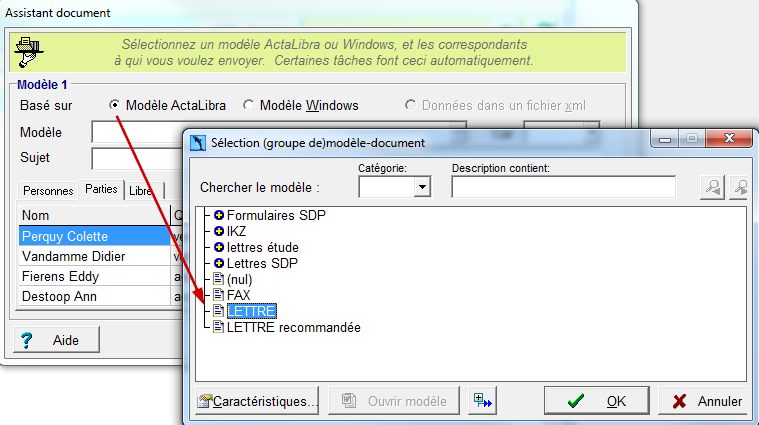
Ces modèles se trouvent sur le disque partagé (Acta sur T\Modellen) et existent dans les deux langues. Ils ont souvent la caractéristique de pouvoir déterminer le correspondant automatiquement. - Modèle Windows : Indiquez n’importe quel modèle de document (Word) sur votre serveur pour faire votre document.
- Dans le champ Modèle cliquez sur
 pour sélectionner le modèle. Si vous avez coché l’option Windows plus haut, c’est l’Explorateur Windows qui s’ouvre et qui vous permet de naviguer vers un modèle sur votre serveur.
pour sélectionner le modèle. Si vous avez coché l’option Windows plus haut, c’est l’Explorateur Windows qui s’ouvre et qui vous permet de naviguer vers un modèle sur votre serveur. - Le champ Sujet reprend automatiquement le nom du modèle choisi. Vous pouvez ici donner un nom différent au document créé.
- Cat vous permet d’indiquer sous quelle catégorie ce document doit être rangé.
- Si votre document est une lettre ou un formulaire, sélectionnez le correspondant et cliquez
 pour le mettre à droite.
pour le mettre à droite.
- Sous l’onglet Personnes vous pouvez sélectionner n’importe qui avec une fiche personne dans ActaLibra.
- Sous l’onglet Parties vous pouvez sélectionner une ou plusieurs parties comme correspondant.
- Sous l’onglet Libre vous pouvez taper un nom pour une personne qui n’a pas de fiche dans ActaLibra.
Dans le DataView qui s’est ouvert avec le document, cliquez ![]() pour faire remplir les champs de fusion avec les données des fiches.
pour faire remplir les champs de fusion avec les données des fiches.
- Le correspondant indiqué à droite est précédé d’un [N] ou [F]. C’est la langue de la fiche personne du correspondant (ou la langue de l’étude s’il s’agit d’un correspondant libre. D’après la langue indiquée, ActaLibra fait une copie du modèle en néerlandais ou en français si disponible. Vous pouvez modifier la langue ici en cliquant le nom du correspondant à droite et ensuite
 ou
ou  .
. - Dès que vous avez indiqué les correspondants souhaités, cliquez
 .
.
Astuce: Pour les couples, il suffit d’indiquer 1 des partenaires. Si vous indiquez plusieurs personnes comme correspondant, ActaLibra ouvre plusieurs exemplaires du même document.
Dans la prochaine fenêtre, ActaLibra vous montre combien de documents seront créés et ouverts et en quelle langue.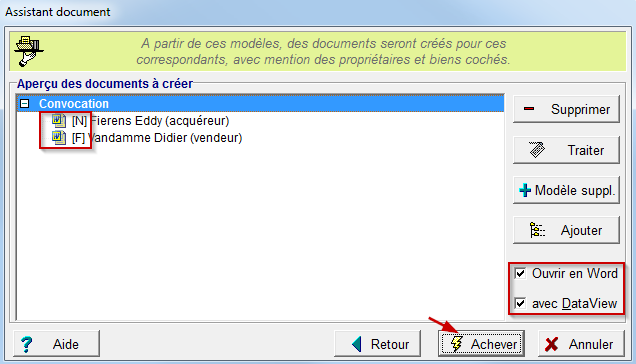
- Cliquez
 . ActaLibra prend pour chaque document une copie du modèle, l’enregistre dans le dossier et ouvre cette copie en Word.
. ActaLibra prend pour chaque document une copie du modèle, l’enregistre dans le dossier et ouvre cette copie en Word.
3. Lier un document existant au dossier
Les fichiers ou documents que vous avez créés et enregistrés en dehors d’ActaLibra, peuvent encore être ajoutés au dossier. Il peut s’agir par exemple de fichiers Excel, de photos, de fichiers PDF ou de documents Word faits en dehors d’ActaLibra. Libre à vous de copier ou de déplacer ces fichiers vers le dossier ActaLibra, ou bien de créer un raccourci dans l’aperçu des documents vers l’emplacement actuel du fichier.
Lier des documents se fait par:
- Glisser-poser vers ActaLibra : vous déplacez ou copiez le fichier, et créez ainsi un document lié pour lequel vous pouvez modifier le nom, le correspondant, la catégorie
Lier un document au dossier via glisser-poser
Pour lier un fichier existant au dossier:
- Ouvrez la fiche du dossier concerné dans ActaLibra.
- Le document que vous voulez lier, doit déjà être sauvegardé sur le serveur ou localement sur votre PC. Si vous avez un fichier ouvert dans un navigateur internet par exemple, enregistrez-le sur votre bureau.
Ouvrez l’Explorateur Windows et naviguez vers l’endroit où se trouve le fichier que vous voulez lier. Sélectionnez le fichier avec un clic de gauche. Glissez le fichier vers l’icône d’ActaLibra sur la barre de tâches en bas de votre écran. ActaLibra se met à l’avant plan.
sur la barre de tâches en bas de votre écran. ActaLibra se met à l’avant plan. - Lâchez le bouton de la souris quand vous être positionné sur la fiche de dossier.
Une fenêtre apparaît pour lier le fichier au dossier.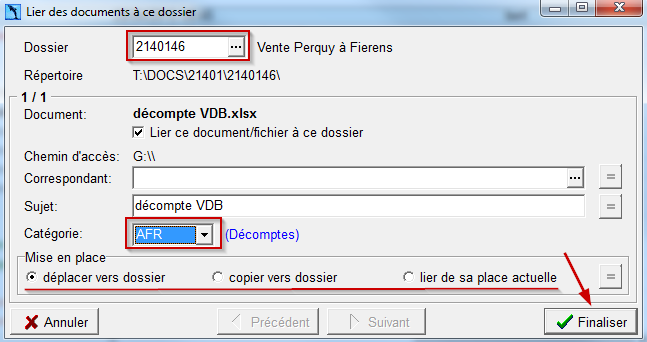
- Vérifiez si vous liez le document au dossier correct. Vous pouvez encore modifier le dossier.
- Indiquez un Sujet : c’est le nom que vous donnez au document. (par défaut c’est le nom du fichier).
- Indiquez la Catégorie.
- Indiquez ce que vous voulez faire avec le document :
- Déplacer vers le dossier : vous faites ainsi un couper-coller. Le fichier ne se trouvera plus que dans le dossier.
- Copier vers le dossier : vous faites ainsi un copier-coller. Le fichier reste à l’endroit original. Une copie est enregistrée dans le dossier ActaLibra.
- Cliquez
 pour finaliser l’opération. Votre document se trouve maintenant parmi les documents du dossier.
pour finaliser l’opération. Votre document se trouve maintenant parmi les documents du dossier.
4. Consulter ou adapter les propriétés d'un document
En bas de la fenêtre des documents, les propriétés du document sélectionné sont affichées : le correspondant, le nom du fichier, et si le fichier a été envoyé par e-mail depuis ActaLibra, la date de l’envoi, etc.
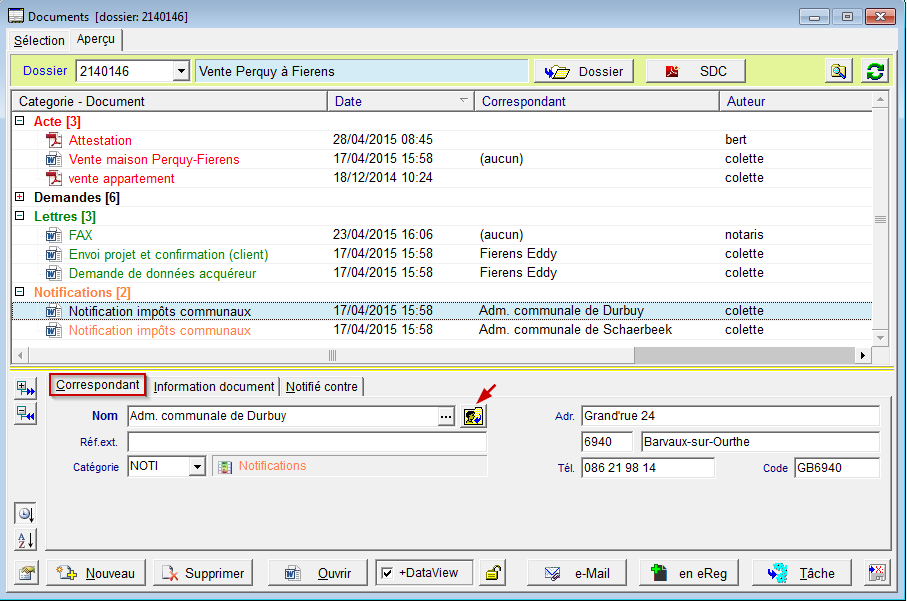
Vous pouvez ici :
- ouvrir la fiche personne du correspondant sous l’onglet Correspondant.
- attribuer une (autre) catégorie, utilisant une des deux façons:
- cliquez la ligne et faites un glisser-poser sur le nom de la catégorie souhaitée.
- si la catégorie ne figure pas encore dans la liste des documents, cliquez le document et sélectionnez une catégorie en bas de la fenêtre. P.ex.
 .
.
- modifier le nom d' un document :
- cliquez en bas à gauche sur
 pour ouvrir la fenêtre des Propriétés du Document.
pour ouvrir la fenêtre des Propriétés du Document.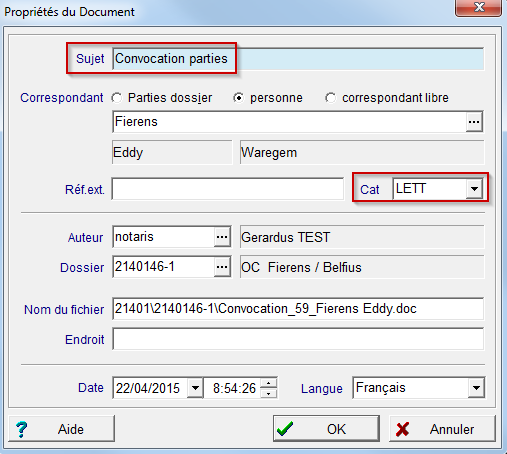
- Modifiez le nom dans le champ Sujet. Vous pouvez également modifier la catégorie ici, ainsi que l’auteur, ou même inscrire une autre date et heure de création.
- Cliquez OK. Une fenêtre vous demande si ActaLibra doit également modifier le nom du fichier dans le Répertoire Windows du dossier
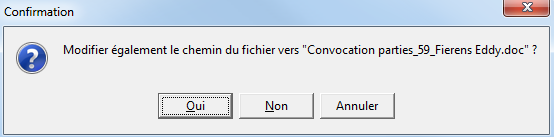
- Confirmer la modification du nom de fichier avec Oui.
- Cliquez OK pour enregistrer vos modifications dans les propriétés du document.
Astuce
Les documents que vous ajoutez par copier-coller dans l’Explorateur Windows n’ont pas de propriétés dans ActaLibra. Cliquez
si vous voulez attribuer des propriétés: correspondant, catégorie, modifier le nom du document etc.
5. Rechercher un document
Sous l’onglet Documents de la fiche dossier, vous trouvez tous les documents qui ont été créés dans le dossier ou ajoutés au dossier. A partir de cette fenêtre vous avez la possibilité de chercher des documents qui se trouvent dans d’autres dossiers:
- Cliquez en haut à gauche sur l’onglet Sélection.
- Encodez un ou plusieurs critères de recherche et cliquez OK.
Astuce: Cette méthode vous permet p.ex. de rechercher tous les actes d'une certaine année.