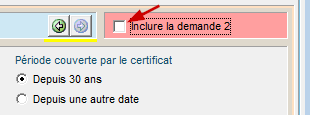Depuis le 15 mars chaque demande d'état hypothécaire doit se faire par voie digitale. Les bureaux de Sécurité Juridique n'acceptent plus les demandes sur papier.
Pour éviter un travail d'encodage manuel dans l'application SSH sur eNot, vous pouvez faire vos demandes à partir d'ActaLibra grâce au module intrégré à la plateforme SSH de Fednot et de SPF Fin.
La création de la demande ainsi que l'envoi vers la plateforme SSH de Fednot se fait de façon simple et rapide par le gestionnaire (ou exécutant) du dossier à partir d'ActaLibra.
Pour le paiement aux bureaux de Sécurité Juridique où votre étude a un compte courant, le comptable doit s'assurer que la provision sur ces comptes est toujours suffisante.
Les bureaux de Sécurité Juridique où votre étude n'a pas de compte courant, n'envoient PAS de demande de paiement !
Dans ActaLibra (Compta) le comptable de l'étude peut vérifier dans le tableau de bord SSH quelles demandes d'état hypothécaires sont à payer aux bureaux où l'étude n'a pas de compte courant et peut donc ainsi effectuer ces paiements dans les délais exigés.
Les certificats hypothécaires délivrés sont téléchargés automatiquement dans le dossier ActaLibra. La personne qui a fait la demande et le gestionnaire du dossier sont avertis par e-mail que le certificat a été délivré et téléchargé. La tâche dans le dossier est automatiquement terminée.
La date, la formalité et les frais réels sont automatiquement inscrits dans le Livre des Expéditions. Il ne reste plus qu'au comptable à comptabiliser les frais réels.
Chaque étape de la procédure est décrite ci-dessous. Dans les jours/semaines qui viennent, nous allons encore compléter cette documentation avec des astuces, des détails, comment traiter des cas particuliers, réponses aux questions fréquentes etc.
Nous vous invitons à revenir vers cette page de documentation pour lire la suite!
étapes à suivre par le gestionnaire/demandeur
2. Compléter les données dans la fenêtre de la demande
4. Envoi vers la plateforme SSH de Fednot
étapes à suivre par le comptable
1. Paiement des demandes envoyées
2. Traitement des certificats hypothécaires délivrés
explications supplémentaires
- Ajouter la tâche T " Demande d'état hypothécaire ou recherche par SSH" à une liste modèle de tâches
- Encoder tous les propriétaires à l’avance dans le dossier sous l’onglet Biens
- Faire une demande avec plusieurs biens
- Faire une demande complémentaire
- Que faire en cas de demande refusée? (ActaLibra Compta) (9/4/21)
- Demander le remboursement d'un montant payé (ActaLibra Compta) (9/4/21)
- Comment corriger des données déjà reprises dans une demande non-envoyée (9/4/21)
- Modifier la catégorie sous laquelle le certificat est classé (9/4/21)
- A propos de l'é-mail envoyé au gestionnaire/demandeur (9/4/21)
...
La demande (par l'exécutant ou gestionnaire du dossier)
1. Créer la demande
La création (et l'envoi) de la demande se fait de préférence avant midi puisque les demandes faites après 12h dans les bureaux de Sécurité Juridique ne seront traitées que le lendemain. Si vous envoyez votre demande avant 12 h, vous obtenez la référence du bureau qui pourra être utilisée pour le paiement - pour les bureaux où l'étude n'a pas de compte courant.
Pour créer votre demande digitale, vous partez désormais de la tâche de type T (tâche sans document) prévue dans la liste de tâches dans le dossier :
"demande SSH". Cliquez le bouton SSH demandes....
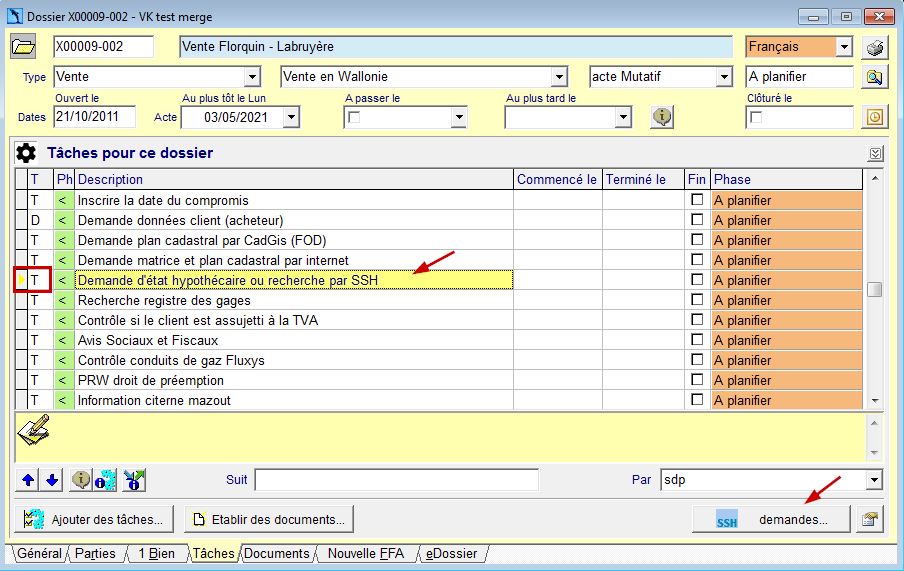
2. Compléter les données dans la fenêtre de la demande
Dans la fenêtre qui s'ouvre, sélectionnez en haut sous Demande les options souhaitées concernant le type de certificat que vous voulez demander :
mentions à inclure, normal/urgent, depuis 30 ans ou depuis une autre date (Tapez dans ce cas-là, la date souhaitée au lieu de la date depuis 30 ans)

Dans la partie du milieu de la fenêtre de la demande, vous voyez les données du bien repris tel quel du dossier.
Il est d'ailleurs conseillé de récupérer ces données dans votre dossier à l'aide d'une recherche Consultimmo. Ainsi vous obtenez les données comme fournies par le Cadastre.
Dans la colonne de droite "Réf. dern. formalité?" vous pouvez (optionellement) encoder la référénce de la dernière transcription pour faciliter le travail de recherche par l'administration.
Dans la partie du dessous, vous voyez les propriétaires repris de l'onglet Parties du dossiers (sur base de leur qualité). Si des données manquent, complétez les dans la fiche personne.
Dans la colonne de droite dans notre exemple vous voyez également qu'ActaLibra a indiqué le 'type' de propriétaire. Pour les vendeurs : "propriétaire actuel", pour l'acquéreur "futur propriétaire".
Pour ajouter d'autres propriétaires, cliquez le bouton Propriétaires pour accéder à la fenêtre d'encodage des propriétaires :
Pour chaque partie (propriétaire) dans le dossier (naviguez avec les flèches) vous pouvez adapter ici le type de propriétaire et indiquer de quel(s) bien(s) il/elle est propriétaire.
Il est donc certainement conseillé de parcourir chaque propriétaire pour vérifier ce qui est indiqué sous "propriétaire de"
Pour ajouter d'autres propriétaires (les anciens propriétaires par exemple), vous pouvez cliquer le bouton Propr. supplém. :
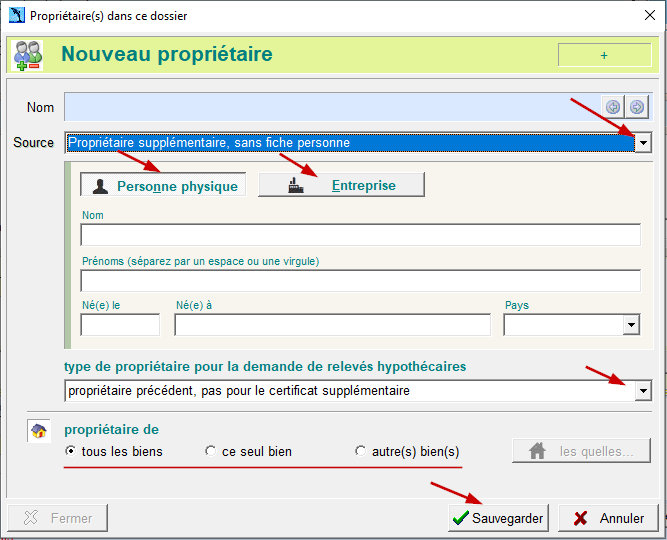
Sous Source vous avez le choix d'ajouter quelqu'un qui a une fiche dans ActaLibra ou bien d'ajouter une personne ad hoc en encodant ses données manuellement dans cette fenêtre. Les champs à remplir s'adaptent selon votre sélection.
N'oubliez pas d'indiquer le type de ce propriétaire ainsi que de quel(s) bien(s) il/elle est propriétaire.
Cliquez le bouton Sauvegarder pour enregistrer/confirmer vos sélections et fermez (bouton Fermer). Les propriétaires ajoutés sont maintenant afiichés dans la liste de la demande.
3. Sauvegarder et appliquer
Dans la fenêtre de la demande, cliquez le bouton Sauvegarder pour confirmer tous les champs encodés. Clliquez ensuite le bouton Appliquer et confirmez. Vous avez maintenant complété la création de la demande et elle est prête à l'envoi.
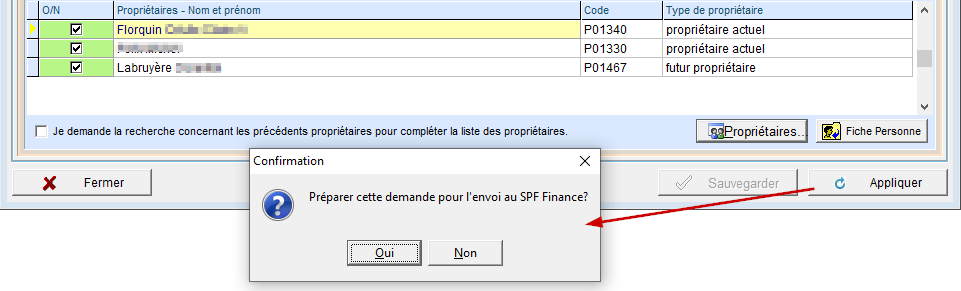
4. Envoi vers la plateforme SSH de Fednot
Après confirmation dans la fenêtre ci-dessus, ActaLibra ouvre automatiquement la fenêtre du tableau de bord SSH où vous retrouvez votre demande prête pour l'envoi.
Dans ce tableau de bord, il est possible - à l'aide des filtres en haut de la fenêtre - de voir toutes les demandes de l'étude avec leur statut de traitement. (voir plus loin - paiement et traitement par le comptable) Pour l'instant le filtre sélectionné affiche votre demande de votre dossier.
Le demandeur (vous) n'a plus qu'à envoyer. Toutes les autres actions dans cette fenêtre seront faites par le comptable. Ce tableau de bord SSH peut également être ouvert via l'icône SSH prévue dans la barre d'icônes.
![]()
Dans notre exemple ci-dessous vous voyez l'unique demande dans le dossier. Cliquez Envoyer et confirmez par Oui.
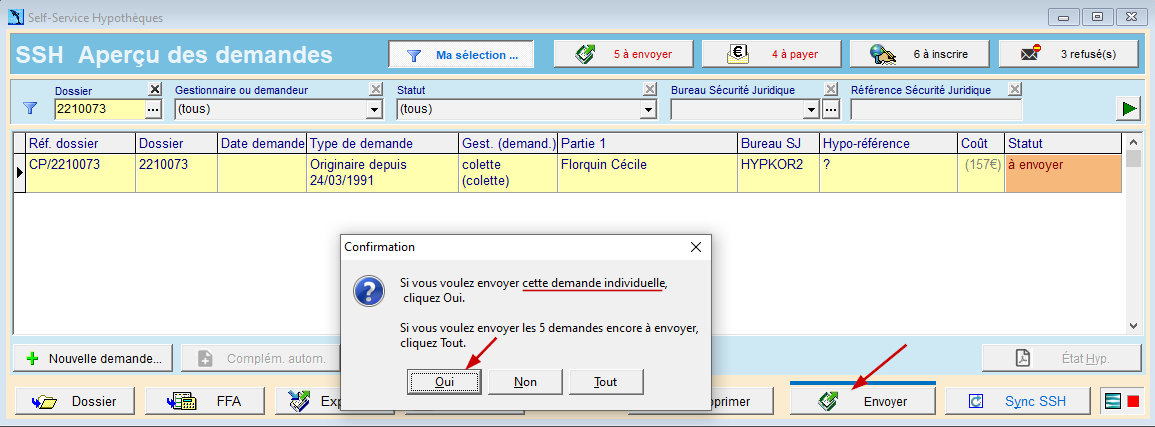
ActaLibra lance la connexion vers la plateforme SSH Fednot. Ceci se fait à par votre navigateur internet. Si aucune session eNot n'est ouverte à ce moment, vous devez vous identifier dans le navigateur internet.
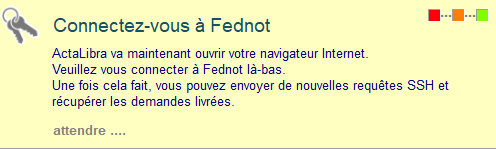
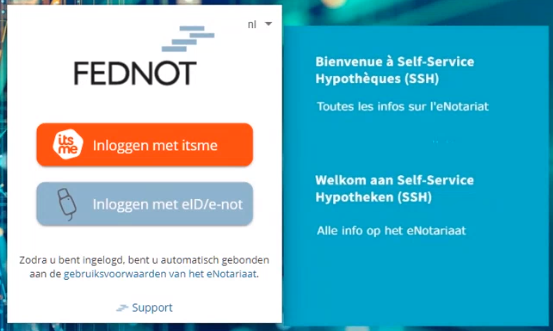
La mention ci-dessous vous confirme que la connexion a réussi et que la demande a été envoyée à Fednot. Vous pouvez fermer cette page internet (cet onglet dans votre navigateur internet)
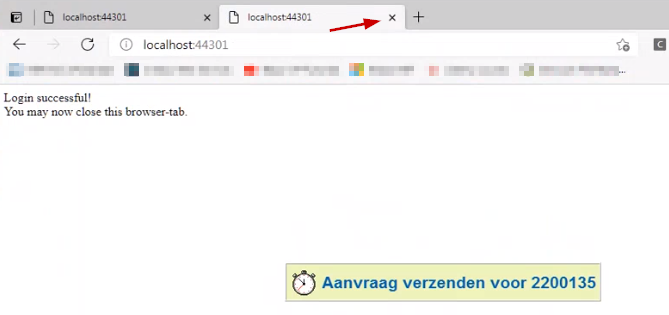
Dans le tableau de bord SSH le statut de la demande a été modifié vers envoi en cours, et puis en traitement dès que le bureau a envoyé une référence.

Si vous cliquez quelques instants plus tard le bouton Sync SSH, ActaLibra récupère les réponses des bureaux de Sécurité Juridique et peut ainsi inscrire la référence du bureau pour votre demande dans la colonne Hypo-référence (si vous faites cette demande avant 12 h - sinon ce sera le lendemain). Cette référence pourra êtré utilisée en compta pour les paiements aux bureaux où vous n'avez pas de compte courant.
![]()
Paiement et traitement (par le comptable)
Pour éviter un refus des administrations, chaque demande doit être payée à temps (endéans les 3 jours).
Le comptable doit donc vérifier régulièrement le solde des comptes courants pour s'assurer d'une provision suffisante pour les demandes d'état hypothécaires faites dans les dossiers.
Pour les bureaux où vous n'avez pas de compte courant, vous devez effectuer un paiement dès l'envoi d'une demande. Ces bureaux n'envoient pas de demande de paiement !
Le comptable de l'étude (ou la personne chargée des paiements quotidiens aux administrations externes) doit donc vérifier quotidiennement (de préférence vers l'heure de midi) quelles sont les demandes envoyées a ces "autres bureaux hyp" pour effectuer les paiements nécessaires.
1. Paiement des demandes envoyées
Pour vérifier ce qu'il y a à payer, le comptable peut ouvrir le tableau de bord SSH en cliquant l'icône dans la barre d'icônes en haut de l'écran :
![]()
La première chose à faire ici est de cliquer le bouton Sync SSH afin de récupérer les dernières références délivrées qui seront inscrites automatiquement dans la colonne Hypo-référence.
Cliquez ensuite sur filtre x à payer pour afficher la listes des demandes à d'autres bureaux (que ceux où vous avez un compte courant)
Cliquez ensuite sur le bouton en bas : Payer demandes
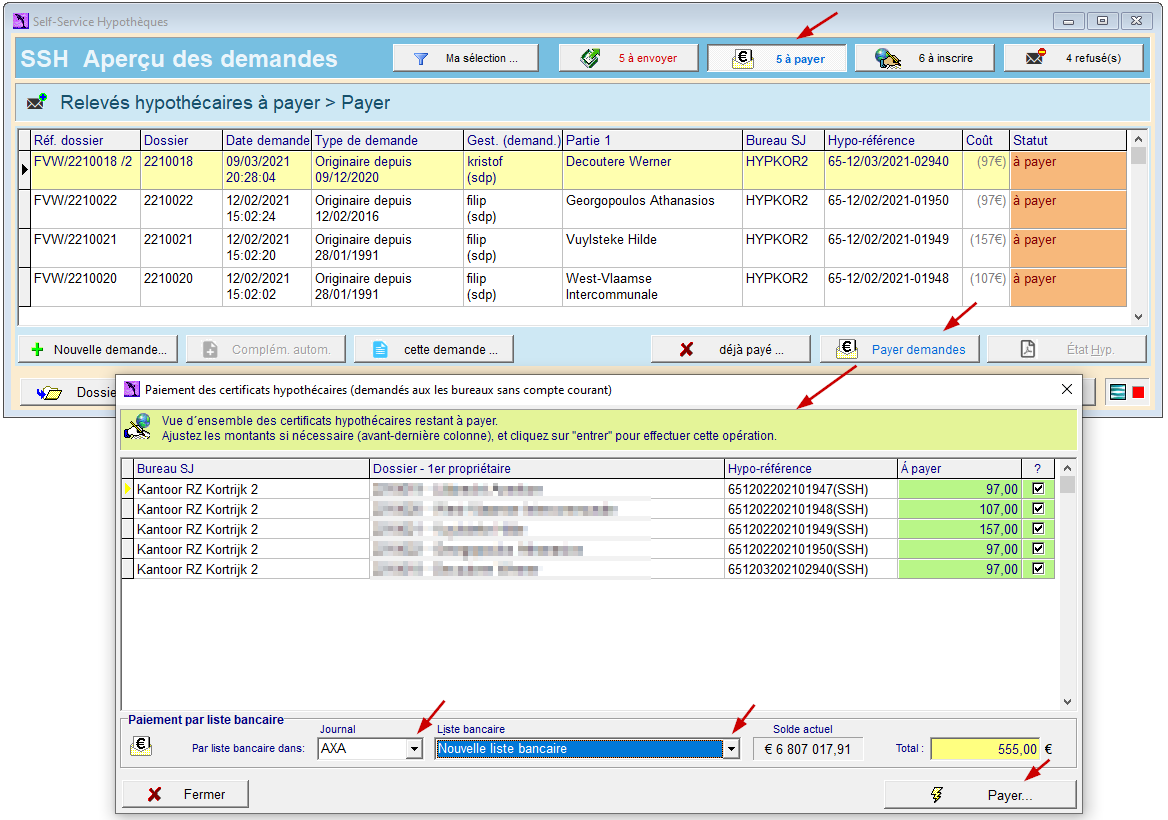
Sélectionnez le journal de la banque et la liste bancaire que vous voulez utiliser et cliquez ensuite sur bouton Payer.
Dans le tableau de bord SSH, le statut de votre demande est modifié : "paiement en cours"
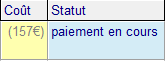
Remarque : la nécessité de vérifier les montants à payer pour les bureaux où vous n'avez pas de compte courant, est une situation temporaire. SPF Finances introduira plus tard cette année, un système d'un seul compte courant global pour tous les bureaux de Sécurité Juridique, pour chaque étude. Dès que ce système sera mis en route, la procédure de paiement dans ActaLibra sera bien sûr adaptée (simplifiée).
2. Traitement des certificats hypothécaires délivrés
Dans le SSH tableau de bord SSH vous cliquez sur le bouton Sync SSH pour récupérer toutes les réponses - données et documents - des différents bureaux concernés.
Le comptable peut alors appliquer le filtre x à inscrire pour pouvoir comptabiliser les frais réels. Ceci se fait ligne par ligne. Cliquez le bouton Enreg. frais... pour la ligne sélectionnée.
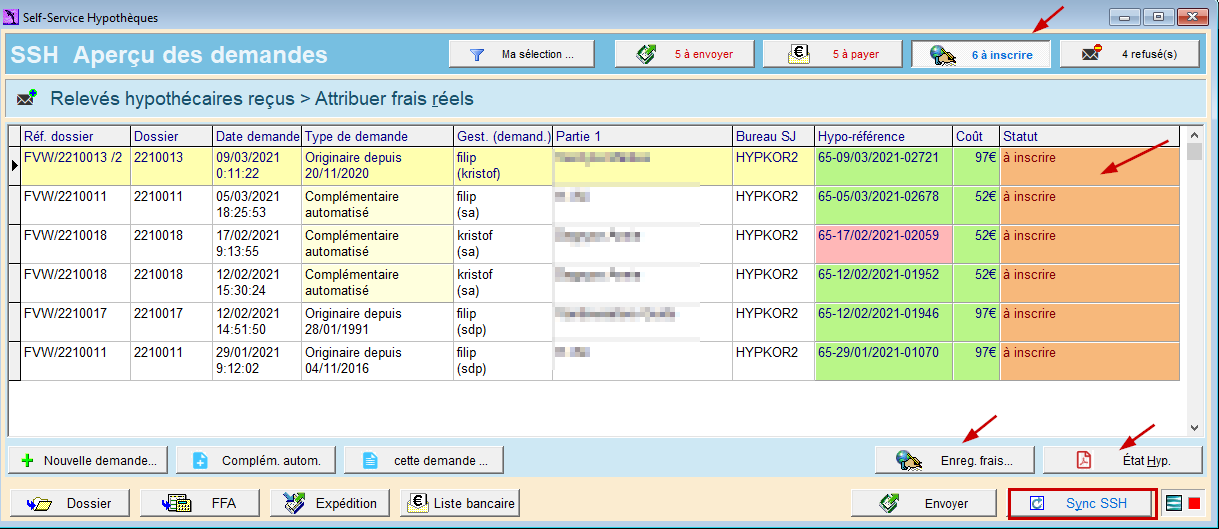
ActaLibra ouvre la fenêtre du Livre des Expéditions où vous retrouvez la ligne de la demande d'état hypothécaire.
La date, la formalité et les frais réels sont déjà inscrits pour vous.
Comptabilisez les frais réels pour cette ligne à l'aide du bouton Frais réels.

Après avoir cliqué le bouton Sync SSH dans le tableau de bord SSH, ActaLibra a automatiquement effectué les actions supplémentaires suivantes:
- Tous les certificats hypothécaires délivrés (documents sous forme de fichier PDF) ont été téléchargés pour vous et classés automatiquement parmi les documents du dossier concerné.
A partir du tableau de bord SSH vous pouvez, en cliquant le bouton État hyp. en bas à droite, accéder directement à la fenêtre des documents du dossier concerné et ouvrir le document PDF délivré par l'administration.
- ActaLibra a automatiquement envoyé un e-mail au demandeur ET au gestionnaire du dossier (s'il s'agit de deux personnes différentes). Une colonne dans le tableau de bord SSH vous montre d'ailleurs le demandeur/gestionnaire pour chaque demande.
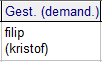
Le demandeur et/ou le gestionnaire peut sélectionner l'email et cliquer la fonction Message vers dossier, et accèder ainsi directement au document dans le dossier concerné.
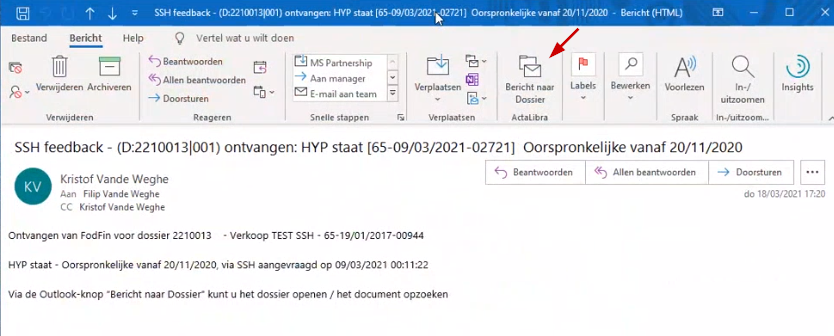
- Pour clôturer toute la procédure, ActaLibra a également modifié le statut de la tâche dans le dossier vers Terminé. La description de la tâche a été complétée avec la date et le type de la demande.

Ajouter la tâche T " Demande d'état hypothécaire ou recherche par SSH" à une liste modèle de tâches
La mise à jour essaie d’ajouter les nouvelle tâches “Demande d'état hypothécaire par SSH” aux endroits où elles sont nécessaires. Cette mise à jour automatique se fait sur base des tâches de type D (document) trouvées dans vos listes modèles, ainsi que leur description. Il peut donc arriver que certaines de vos listes ne disposent pas des nouvelles tâches T si la tâche existante n'a pas été trouvée ou n'a pas été reconnue.
Demandez au responsable ActaLibra de votre étude de les prévoir. Il/elle peut aller voir dans la de fenêtre des listes de tâches modèles (Programme->Menu->Gestion de dossiers->Données de base gestion dossier->Liste de tâches.
La liste _SDP_TACHES contient 2 tâches SSH qui peuvent être copiées vers d’autres listes à l’aide du bouton Copier tâches modèles…
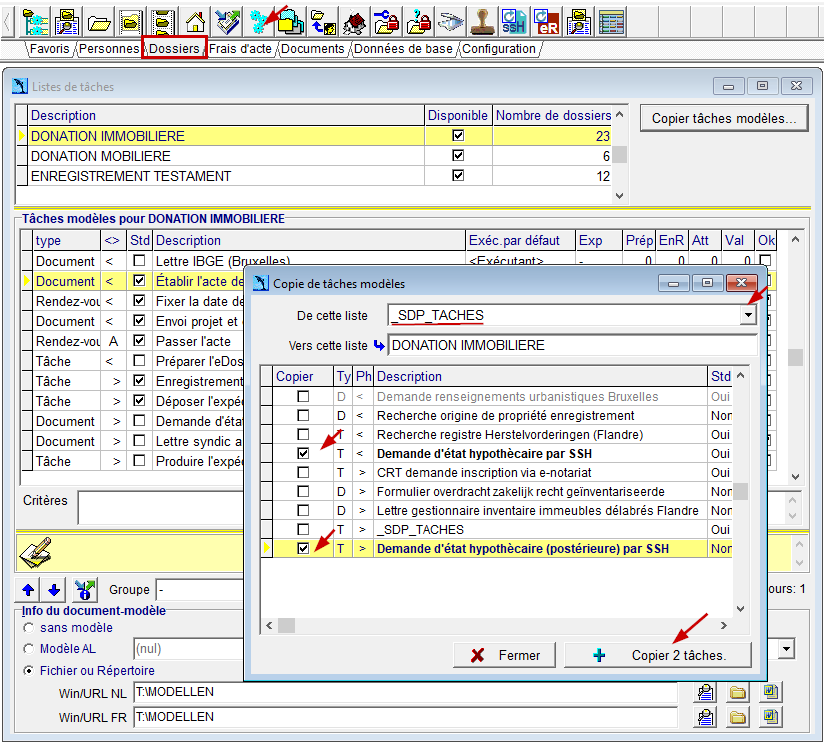
Encoder tous les propriétaires à l’avance dans le dossier sous l’onglet Biens
Sous l’onglet Bien(s) dans le dossier, vous voyez maintenant un nouvel onglet Propriétaires.
Après avoir encodé les données du (des) bien(s) vous pouvez cliquer sur cet onglet pour y ajouter des propriétaires supplémentaires (les anciens propriétaires par exemple) à l’avance, dès que vous disposez de leurs données. Les propriétaires que vous ajoutez ici, sont alors repris dans la liste des propriétaires dans la fenêtre de la demande SSH.
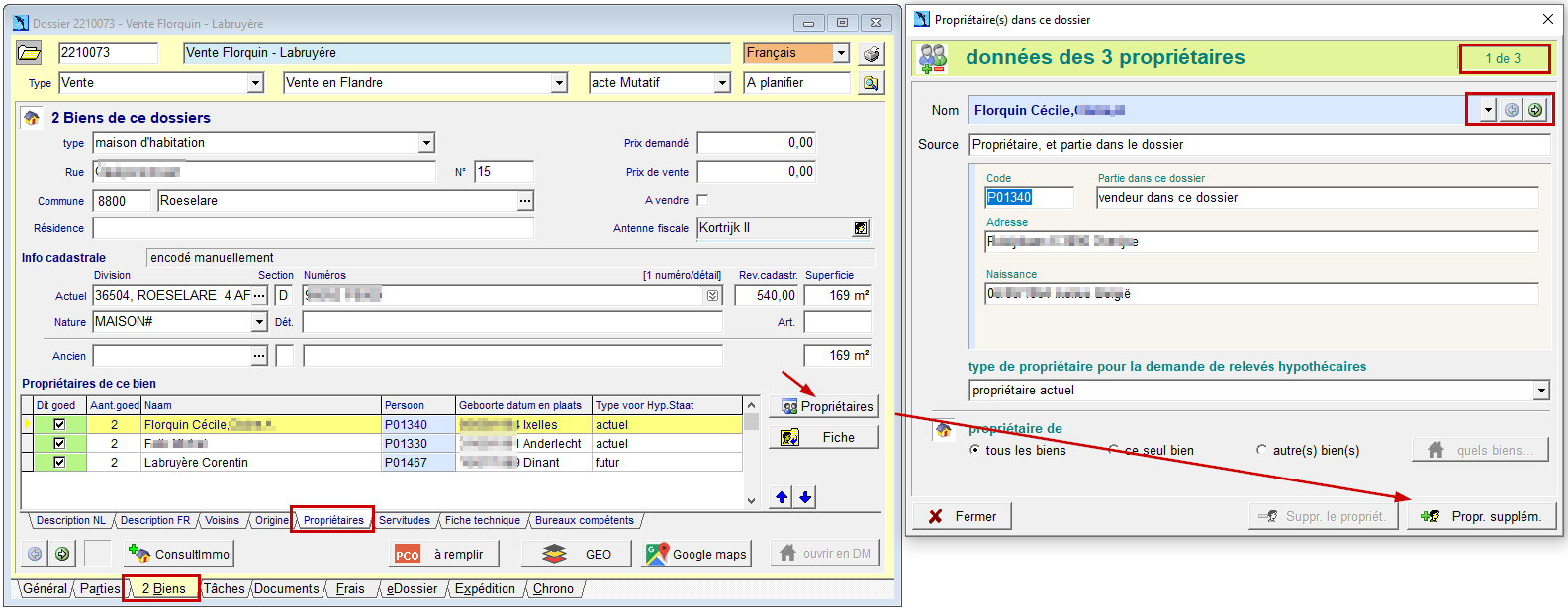
Par exemple, pour un immeuble à appartements, vous pouvez ainsi ajouter l’association des copropriétaires (ACP), utile en cas de modification d’acte de base.
Cliquez le bouton Propr. Suppléme. Dans la fenêtre qui s’ouvre, vous pouvez encoder les données de l’ACP manuellement (en tant qu’entreprise), y compris le numéro BCE et l’adresse.
N’oubliez pas d’indiquer le type de ce propriétaire avant de sauvegarder.
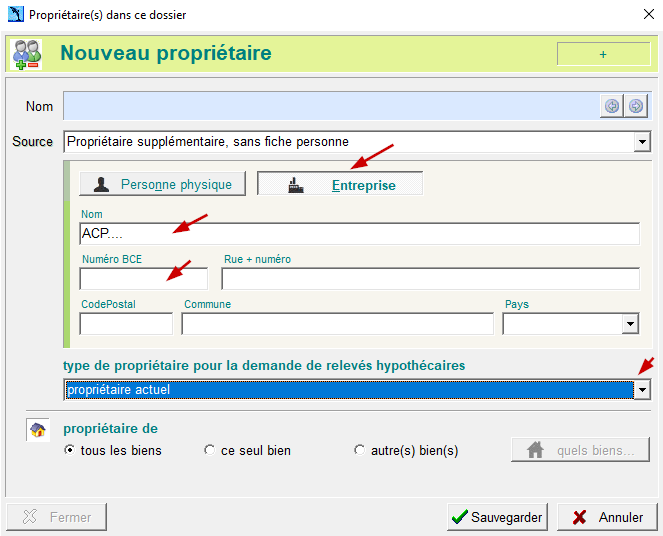
Si par contre vous avez une fiche de société pour l’ACP, vous pouvez l’ajouter en tant que partie dans le dossier avec la (nouvelle) qualité ACP. Ainsi elle sera reprise automatiquement dans la liste des propriétaires
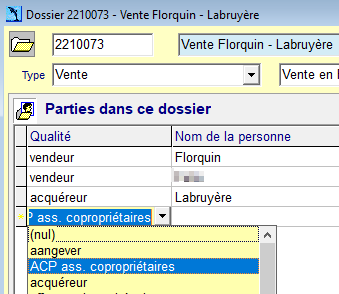
Remarque: si vous connaissez déjà les données des futurs propriétaires, vous pouvez déjà les ajouter et indiquer comme type ‘futur propriétaire’ Cela facilitera la demande complémentaire après acte via SSH
Faire une demande avec plusieurs biens
Plusieurs biens qui dépendent tous du même bureau de Sécurité Jurdique
Dans ce cas-ci, une seule demande est envoyée au bureau compétent.
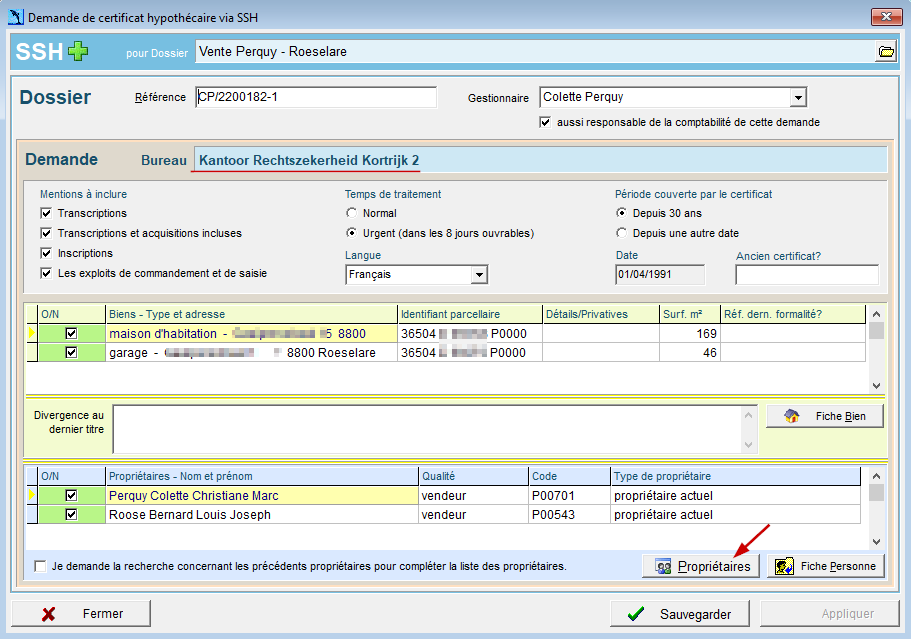
Via le bouton Propriétaires... dans la fenêtre de la demande, vous accédez à la fenêtre des propriétaires. C’est ici que vous indiquez pour chaque propriétaire le bien pour lequel il est propriétaire via le bouton quels biens… (Si il/elle n’est pas propriétaire de tous les biens).

Si vous avez déjà fait cette sélection de biens pour un autre propriétaire, vous pouvez la copier vers cet autre propriétaire via le bouton copie du propriétaire… Cette fonction est très utile pour les dossiers contenant beaucoup de biens.
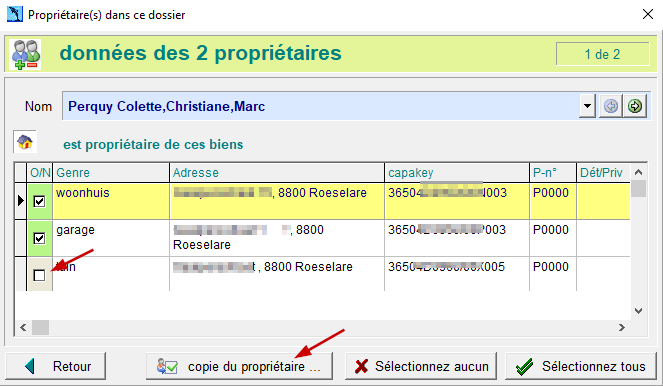
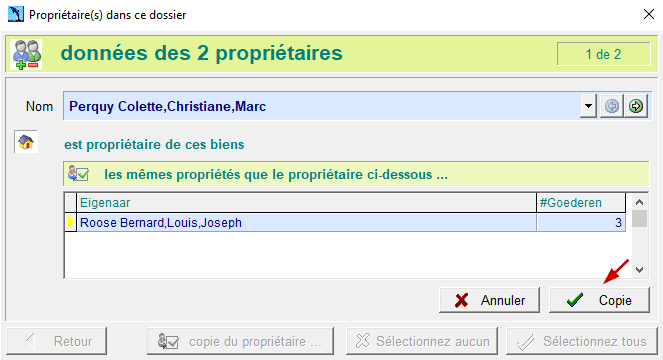
Plusieurs biens qui dépendent de plusieurs bureaux de Sécurité Juridique
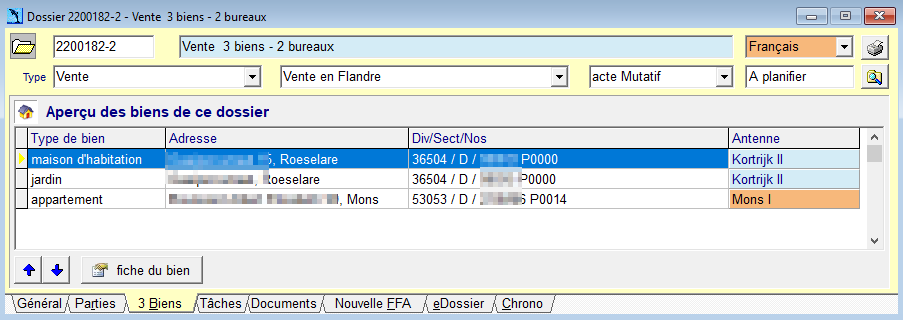
Dans ce cas-ci, vous partez également de la tâche SSH.
La fenêtre de la demande est un peu différente et permet de naviguer vers (les données de la demande pour) chaque bureau concerné.
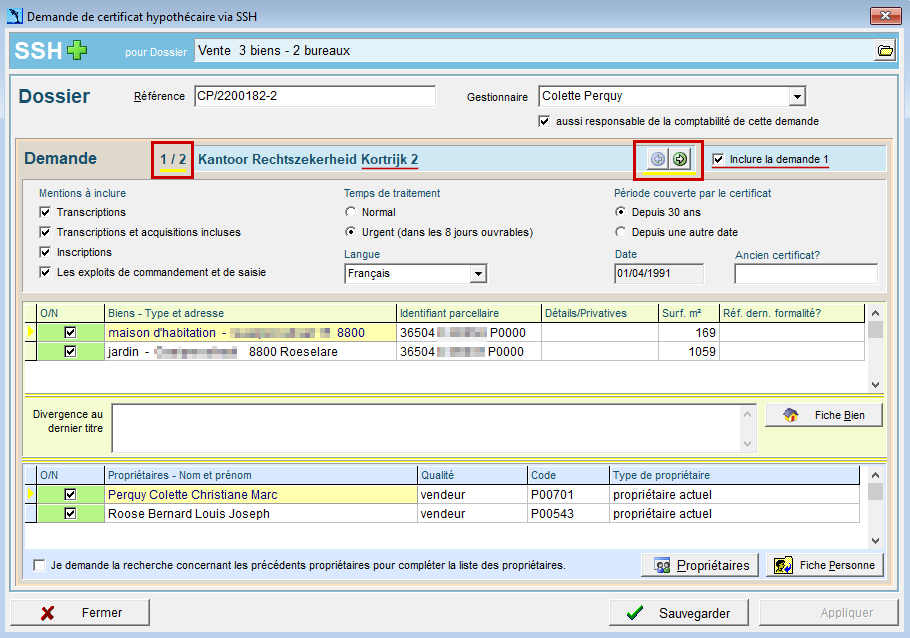
Dans l’exemple ci-dessus nous avons 2 biens pour Kortrijk 2 et un seul bien pour Mons 1.
1. Sélectionnez d’abord vos options pour la demande à Kortrijk 2. (laissez l’option Inclure la demande 1 cochée)
2. Vérifiez les propriétaires et cliquez Sauvegarder
3. Ensuite passez au bureau de Mons à l’aide de la flèche
![]()
4. Vérifiez/sélectionnez les options pour la demande pour Mons 1 (laissez l’option Inclure la demande 2 cochée). Vérifiez les propriétaires du bien qui dépend de Mons et cliquez Sauvegarder.
5. Après avoir indiqué/vérifié et sauvegardé toutes les options pour les 2 bureaux concernés, vous pouvez cliquer le bouton Appliquer. Tant que vous n’avez pas sauvegardé les options pour tous les bureaux concernés, le bouton Appliquer reste grisé.
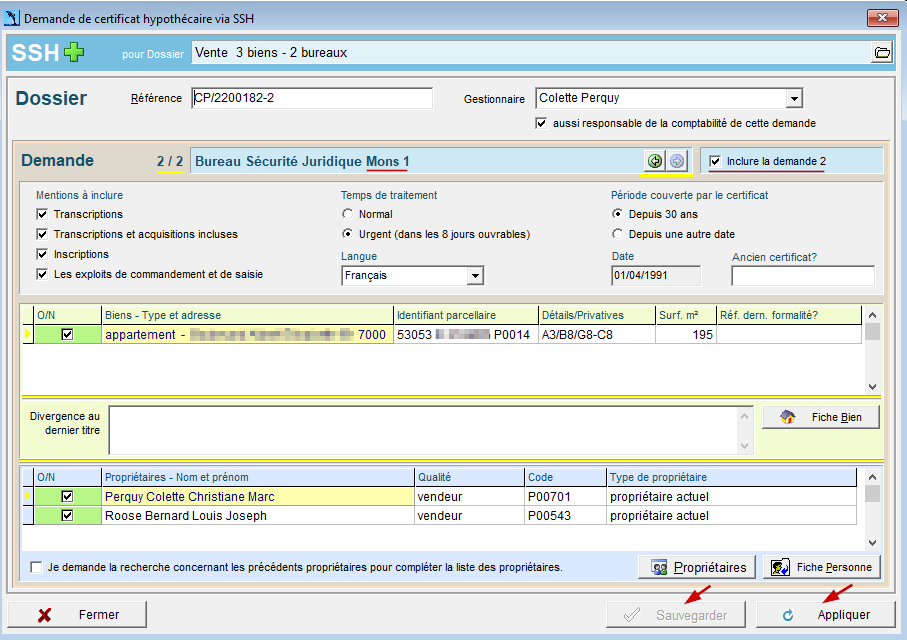
Remarque: si vous avez déjà fait une demande, mais que celle-ci a été refusée par un des bureaux concernés, vous devez faire une nouvelle demande à l’aide du bouton Nouvelle demande dans le tableau de bord SSH. La fenêtre de la nouvelle demande sera la même avec des données pour les différents bureaux. Vous pouvez maintenant DÉcocher la demande pour le bureau qui a accepté et laisser la demande cochée pour le bureau qui avait refusé. Continuez avec le bouton Appliquer et envoyez. Seule la demande cochée sera envoyée vers la plateforme SSH.
Faire une demande complémentaire
Dans la liste de tâches, vous voyez l’état de votre demande et vous pouvez décider de faire une demande complémentaire si l'état orginal n'est plus valable.
Pour demander un état supplémentaire, vous avez 2 possibilités :
1) Utiliser le système automatique de la plateforme SSH : état complémentaire automatique
2) Faire une nouvelle demande dans le dossier
Demande d'état complémentaire automatisée
A partir de la tâche, cliquez le bouton SSH demandes…Vous arrivez dans le tableau de bord des demandes SSH. Les données sont filtrées pour vous montrer les demandes d’état hypothécaire pour votre dossier.
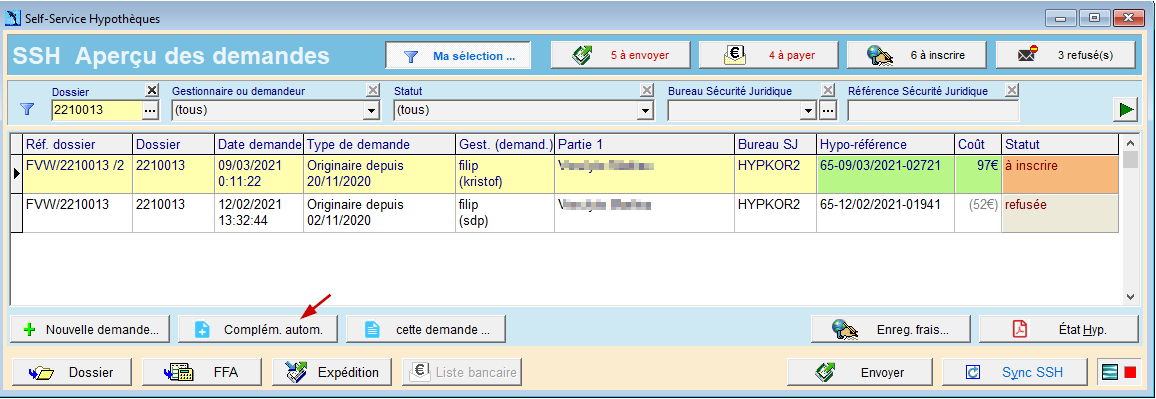
1) A partir d’ici vous pouvez demander un état hypothécaire complémentaire automatisé via le bouton Complém. autom. Ce bouton n’est disponible que si votre état original est "à inscrire ou terminé".
Après confirmation, une nouvelle ligne est créée Complémentaire automatisé avec statut à envoyer.

Il ne vous reste plus qu’à cliquer Envoyer. Ainsi vous demandez un ‘refresh’ de votre demande originale Cette demande complémentaire automatisée couvre la période depuis la dernière demande jusqu’à présent.
(Plus d’infos au sujet des demandes complémentaires automatisées dans la documentation SSH sur e-notariat)
Nouvelle demande
2) Si vous préférez plutôt faire une nouvelle demande, cliquez Nouvelle demande…
![]()
Ceci ouvre une nouvelle fenêtre de demande avec les données du dossier.
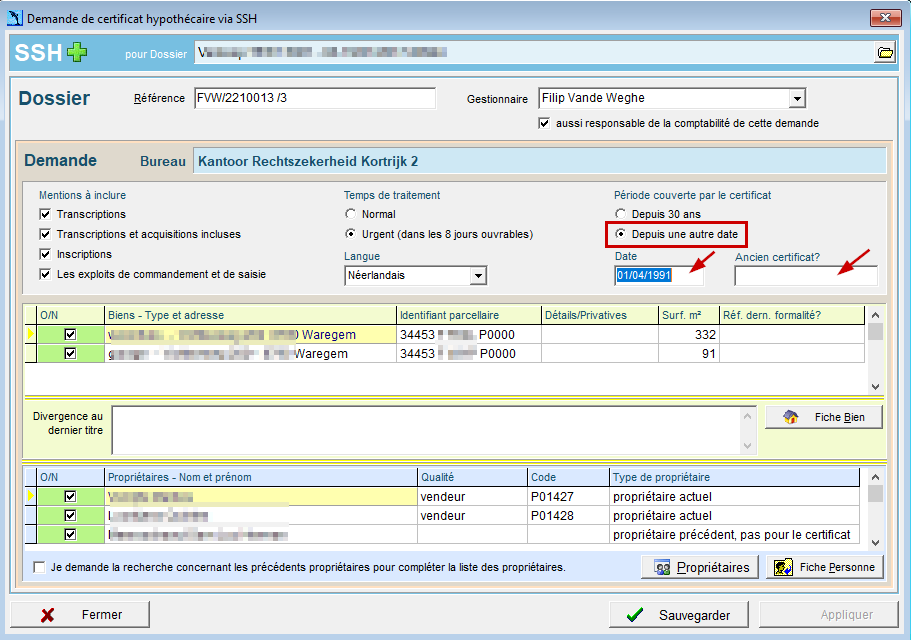
- Sélectionnez les options souhaitées. Par exemple : Depuis une autre date, et spécifiez à partir de quelle date. Vous pouvez également encoder la formalité de l’ancien certificat (précédent).
- N’oubliez pas de vérifier/indiquer les propriétaires qui doivent être repris dans cette nouvelle demande
- Ensuite, cliquez Sauvegarder et puis le bouton Appliquer. Et envoyez la demande à l’aide du bouton Envoyer dans le tableau de bord SSH.
Remarque : au moment de la mise à jour, il est probable que dans certains dossiers en cours, une demande d’état hypothécaire avait déjà été faite à l’aide d’un document. Si vous voulez faire une demande complémentaire, vous pouvez ajouter la tâche SSH via le bouton Ajouter des tâches.
Que faire en cas de demande refusée? (ActaLibra Compta)
Dans le tableau de bord SSH, vous utilisez le bouton Sync SSH pour récupérer les réponses des administrations. En cas de refus par un bureau, le statut de cette demande sera indiqué : refusée. Dans la champ commentaire vous pouvez lire le message envoyé par l’administration concernant le refus. (dans notre exemple, il s'agit d'un message de 'test')

Le gestionnaire et/ou le demandeur reçoivent d’ailleurs toujours un message par e-mail en cas de refus (généré par ActaLibra).
Voici les étapes à suivre en cas de refus :
• Commencez par corriger/compléter les données incorrectes/manquantes concernant les biens et les propriétaires dans la fiche de dossier.
• Après cette correction ; cliquez dans le tableau de bord SSH le bouton Nouvelle demande… La fenêtre de demande qui s’ouvre, contient vos données corrigées/complétées.
• Vérifiez les données et les options et cliquez Sauvegarder, ensuite Appliquer et envoyez votre demande (bouton Envoyer).
• Pour la ligne de la demande refusée, vous pouvez cliquer le bouton Ignorer. Vous verrez que le statut « refusée » change de couleur (rouge vers gris). Cette action a pour but de sortir cette demande de votre filtre x refusé’s).
Demander le remboursement d’un montant payé
1) En cas de refus d’une demande à un bureau SJ où vous n’avez pas de compte courant, vous devez demander le remboursement du montant que vous avez payé à l’avance
Dans ce cas-ci vous disposez d’un bouton Récupérer (ActaLibra Compta)

ActaLibra prépare pour vous une écriture de correction dans le journal HYPAUT/HYPAND :
(captures d'écran FR à faire)
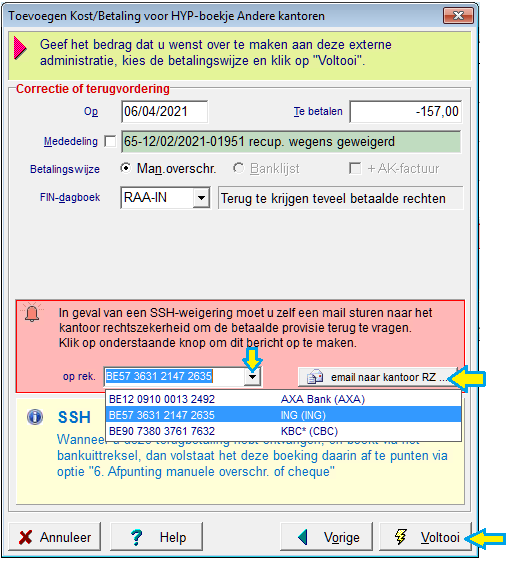
- Sélectionnez le compte dans la menu déroulant sur lequel vous voulez recevoir le montant remboursé .
- Via le bouton “email vers bureau SJ” ActaLibra vous prépare un e-mail :
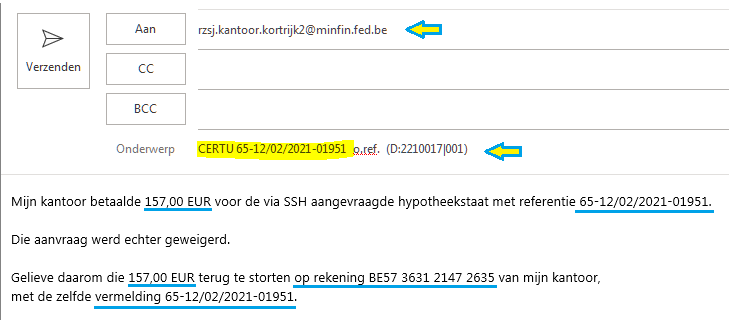
- Envoyez cet e-mail
- Cliquez Terminer pour comptabiliser le montant réclamé. L'écriture se fait dans le jurnalHYPAUT/HYPAND

Dans le Livre des Expéditions, le montant Payé au bureau est à 0,00.

- retournez dans le tableau de bord SSH et cliquez le bouton Ignorer pour ne plus devoir tenir compte de cette ligne. Le statut refusé ne sera oplus en rouge.
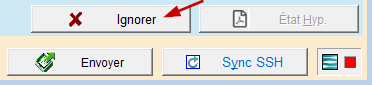


2) Pour les bureaux où vous avez un compte courant : si vous avez par exemple fait une demande urgente (157 euros payés via le compte courant) mais que le bureau n’a pas délivré le certificat dans les délais, le coût est de 52 euros.
Utilisez dans un tel cas le mécanisme des frais réels dans le Livre des Expéditions pour faire les écritures nécessaires.
Dans le tableau de bord SSH, vous sélectionnez la ligne concernée et vous cliquez le bouton Expédition. Dans la fenêtre du Livre des Expéditions, vous utilisez le bouton Frais réels.
Dans notre exemple fictif ci-dessous 52 euros ont été payés mais les frais réels sont de 42 euros.
(captures d'écran FR à faire)
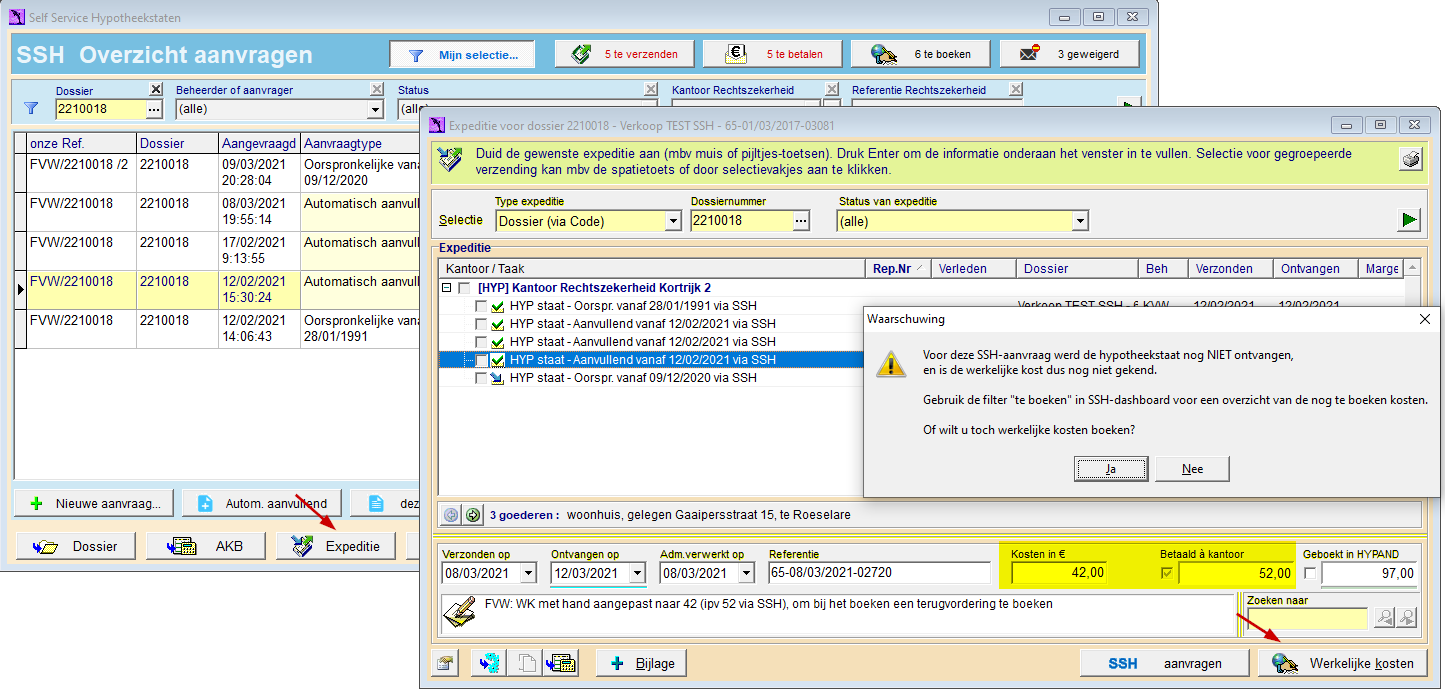
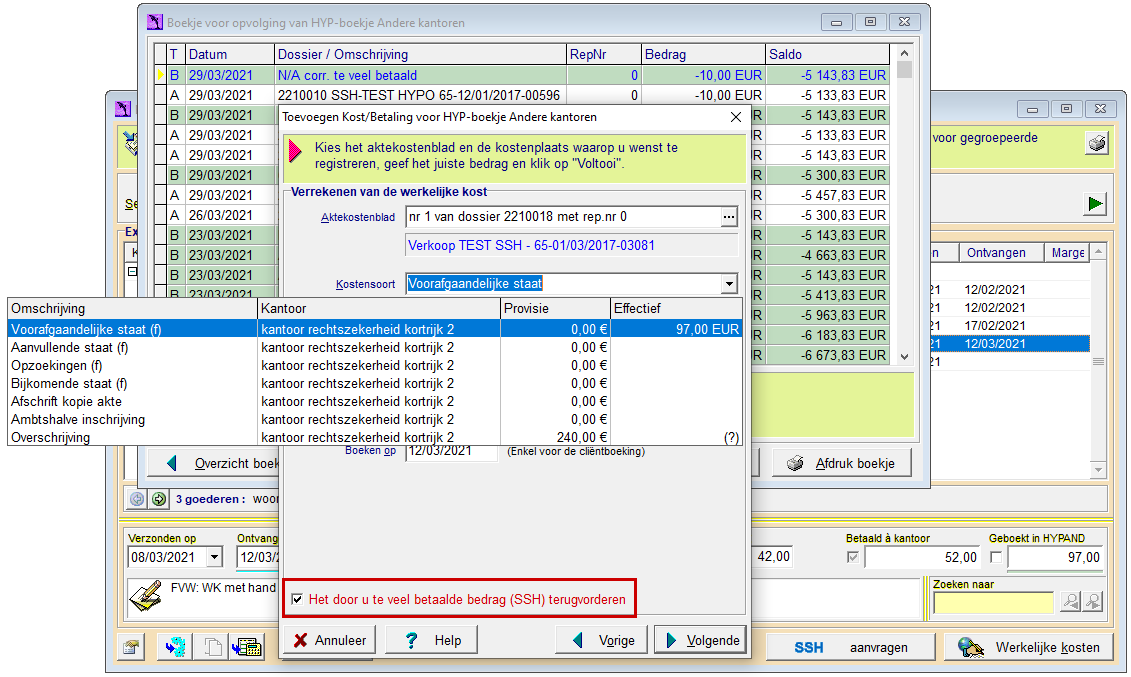
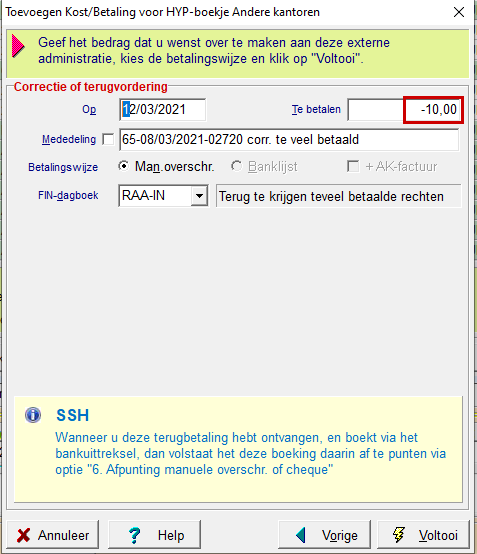
SPF Finances nous a communiqué ceci en ce qui concerne les montants à récupérer des bureaux SJ :
"Pour le remboursement de "petits montants", par exemple si on a payé un état urgent, mais qu'il n' a pas été délivré dans les délais d'urgence, le bureau SJ fera le remboursement du montant payé en trop de sa propre initiative.
Pour les certificats automatiques payés qui n'ont plus été demandés et pour les pièces refusées, le notaire devra demander le remboursement au bureau concerné. "
Comment corriger des données déjà reprises dans une demande non-envoyée
Après avoir cliqué le bouton SSH demandes... depuis la tâche, vous voyez la fenêtre de la demande qui affche les biens et les propriétaires trouvés dans le dossier. Si vous découvrez une erreur dans ces données, par exemple le numéro de la parcelle, le bouton Fiche Bien permet d'accéder directement à l'onglet Bien de la fiche dossier. Faites la correction dans la fiche et recliquez la fenêtre de la demande, Vous verrez que la correction est également faite dans la fenêtre de la demande. Idem si vous corrigez par exemple le nom d'un propriétaire en cliquant Fiche personne pour corriger la donnée dans sa fiche.
Tant que la fenêtre de la recherche reste ouverte, il est possible de corriger les données de cette façon.
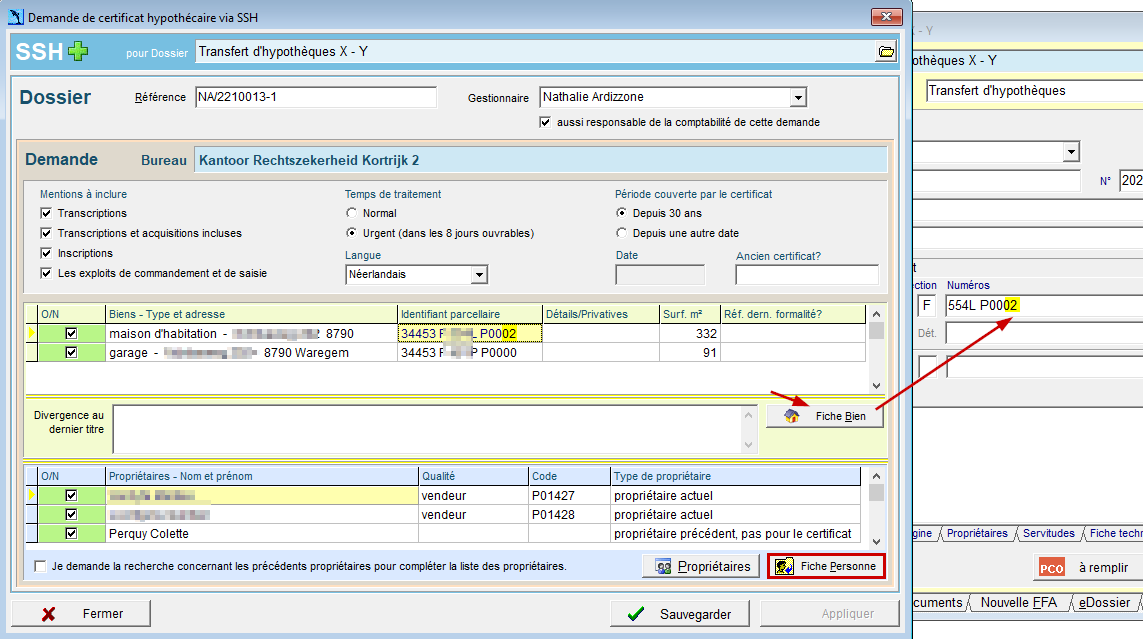
Après avoir cliqué Sauvegarder et puis le bouton Appliquer, la demande est verrouillée, prête pour l'envoi vers la plateforme SSH et ne peut plus être corrigée. Si vous cliquez le bouton cette demande, vous verrez qu'elle est en lecture-seule.
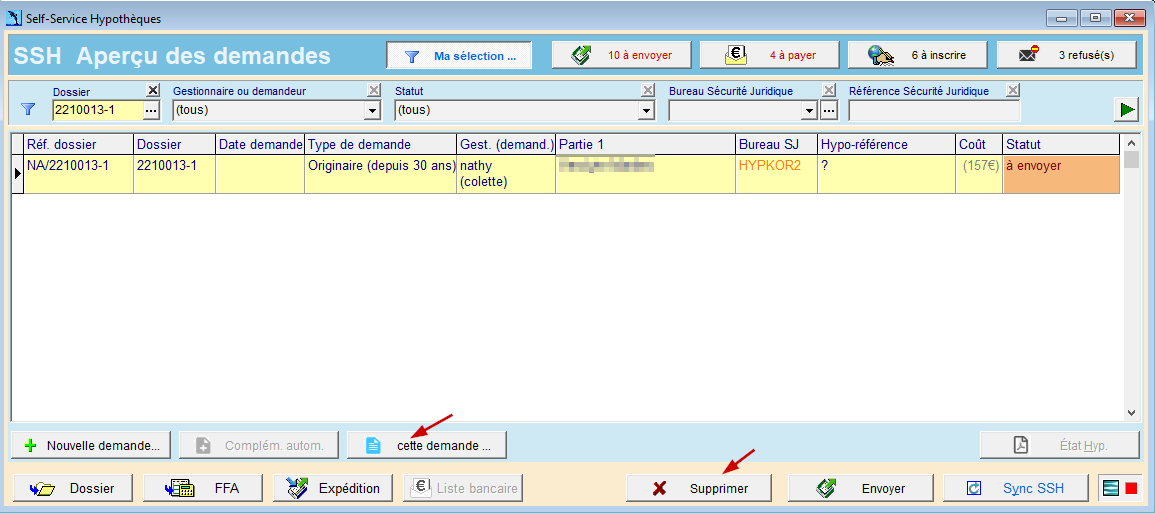
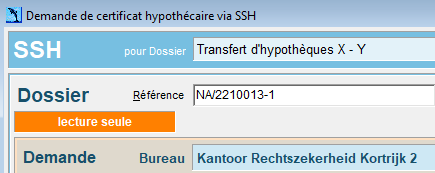
Si les données ne sont pas encodées correctement, vous devez supprimer cette demande à l'aide du bouton Supprimer.
Vérifiez et corrigez les données dans les fiches du bien et des propriétaires et repartez de la tâche SSH pour faire une nouvelle demande avec les données correctes. Si vous aviez ajouté des propriétaires supplémentaires dans la demande que vous avez supprimé, vous verrez qu'ils ont été sauvegardés (voir onglet prpropriétaire sous l'onglet Bien) et qu'ils sont repris dans votre nouvelle demande.
Remarque: si lors de l'envoi, vous êtiez bien connecté à la plateforme SSH mais le statut dans le tableau de bord est toujours à envoyer et n'a pas changé vers envoi en cours, cela veut dire que votre demande n'a pas été envoyée, probablement à cause de données manquant ou incorrectes. Dans un tel cas, vous devez supprimer cette demande, vérifier et corriger les données et puis refaire une demande à partir de la tâche, sauvegarder, appliquer et envoyer.
La catégorie de documents pour les certificats hypothécaires
En cliquant le bouton SSH Sync dans le tableau de bord, ActaLibra va récupérer les données et télécharger les documents des certificats hypothécaires. Ceux-ci sont classés automatiquent dans le dossier concerné sous la catégorie Recherches (code RECH ou OPZ).
Si voptre étude a créé une nouvelle catégorie de documents poour les résultats de recherches, vous préférez probablement que les certifcvats délivrées soit automatuiquement classées dans cette catégorie. Vous pouvez configurer sous quelle catégorie ActaLibra classe les certificats hypothécaire délivrés à l'aide d'un paramètre.
Ouvrez la fenêtre des paramètres (accessible uniquement aux utilisateurs avec des droits d'adminsditrateur dans ActaLibra). Déscendez dans la liste pour trouver le paramètre mgDoccat. Tapez dans la colonne Valeur le code (pas le nom) de la catégorie souhaitée et sauvegarder avec F9.
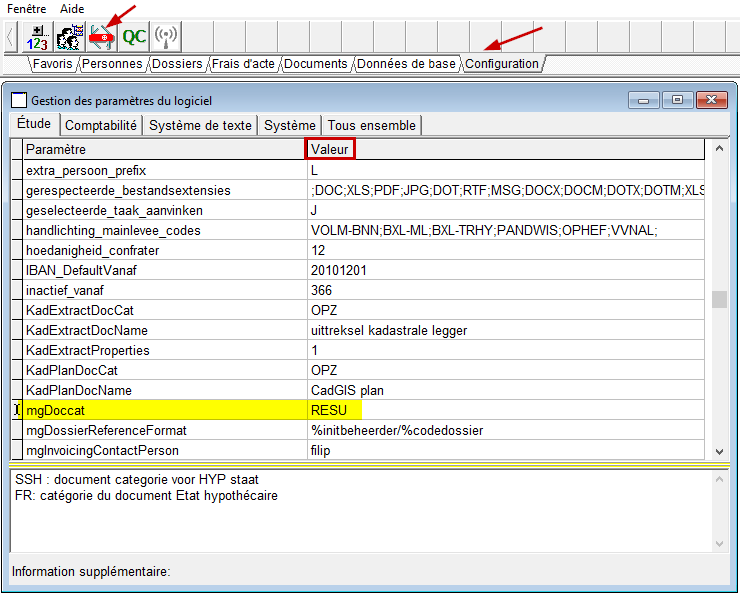
A propos de l'é-mail vers le gestionnaire/demandeur
ActaLibra envoit les e-mails concernant les certificats téléchargés et classés aux demandeurs/gestionnaires sur base des adresses e-mails inscrites dans la liste de utilisateurs ActaLibra. Vérifiez si les adresses encodées sont (encore) correctes pour tous les utilisateurs actifs à l'étude.
Dès qu'un utillisateur à létude clique le bouton Sync SSH pour récupérer les données et documents des bureaux SJ, ActaLibra essaie d'envoyer les e-mails vers les gestionnaires/demandeurs depuis le programme Outlook de cette personne. Si Outlook n'est pas actif sur ce PC à ce moment-là, ActaLibra le enverra le mail à partir du programme Outlook (actif) de la première personne qui démarre ActaLibra.
Ainsi il peut arriver qu'un gestionnaire/demandeur d'une demande SSH reçoive une e-mail annonçant que le certificat est téléchargé d'un/une collègue qui a priori n'était pas concerné(e). Le but est que le gestionnaire/demandeur soit averti dès que possible.