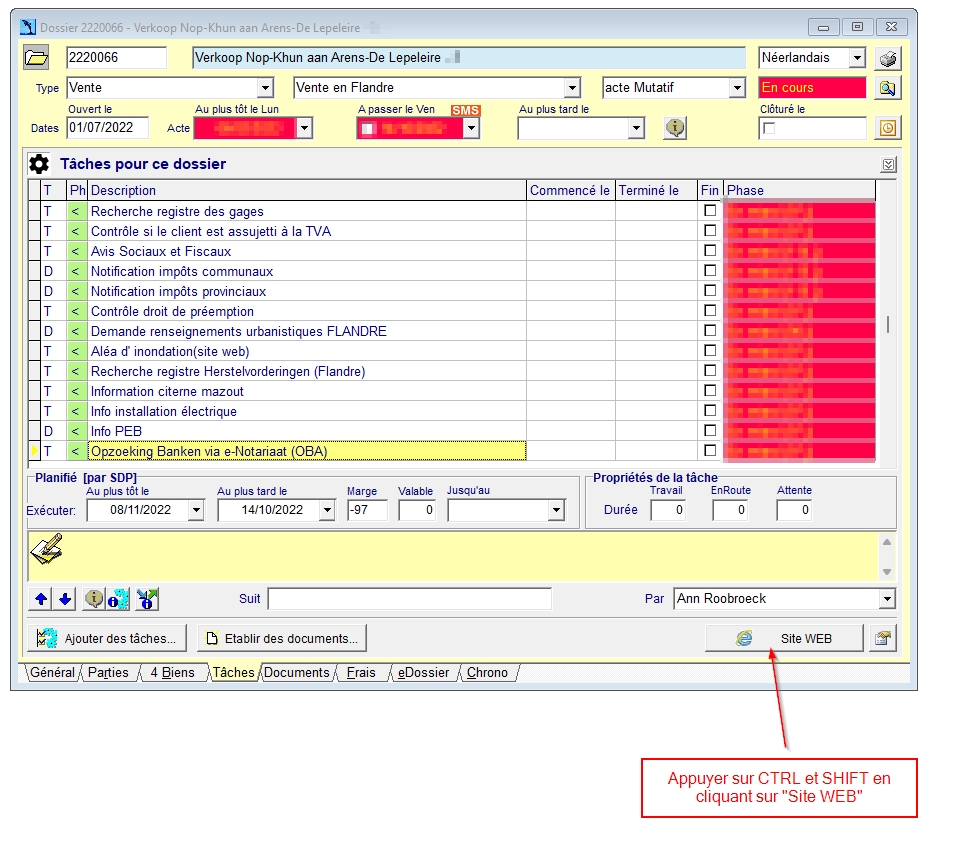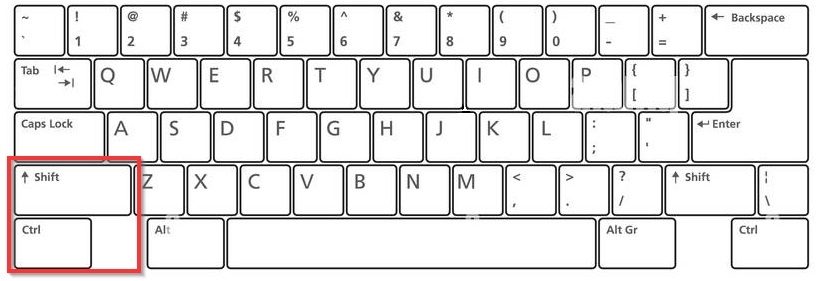Le module ActaLibra ChromeLinker est maintenant lancé pour toutes les études qui ont déjà souscrit à la nouvelle licence d'utilisation et de support ActaLibra.
Une importante partie de vos recherches se fait sur divers sites web où vous devez encoder des données, par exemple les applications sur l'e-notariat ou autres sites web comme OVAM en Flandre.
A partir de maintenant, le nouveau module ActaLibra ChromeLinker peut vous aider pour ce travail d'encodage de données sur une page internet. A l'aide d'une extension dans votre navigateur internet, les données des personnes et des biens que vous avez rassemblées dans ActaLibra, peuvent être encodées automatiquement dans les champs d'un nombre de sites internet et certaines applications sur e-not.
Quels sont les éléments nécessaires pour utiliser ce nouveau module ActaLibra ChromeLinker?
Pour l'encodage automatique de données sur certains sites internet, le module utilise une extension (un plug-in) nommé ActaLibra Autofiller dans votre navigateur internet Google Chrome. Il faut donc d'abord installer cette extension dans Google Chrome. L'extension a été développée pour Google Chrome mais peut également être installée et utilisée dans le navigateur internet Microsoft Edge. Vous trouvez les instructions pour une installation simple et rapide ici.
L'extension ActaLibra ChromeLinker est déjà utilisable pour les applications sur e-not et sites internet suivants :
- CAP / PCC (Point de contact central)
- OBA / RBA (Recherche Banques)
- CBB / FAS (Fichier des Avis de Saisie)
- CRF / RCF (Registres Centraux de Fednot)
- CRL / RCM (Registre central des contrats de mandat)
- CRV / RCD (Registre Central des Déclarations)
- CER / RCS (Registre Central Successoral)
- RVW / PRW (Droit de Préemption Wallonie)
- RVV / DPR (Droit de Préemption - Flandre)
- BIM / IBGE (Demandes d'attestations de sol à Bruxelles)
- OVAM (Demandes d'attestations de sol en Flandre)
- BDES (Demandes d'attestations de sol en Wallonie)
- IBOT (Immo Back-Office Tool)
- KAD / CAD (Cadastre)
- Registre des gages
Utilisation du module ActaLibra ChromeLinker
Installation des composants nécessaires
Utilisation du module ActaLibra ChromeLinker
Un premier exemple: demande attestation de sol OVAM en Flandre
Ouvrez le dossier ActaLibra dans lequel vous voulez faire une demande OVAM. Cliquez la tâche OVAM. Pour cette tâche de type T (sans document), un bouton Site web est disponible. Cliquez-le pour atteindre le page sur le site intenet d'OVAM pour les demandes.
Vous avez sans doute remarqué qu'une petite application nommée ActaLibraChromeLinker a démarré en même temps. Cette application a été installée automatiquement sur votre PC lors de la mise à jour d'ActaLibra. Elle démarre automatiquement quand vous cliquez le bouton Site Web d'une tâche et reste active en coulisses (dans votre barre d'état système Windows en bas à droite de votre écran).
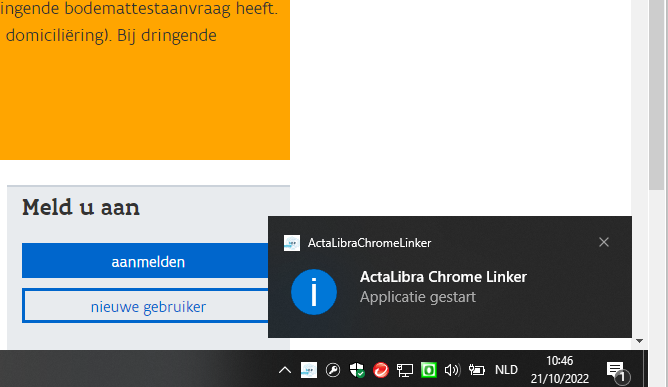
Cette application fait le lien entre ActaLibra et Google Chrome. Elle se charge de transférer les données de votre dossier à l'extension (plug-in) ActaLibra Autofiller dans Google Chrome qui va encoder les données pour vous dans les champs à remplir sur la page internet.
Commencez par vous identifier avec ItsMe sur la page d'accueil d'OVAM
Cliquez Maak een nieuwe aanvraag (Nouvelle demande) 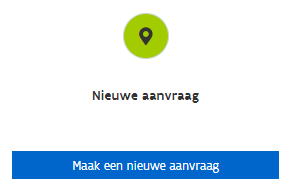
La page qui s'ouvre est automatiquement détectée et reconnue par le module ActaLibra ChromeLinker. Vous voyez apparaître à droite la fenêtre de l'extension ActaLibra Autofiller qui contient les données du dossier ActaLibra. Les données à encoder sur cette page sont indiquées en couleur bleue. 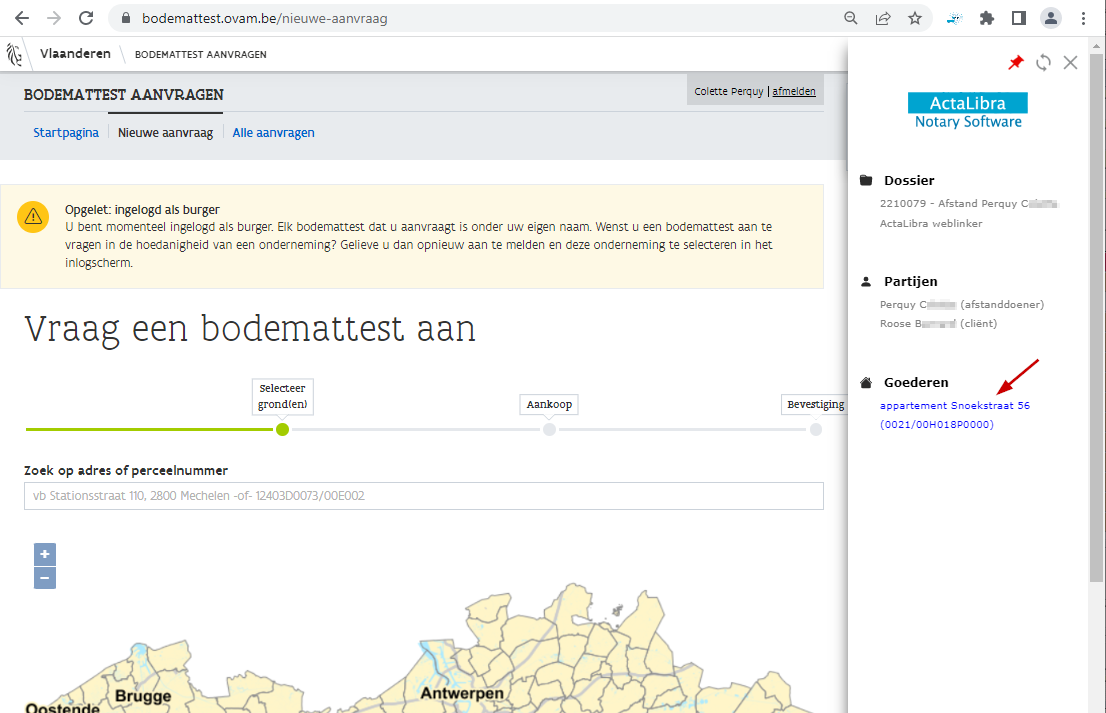
Dans l'exemple ci-dessus, ce sont les données cadastrales et/ou l'adresse du bien qui sont à remplir sur cette page. Cliquez ces données indiquées en bleu dans la fenêtre de l'ActaLibra Autofiller pour remplir les données. L'extension trouve d'ailleurs automatiquement les champs à remplir sur la page. Vous ne devez donc pas positionner votre curseur dans un ou plusieurs champs avant de cliquer sur les données en bleu. 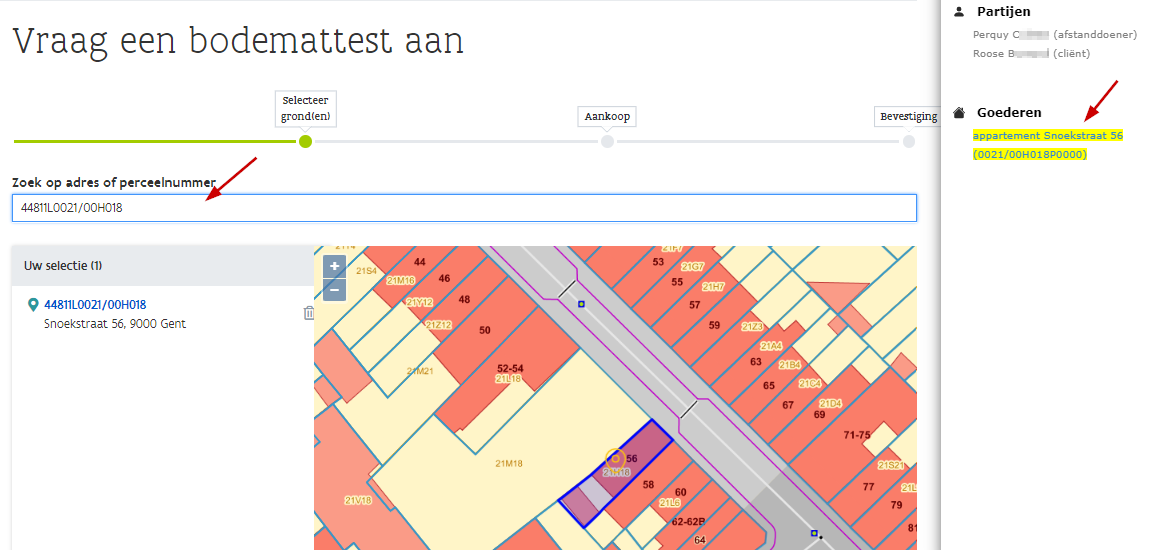
Finissez maintenant la procédure de demande comme vous le faites habituellement sur ce site.
Un deuxième exemple : OBA l'application Recherche banques sur e-not
- Ouvrez l'appli OBA sur op e-not en cliquant la tâche* dans le dossier ActaLibra.
*Remarque : l'extension ActaLibra Autofiller reçoit les données du dossier concerné par le biais de la petite application ActaLibra ChromeLinker qui démarre (et charge les données du dossier concerné) uniquement après avoir cliquer le bouton Site web d'une tâche de type T dans le dossier. (voir aussi plus loin Refresh des données). N'allez pas directement sur e-not depuis un lien dans vos favoris de votre navigateur, pour ensuite cliquer l'application OBA.
Dans l'application OBA, vous parcourez plusieurs écrans dans lesquels des données sont à encoder à l'aide du bouton Suivant de l'application OBA. Pour chaque page, vous verrez les données à remplir indiquées en bleu dans la fenêtre à droite. L'extension ActaLibra Autofiller détecte donc automatiquement ce qui peut être rempli sur cette page. Sur la page affichée ci-dessous, par exemple, ce sont les données générales du dossier qui peuvent être remplies automatiquement. Elles sont indiquées en bleu. D'ailleurs, si vous passez avec votre souris au dessus des données en bleu dans la fenêtre de droite, vous voyez dans quels champs ces données seront remplies. Les autres champs de cette page sont à remplir manuellement.
Cliquez le bouton Suivant pour passer à la prochaine page de l'appli OBA.
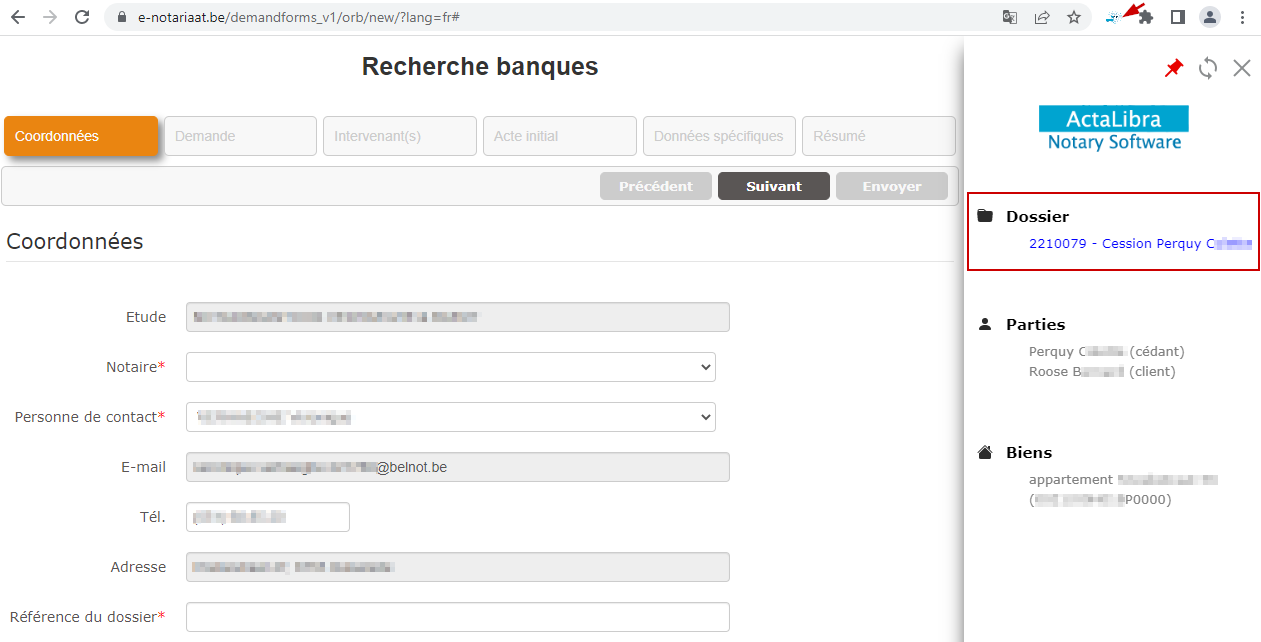
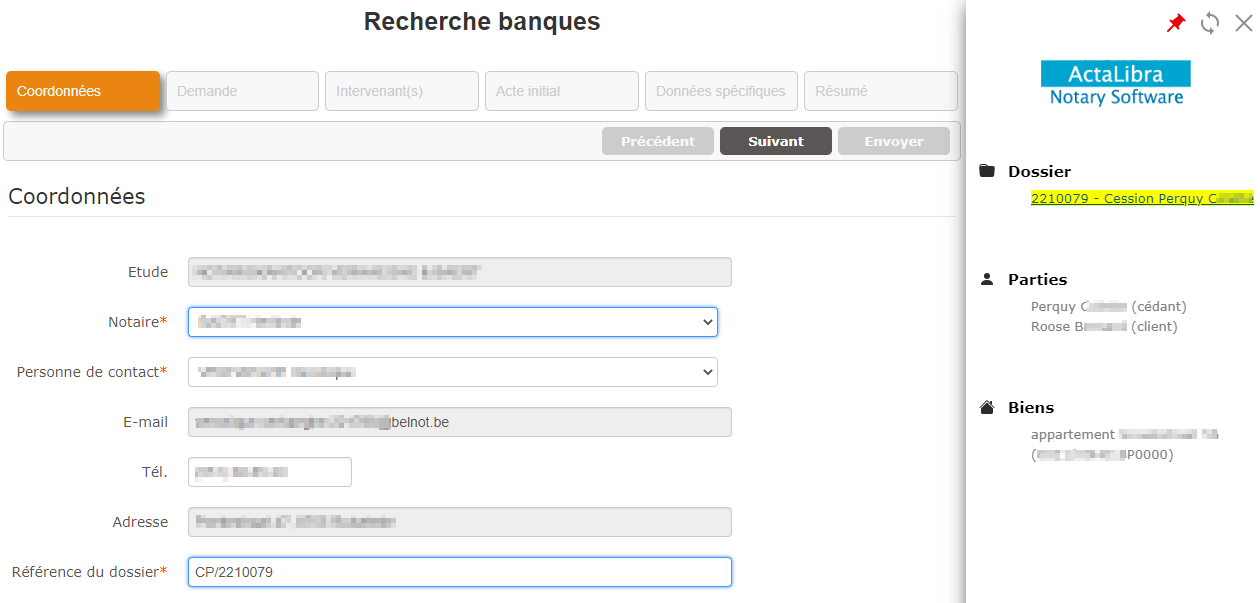
Si la page ne contient aucun champ qui peut être rempli automatiquement, vous ne verrez rien indiqué en bleu dans la fenêtre de l'ActaLibra Autofiller. C'est par exemple le cas dans la fenêtre ci-dessous. Chaque champ de cette page est à remplir/sélectionner manuellement :
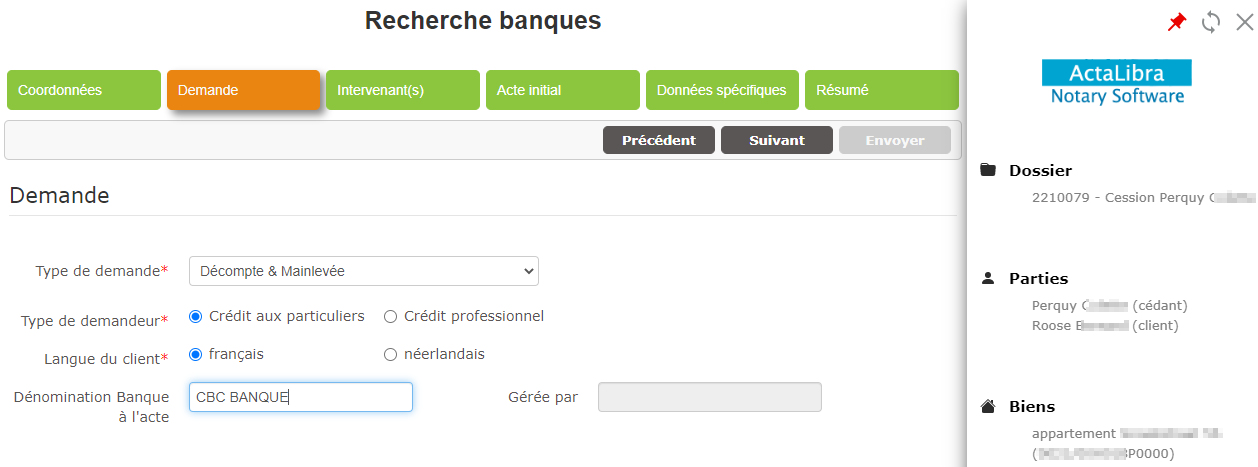
Sur la page suivante, vous devez sélectionner de quelle personne parmis les parties vous voulez remplir les données :
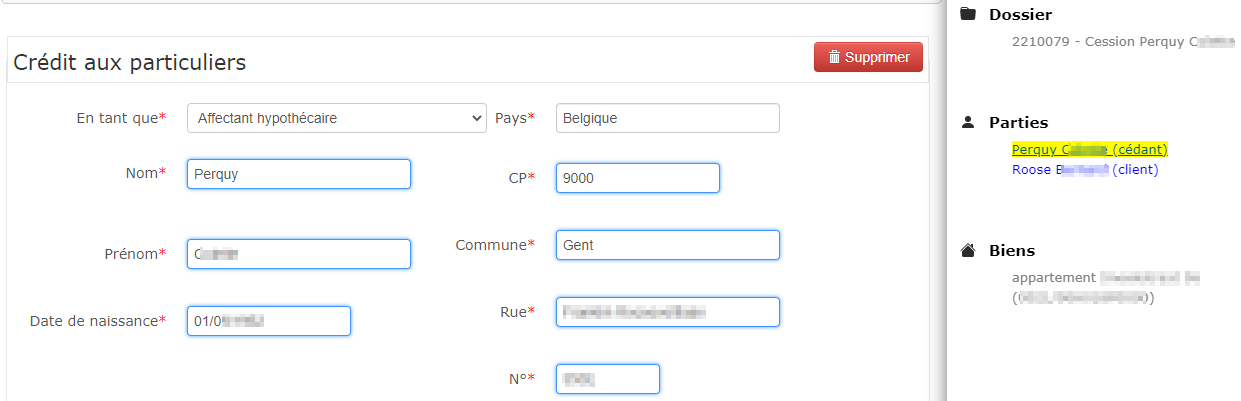
Parcourez ainsi chaque page de la demande OBA à l'aide du bouton Suivant et cliquez à chaque fois à droite sur les données que l'extension ActaLibra Autofiller doit remplir pour vous.
Complétez les autres champs manuellement. Si vous vous êtes trompé, utilisez le bouton rouge Supprimer de l'appli OBA pour supprimer les données du (des) champ(s) et cliquez ensuite les données que vous voulez remplir.
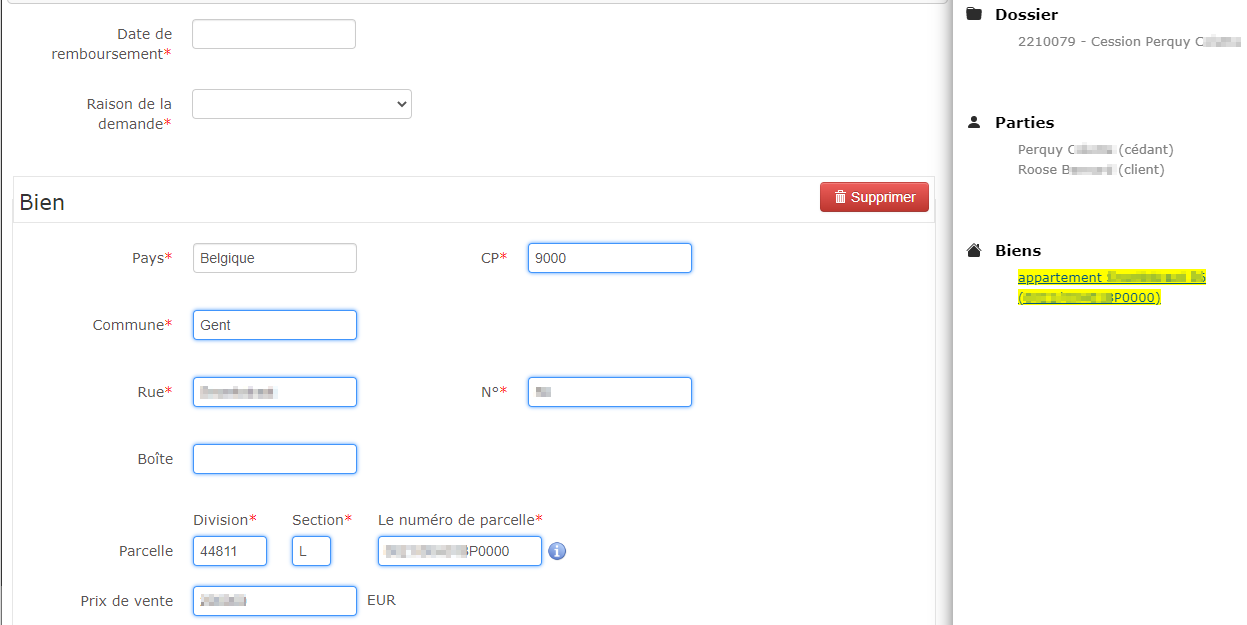
Pour les autres applis enot/sites intenet mentionnés en début de cette page de documentation, vous procédez de la même façon. S'il s'agit d'un site que l'extension ActaLibra Autofiller reconnaît déjà, votre demande sera vite remplie avec les données correctes trouvées dans le dossier.
Astuces :
- Vous pouvez à tout moment épingler la fenêtre à droite avec les données ActaLibra dans votre navigateur, ou bien - au contraire - la détacher. La fenêtre est alors réduite. Il suffit de la cliquer pour la revoir apparaître en pleine largeur.
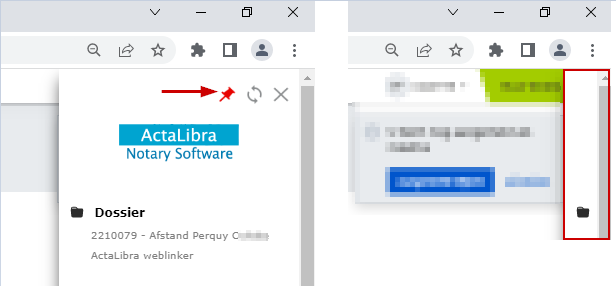
- Si vous avez fermé la fenêtre de l' ActaLibra Autofiller avec la croix, vous pouvez l'ouvrir à nouveau en cliquant l'icône des extensions (plug-ins) installées. Sélectionnez l'extension ActaLibra Autofiller pour la faire réapparaître.
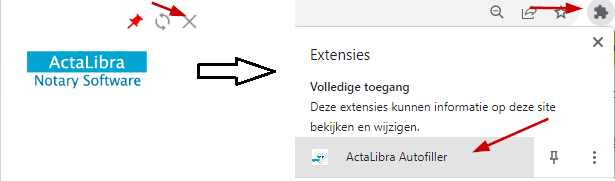
Installation des composants nécessaires
Pour un remplissage automatique de données d'un dossier ActaLibra sur les sites internet vous avez besoin de deux composants :
- l'application ActaLibra Chromelinker. Cette application a été installée automatiquement sur votre PC lors de la mise à jour ActaLibra. Vous ne devez rien faire vous même pour installer ce composant.
- l'extension ActaLibra Autofiller (plug-in) pour votre navigateur internet Google Chrome ou Microsoft Edge. Cette extension s'installe aussi automatiquement la première fois que vous cliquez sur le bouten "Site Web" depuis une tâche dans un dossier ActaLibra.
Voici aussi la procèdure pour l'installer manuelement:
Cette extension (développée pour Google Chrome) doit être téléchargée du Google Chrome web store et installée sur votre PC (chaque PC de l'étude). Le téléchargement et l'installation sont super simples et rapides à faire.
pour Google Chrome :
- Cliquez ici le lien d'accès au Google chrome web store pour le téléchargement de l'extension) ActaLibra Autofiller. Sur cette page, cliquez le bouton Ajouter à Chrome.
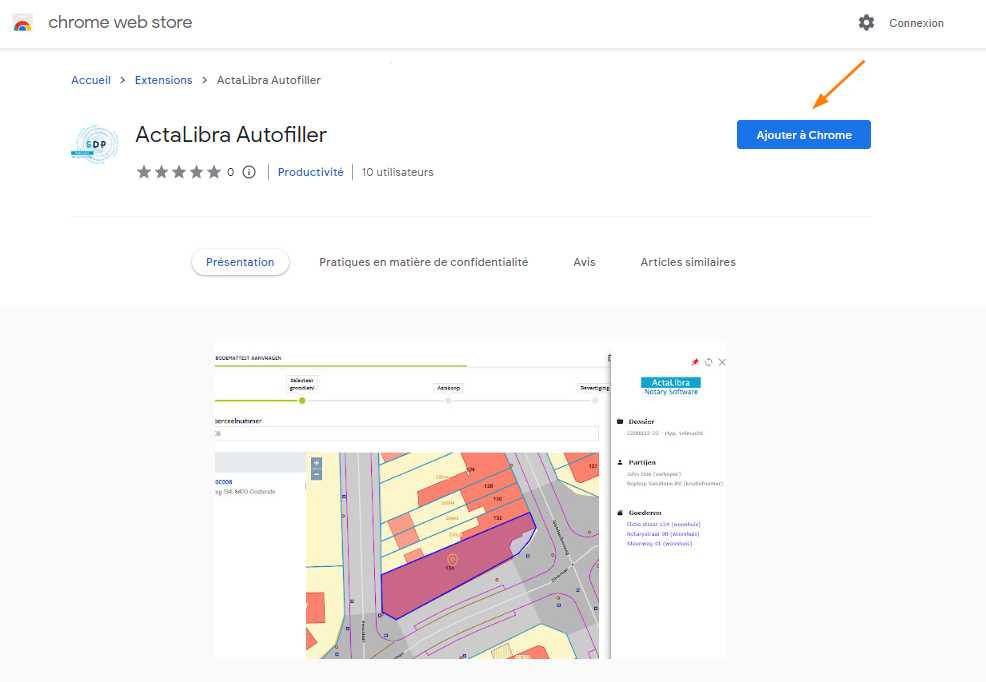
- Cliquez Ajouter l'extension pour confirmer l'installation.
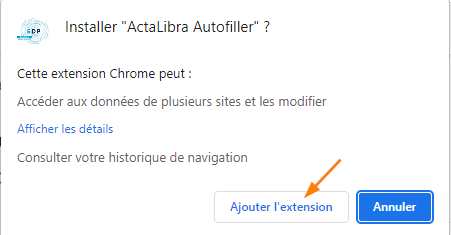
- Fermez la fenêtre qui confirme que l'extension a été installée avec la croix.
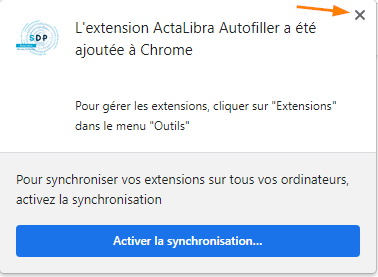
pour Microsoft Edge
Vous préférez naviguer l'internet avec Microsoft Edge ? L'extension ActaLibra Autofiller peut également être installée dans le navigateur internet Microsoft Edge. (Même procédure dinstallation)
- Cliquez ici le lien d'accès au Google chrome web store pour le téléchargement de l'extension) ActaLibra Autofiller. Sur cette page, cliquez le bouton Ajouter à Chrome.
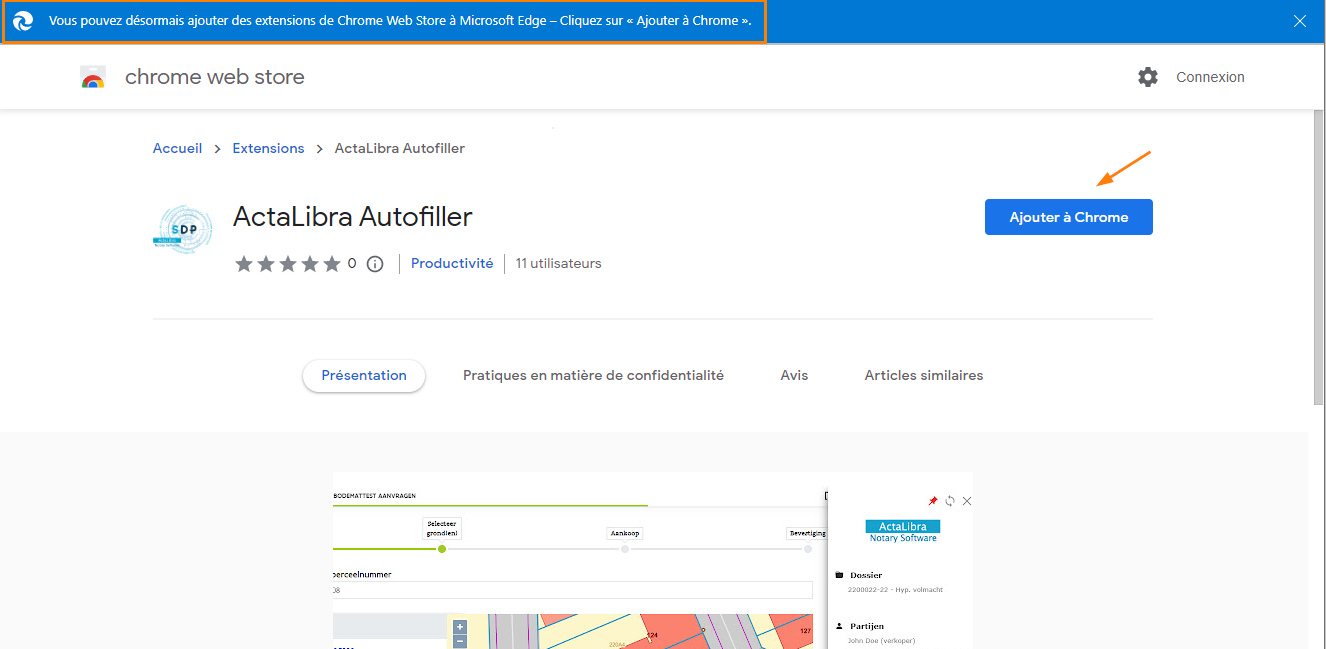
- Confirmez en cliquant Ajouter une extension
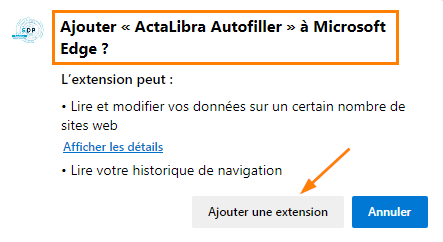
- Fermez la fenêtre qui confirme que l'extension a été installée
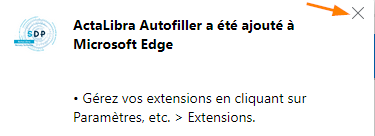
Bon à savoir
Google Chrome (ou Microsoft Edge) n'est pas votre navigateur internet par défaut ?
Voici comment définir votre navigateur par défaut :
- Cliquez l'icône Windows en bas à gauche de votre écran et tapez: applications.
- Sélectionnez Applications par défaut dans la liste et cliquez ouvrir.
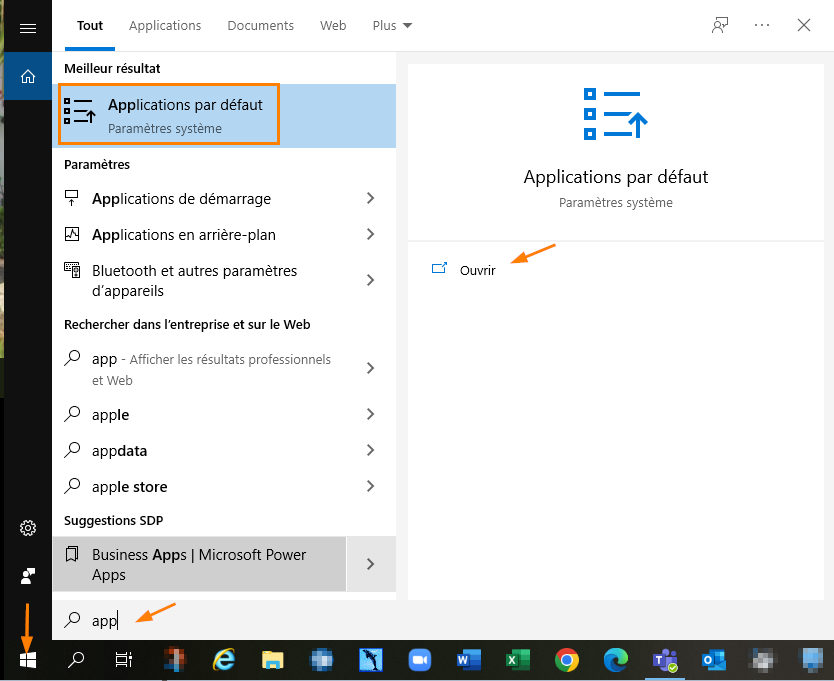
- Dans la fenêtre qui s'ouvre, cliquez le navigateur sélectionné sous Navigateur Web et sélectionnez au choix Google Chrome ou Microsoft Edge.
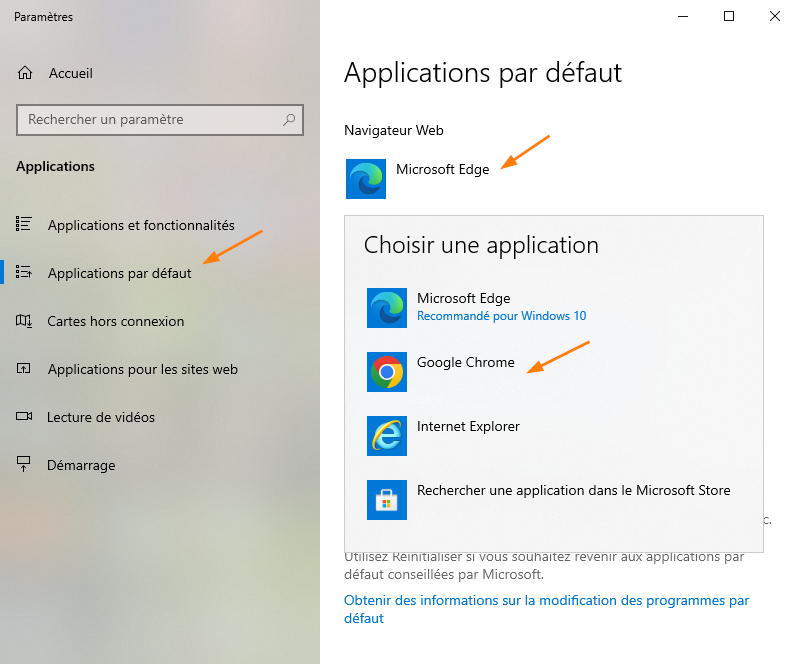
Refresh des données dans la fenêtre de l'ActaLibra Autofiller
Dans la fenêtre de l'extension ActaLibra Autofiller vous voyez en haut à droite un bouton Refresh 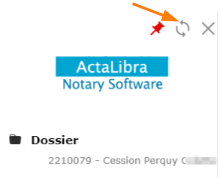
Les données disponibles dans l'ActaLibra Autofiller ont été chargées dans l'extension en cliquant le bouton Site WEB sur la tâche dans le dossier ActaLibra. Si vous modifiez ou complétez des données dans ActaLibra, et vous voulez charger ces modifications dans la fenêtre de l'ActaLibra Autofiller pour pouvoir les remplir sur la page internet, vous devez d'abord RE-cliquer le bouton site WEB de la tâche dans le dossier. Ensuite vous pouvez cliquer le bouton refresh dans l'ActaLibra Autofiller.
Afficher l'icône de l'extension dans votre navigateur internet
Si vous voulez voir l'icone de l'extension en permanence, vous pouvez cliquer l'iconé des plug-ins (extensions). (Affichée ou non, tant que l'extension est installée, la fenêtre de l'ActaLibra Autofiller s'ouvrira toujours pour les sites pris en charge.)
Google Chrome 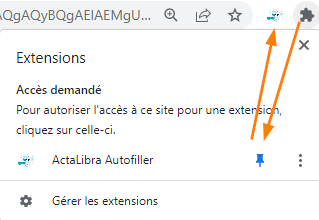
Microsoft Edge
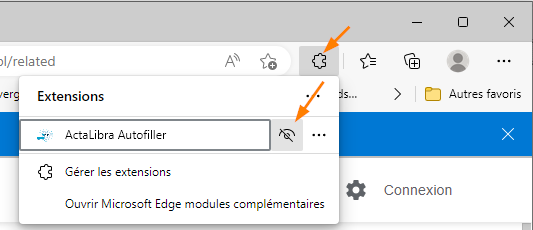
Que faire si l'extension a été supprimée et installée à nouveau.
Quand l'extension Chrome est supprimée et est à nouveau installé, vous devez à nouveau configurer le lien avec votre ActaLibra.
Pour ce faire, vous devez cliquer sur CTRL et SHIFT sur votre clavier pendant que vous cliquez sur le bouton Site WEB