De antwoorden van de administraties verwerk je in het Expeditieboekje. Je kan de antwoorden automatisch overnemen vanuit het online eDossier of je kan de antwoorden manueel verwerken. Nadat je de antwoorden verwerkt hebt, kan je ze doorschrijven in het repertorium. Je kan ook het online doorhalingsattest en de online kwijting in je dossier in ActaLibra bewaren.
Antwoorden administraties overnemen uit het online eDossier
Antwoorden manueel invoeren
Doorhalingsattest en kwijting opslaan
Zoekers voor eRegistration
Antwoorden administraties overnemen uit het online eDossier
In het eDossier in ActaLibra is er een laatste tabblad ‘Feedback’. Hierin komen de antwoorden van de administraties terecht.
Nadat de akte geregistreerd is en, indien van toepassing, neergelegd is op het hypotheekkantoor, kan je de antwoorden ophalen vanuit de eRegistration applicatie in ActaLibra:
- Open het tabblad eDossier van je ActaLibra dossier.
- Klik op het tabblad Feedback.
- Klik onderaan op
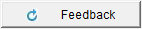 . Hiermee worden alle nieuwe antwoorden van alle online eDossiers opgehaald in ActaLibra.
. Hiermee worden alle nieuwe antwoorden van alle online eDossiers opgehaald in ActaLibra. - Klik bovenaan op
 . In dit voorbeeld zijn er 2 dossiers te verwerken.
. In dit voorbeeld zijn er 2 dossiers te verwerken.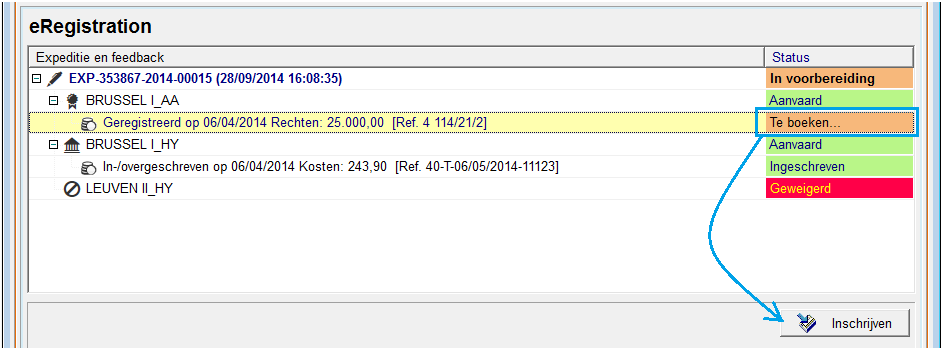
- Klik eventueel bijkomend op
 of
of  om respectievelijk enkel de feedback te zien van de akten waar de formaliteiten volledig afgehandeld zijn, of enkel de feedback van de akten waar de formaliteiten gedeeltelijk afgehandeld zijn.
om respectievelijk enkel de feedback te zien van de akten waar de formaliteiten volledig afgehandeld zijn, of enkel de feedback van de akten waar de formaliteiten gedeeltelijk afgehandeld zijn. - Voor een akte met de status
 , klik je in de lijn met de feedback van de administratie en klik je onderaan op Inschrijven. Hiermee opent het expeditieboekje in de overeenkomstige expeditielijn.
, klik je in de lijn met de feedback van de administratie en klik je onderaan op Inschrijven. Hiermee opent het expeditieboekje in de overeenkomstige expeditielijn.
Let op: Voor een bijlage klik je eveneens in de lijn met de feedback en klik je onderaan op Inschrijven. Hiermee opent ook het expeditieboekje, maar niet in de overeenkomstige expeditielijn. Die moet je eerst zelf toevoegen met de knop .
. - Klik onderaan op
 om dit relaas in te schrijven.
om dit relaas in te schrijven.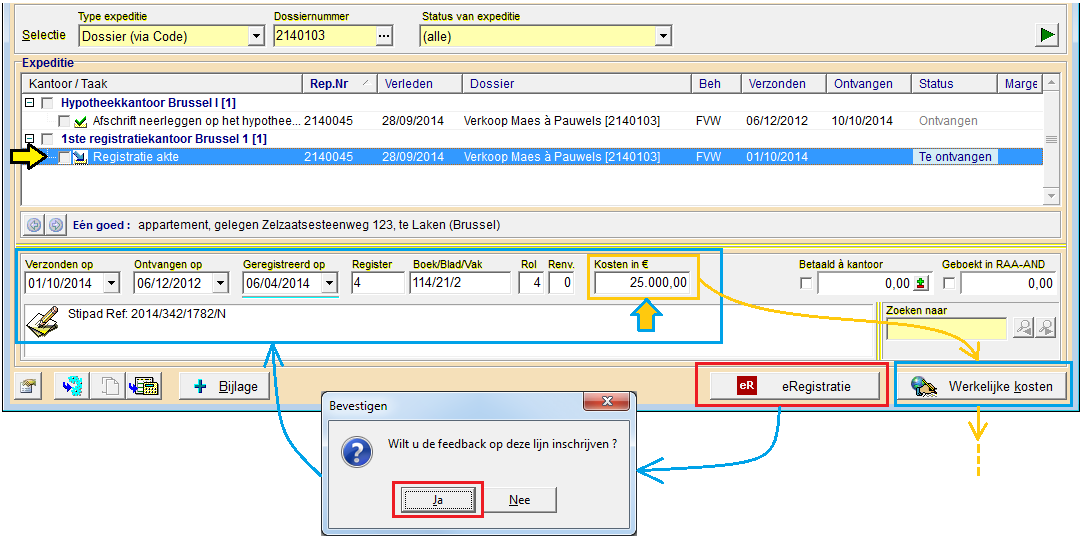
- Indien je de werkelijke kosten wil boeken, klik je vervolgens op Werkelijke kosten. Het werkelijke bedrag zal voorgesteld worden, en hoef je dus niet meer manueel in te geven.
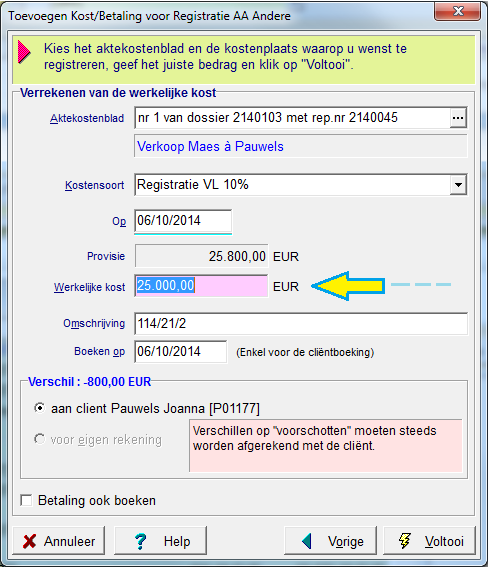
- Herhaal stappen 4 t/m 6 voor elk document dat aanvaard is.
- Klik bovenaan telkens op
 om de antwoorden van de volgende akte te verwerken.
om de antwoorden van de volgende akte te verwerken.
Tip
Soms is er feedback die je al met de hand had ingeschreven, feedback dat Vlabel niet van toepassing is of feedback die je niet in ActaLibra kunt inschrijven (bv. omdat er een ander kantoor bij betrokken is). Klik in dat geval met de Ctrl-toets ingedrukt op Inschrijven. De feedbacklijn krijgt dan de status “Manueel verwerkt” en wordt niet meer weergegeven bij het filteren via de knop “Te verwerken”.
Ook al heb je een lijn per ongeluk op “Manueel verwerkt” gezet, dan kan je achteraf toch nog klikken op de knop “Inschrijven” en de feedback informatie inschrijven in het ActaLibra expeditieboekje.
Nadat je de antwoorden in ActaLibra hebt opgehaald, kan je de weigeringen verwerken:
- Klik bovenaan op
 . In dit voorbeeld zijn er dus 4 weigeringen.
. In dit voorbeeld zijn er dus 4 weigeringen.
De eerste geweigerde akte opent. - Voor een akte met de status
 , klik je in de lijn met de feedback.
, klik je in de lijn met de feedback.
In het grijze vak onderaan vind je dan de reden van weigering. - Klik op Open akte om de nodige correcties rechtstreeks in het online eDossier te doen.
Nadien kan je in ActaLibra, in de lijn van het verzendingsnummer (EXP…) zien je op welk tijdstip je online laatst hebt verzonden naar FOD Fin.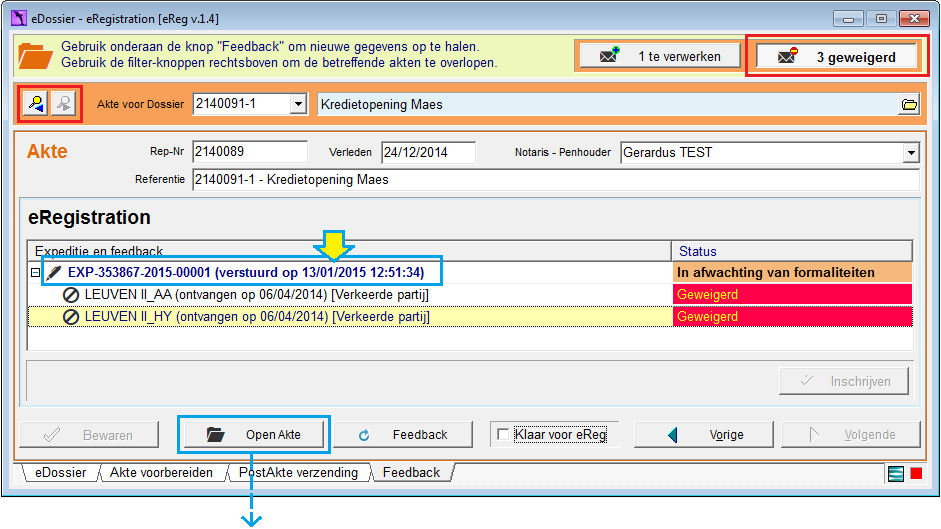
Als je nadien opnieuw op de Feedback knop klikt, zal deze akte niet meer worden opgenomen in de filter “Geweigerd”. - Klik bovenaan telkens op
 om naar de volgende weigering te gaan.
om naar de volgende weigering te gaan.
Tip
Wanneer je de feedback voor een geweigerde verzending wilt negeren, klik je op de knop Negeer. Met die knop zet je de status van de feedback op “(Niet opvolgen)”, wat ervoor zorgt deze lijn niet meer wordt weergegeven bij het filteren via de knop “Geweigerd”.
Antwoorden manueel invoeren
Indien je niet beschikt over de ActaLibra Webservices, kan je na registratie de registratiedatum, het registratierelaas en het bedrag eveneens manueel in het Expeditieboekje inschrijven.
- Klik op
 in de iconenbalk om het Expeditieboekje te openen en filter op ‘Registratiekantoren – Te ontvangen’. Druk vervolgens op
in de iconenbalk om het Expeditieboekje te openen en filter op ‘Registratiekantoren – Te ontvangen’. Druk vervolgens op  om de selectie uit te voeren.
om de selectie uit te voeren.
ActaLibra toont de akten die te ontvangen zijn per bevoegd registratiekantoor.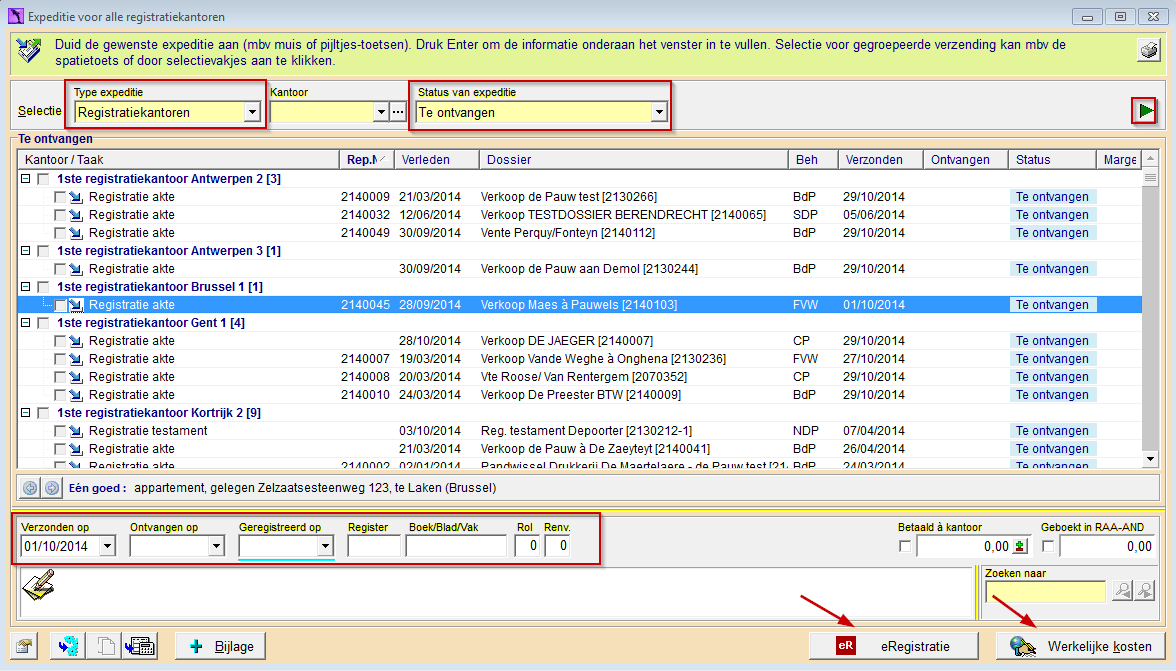
Selecteer het stuk dat je wilt inschrijven en druk op ‘Enter’. Hierdoor wordt de cursor geplaatst in het veld ‘Ontvangen op’.
Dubbelklik om de datum van vandaag in te schrijven, vul de registratiedatum in, het relaas, het aantal rollen en aantal renvooien.
Om de bijlage(n) apart in te schrijven en te boeken, klik op
 . Een extra lijn toe te voegen waarin je het relaas en het bedrag van de bijlage(n) kan invullen (de datum van registratie is al ingevuld).
. Een extra lijn toe te voegen waarin je het relaas en het bedrag van de bijlage(n) kan invullen (de datum van registratie is al ingevuld).De taak in de betreffende dossiers wordt automatisch op voltooid gezet nadat de datum voor ontvangst ingevuld werd.

- De verwerking voor stukken van het hypotheekkantoor is volledig identiek. Alleen vind je bij de te ontvangen stukken ook de te ontvangen hypothecaire staten. Om enkel de staten of de akten te zien, kan je bijkomend filteren op “Te ontvangen Hyp-staten (D-taak)” of “Te ontvangen Akten (T-taak)”.
Doorhalingsattest en kwijting opslaan
Vanuit het tabblad Feedback kan je documenten bewaren in ActaLibra die beschikbaar zijn in je online eDossier:
- Doorhalingsattest : Wanneer de feedback van de hypotheekbewaring een referentie bevat met daarin “…-M-…”, en de feedback verwijst naar een documentnummer, dan gaat het wellicht over het doorhalingsattest.
- Kwijting : Aan de lijn van het kwijtingrelaas is het document van de kwijting gekoppeld.
Om het document te openen en op te slaan:
- Selecteer je feedback-lijn.
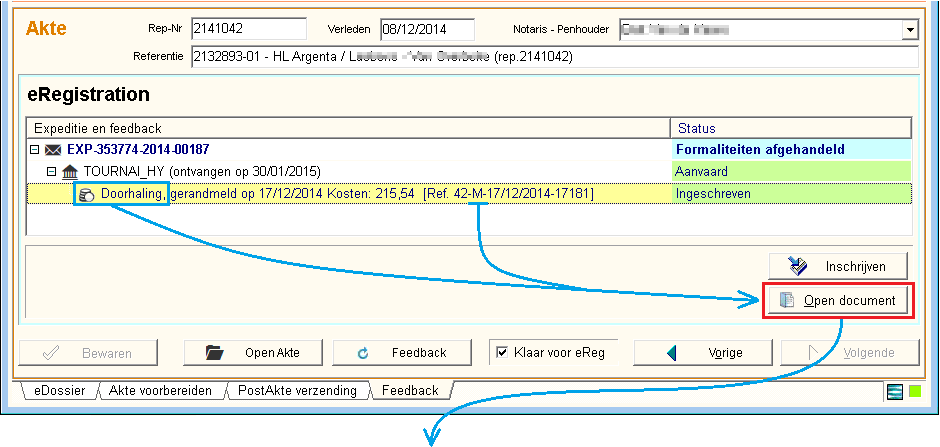
- Klik onderaan op de knop Open document.
Hierdoor opent het doorhalingsattest of de kwijting in je internet browser.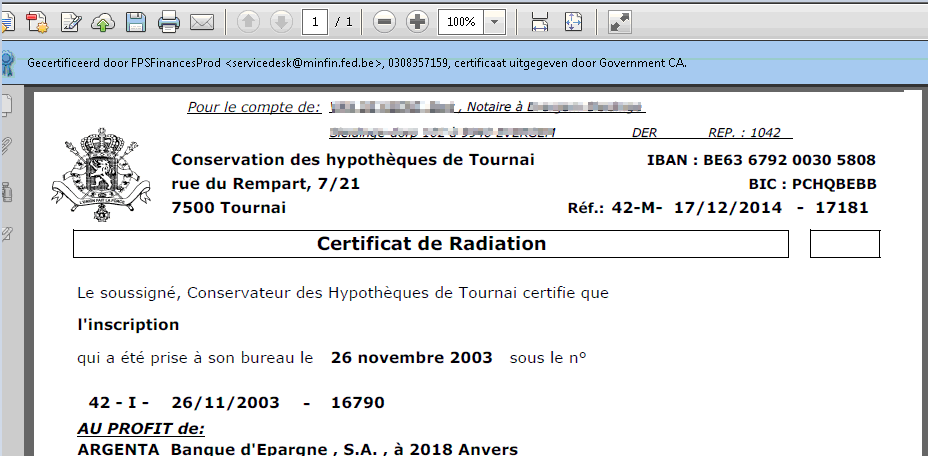
- Klik bovenaan op
 om dit pdf-document op te slaan.
om dit pdf-document op te slaan. - In het venster “Opslaan als” gebruik je Ctrl+V (= Plakken) om snel de correcte bestandslocatie en bestandsnaam in te stellen, en klik je op Opslaan.
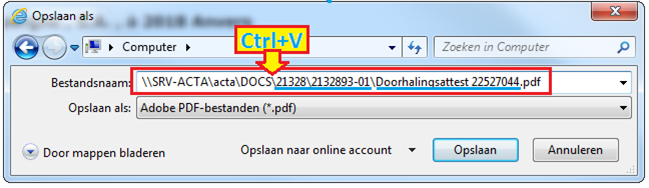
- Ten slotte klik je opnieuw op Open document om naar het documentenoverzicht van dit dossier gaan, en het document in een bepaalde documentcategorie plaatsen.
Zoekers voor eRegistration
Zoeker voor eRegistration feedback
Ook zonder het eDossier-venster kan je alle eerder opgehaalde feedbackinformatie op zoeken. Open hiervoor de zoeker onder het menu Zoekers → Extra zoekers Dossiers → eRegistration feedback.
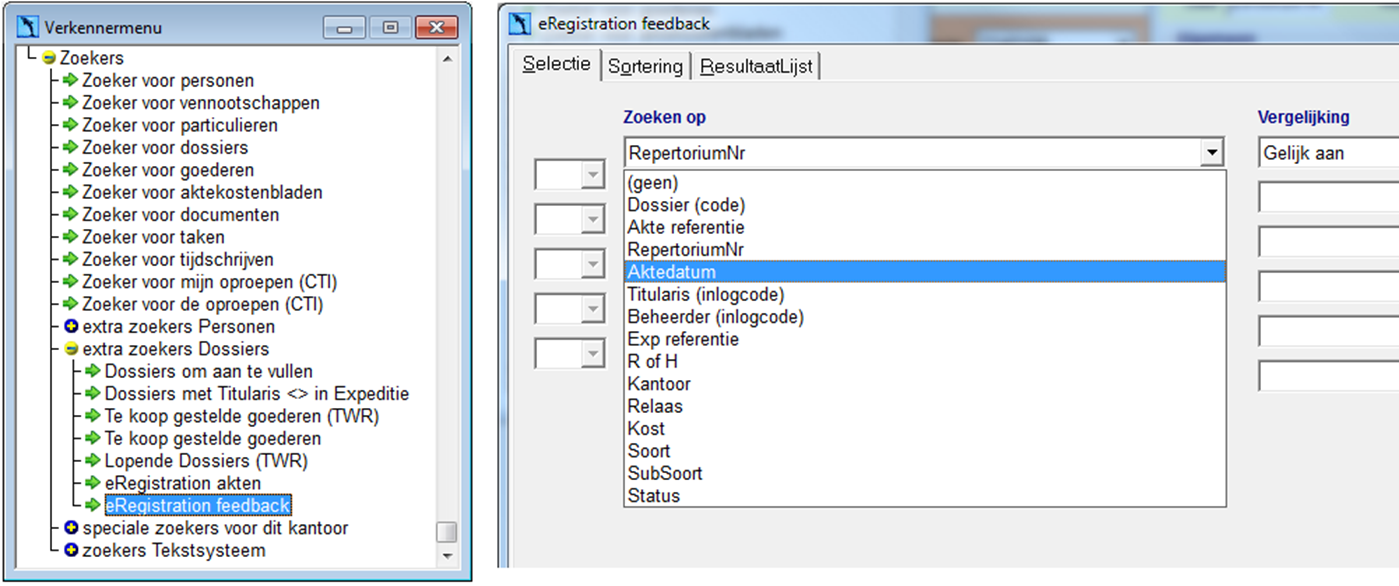
Via onderstaande zoekresultaten selecteer je eerst het betrokken dossier, waar je met  en
en  de lijst van gevonden dossiers kan overlopen. Van daaruit kan je het tabblad eDossier aanklikken en het ActaLibra eDossier-venster openen.
de lijst van gevonden dossiers kan overlopen. Van daaruit kan je het tabblad eDossier aanklikken en het ActaLibra eDossier-venster openen.
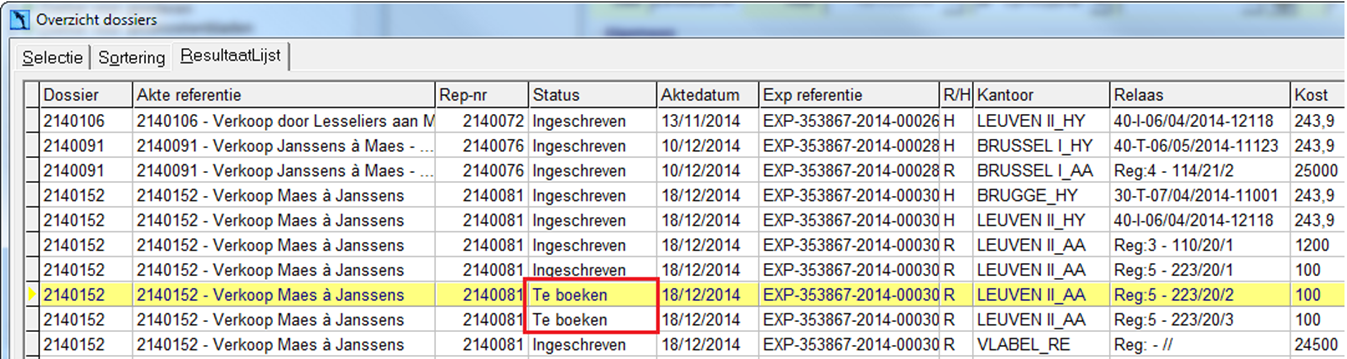
Zoeker voor eRegistration akten
In hetzelfde menu tref je ook deze zoeker aan. Hiermee vind je alle ActaLibra dossiers (akten) waarvoor er al gegevens in het ActaLibra eDossier werden bewaard.
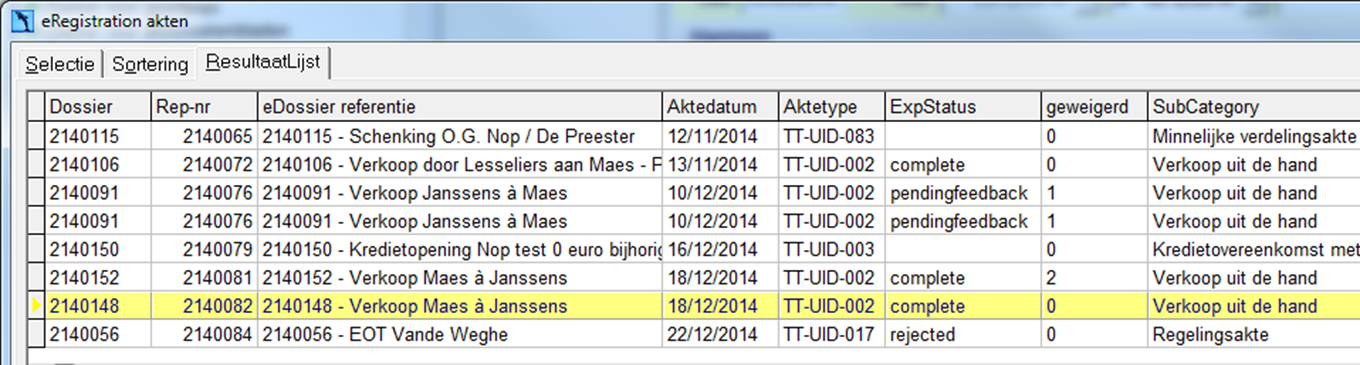
Je ziet er o.a. de verzendingsstatus en het aantal geweigerde verzendingen (waarop je ook kan filteren).
Zoeker voor Akten zonder eRegistration link
Indien je een eDossier of Aktetype rechtstreeks online gemaakt hebt – dus niet via het tabblad eDossier in ActaLibra – zal je de relazen ook niet kunnen inschrijven via het tabblad Feedback. Dergelijke akten kan je terugvinden via deze zoeker voor Akten zonder eRegistration link. Zo kan je eenvoudig achterhalen voor welke akten je de relazen online zal moeten consulteren en manueel overnemen in ActaLibra.
Open de zoeker onder het menu Zoekers → Extra zoekers Dossiers → Akten zonder eRegistration link.
Merk op dat je in deze zoeker ook de dossiers zal terugvinden die reeds verleden zijn, maar waarvoor nog geen eDossier in ActaLibra werd aangemaakt.

