Op verschillende plaatsen in persoons- en dossierfiches kan je een keuze maken uit een uitklaplijst, bijvoorbeeld voor de aanspreektitel van een persoon, de keuze van je dossiersoort, de hoedanigheden in een dossier, enz. Deze uitklaplijsten kan je aanpassen.
De lijst van documentcategorieën kan je ook aanpassen. Bovendien kan je ook de ingestelde kleur van de categorieën wijzigen en bepaalde documenten automatisch aan een bepaalde categorie toekennen.
Bij de modeltaken kan je het type van de expeditie ook selecteren in een uitklaplijst. Bijkomend kan je ook voor elk type van expeditie de instellingen wijzigen.
Aanspreektitels toevoegen
Persoonstypes toevoegen
Relatiesoorten toevoegen
Dossiersoorten en subsoorten toevoegen
Hoedanigheden toevoegen
Goederensoorten toevoegen
Documentcategorieën aanpassen of toevoegen
Instellingen voor expeditie aanpassen
Feestdagen en verlof instellen
Aanspreektitels toevoegen
In een persoonsfiche kan je op het tabblad Algemeen de aanspreektitel van de persoon instellen, bv. De heer, mevrouw, enz. Je kan de keuzes in deze uitklaplijst aanpassen. Ga hiervoor in het Verkennermenu naar Personenbeheer → Randgegevens voor Personenbeheer → Aanspreektitel.
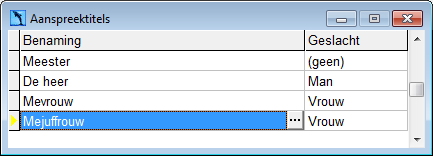
- Klik op
 om een nieuwe lege lijn te maken.
om een nieuwe lege lijn te maken. - Klik bij Benaming op
 en typ de nieuwe aanspreektitel in beide talen en klik op OK.
en typ de nieuwe aanspreektitel in beide talen en klik op OK. - Duid bij Geslacht aan of dit de aanspreektitel voor een man of vrouw is. Kies (geen) indien de aanspreektitel geldt voor beide geslachten.
- Klik op
 om je wijzigingen te bewaren.
om je wijzigingen te bewaren.
Tip
Je kan in dit venster ook een aanspreektitel verwijderen via de
knop. Let wel, indien deze aanspreektitel al werd gebruikt in een persoonsfiche, kan je die hier niet verwijderen.
Persoonstypes toevoegen
In een persoonsfiche kan je op het tabblad Algemeen het type van de persoon instellen, bv. privé-persoon voor particulieren of NV voor een vennootschap. Je kan de keuzes in deze uitklaplijst aanpassen. Ga hiervoor in het Verkennermenu naar Personenbeheer → Randgegevens voor Personenbeheer → Persoonstypes.
- Klik op
 om een nieuwe lege lijn te maken.
om een nieuwe lege lijn te maken. - Kies in de uitklaplijst de persoonsgroep waartoe je nieuwe persoonstype behoort.
- Klik bij Type omschrijving op
 en typ het persoonstype in beide talen en klik op OK.
en typ het persoonstype in beide talen en klik op OK. - Duid bij Nat. aan of dit persoonstype een natuurlijk persoon is.
- Klik op
 om je wijzigingen te bewaren.
om je wijzigingen te bewaren.
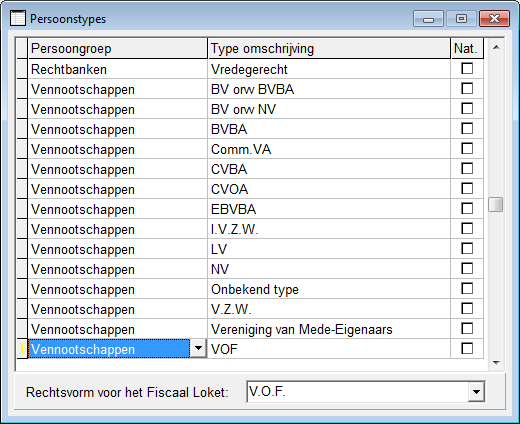
Tip
Je kan in dit venster ook een persoonstype verwijderen via de
knop. Let wel, indien dit type al werd gebruikt in een persoonsfiche, kan je dit hier niet verwijderen.
Relatiesoorten toevoegen
In een persoonsfiche kan je op het tabblad Relaties de verschillende relaties van de persoon instellen, bv. een kind voor natuurlijke personen of een zaakvoerder voor een vennootschap. Een relatiesoort moet altijd een complementaire relatiesoort hebben, bv kind en ouder. Indien je op een fiche de relatiesoort kind instelt, wil je immers op de fiche van de gekoppelde persoon als relatiesoort ouder zien staan. Om een nieuwe relatiesoort toe te voegen, ga je in het Verkennermenu naar Personenbeheer → Randgegevens voor Personenbeheer → Relatiesoorten.
- Klik op
 om een nieuwe lege lijn te maken.
om een nieuwe lege lijn te maken. - Klik bij Omschrijving op
 en typ de relatiesoort in beide talen en klik op OK. Zet in de kolom Complementaire relatiesoort voorlopig de optie (geen).
en typ de relatiesoort in beide talen en klik op OK. Zet in de kolom Complementaire relatiesoort voorlopig de optie (geen). - Klik op
 om een nieuwe lege lijn te maken voor de complementaire relatiesoort.
om een nieuwe lege lijn te maken voor de complementaire relatiesoort. - Klik bij Omschrijving op
 en typ de complementaire relatiesoort in beide talen en klik op OK. Kies in de kolom Complementaire relatiesoort de relatiesoort die je bij stap 2 aangemaakt hebt.
en typ de complementaire relatiesoort in beide talen en klik op OK. Kies in de kolom Complementaire relatiesoort de relatiesoort die je bij stap 2 aangemaakt hebt. - Ga nu naar de eerste relatiesoort die je bijgemaakt hebt, en kies nu in de kolom Complementaire relatiesoort de tweede relatiesoort die je gemaakt hebt.
- Klik op
 om je wijzigingen te bewaren.
om je wijzigingen te bewaren.
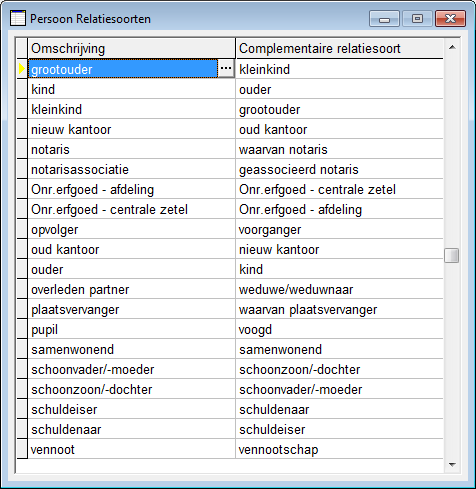
Tip
Je kan in dit venster ook een relatiesoort verwijderen via de
knop. Let wel, indien deze relatiesoort al werd gebruikt in een persoonsfiche, kan je die hier niet verwijderen.
Dossiersoorten en subsoorten toevoegen
Wanneer je een dossier maakt, moet je de dossiersoort en subsoort kiezen. Bv. soort: Financiering / subsoort: Handlichting.
Je kan de dossiersoorten en subsoorten aanpassen en aanvullen. Voor elke subsoort kan je ook een geschikte prefix voor de beschrijving instellen, een aktekostenbladmodel instellen en een modeltaaklijst koppelen. Ga hiervoor in het Verkennermenu naar Dossierbeheer → Randgegevens voor dossierbeheer → Dossiersoorten.
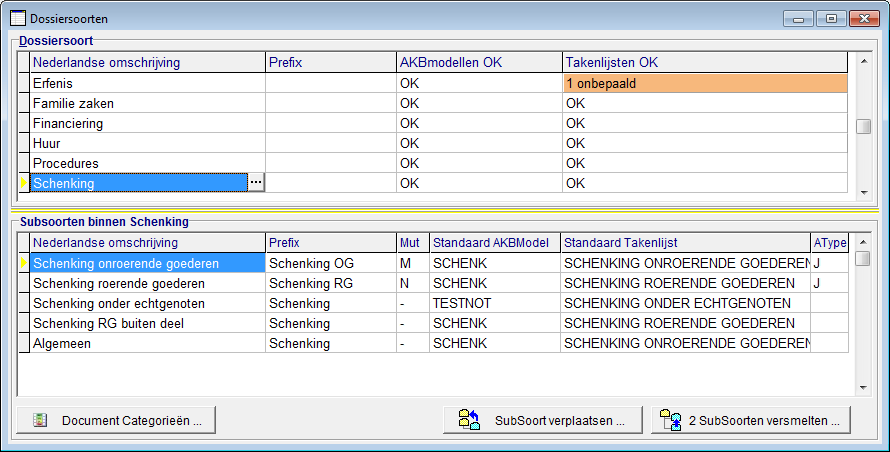
Om een dossiersoort toe te voegen:
- Plaats je cursor in het bovenste gedeelte van het scherm en klik op
 om een nieuwe lege lijn te maken.
om een nieuwe lege lijn te maken. - Klik bij Nederlandse omschrijving op
 om de benaming van de dossiersoort in beide talen in te vullen.
om de benaming van de dossiersoort in beide talen in te vullen. - Plaats je cursor in het onderste gedeelte van het scherm om voor deze dossiersoort een nieuwe subsoort aan te maken (zie verder).
- Klik op
 om je wijzigingen te bewaren.
om je wijzigingen te bewaren.
Om een subsoort toe te voegen:
- Plaats je cursor in het bovenste gedeelte van het scherm en selecteer de dossiersoort waarvoor je een nieuwe subsoort wil maken.
- Plaats je cursor in het onderste gedeelte van het scherm en klik op
 om een nieuwe lege lijn te maken.
om een nieuwe lege lijn te maken. - Klik bij Nederlandse omschrijving op
 om de benaming van de subsoort in beide talen in te vullen. Bevestig met OK.
om de benaming van de subsoort in beide talen in te vullen. Bevestig met OK. - Vul in de kolom Prefix de tekst in waarmee de omschrijving van elk nieuw dossier moet beginnen. Bv. VK voor de subsoort Verkoop in Vlaanderen.
- Duid in de kolom Mut aan of de akte mutatief (M) of niet-mutatief is (N). Indien de akte beide kan zijn, dan laat je het onbepaald (-). In het laatste geval moet de persoon die het dossier aanmaakt nog zelf de juiste keuze aanduiden.
Onder meer op basis van deze instelling word het juiste registratiekantoor voor authentieke akten bepaald. - Kies in de kolom Standaard AKBmodel het aktekostenbladmodel dat standaard wordt voorgesteld wanneer je een AKB maakt voor een dossier van deze subsoort.
- Kies in de kolom Standaard takenlijst de takenlijst die standaard wordt voorgesteld wanneer je een dossier van deze subsoort maakt.
Indien er nog geen modeltaaklijst bestaat voor deze subsoort, moet je die eerst aanmaken (zie Modeltaaklijsten maken). - Klik in de kolom Atype op
 om bij de voorbereiding van het eDossier standaard een aktetype of een beperkte keuzelijst van aktetypes voor te stellen bij deze subsoort. In het venster dat verschijnt kan je bij een of meerdere filters je keuze vastpinnen via
om bij de voorbereiding van het eDossier standaard een aktetype of een beperkte keuzelijst van aktetypes voor te stellen bij deze subsoort. In het venster dat verschijnt kan je bij een of meerdere filters je keuze vastpinnen via  .
.
Indien het aktetype al is ingesteld, staat er J in deze kolom. - Klik op
 om je wijzigingen te bewaren.
om je wijzigingen te bewaren.
Tip
- Indien je documentcategorieën gebruikt die specifiek zijn voor bepaalde dossiersubsoorten, kan je per subsoort instellen welke categorieën er beschikbaar moeten zijn. Selecteer hiervoor een subsoort en klik dan op
. Vink vervolgens de categorieën aan die voor deze subsoort kunnen gebruikt worden.
- Je kan een subsoort verplaatsen naar een andere dossiersoort. Selecteer hiervoor je subsoort en klik dan op
. Kies vervolgens de juiste dossiersoort en klik op Verplaats.
- Indien er dubbele subsoorten bestaan, kan je ze samenvoegen. Selecteer de subsoort die mag verdwijnen en klik op
. Kies vervolgens de subsoort die je behoudt en klik op Versmelt.
Hoedanigheden toevoegen
In een dossier kan je op het tabblad Partijen de verschillende partijen koppelen en hun hoedanigheden instellen, bv. verkoper, koper, enz. De keuzes in deze uitklaplijst kan je aanpassen. Ga hiervoor in het Verkennermenu naar Dossierbeheer → Randgegevens voor dossierbeheer → Hoedanigheden.
- Klik op
 om een nieuwe lege lijn te maken.
om een nieuwe lege lijn te maken. - Klik bij Omschrijving op
 en typ de nieuwe hoedanigheid in beide talen en klik op OK.
en typ de nieuwe hoedanigheid in beide talen en klik op OK. - Vink met een dubbelklik in de rechterkolom aan tot welke overkoepelende hoedanigheden je nieuwe hoedanigheid behoort.
Vink bijvoorbeeld de hoedanigheid hypna aan indien partijen met deze nieuwe hoedanigheid moeten vermeld worden op de aanvraag voor een hypothecaire staat na akte. Op deze aanvraag staat immers het mergeveld voor de hoedanigheid hypna, waardoor zowel de verkoper als de kredietnemer worden ingevoegd. - Klik op
 om je wijzigingen te bewaren.
om je wijzigingen te bewaren.
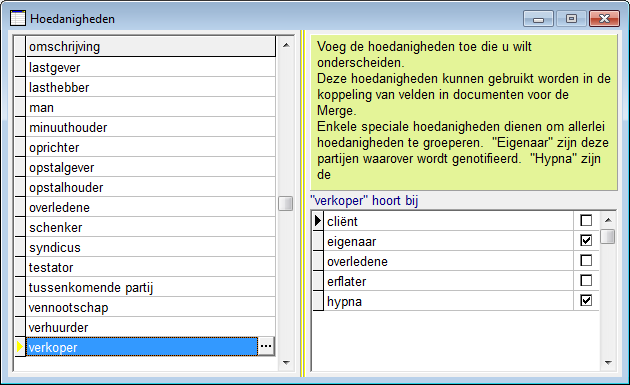
Tip
Je kan in dit venster ook een hoedanigheid verwijderen via de
knop. Let wel, indien deze hoedanigheid al werd gebruikt in een dossier, kan je die hier niet verwijderen.
Goederensoorten toevoegen
In een dossier kan je op het tabblad Goederen per goed de goederensoort instellen, bv. woonhuis, bouwgrond, enz. Je kan de keuzes in deze uitklaplijst aanpassen. Ga hiervoor in het Verkennermenu naar Dossierbeheer → Randgegevens voor dossierbeheer → Goederensoorten.
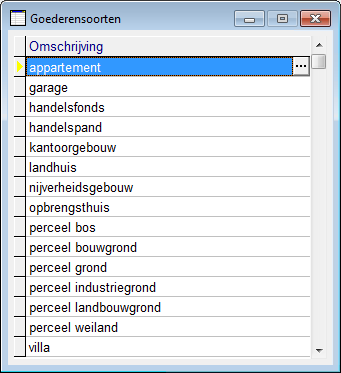
- Klik op
 om een nieuwe lege lijn te maken.
om een nieuwe lege lijn te maken. - Klik bij Omschrijving op
 en typ de nieuwe goederensoort in beide talen en klik op OK.
en typ de nieuwe goederensoort in beide talen en klik op OK. - Klik op
 om je wijzigingen te bewaren.
om je wijzigingen te bewaren.
Tip
Indien je een goederensoort toevoegt of aanpast, moet je ook de tekstblokken aanpassen waar een omschrijving van een goed wordt samengesteld, bv. de tekstblok A_AANDUIDING_GOED. De omschrijving wordt immers soms anders opgebouwd naargelang de goederensoort.
Je kan in dit venster ook een goederensoort verwijderen via de
knop. Let wel, indien deze goederensoort al werd gebruikt in een dossier, kan je die hier niet verwijderen.
Documentcategorieën aanpassen of toevoegen
In het documentenoverzicht van een dossier kan je per document een documentcategorie instellen, bv. Akte, Opzoekingen, enz. Je kan de keuzes in deze uitklaplijst aanpassen en categorieën toevoegen.
Je kan bovendien elke categorie een verschillende kleur geven. Je kan documenten ook automatisch aan een bepaalde categorie laten toekennen op basis van de bestandsnaam van het document. Ten slotte kan je ook de bestaande categorieën buiten gebruik stellen en verwijderen. Ga hiervoor in het Verkennermenu naar Documentenbeheer → Documentcategorieën.
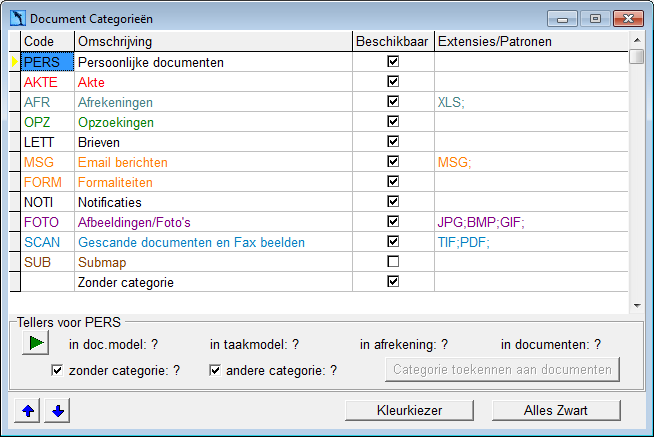
Een nieuwe documentcategorie toevoegen of een bestaande aanpassen
Om een nieuwe documentcategorie te maken :
- Klik op
 om een nieuwe lege lijn te maken.
om een nieuwe lege lijn te maken. - Noteer een Code van maximaal 4 letters of cijfers in de eerste kolom.
Je kan de code van een bestaande categorie wijzigen. Deze code wordt meteen ook toegewezen aan alle gemaakte documenten die onder deze categorie staan. - Klik bij Omschrijving op
 , typ de naam van de categorie in beide talen en klik OK.
, typ de naam van de categorie in beide talen en klik OK. - Vink het vakje Beschikbaar aan indien de gebruikers deze categorie al mogen gebruiken.
- Noteer in de laatste kolom een of meerdere bestandsextensies. Het document komt dan in de categorie terecht op basis van de extensie van het bestand.
Bv. een e-mail heeft de extensie .MSG. Indien je die opslaat in ActaLibra, komt die automatisch in de categorie ‘Email berichten’ terecht. Indien de bijlage bij deze e-mail een Excel bestand is (.XLS), dan komt die automatisch terecht in de categorie ‘Afrekeningen’. - Indien je een kleur wil instellen voor je categorie, klik je op
 . Daar kies je het kleur en klik je op OK. Indien je de eerder ingestelde kleuren voor de verschillende categorieën wil weghalen, klik je op
. Daar kies je het kleur en klik je op OK. Indien je de eerder ingestelde kleuren voor de verschillende categorieën wil weghalen, klik je op  .
. - Klik op
 om je wijzigingen te bewaren.
om je wijzigingen te bewaren. - Verschuif ten slotte de categorie naar de juiste plaats via
 . Deze volgorde is immers ook de volgorde op het documentenoverzicht van het dossier.
. Deze volgorde is immers ook de volgorde op het documentenoverzicht van het dossier.
Tip
Met de knop
kan je de geselecteerde categorie toekennen aan alle documenten die de extensie hebben die ingesteld staat bij die documentcategorie.
Een documentcategorie instellen op basis van een bestandsnaampatroon
Je kan documenten ook op basis van bestandsnaampatronen onder een bepaalde categorie klasseren. Je kan voor het patroon de wildcard * gebruiken, zoals in Windows, bv. brief*.pdf of 149*.* of. Deze patronen zijn niet hoofdlettergevoelig.
Zodra je het bestandsnaampatroon hebt ingesteld voor een categorie, zullen :
- Documenten die al gekoppeld zijn aan een dossier, en nu “zonder categorie” staan, in de categorie “Zonder categorie” blijven.
- Ongekoppelde documenten (in het documentenoverzicht met een “+” teken voor de naam), die onder “Zonder categorie” staan, automatisch in de nieuwe categorie verschijnen.
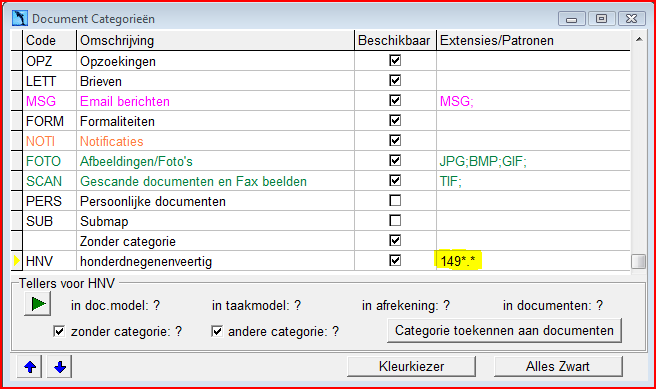
Bovenstaand voorbeeld toont dat documenten waarvan de bestandsnaam overeenstemt met het bestandsnaampatroon “149*.*” automatisch onder de categorie “HNV” worden ingedeeld.
Een Documentcategorie verwijderen
Je kan een bestaande documentcategorie schrappen. Indien er nog documenten aan deze categorie toegekend zijn, zal je die eerst aan een andere categorie moeten toekennen :
- Selecteer de lijn van de categorie en haal het vinkje bij Beschikbaar weg.
Er verschijnt een melding hoe vaak en waar die categorie nog in gebruik is.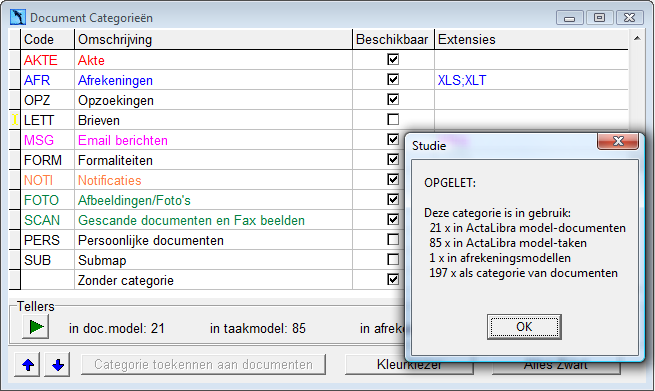
- Vervang de categorie in alle modellen en modeltaken (zie Een categorie vervangen). Een categorie die je manueel hebt toegekend in het documentenoverzicht kan je niet in bulk vervangen.
- Klik op
 om de categorie te verwijderen.
om de categorie te verwijderen.
Tip
Er zijn 3 categorieën die niet verwijderd mogen worden :
- "PERS" voor de persoonsgebonden documenten
- “SUB” voor documenten in submappen
- “ “ voor documenten zonder categorie indeling
Merk op dat "PERS" en "SUB" trouwens niet beschikbaar zijn bij de manuele toewijzing van een categorie aan documenten.
Een categorie vervangen die toegekend is aan model, taak of document
Indien je een documentcategorie wil verwijderen, mag die niet meer toegekend zijn aan een model, taak of document. Indien je een categorie enkel afvinkt zodat ze niet meer beschikbaar is, moet je toch die categorie bij alle modellen en modeltaken aanpassen. Zoniet zal deze categorie toch nog toegekend worden aan nieuwe documenten.
Om te zien waaraan en hoe vaak een categorie toegekend is, klik je in het venster van de documentcategorieën bij Tellers op  .
.

Om alle modellen en modeltaken te vinden waar je de categorie wil vervangen, ga je als volgt tewerk:
- Categorie vervangen bij ActaLibra-modellen :
- Ga via de Verkenner naar Documentenbeheer → Documentmodellen.
- Zoek bij Categorie naar de categorie die je wil vervangen en klik op
 . Je komt terecht op de eerste groep of model waar deze categorie ingesteld is.
. Je komt terecht op de eerste groep of model waar deze categorie ingesteld is.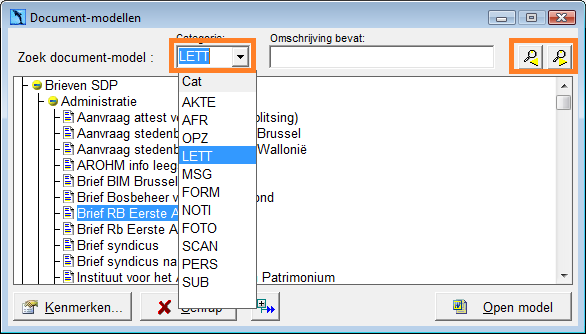
- Klik op
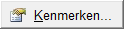 , stel bij Cat. een andere categorie in en klik op OK. Sluit het venster van de kenmerken.
, stel bij Cat. een andere categorie in en klik op OK. Sluit het venster van de kenmerken. - Klik nadien op
 om naar de volgende groep of model te gaan waar deze categorie ingesteld is en stel daar op dezelfde manier een andere categorie in. Herhaal dit tot je alle groepen en modellen overlopen hebt.
om naar de volgende groep of model te gaan waar deze categorie ingesteld is en stel daar op dezelfde manier een andere categorie in. Herhaal dit tot je alle groepen en modellen overlopen hebt.
- Categorie vervangen bij modeltaken :
- Ga via de Verkenner naar Dossierbeheer → Randgegevens →Taaklijsten.
- Plaats je cursor in een willekeurige modeltaak en klik op Ctrl+F. De zoeker voor modeltaken opent. Zoek in de linker kolom op Document categorie en vul rechts de code in van de categorie die je wil vervangen.
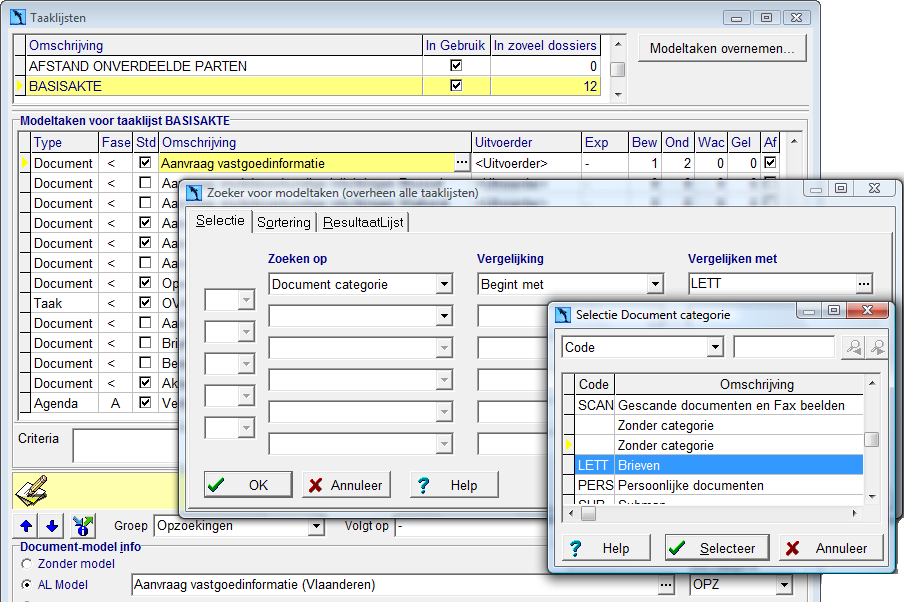
- Open de eerst gevonden modeltaak en pas de categorie aan. Bewaar met
 .
. - Klik links bovenaan op
 om naar de volgende modeltaak te gaan, de categorie aan te passen en te bewaren. Herhaal dit tot je alle modeltaken aangepast hebt.
om naar de volgende modeltaak te gaan, de categorie aan te passen en te bewaren. Herhaal dit tot je alle modeltaken aangepast hebt.
- Categorie vervangen bij afrekeningsmodellen :
- Ga via de Verkenner naar Aktekostenbeheer → Beheer afrekeningsmodellen.
- Plaats je cursor in een willekeurig afrekeningsmodel en klik op Ctrl+F. De zoeker voor afrekeningsmodellen opent. Zoek in de linker kolom op Document categorie en vul rechts de code in van de categorie die je wil vervangen.
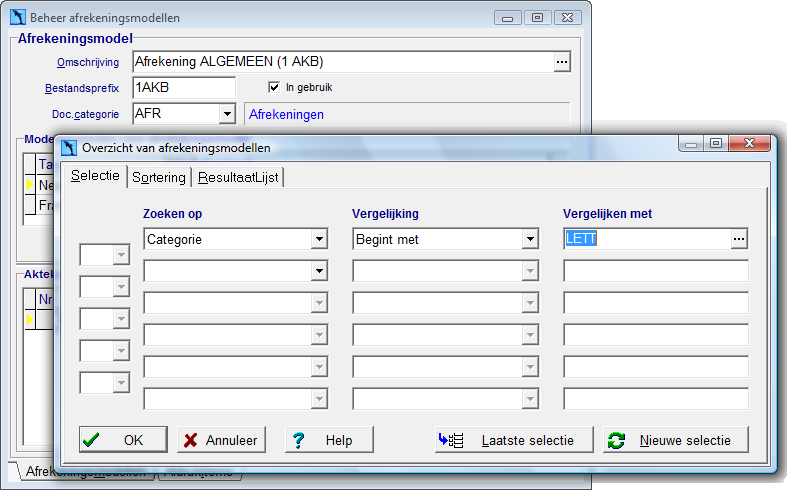
- Open het eerst gevonden afrekeningsmodel en pas de categorie aan. Bewaar met
 .
. - Klik links bovenaan op
 om naar het volgende afrekeningsmodel te gaan, de categorie aan te passen en te bewaren. Herhaal dit tot je alle afrekeningsmodellen aangepast hebt.
om naar het volgende afrekeningsmodel te gaan, de categorie aan te passen en te bewaren. Herhaal dit tot je alle afrekeningsmodellen aangepast hebt.
Instellingen voor expeditie aanpassen
In de modeltaaklijsten kan je bij de expeditietaken het type expeditie selecteren. De opties die je hier kan kiezen bepaal je in het venster Instellingen voor expeditie. Ga hiervoor in het Verkennermenu naar Basisgegevens → Instellingen voor Expeditie.
Gebruik de zwarte navigeerpijlen  bovenaan in het ActaLibra scherm om door de verschillende expeditieboekjes te navigeren. Per expeditieboekje bepaal je hier:
bovenaan in het ActaLibra scherm om door de verschillende expeditieboekjes te navigeren. Per expeditieboekje bepaal je hier:
- het type expeditie : REG voor registratie van de akte, HYP voor de hypotheekkantoren. De mogelijkheid bestaat om ook een expeditieboekje bij te houden voor verzendingen naar/van het Kadaster of van OVAM of B.I.M.
- of je al dan niet gebruik wil maken van de opvolging van expeditie. Bovendien kan je ook instellen vanaf wanneer dit systeem van start gaat.
- op welke wijze je de expeditieopvolging wilt doen, met andere woorden de kenmerken: uitgaande stukken opvolgen, terug binnenkomende stukken opvolgen en opvolging in de dagboeken externe administraties in de boekhouding.
- het kantoor indien je een expeditietaak hebt zonder bijbehorend document
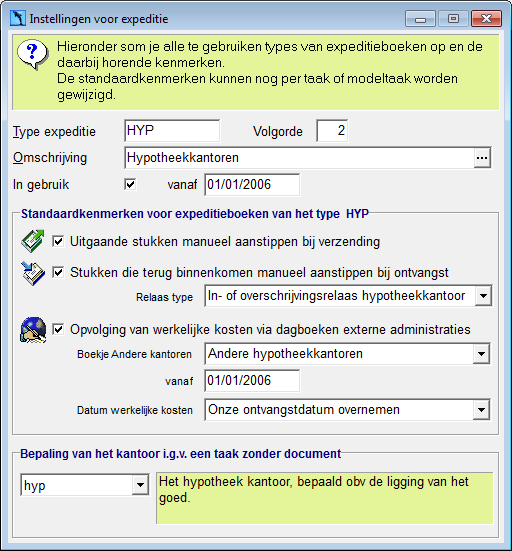
Tip
Via de
knop kan je bijkomende expeditieboekjes toevoegen. Vraag indien nodig assistentie van het ActaLibra-team om een nieuw boekje in gebruik te nemen. Indien je dit ook financieel wil opvolgen, moeten ook de nodige boekjes gemaakt worden in de boekhouding.
Indien je ervoor kiest om deze expeditieopvolging te doen, is het noodzakelijk dat alle medewerkers in het kantoor de takenlijst gebruiken in alle dossiers zodat alle te ontvangen en te verzenden stukken uit al die dossiers terug te vinden zijn in het expeditieboek.
Feestdagen en verlof instellen
Het planningssysteem van ActaLibra houdt rekening met kalenderdagen, collectief verlof voor het kantoor en individueel verlof van de medewerkers om de data ‘’Ten vroegste op’’ en ‘’Uiterlijk op’’ van taken en dossiers te bepalen. Om feestdagen en verlof in te stellen ga je in het Verkennermenu naar Basisgegevens → Feestdagen en verlof.
- Indien een datum ‘’TenVroegsteOp’’ valt op een zaterdag of zondag, zal het programma de maandag erop instellen zodat de taak niet te vroeg wordt aangevat.
- Indien de datum ‘’UiterlijkOp’’ op een zaterdag of zondag valt, zal het programma de vrijdag ervoor instellen zodat de taak op tijd wordt aangevat.
- Indien voor een taak een welbepaalde persoon werd aangesteld als uitvoerder, zal ActaLibra voor de data “TenVroegsteOp” en “UiterlijkOp” rekening houden met de verlofdagen van deze persoon.
- Indien er collectief verlof ingesteld is voor het kantoor, zal ActaLibra hiermee rekening houden om de data “TenVroegsteOp” en “UiterlijkOp” te bepalen.
- U kan zowel aparte verlofdagen als een verlofperiode ingeven en dit voor een welbepaalde medewerker of meteen voor het ganse kantoor.
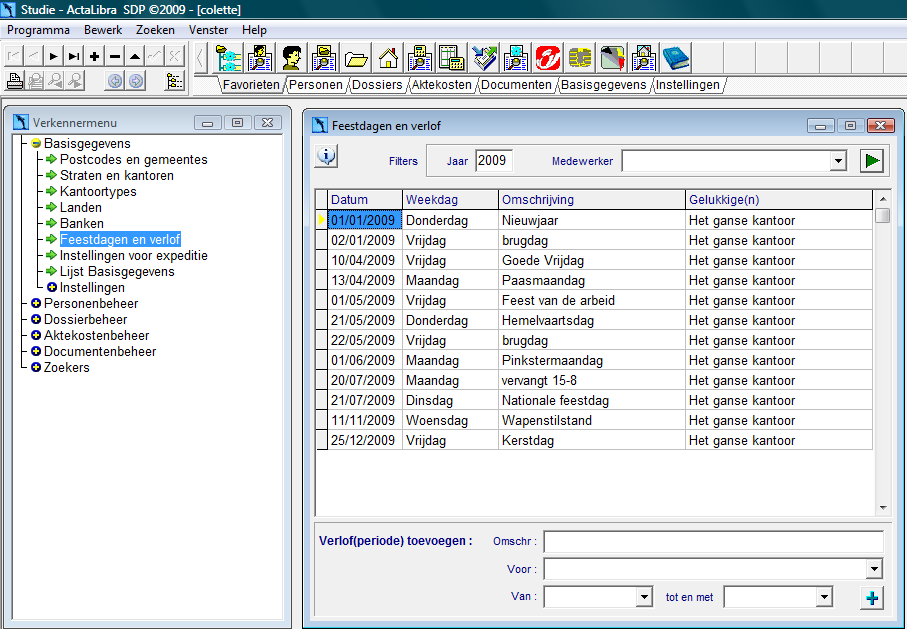
Om 1 verlofdag in te geven :
- Klik op
 om een nieuwe lege lijn te maken.
om een nieuwe lege lijn te maken. - Noteer in de kolom Datum de datum van de verlof- of feestdag.
- Noteer bij Omschrijving een omschrijving van de verlof- of feestdag.
- Kies bij Gelukkige(n) voor wie deze verlofdag is.
- Klik op
 om je wijzigingen te bewaren.
om je wijzigingen te bewaren.
De nieuwe verlofdag verschijnt in de lijst (die chronologisch gerangschikt is). Merk op dat de kolom ‘Weekdag’ automatisch wordt ingevuld.
Om meerdere opeenvolgende verlofdagen in te geven :
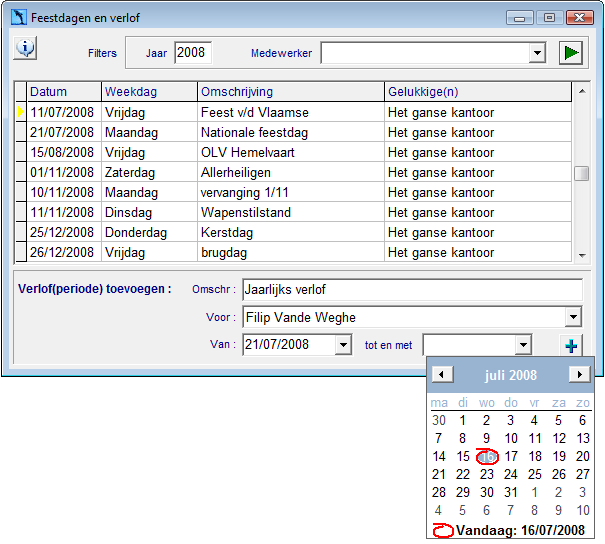
- Noteer onderaan bij Verlof(periode) toevoegen een Omschrijving van de verlof- of feestdag.
- Kies bij Voor aan wie je dit verlof toekent.
- Typ of kies bij Van en tot en met de begin- en einddatum van de verlof- of feestdag.
- Klik op
 onderaan rechts om je wijzigingen te bewaren.
onderaan rechts om je wijzigingen te bewaren.
Een melding toont je hoeveel verlofdagen worden toegevoegd, weekends en feestdagen niet inbegrepen; het programma houdt hier immers al rekening mee.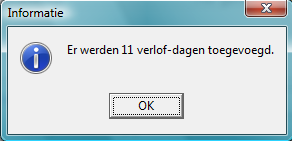
- Klik op OK om te bevestigen.
Elke verlofdag werd in chronologische volgorde aan de lijst toegevoegd.

