Alle documenten die je maakt in een dossier worden automatisch bewaard onder het tabblad Documenten van het dossier.
In dit documentenoverzicht vind je de documenten die gemaakt zijn via een taak zoals brieven, formulieren en het akteontwerp, maar bv. ook de kadastrale legger en het plan dat je downloadt bij gebruik van de Consultimmo-opzoeking onder het tabblad goederen. Ook de de PDF van een rijksregisteropzoeking, KBO-opzoeking of eID-kaart van de partijen in het dossier vind je hier terug.
Verder kunnen e-mails en hun bijlagen zoals het ActaMaps rapport, aan dit overzicht toegevoegd worden. (Zie verder: ActaLibra en Outlook). Met het Scan en Document Center voeg je alle gescande documenten toe aan het dossier.
De afrekening voor de cliënt die je vanuit het aktekostenblad maakt, wordt eveneens in dit overzicht opgeslagen.
Je kan van hieruit bovendien nog zelf een brief of eender welk ander document opmaken, ook al is hiervoor geen taak voorzien in de takenlijst.
Kortom, dit is de verzamelplaats voor alle documenten van het dossier.
1. Documenten bekijken en sorteren
2. Documenten gebruiken
3. Een document maken vanaf het documentenoverzicht
4. Een extern document toevoegen aan het dossier
5. Het overzicht aanpassen aan persoonlijke voorkeuzen
6. Ontkoppelde documenten
1. Documenten bekijken en sorteren documentenoverzicht
Wegwijs in het documentenoverzicht.
Om het documentenoverzicht te openen, klik je op de dossierfiche op het tabblad Documenten. Dit opent de DocumentViewer (het documentenoverzicht) waarbij je links de documenten in een lijst terugvindt. Rechts zie je een voorbeeldweergave van het geselecteerde document.
De DocumentViewer opent in een apart venster, te herkennen aan het A-icoon op de taakbalk onderaan op jouw scherm.
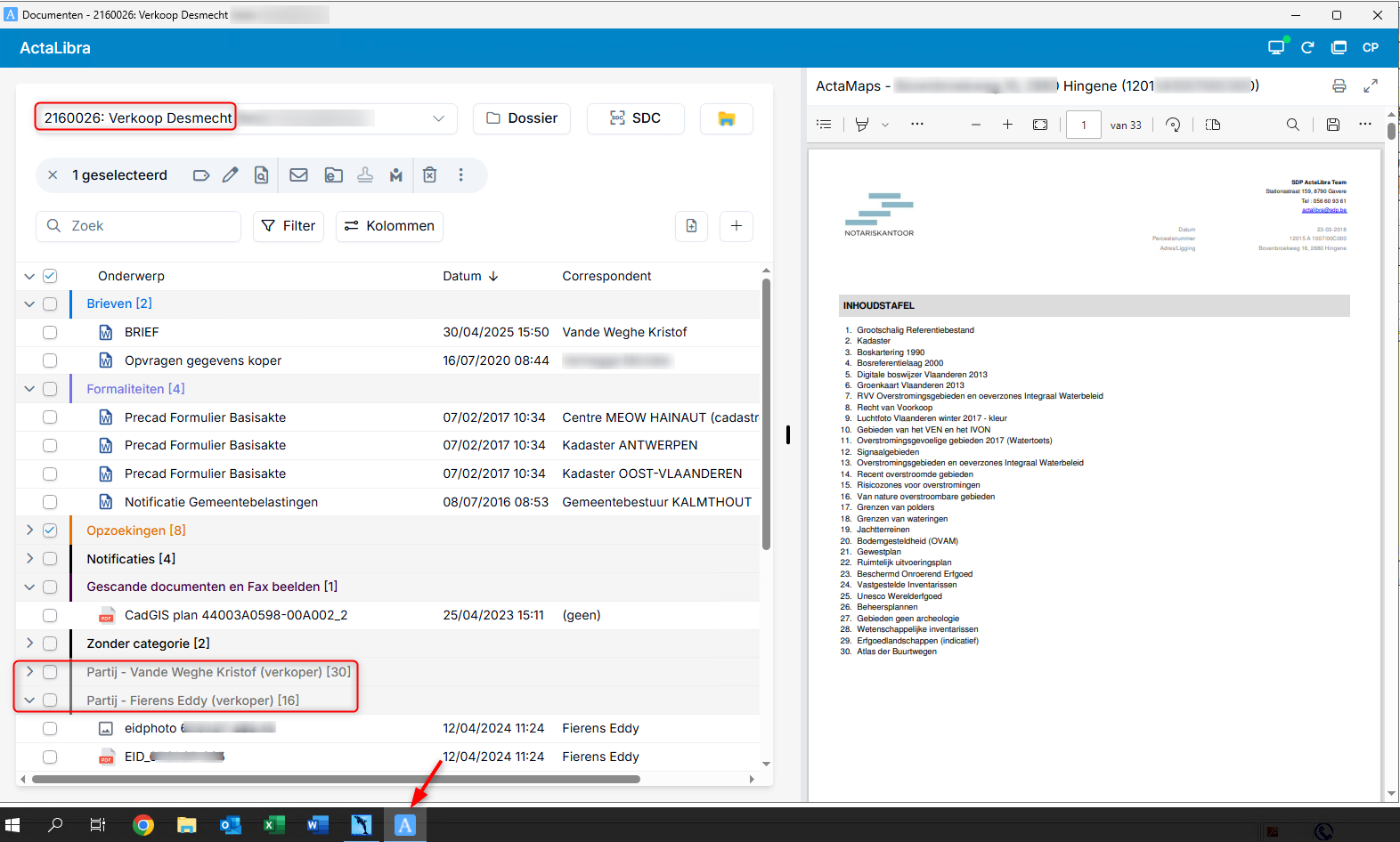
Links boven zie je over welk dossier het gaat. Via de pijl kan je ook een overzicht krijgen van de documenten van een (gelinkt) subdossier.
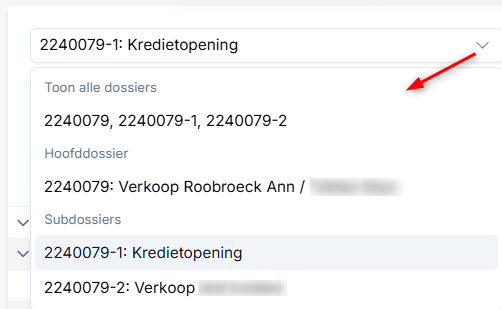
Links onderaan in de lijst, zie je de persoonsgebonden documenten van de partijen.
De documenten van het dossier zijn in categorieën ingedeeld . Met behulp van de pijl links van de categorienaam kan je deze uit- of inklappen. Naast de categorienaam zie je het aantal documenten in deze categorie.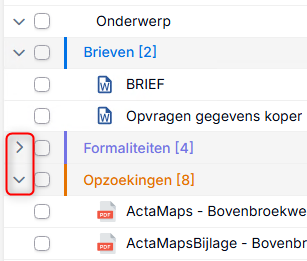
Wanneer je (de naam van) een document aanklikt, zie je rechts in het voorbeeldvenster de inhoud van het document. Hiervoor wordt een preview in PDF- formaat gemaakt.
Opmerking: In een dossier met veel grote documenten kan het eventueel enkele seconden duren eer de previews zijn opgebouwd. Om de server niet te overbelasten, zijn deze previews trouwens tijdelijk maar worden ze opnieuw aangemaakt, mocht je in een oud dossier opnieuw een document willen bekijken.
Documenten gebruiken
Zodra je met de muis over een document zweeft, verschijnt een setje tools om het document te kunnen openen, toevoegen aan een e-mail of eigenschappen te bewerken. Klik op de 3 puntjes om nog meer mogelijkheden te zien.
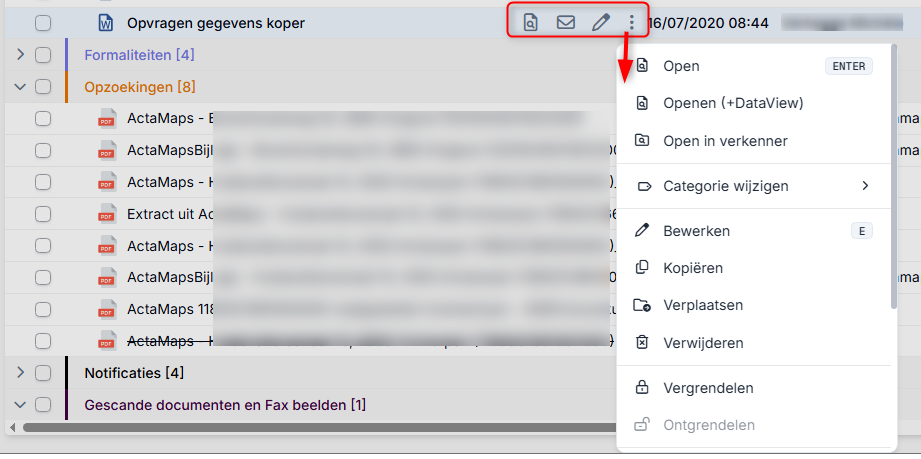
- Met het eerste icoon open je het document. (Sneltoets Enter)
- Met het envelop-icoon kan je het document in bijlage toevoegen aan een e-mail (meer uitleg in het hoofdstuk: ActaLibra en Outlook)
- Klik het potlood-icoon om de eigenschappen van het document te bewerken. (Sneltoets E)
Hier kan je de naam wijzigen maar ook de categorie, de naam van de auteur, de taal en eventueel de datum aanpassen. - Je kan het document met de Dataview openen om gegevens uit de fiche in het document te plakken. (Verder meer info over de Dataview)
- Open in verkenner: dit opent de achterliggende Windows-map op de server met de bestanden van het dossier waar bij het document geselecteerd staat in de Windowsmap.
- Via Categorie wijzigen (Sneltoets C), verplaats je het document naar een andere categorie naar keuze.
Kopiëren: hiermee kan je vlot een document kopiëren naar een ander dossier (of persoonsfiche).
- Zoek naar het dossier in het zoekveld Bestemming (typ de code of een naam/deel van de omschrijving).
- Geef in het veld Onderwerp indien gewenst een andere naam aan het document.
- Bij Categorie kan je ook nog een andere categorie kiezen waaronder het document gekopieerd wordt in het doel- dossier.
- Wil je het document eerder naar een persoonsfiche kopiëren, klik dan eerst op Naar persoon in dit venster.
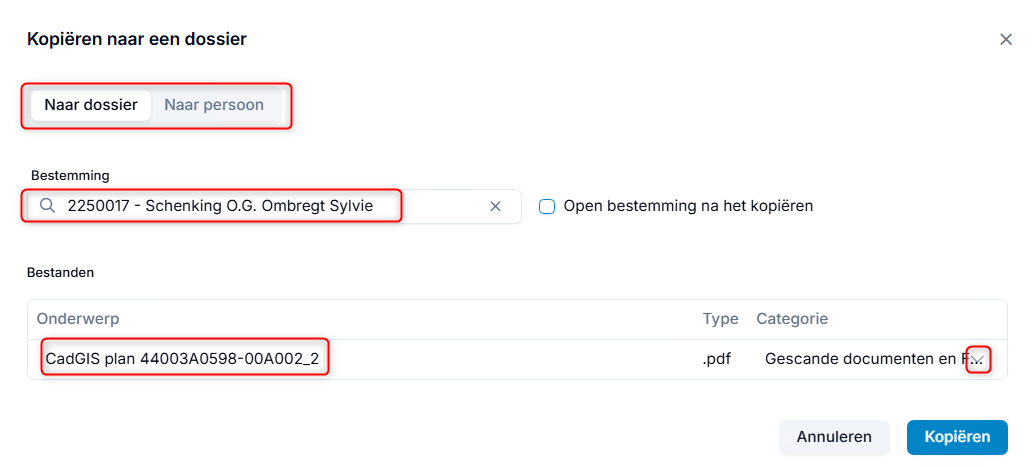
- Om een document te verplaatsen, gebruik je de optie Verplaatsen met dezelfde hierboven beschreven opties.
- Met Verwijderen, wordt het document - na bevestiging - gewist uit het dossier. Het document verdwijnt uit het documentenoverzicht en het documentbestand wordt meteen ook uit de achterliggende Windowsmap verwijderd.
- Gebruik Vergrendelen om het document op alleen-lezen te zetten of Ontgrendelen om een document bewerkbaar te maken.
Bv. in afgesloten dossiers staan de documenten standaard op alleen-lezen. Dit herken je aan het slot-icoon.
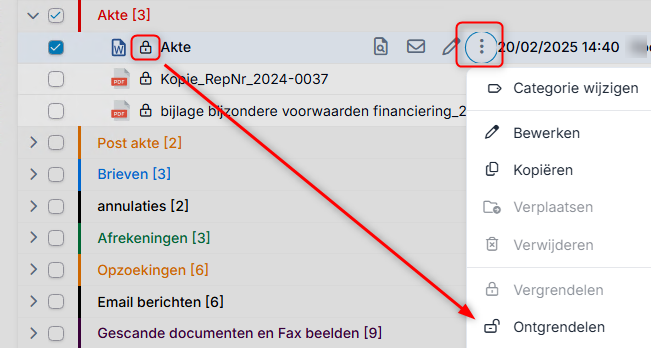
Als je verder naar beneden schuift, zie je nog andere functies onder Acties in ActaLibra:
- Open in SDC. (Enkel indien het een PDF bestand is, zo niet staat de functie uitgegrijsd). Dit opent het Scan & Document Center waarin alle PDF-bestanden van het dossier worden getoond en je verdere bewerkingen op het PDF-bestand kan uitvoeren: tekstherkenning, A3 naar A4 omzetten, PDF splitsen enz. Uitgebreide uitleg over het Scan & Document Center vind je in het hoofdstuk: Extra Modules >Scan&Document Center)
- Toevoegen aan eDossier: voegt het geselecteerde document toe aan het eDossier-venster voor upload naar de Dossiermanager voor eRegistration. (Zie hoofdstuk Postakte)
- Gebruik het stempelicoon om een afschrift te maken. Hiervoor moet het document onder de categorie Akte staan en niet-vergrendeld zijn.
- Verzenden naar Izimi-kluis: hiermee zet je het document klaar om naar de Izimi-kluis van de cliënt te sturen. (Zie hoofdstuk IZIMI)
Een actie toepassen op meerdere documenten tegelijk
Wil je één van bovengemelde acties uitvoeren op meerdere documenten tegelijk, dan volstaat het om de documenten waarmee je iets wilt doen met behulp van het met het selectievak te selecteren en vervolgens het iconenbalkje bovenaan te gebruiken om een actie uit te kiezen die toegepast wordt op de geselecteerde documenten.
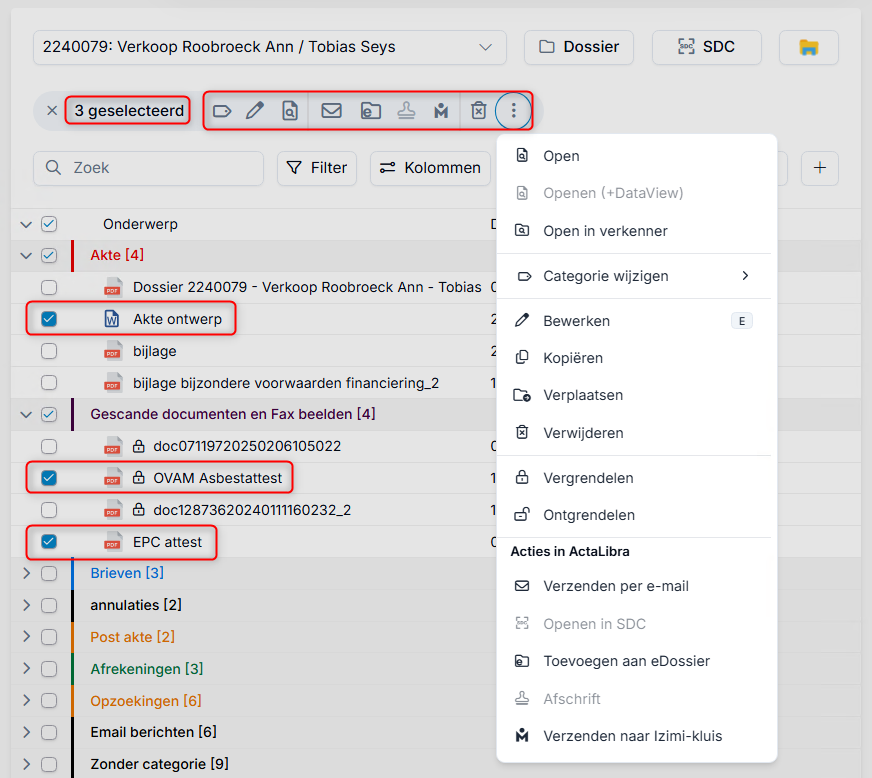
2. Een nieuw document maken vanaf het documentenoverzicht
De snelste manier om een document te maken is vanaf een D-taak in je takenoverzicht. Je kunt echter ook een document maken in het dossier zonder te vertrekken van een taak. Je zal hierbij wel zelf een model moeten aanduiden waarvan ActaLibra een kopie zal maken en bewaren in het dossier.
Om een nieuw document te maken:
- Klik in het documentenoverzicht van je dossier bovenaan op Doc aanmaken.
Het Document Assistent-venster opent en toont wie als auteur zal worden ingeschreven en in welk dossier je een nieuw document maakt.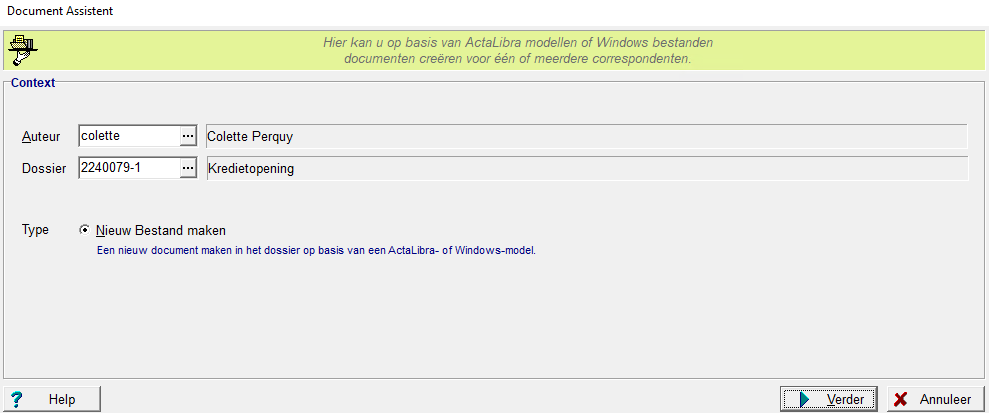
- Klik Verder.
Het volgende venster van de Document Assistent opent. Kies hier het model waarvan ActaLibra een kopie moet maken.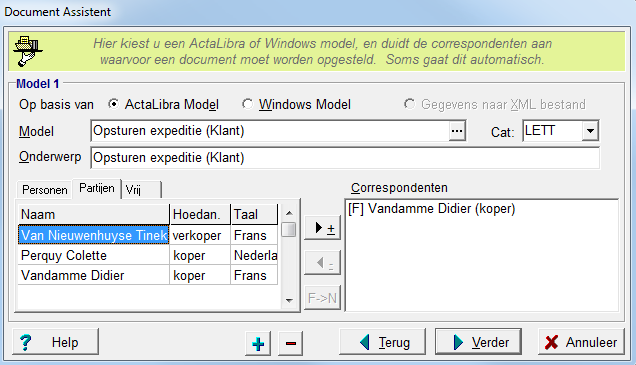
- Duid aan of je een ActaLibra model of een Windows model als modeldocument wil gebruiken.
ActaLibra model: dit kies je doorgaans als je het model BRIEF wil gebruiken. Overige modellen zijn immers meestal gekoppeld aan een taak en maak je dus wellicht niet vanuit het documentenoverzicht.
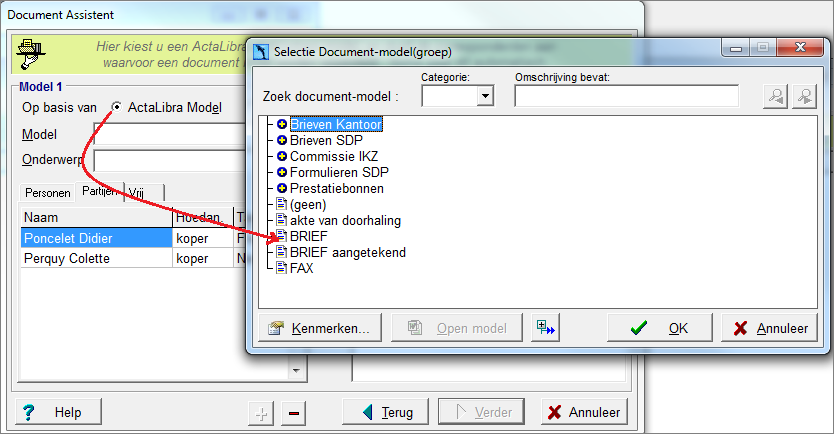
Een ActaLibra model is een model op de T-schijf, waar onder andere een Nederlandstalig en Franstalig modeldocumentbestand voor bestaat en waar de correspondent automatisch wordt bepaald.Met Windows model wordt eender welk Word-bestand bedoeld dat eender waar op de server van het kantoor staat.
- In het vak Model klik op
 om het model te kiezen. Als je de optie Windows model aangeduid hebt, opent de Windows verkenner en navigeer je naar de gewenste schijf en gewenste map om je model te selecteren.
om het model te kiezen. Als je de optie Windows model aangeduid hebt, opent de Windows verkenner en navigeer je naar de gewenste schijf en gewenste map om je model te selecteren. - In het vak Onderwerp geef je een geschikte naam aan het document, indien nodig. Standaard wordt de naam van het modelbestand overgenomen.
- Bij Cat stel je in in welke categorie je document wordt opgeslagen.
- In het geval van een brief of formulier, selecteer je de correspondent en klik je op
 om die naar het rechtergedeelte te brengen.
om die naar het rechtergedeelte te brengen.
- In het tabblad Personen kan je elke persoonsfiche opzoeken. Dit gebruik je voor correspondenten die geen partij zijn in het dossier.
- In het tabblad Partijen kan je een partij van je dossier aanduiden als correspondent.
- In het tabblad Vrij kan je manueel een correspondent invullen, indien die persoon geen persoonsfiche heeft.
- Voor de naam van de correspondent zie je [N] of [F], dit is de taal die ingesteld is op zijn/haar persoonsfiche. Dit betekent dat je je document respectievelijk in het Nederlands of Frans opstelt. Indien nodig, klik op
 of
of  om die taal te wijzigen.
om die taal te wijzigen.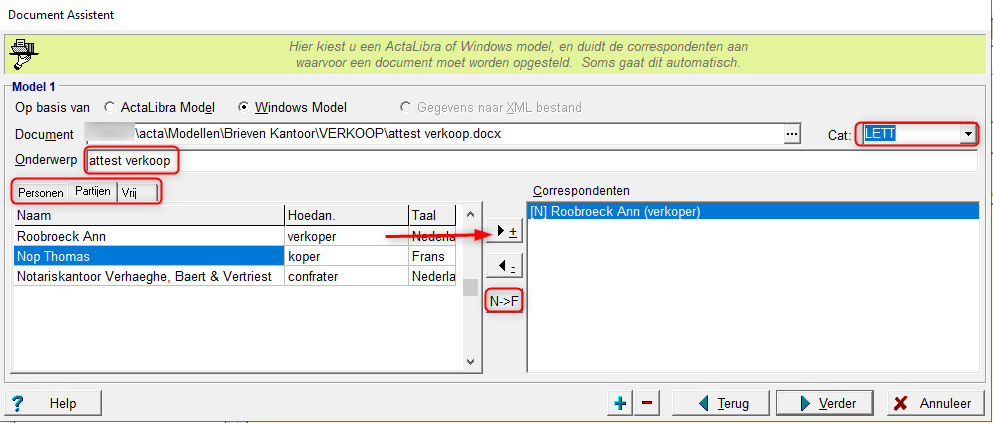
- Als alle correspondenten overgebracht zijn naar het rechtergedeelte, klik je op
 .
.
Tip: Bij koppels volstaat het om één van beide aan te duiden als correspondent, de partner wordt automatisch ook vermeld in het adres indien hij/zij partij is in het dossier.
Het volgende venster toont welk document wordt gemaakt, wie de correspondent is en in welke taal de gegevens uit het dossier gemerged worden.
- Klik op
 om de documenten aan te maken en te openen in Word. Op dat moment maakt ActaLibra een kopie van het aangeduide modeldocument, de kopie wordt opgeslagen bij de documenten van het dossier en wordt vervolgens geopend in Word met de Dataview ernaast.
om de documenten aan te maken en te openen in Word. Op dat moment maakt ActaLibra een kopie van het aangeduide modeldocument, de kopie wordt opgeslagen bij de documenten van het dossier en wordt vervolgens geopend in Word met de Dataview ernaast. - In het DataView-venster klik je op
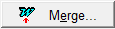 om de gegevens van de fiches in te vullen in het Word document op de daarvoor voorziene plaatsen.
om de gegevens van de fiches in te vullen in het Word document op de daarvoor voorziene plaatsen.
Merk op: je kan ook de Merge-knop gebruiken in het lint in Word onder Invoegtoepassingen.
Tip: als jouw modeldocument geen mergevelden bevat, kan je vanuit deze Dataview toch gegevens, of ganse blokken tekst uit de fiches in het document plakken. Plaats hiervoor de cursor eerst op de plaats waar de tekst moete komen, klik het veld of de tekstblok aan in de Dataview en gebruik de Plak-knop. (dubbelkik op de blok of het veld kan ook).Ook het veld prijs kan je in de Dataview vinden onderaan bij de gegevens van het goed. Je kunt ervoor opteren om het bedrag dat ingevuld staat in de fiche met een conversie te plakken: bv in hoofdletters met daarnaast het bedrag in cijfers tussen haakjes.
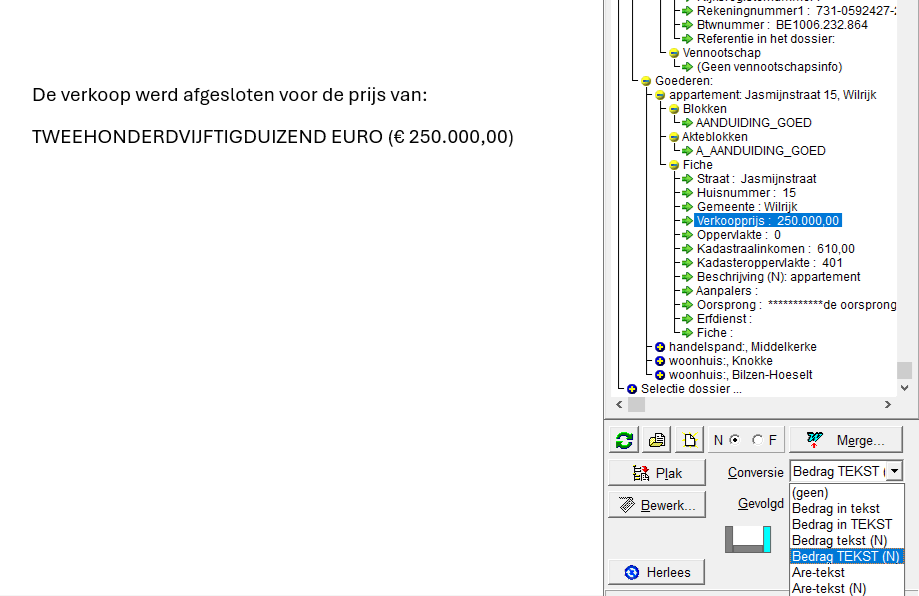
3. Een extern document toevoegen aan het dossier
Bestanden of documenten die je aangemaakt of opgeslagen hebt buiten ActaLibra, kan je alsnog opnemen in het documentenoverzicht. Zo kan je afbeeldingen, Excel-bestanden, pdf-documenten of andere soorten bestanden toevoegen aan het dossier, ook als je ze downloadt van een internetpagina.
Werkwijze 1
Staat het bestand al ergens op jouw PC lokaal of op de server, dan kan je deze methode gebruiken:
- Klik in het Documentenoverzicht op de knop +Toevoegen
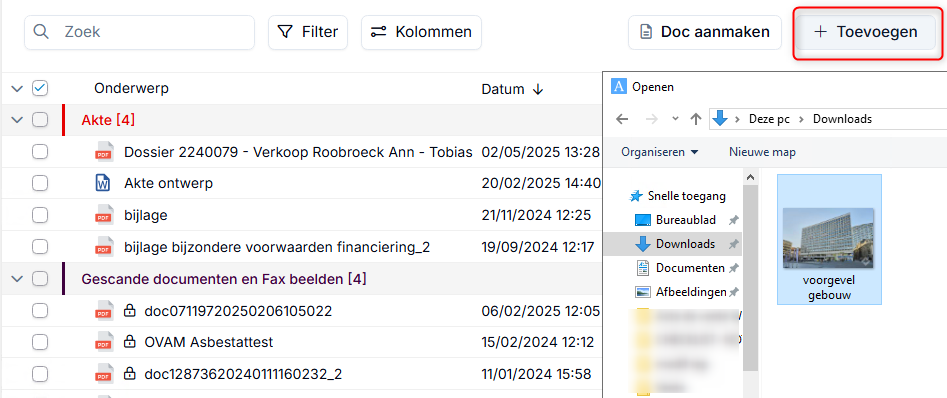
- Navigeer in het Windowsverkenner-venster dat opent naar het bestand dat je wilt toevoegen aan het dossier en selecteer het met de knop Openen (of dubbelklik).
In het venster dat opengaat kan je nog de naam aanpassen en en geschikte categorie kiezen. Voltooi met de knop Toevoegen.

Je kunt ook meerdere documenten selecteren in de Windowsverkenner en ze dan elk een passende naam en categorie geven: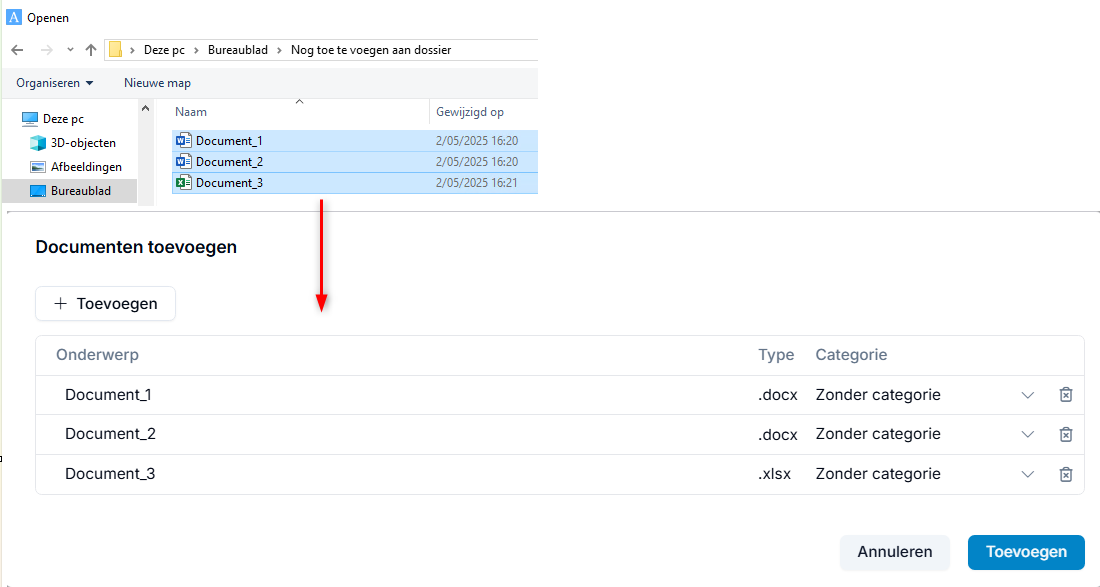
Het is eveneens mogelijk om vanuit het Windowsverkenner te vertrekken, de documenten daar selecteren en naar het documentenoverzicht te slepen (drag & drop). Wanneer je de muisknop loslaat, krijg je bovenstaand venster te zien waarin je een geschikte naam en categorie kan geven per document.
Met elk van bovenstaande methodes, worden de documenten steeds naar de dossiermap gekopieerd.
Werkwijze 2
Voor documenten die nog niet op de PC staan, bv een document dat open staat in jouw internetbrowser, of een document vanuit Word aangemaakt - niet via ActaLibra - kan je in het Dialoogvenster Opslaan als het pad naar het dossier aanduiden en een naam geven.
Om dit te vergemakkelijken, kan je EERST in ActaLibra op de dossierfiche, onder het tabblad Algemeen, Ctrl+klikken op het icoon van de Windowsmap rechtsboven. Dit zet het pad naar deze dossiermap in Windows in het klembord.
In het venster Opslaan als kan je bij Bestandsnaam wat in het blauw wordt voorgesteld overschrijven met Ctrl+V en hier meteen een geschikte bestandsnaam bij typen.
In onderstaand voorbeeld werd op de afbeelding rechts geklikt en gekozen voor Afbeelding opslaan als
Bij bestandsnaam : Cltr+V (het pad naar het dossier plakken) en dan als bestandsnaam streetview bij getypt.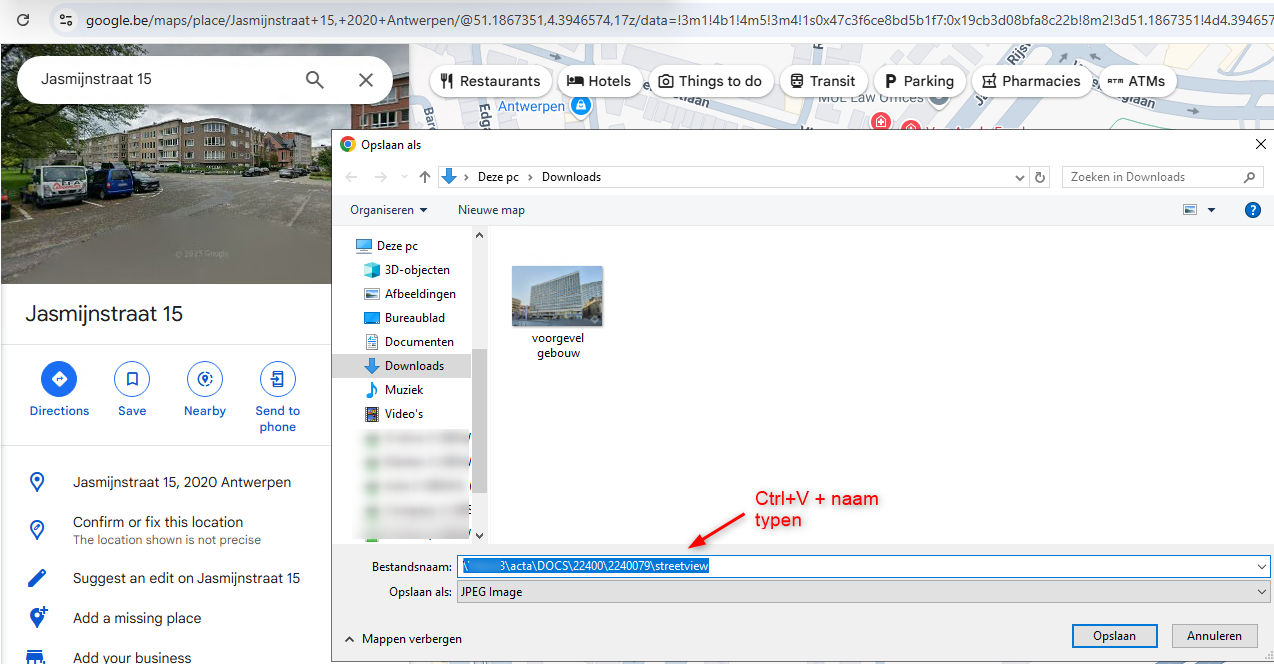
Gebruik indien nodig de refresh-knop rechts bovenaan in de DocumentViewer om het document te zien verschijnen in de lijst.
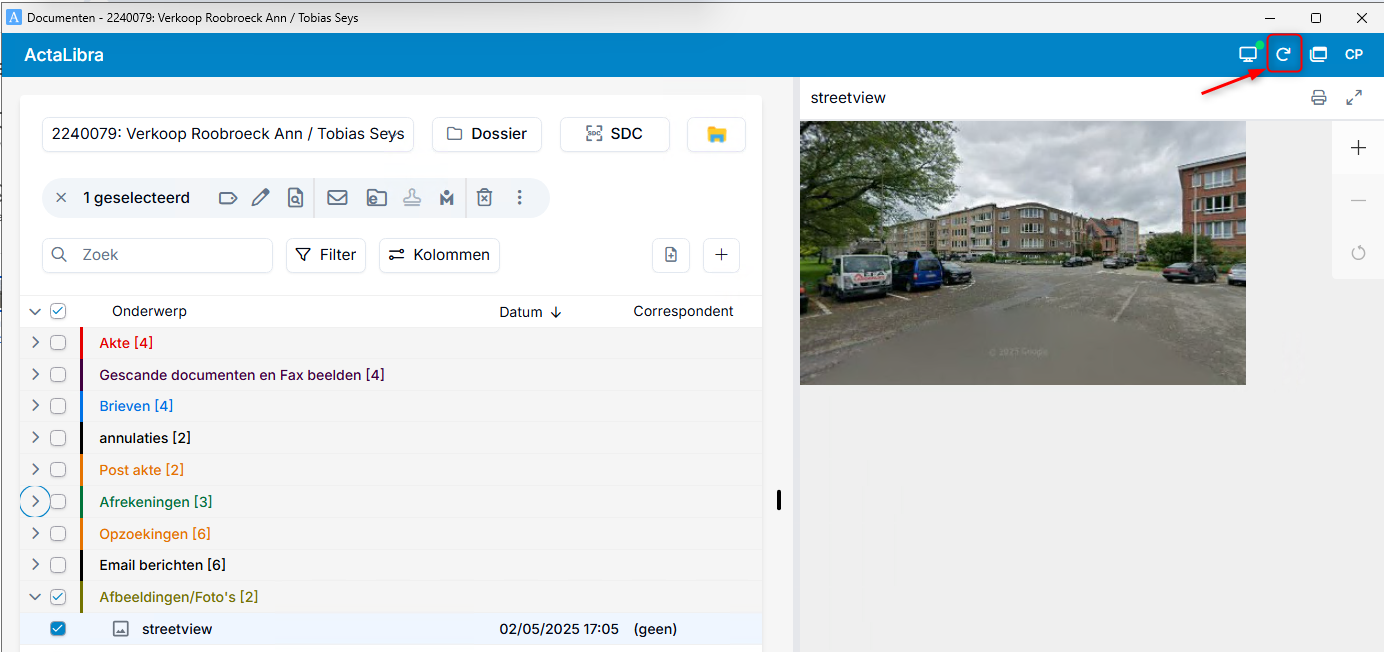
4. Het Documentenoverzicht aanpassen aan jouw eigen voorkeuren
- De splitter tussen het linkerdeel en rechterdeel kan je naar links schuiven om het voorbeeldvenster groter te maken of naar rechts schuiven om het linkerdeel breder te maken.
- Via de knop Kolommen kan je kiezen welke kolommen weergegeven moeten worden.
- Je kunt de kolom Onderwerp breder maken door links van de kolom Datum te klikken en zo de kolommen Datum, Correspondenten en Auteur samen naar rechts te schuiven.
- Wil je de tekst groter of kleiner maken, gebruik dan Ctrl+ het scrollwiel van de muis om het beeld in of uit te zoomen.

- Klik op de kolomnaam om de documenten te sorteren. Klik bv. op de kolomnaam Datum om de documenten - binnen hun categorie - oplopend of aflopend chronologisch te sorteren . Klik op de kolomnaam Onderwerp om alfabetisch te sorteren.
- Rechts boven in het venster kan je op jouw intialen klikken. Hier kan je nog een paar persoonlijke voorkeuren instellen.
Extra mogelijkheden : meerdere vensters openen
Ten slotte nog enkele tips
- Troubleshooting : ontkoppelde documenten

