Avec les tâches dans le dossier, vous disposez d’une checklist vous permettant d’indiquer ce qui est en cours ou terminé. Elles vous permettent également de rédiger les documents. Sous l’onglet Tâches de la fiche dossier, vous gérez toutes les tâches pour ce dossier. Vous pouvez indiquer des caractéristiques des tâches, vous pouvez en ajouter, ou bien supprimer des tâches superflues.
1. L'aperçu des tâches
2. Supprimer ou ajouter des tâches dans un dossier
3. Exécuter des tâches
4. Créer des documents à partir d'une tâche
1. L'aperçu des tâches
Les tâches sont affichées sous forme de tableau.
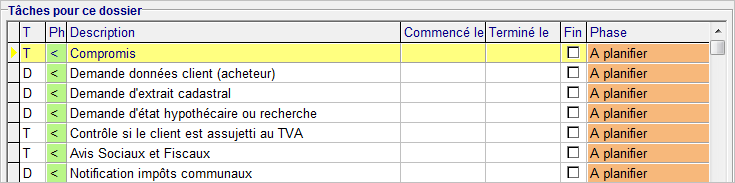
Par tâche vous voyez l’information suivante :
- La colonne T indique le type de tâche:
- D: une tâche pour laquelle il y a un document à faire (à base d’un modèle prévu, ou un modèle au choix)
- T: une tâche sans document, par exemple : une recherche à faire dans e-notariat
- A: une tâche pour laquelle vous fixez un rendez-vous dans l’agenda Outlook
- La colonne Ph indique la phase : une tâche à faire avant ou après la passation de l‘acte:
- < indique une tâche à exécuter avant la passation de l’acte
- > indique une tâche à exécuter après la passation de l’acte
- A indique la passation de l’acte
- La colonne Description affiche le sujet de la tâche. Vous pouvez (au besoin) modifier cette description en cliquant sur la ligne.
- Les colonnes Commencé le et Terminé le affichent la date à laquelle la tâche a été commencée et terminée.
- La colonne Fin peut être cochée (double-clic) pour indiquer qu’elle est terminée.
- La colonne Phase vous affiche l’état actuel de la tâche. Pour certaines tâches un timing a été configuré. La phase vous indiquera si la tâche devient urgente ou est en retard. Elle peut également afficher la validité expirée d’une tâche (un état hypothécaire par exemple).
En bas de la fenêtre, vous trouvez les caractéristiques par tâche sélectionnée:
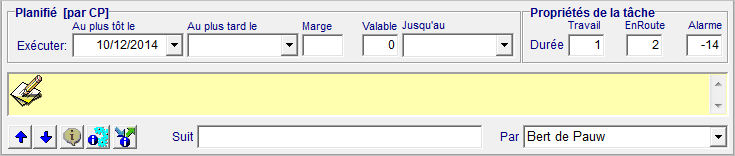
- Cliquez une tâche pour la sélectionner et cliquez une des flèches bleues
 pour remonter ou faire descendre une tâche dans la liste.
pour remonter ou faire descendre une tâche dans la liste. - Cliquez
 pour afficher le champ pour noter du commentaire pour une tache (bloc-notes). Recliquez pour cacher ce champ.
pour afficher le champ pour noter du commentaire pour une tache (bloc-notes). Recliquez pour cacher ce champ. - Cliquez
 pour afficher les détails du planning (timing) de la tâche. Recliquez pour cacher. Voir Mode d'emploi Gestion pour plus d'info.
pour afficher les détails du planning (timing) de la tâche. Recliquez pour cacher. Voir Mode d'emploi Gestion pour plus d'info. - Cliquez
 pour vérifier les caractéristiques de suivi via le Livre des expéditions de cette tâche.
pour vérifier les caractéristiques de suivi via le Livre des expéditions de cette tâche. - Le champ Suit indique quelle tâche doit être terminée avant de pouvoir commencer la tâche sélectionnée. (Cette caractéristique peut être modifiée dans la liste modèle des tâches.)
- Le champ Par affiche l’exécutant prévu pour la tâche.
2. Supprimer ou ajouter des tâches dans un dossier
Lorsque vous démarrez le travail dans le dossier, vous pouvez adapter la liste de tâches pour le dossier en particulier. Vous pouvez supprimer des tâches superflues et ajouter des tâches de la liste modèle, qui n’avaient pas été prévues par défaut. Vous pouvez également ajouter une tâche manuellement.
Dans ActaLibra, il existe une collection de modèles de liste de tâches. Ces modèles diffèrent selon le type d’acte pour lesquels ils sont prévus. Chaque modèle de liste contient des tâches par défaut et des tâches occasionnelles:
- Tâches par défaut : les tâches à faire de toute façon pour ce type d’acte.
- Tâches occasionnelles : les tâches qui ne sont pas nécessaires dans chaque dossier.
- Tâches pour expédition : les tâches nécessaires pour pouvoir faire un suivi de pièces pour l’enregistrement et les conservations d’hypothèques via Le Livre des expéditions. Ces tâches font partie des tâches par défaut.
Supprimer des tâches
- Sélectionnez la tâche superflue en cliquant sur la ligne de la tâche.
- Cliquez
 .
.
Un écran demande confirmation. - Cliquez Oui pour supprimer la tâche.
Reprendre des tâches des listes modèles
- Sous l’onglet Tâches cliquez le bouton en bas de la fenêtre :
 . La fenêtre pour ajouter des tâches apparaît. Cette fenêtre vous affiche dans la partie de gauche toutes les tâches disponibles de la liste modèle liée au type d’acte du dossier. Dans l’exemple ci-dessous : les tâches de la liste modèle : VENTE À BRUXELLES.
. La fenêtre pour ajouter des tâches apparaît. Cette fenêtre vous affiche dans la partie de gauche toutes les tâches disponibles de la liste modèle liée au type d’acte du dossier. Dans l’exemple ci-dessous : les tâches de la liste modèle : VENTE À BRUXELLES.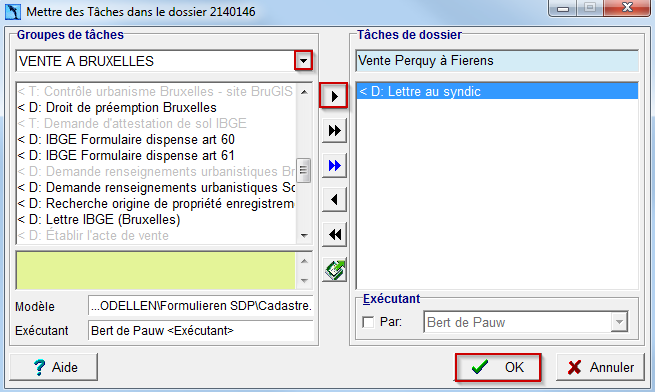
- Si vous voulez reprendre des tâches d’une autre liste modèle, cliquez en haut à gauche sur
 et sélectionnez une autre liste dans le menu déroulant.
et sélectionnez une autre liste dans le menu déroulant. - Sélectionnez dans la partie de gauche la tâche que vous voulez reprendre et cliquez
 pour la copier vers la droite pour l’ajouter au dossier. Un double-clic sur la tâche sélectionnée a le même effet.
pour la copier vers la droite pour l’ajouter au dossier. Un double-clic sur la tâche sélectionnée a le même effet.
- Les tâches qui ne sont pas encore dans votre dossier sont affichées en noir.
Avec vous reprenez toutes les tâches.
vous reprenez toutes les tâches. - Les tâches par défaut sont affichées en bleu (pour autant qu’elles n’aient pas été ajoutées au dossier dès la création du dossier).
Avec vous reprenez toutes les tâches par défaut.
vous reprenez toutes les tâches par défaut. - Avec
 vous reprenez uniquement les tâches nécessaires pour le suivi par le Livre des expéditions.
vous reprenez uniquement les tâches nécessaires pour le suivi par le Livre des expéditions. - Avec
 et
et  vous annulez la reprise d’une ou de toutes les tâches reprises à droite.
vous annulez la reprise d’une ou de toutes les tâches reprises à droite.
Astuce: Les tâches affichées en gris se trouvent déjà dans le dossier mais vous pouvez les reprendre une deuxième fois si nécessaire.
Astuce: Pour sélectionner plusieurs tâches à copier, sélectionnez-les avec Ctrl+clic et cliquez ensuite .
.
- Cliquez OK pour confirmer.
Elles se trouvent maintenant dans la liste de tâches de votre dossier.
Ajouter une tâche ponctuelle manuellement :
Si vous voulez ajouter une tâche ponctuelle, que vous ne trouvez pas dans la liste modèle, vous pouvez l’ajouter manuellement :
- Cliquez dans la liste à l’endroit où vous voulez ajouter une tâche et cliquez
 .
.
La fenêtre Ajouter une nouvelle tâche pour le dossier s’ouvre.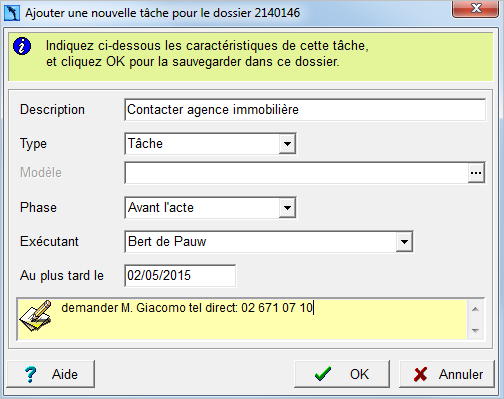
- Complétez les champs et confirmez avec OK. (le modèle, timing et le commentaire sont optionnels).
La nouvelle tâche est ajoutée à la liste. - Faites monter ou descendre la tâche à l’aide de
 si vous voulez la changer de place.
si vous voulez la changer de place.
3. Exécuter des tâches
La liste des tâches dans le dossier permet de faire le suivi du dossier en voyant où en est chaque tâche:
- Quand exécuter une tâche ?
- Comment exécuter une tâche ?
- Comment indiquer qu’une tâche est commencée ou terminée ?
Quand exécuter une tâche ?
ActaLibra tient compte de la validité des différentes tâches, et du temps nécessaire pour exécuter la tâche, pour afficher des dates Au plus tôt le et Au plus tard le pour la passation de l’acte. Dès que la date de l’acte est planifiée, vous pouvez l'encoder dans le champ A passer le. (Ne cochez pas ! Coché=passé) ActaLibra utilise maintenant cette date planifiée pour donner une indication de timing dans la colonne Phase à droite.
Vous pouvez également compléter vous-même la date Au plus tard le. Une épingle appraît pour indiquer que vous avez mis cette date vous-même. 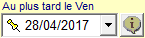 Dans l'infobulle, vous pouvez noter pourquoi vous avez mis cette date ultérieure.
Dans l'infobulle, vous pouvez noter pourquoi vous avez mis cette date ultérieure.

La colonne Phase vous indique quand vous pouvez exécuter une tâche. ActaLibra se base sur le timing et en particulier sur la période de validité d’une tâche vis-à-vis de la date d’acte (planifiée) :
 : vous pouvez déjà exécuter cette tâche. ActaLibra ne connaît encore aucune date de passation planifiée et ne peut donc pas proposer de timing pour la tâche.
: vous pouvez déjà exécuter cette tâche. ActaLibra ne connaît encore aucune date de passation planifiée et ne peut donc pas proposer de timing pour la tâche. : vous pouvez exécuter la tâche. (validité ok vis-à-vis de la date de passation planifiée ou calculée dans le champ ‘Au plus tard le’.
: vous pouvez exécuter la tâche. (validité ok vis-à-vis de la date de passation planifiée ou calculée dans le champ ‘Au plus tard le’. : la tâche est commencée, mais vous n’avez pas encore coché qu’elle est terminée.
: la tâche est commencée, mais vous n’avez pas encore coché qu’elle est terminée. : la tâche est terminée.
: la tâche est terminée. : ActaLibra tient compte de la validité (du document) pour cette tâche et conseille d’attendre x jours avant de commencer la tâche afin d’assurer la validité jusqu’à la date de passation. Si nécessaire, vous pouvez quand même l’exécuter.
: ActaLibra tient compte de la validité (du document) pour cette tâche et conseille d’attendre x jours avant de commencer la tâche afin d’assurer la validité jusqu’à la date de passation. Si nécessaire, vous pouvez quand même l’exécuter. : pour certaines tâches, il existe un délai d’attente légal à respecter. Par exemple, les Avis sociaux et fiscaux. ActaLibra affiche le nombre de jours qu’il reste à attendre pour pouvoir passer l’acte. La tâche sera terminée, le délai écoulé.
: pour certaines tâches, il existe un délai d’attente légal à respecter. Par exemple, les Avis sociaux et fiscaux. ActaLibra affiche le nombre de jours qu’il reste à attendre pour pouvoir passer l’acte. La tâche sera terminée, le délai écoulé. : cette tâche n’est pas encore à exécuter. Elle attend que d’autres tâches précédentes soient terminées. Si nécessaire, vous pouvez quand même l’exécuter.
: cette tâche n’est pas encore à exécuter. Elle attend que d’autres tâches précédentes soient terminées. Si nécessaire, vous pouvez quand même l’exécuter. : la tâche doit être exécutée endéans les 3 jours.
: la tâche doit être exécutée endéans les 3 jours. : la tâche est en retard de x jours. (la date ‘Au plus tard le’ de cette tâche est passée).
: la tâche est en retard de x jours. (la date ‘Au plus tard le’ de cette tâche est passée). : cette tâche ou le document pour cette tâche ne sera plus valable à la date planifiée de l’acte, A passer le ou la date Au plus tard le pour la passation de l’acte.
: cette tâche ou le document pour cette tâche ne sera plus valable à la date planifiée de l’acte, A passer le ou la date Au plus tard le pour la passation de l’acte. : avertissement pour une tâche qui arrive en fin de validité – à reprendre si nécessaire.
: avertissement pour une tâche qui arrive en fin de validité – à reprendre si nécessaire. ou
ou  : est l’état d’expédition (Voir Le livre des expéditions)
: est l’état d’expédition (Voir Le livre des expéditions)
Comment exécuter une tâche ?
Comment exécuter une tâche, dépend du type de tâche (vous voyez affiché dans la première colonne T) :
- Pour exécuter une tâche D, cliquez le bouton en bas de fenêtre
 .
.
(Voir Créer des documents à partir d'une tâche) - Pour exécuter une tâche A, cliquez le bouton
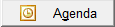 .
.
(Voir Créer un rendez-vous dans le calendrier Outlook) - Une tâche T peut être:
- une tâche à faire sur un site web. Cliquez
 pour accéder au site (si le lien a été prévu dans la liste modèle).
pour accéder au site (si le lien a été prévu dans la liste modèle). - pour une tâche Avis sociaux et fiscaux, cliquez
 .
.
(Voir Préparer une demande Avis sociaux et fiscaux) - une tâche en phase A expédier ou A recevoir pour le Livre des expéditions. A traiter en vrac pour plusieurs dossiers dans Le Livre des expéditions, ou bien par acte en cliquant
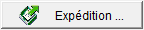 ou
ou 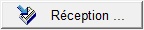 .
. Une tâche pour laquelle il n’y a pas de document à faire, mais qui vous rappelle de faire quelque chose ou de vérifier quelque chose. Pour une telle tâche vous pouvez soit : indiquer qu’elle est terminée en cochant la case de la colonne Fin. Ou bien : encoder la date à laquelle vous avez commencé la tâche et cochez la tâche le jour où elle est terminée.
- une tâche à faire sur un site web. Cliquez
Astuce
Pour reprendre une tâche qui n’est plus valable, vous cliquez le bouton
. Cette fonction vous permet de copier la tâche (avec une nouvelle période de validité) et de copier le(s) document(s) fait(s) pour la tâche originale. L’ancienne tâche ne se trouve plus en rouge et pour la nouvelle tâche, c’est une nouvelle période de validité qui démarre.
Comment indiquer qu’une tâche est commencée ou terminée ?
Pour faire un suivi correct, vous indiquez la date de début et de fin de la tâche:
- Pour une tâche de type D, ActaLibra se charge d’encoder la date à laquelle vous faites le document dans la colonne Commencé le.
- Pour les tâches T (et A) vous encodez la date dans Commencé le.
- Pour terminer les tâches commencées et non-commencées, vous cochez la colonne Fin avec un double-clic.
- Les tâches ayant un délai d’attente, seront terminées automatiquement, lorsque le délai d’attente est écoulé.
Astuce
Pour encoder une date, il suffit de taper le jour suivi de la touche de tabulation. ActaLibra complète avec le mois actuel et l’année actuelle.
4. Créer des documents à partir d'une tâche
Dans la plupart des cas, un modèle de document a déjà été lié à une tâche, et ActaLibra se charge de déterminer le correspondant. Ceci vous permet de faire ces documents rapidement.
Pour créer un document d’une tâche-D:
- Cliquer la ligne de la tâche-D pour laquelle vous voulez créer le document.
- Cliquez le bouton
 .
.
La fenêtre des tâches-documents à faire s’ouvre.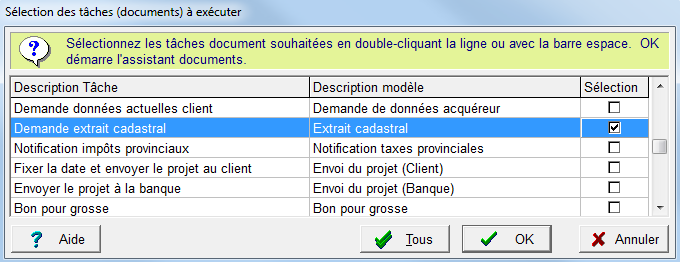
- Cliquez OK pour confirmer, ou cliquez Tous pour créer tous les documents des tâches-D en une fois. Vous pouvez également cocher celles que vous voulez faire en une fois.
La fenêtre de l’Assistant document s’ouvre. - Dans les fenêtres qui suivent, il suffit de cliquer
 et enfin
et enfin  .
.
Remarque: Pour la tâche Établir l’acte, un dossier s’ouvre dans l’explorateur Windows vous permettant d’indiquer le modèle à utiliser.
Attention: Uniquement si le modèle et le correspondant sont déjà déterminés, il est possible de parcourir les fenêtres en simplement cliquant Suite à chaque fois. Si ce n'est pas le cas, il faut les déterminer (voir Créer un nouveau document à partir de l'aperçu des documents).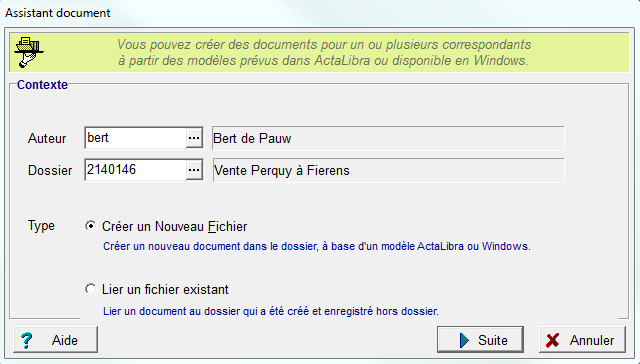
Vous créez toujours un nouveau fichier pour une tâche.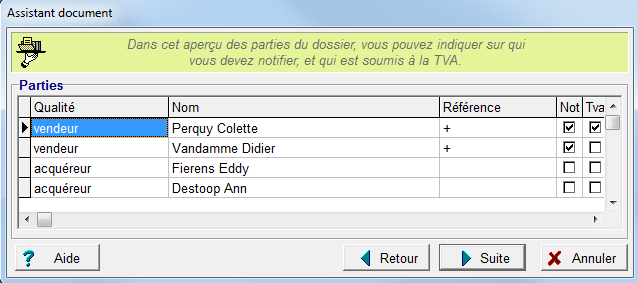
ActaLibra affiche pour certains formulaires quelles parties seront mentionnées (notifications etc.).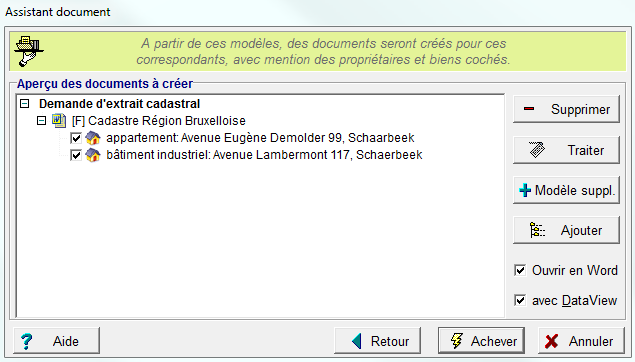
ActaLibra détermine automatiquement le correspondant et la langue du document. - ActaLibra fait une copie du modèle indiqué et enregistre cette copie dans les documents du dossier (onglet Documents de la fiche dossier) avant de l’ouvrir en Word.
- A droite du document, le module DataView s’est également ouvert. Cliquez le bouton
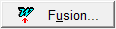 pour remplir les données des fiches dans les champs de fusion du document Word.
pour remplir les données des fiches dans les champs de fusion du document Word.


