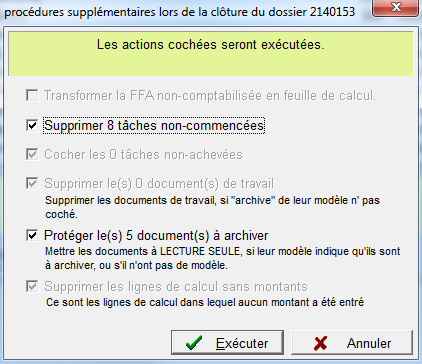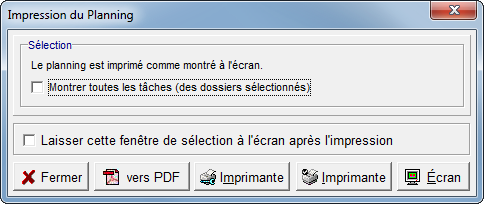ActaLibra vous offre une vue d’ensemble de tous vos dossiers avec l’état des tâches dans ces dossiers. Vous pouvez faire un filtrage pour voir les données qui vous intéressent. A partir de ce planning, vous accédez facilement au dossier, à la tâche ou le document concerné. Le planning global peut donc servir de tableau de bord.
Cliquez  . sous l’onglet Favoris de la barre d’icônes pour ouvrir le planning (ou bien Menu → Gestion de dossiers → Planification des dossiers).
. sous l’onglet Favoris de la barre d’icônes pour ouvrir le planning (ou bien Menu → Gestion de dossiers → Planification des dossiers).
1. Aperçu du planning
2. Accéder au dossier, à la tâche, au document à partir du planning
3. Gérer les tâches depuis le planning
1. Aperçu du planning
En principe vous pouvez voir les dossiers de tous les collaborateurs à l’étude. A l’aide de plusieurs filtres dans la partie du dessous du planning, vous pouvez filtrer les dossiers et tâches que vous voulez voir.

Faites vos sélections dans le filtre :
- Phase dossier : filtrage sur base de la phase de dossier indiquée dans la fiche dossier par exemple en cours, à planifier ou les deux ensemble:
- Dossiers sans tâches : aucune tâche n’a été insérée dans le dossier
- Dossiers à planifier: la date de passation n’a pas encore été prévue
- Dossiers en cours: la date de passation a été prévue (inscrite dans la fiche dossier : Passer le...)
- Dossiers en cours+à planifier: ce sont les dossiers dans lesquels vous travaillez pour l’instant, que la date de passation soit déjà prévue ou non
- Dossiers terminées: les dossiers dont TOUTES les tâches sont terminées
- Dossiers clôturés: dont il est indiqué dans la fiche qu’ils sont clôturés (avec date de clôture)
- Dossiers à contrôler : n’apparaîtra que si ActaLibra est configuré pour cocher sur la fiche dossier si le dossier a été contrôlé par le (la) comptable avant de pouvoir le clôturer. Remplace la phase ‘Dossiers terminés’
- Dossiers contrôlés : dossiers dont la case ci-dessous est cochée
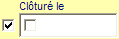 (si ActaLibra a été configuré pour que le comptable donne son accord avant de pouvoir clôturer un dossier)
(si ActaLibra a été configuré pour que le comptable donne son accord avant de pouvoir clôturer un dossier) - Dossiers à archiver : n’apparaîtra que si ActaLibra a été configuré pour cocher sur la fiche dossier si un dossier est archivé ou non (remplace alors la phase ‘dossiers clôturés’)
- Dossiers archivés : la case ci-dessous est cochée – le dossier est archivé (si c’est configuré ainsi)

- Tous les dossiers avec tâches : quelle que soit la phase du dossier : en cours, archivé, terminé etc.
- Dormant : les dossiers auxquels vous avez attribué la phase ‘dormant’ (voir Astuce sur les dossiers dormants)
- À nettoyer : les dossiers dont l’acte est passé mais qui contiennent encore des tâches avant acte non-terminées (voir Gérer les tâches depuis le planning)
- Phase d’exécution: permet d’indiquer si vous voulez voir les tâches avant ou après acte, les tâches qui restent à faire etc.
- Regroupé par: gestionnaire ou exécutant indiqué dans le dossier.
- Exécutant des tâches: (tous) pour voir les dossiers de tous les gestionnaires/exécutants, ou un nom particulier pour ne voir que les dossiers de cette personne-là.
- Trié selon: Urgence : affiche les dossiers avec les tâches les plus urgentes en premier lieu. Autres possibilités de tri : par date d’acte (prévu), date d’ouverture de dossier ou tri alphabétique sur description de dossier.
- Situation le: normalement : date d’aujourd’hui. Vous pouvez voir la situation dans le futur. Pour voir quelles tâches arrivent à échéance lors de vos vacances par exemple.
- Description contient: permet de voir qu’une seule tâche dans tous les dossiers en cours. Par exemple pour voir dans quels dossiers la tâche ‘Envoi de l’expédition’ n’a pas encore été faite. Cliquez ‘…’ pour sélectionner la tâche que vous voulez voir.
Pour voir le résultat de votre filtrage, cliquez  ou la touche Enter. Cliquez
ou la touche Enter. Cliquez  devant le dossier pour afficher les tâches dans ce dossier. En cliquant
devant le dossier pour afficher les tâches dans ce dossier. En cliquant  vous fermer une branche de l’arborescence.
vous fermer une branche de l’arborescence.
Astuce
Cliquez
or
pour ouvrir ou fermer toute l’arborescence des dossiers et tâches affichées.
Détails des dossiers et tâches dans le planning
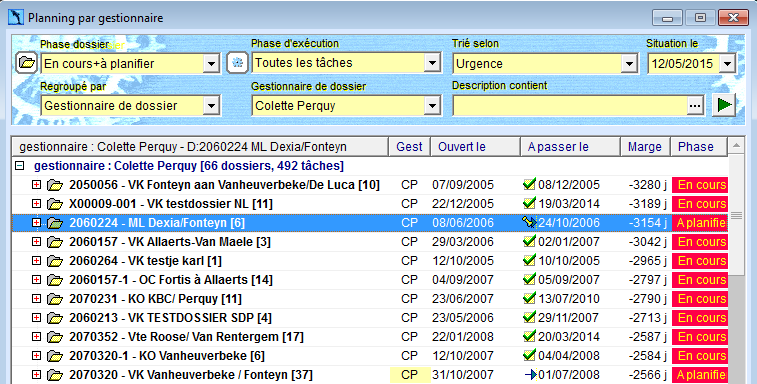
Quand vous sélectionnez un dossier, vous voyez dans les colonnes suivantes:
- Gest : les initiales du gestionnaire de dossier. Le fond jaune
 , indique qu’un commentaire a été inscrit dans le bloc-notes sous l’onglet Général de la fiche dossier.
, indique qu’un commentaire a été inscrit dans le bloc-notes sous l’onglet Général de la fiche dossier. - Ouvert le : la date d’ouverture du dossier.
- A passer le / Passé le : date de passation prévue/date de passation de l’acte.
- date 'au plus tard le', p.ex.
 ou
ou  (déterminée par l'utilisateur)
(déterminée par l'utilisateur) - date 'à passer le', p.ex.

- date 'passé le', p.ex.

- date 'au plus tard le', p.ex.
- Marge: nombre de jours qui reste pour exécuter la tâche la plus urgente du dossier (exemple : 5j) ou le nombre de jours de retard d’une tâche (exemple : -20j)
- Phase: la phase du dossier (A planifier, en cours, dormant, terminé …)

Si vous sélectionnez une tâche, vous voyez dans les colonnes suivantes:
- Exéc/Gest : les initiales de l’exécutant de cette tâche (ou gestionnaire du dossier selon le filtrage choisit plus haut). Le fond jaune
 , indique qu’un commentaire a été inscrit pour cette tâche (champ bloc-notes sous l’onglet Tâches)
, indique qu’un commentaire a été inscrit pour cette tâche (champ bloc-notes sous l’onglet Tâches) - Commencé le : la date à laquelle la tâche a été commencée.
- Terminé le : la date à laquelle la tâche a été terminée.
- Marge : le nombre de jours qu’il reste pour exécuter cette tâche (exemple 5j) ou le nombre de jours que cette tâche est en retard ou qu’elle n’est plus valable (exemple -10j)
- Phase: la phase de cette tâche (à exécuter, terminée, urgent, …)
Astuce
Cliquez sur
pour imprimer votre planning. Par défaut il est imprimé tel qu’il est ouvert. Sélectionnez l’option pour imprimer toutes les tâches de tous les dossiers.
2. Accéder au dossier, à la tâche et au document à partir du planning
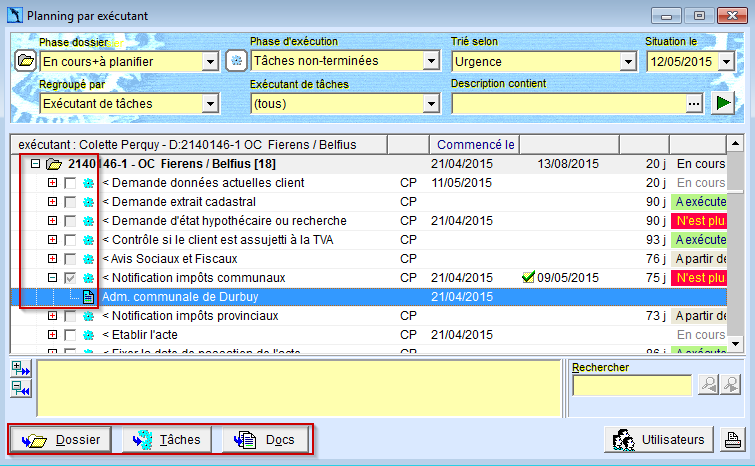
Depuis cet aperçu de dossiers, vous pouvez :
- ouvrir un dossier : sélectionnez la ligne du dossier et cliquez
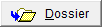 ou appuyez la touche Enter de votre clavier.
ou appuyez la touche Enter de votre clavier. - Ouvrir une tâche : sélectionnez la ligne de la tâche et cliquez
 ou appuyez la touche Enter de votre clavier.
ou appuyez la touche Enter de votre clavier. - Ouvrir un document : sélectionnez la ligne du document et cliquez
 ou appuyez la touche Enter de votre clavier. (l’aperçu des documents du dossier s’ouvre et le curseur est positionné sur le document en question.)
ou appuyez la touche Enter de votre clavier. (l’aperçu des documents du dossier s’ouvre et le curseur est positionné sur le document en question.)
Astuce
Votre planning peut contenir un grand nombre de dossiers et de tâches. Si vous ne trouvez pas votre dossier/tâche au premier coup d’œil, vous pouvez vous servir de la fenêtre de recherche en bas à droite
. Tapez un mot clé (une partie de la description du dossier ou de la tâche, ou le code du dossier) et cliquez sur
ou la touche Enter. S’il existe plusieurs résultats, vous pouvez naviguer vers le résultat suivant ou précédent avec les flèches.
Remarque : Cette recherche est différente du filtre “description contient” en haut de la fenêtre. Lorsque vous recherchez, vous voyez toujours tous les dossiers et toutes les tâches, et vous y parcourrez tous les résultats de recherche, tandis que le filtre ne vous montre que les tâches qui correspondent au filtre.
3. Gérer les tâches depuis le planning
Depuis le planning vous faites les opérations suivantes :
- Cocher une tâche pour indiquer qu’elle est terminée : Devant chaque tâche, vous trouvez une case à cocher
 . Ainsi vous pouvez cocher à partir d’ici qu’une tâche est terminée sans devoir aller le faire dans le dossier-même. Vous pouvez le faire pour chaque tâche de type T (pas de document à faire) ou par chaque tâche de type D (document à faire) à condition que le document soit fait et que la tâche est en cours. Vous devez également être l’exécutant prévu pour cette tâche ou le gestionnaire du dossier. Une case grisée indique que vous ne pouvez pas la terminer à partir d’ici
. Ainsi vous pouvez cocher à partir d’ici qu’une tâche est terminée sans devoir aller le faire dans le dossier-même. Vous pouvez le faire pour chaque tâche de type T (pas de document à faire) ou par chaque tâche de type D (document à faire) à condition que le document soit fait et que la tâche est en cours. Vous devez également être l’exécutant prévu pour cette tâche ou le gestionnaire du dossier. Une case grisée indique que vous ne pouvez pas la terminer à partir d’ici  . C’est par exemple le cas aussi pour les tâches avec suivi via le Livre des expéditions.
. C’est par exemple le cas aussi pour les tâches avec suivi via le Livre des expéditions.
Cette fonction est fort pratique lorsque vous traitez votre courrier le matin. Ainsi, vous pouvez rapidement indiquer quelles réponses vous avez reçues dans quels dossiers.
- Supprimer une tâche :
- Si vous voulez supprimer une tâche superflue, vous pouvez le faire dans le planning en sélectionnant la tâche et en cliquant
 . Les tâches terminées ou suivies via le Livre des expéditions ne peuvent pas être supprimées depuis le planning.
. Les tâches terminées ou suivies via le Livre des expéditions ne peuvent pas être supprimées depuis le planning. - Pour les dossiers dont l’acte est passé et dans lesquels il reste encore des tâches avant actes non terminées, vous verrez apparaître le bouton
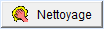 . En cliquant sur ce bouton une fenêtre vient vous demander confirmation pour supprimer les tâches avant acte non commencées et indiquer les tâches avant acte commencées comme terminées.
. En cliquant sur ce bouton une fenêtre vient vous demander confirmation pour supprimer les tâches avant acte non commencées et indiquer les tâches avant acte commencées comme terminées.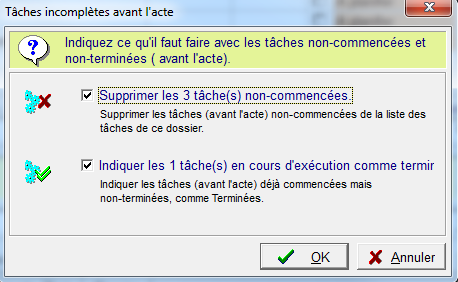
- Si vous voulez supprimer une tâche superflue, vous pouvez le faire dans le planning en sélectionnant la tâche et en cliquant
- Ajouter un commentaire : Vous pouvez ajouter un commentaire à un dossier ou à une tâche à partir du planning. Cliquez la ligne du dossier et tapez votre commentaire dans le champ bloc-notes en bas de fenêtre. Ce commentaire est directement inscrit dans le commentaire de la fiche dossier.
 Si vous sélectionnez une tâche, c’est le champ bloc-notes de cette tâche qui est rempli.
Si vous sélectionnez une tâche, c’est le champ bloc-notes de cette tâche qui est rempli.
Notez que quand vous cliquez à un autre endroit dans le planning, vous voyez maintenant le dossier ou la tâche affiché sur fond jaune sous la colonne (Gest/Exéc) pour indiquer qu’un commentaire a été inscrit.
- Modifier le gestionnaire d’un dossier ou l’exécutant d’une tâche
- Cliquez le bouton
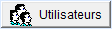 .
.
A droite apparaît une liste de tous les utilisateurs de l’étude. - Glissez-posez une tâche vers un utilisateur pour en faire l’exécutant de cette tâche. Vous pouvez également glisser-poser tout un dossier vers un autre utilisateur. Il/elle deviendra alors l’exécutant de toutes les tâches dans ce dossier.
- Reporter le traitement d’un dossier : Si le dossier en cours est reporté à plus tard – (temps indéterminé), vous pouvez changer la phase du dossier en ‘dormant’ et ne plus le voir parmi vos dossier ‘en cours’. Pour ce faire, sélectionnez le dans le planning et cliquer le bouton
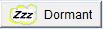 . en bas de fenêtre. Le bouton n’apparaît que s’il s’agit d’un dossier qui n’a pas encore été passé, et donc certaines tâches (état hypothécaire, notifications) ne sont plus valables. Le jour où vous voulez reprendre ce dossier parmi les dossiers en cours, vous le retrouvez en filtrant sur la phase ‘dormant’. Ouvrez le dossier et cliquez en haut d’ écran le menu Supplémentaire → Reprendre dossier le dossier dans le planning.
. en bas de fenêtre. Le bouton n’apparaît que s’il s’agit d’un dossier qui n’a pas encore été passé, et donc certaines tâches (état hypothécaire, notifications) ne sont plus valables. Le jour où vous voulez reprendre ce dossier parmi les dossiers en cours, vous le retrouvez en filtrant sur la phase ‘dormant’. Ouvrez le dossier et cliquez en haut d’ écran le menu Supplémentaire → Reprendre dossier le dossier dans le planning.
- Clôturer un dossier : Si l’acte est passé et la feuille de frais est complètement comptabilisée, le dossier peut être clôturé depuis le planning. Pour les dossiers qui répondent à ces deux critères, vous voyez apparaître le bouton
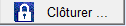 . Ce bouton apparaîtra également pour des actes non-passés et pour lesquels aucune feuille de frais n’a été faite (pour pouvoir clôturer des dossiers ‘sans suite’). En clôturant un dossier, vous les retirez de la liste des dossiers ‘En cours’. Lors de la clôture, ActaLibra propose d’ailleurs de ‘nettoyer’ les tâches après acte :
. Ce bouton apparaîtra également pour des actes non-passés et pour lesquels aucune feuille de frais n’a été faite (pour pouvoir clôturer des dossiers ‘sans suite’). En clôturant un dossier, vous les retirez de la liste des dossiers ‘En cours’. Lors de la clôture, ActaLibra propose d’ailleurs de ‘nettoyer’ les tâches après acte :