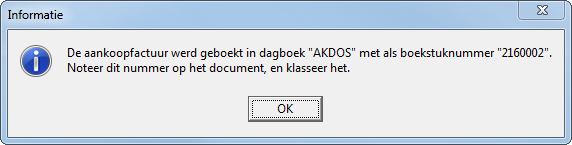Aangezien de bedragen die verschuldigd zijn aan derden moeten blijken uit de boekhouding, bent u verplicht aankoopfacturen te boeken. Dit houdt in dat facturen betreffende kosten voor uw kantoor in een aankoopdagboek ingeboekt moeten worden bij ontvangst van de factuur (ongeacht of de factuur reeds betaald is). Bij het boeken van een aankoopfactuur wordt er geboekt op een algemene rekening (tegenboekingsrekening) uit het boekhoudplan tegenover een leverancier. Per leverancier kan u 1 of meerdere tegenboekingsrekeningen instellen die automatisch worden voorgesteld bij het boeken van aankoopfacturen voor die leverancier. Bij het boeken van aankoopfacturen ontstaat er een schuld aan een leverancier die voldaan wordt bij de boeking van de betaling van de aankoopfactuur. Bij het boeken van de betaling van een aankoopfactuur dient u de factuur af te punten.
Welke kosten boeken via aankoopfacturen ?
Leveranciersfiches maken
Werkwijze voor het boeken van aankoopfacturen
Correctie van een reeds ingeboekte (geventileerde) factuur
Lijsten betreffende leveranciersboekingen
Controles
Boeken van facturen sociaal secretariaat
Boeken van AKDOS facturen via het aktekostenblad
Specifiek voorbeeld: Factuur van een gerechtsdeurwaarder
Welke kosten boeken via aankoopfacturen ?
U dient zeker alle ‘echte’ facturen te boeken, zoals bijvoorbeeld die van Proximus, Kluwer, Roularta, enz. Het is aanbevolen om alle aankopen waarvan u een factuur op papier heeft, te boeken via een aankoopdagboek.
Om de BTW te kunnen recupereren dienen deze facturen ingeboekt te worden.
Leveranciersfiches maken
Een aankoopfactuur wordt geboekt op een leverancier. Daarom moeten leveranciersfiches gemaakt worden.
Net zoals cliëntfiches, worden leveranciersfiches eerst als persoonsfiche gecreëerd, en pas in tweede instantie als leveranciersfiche geactiveerd.
- Via het menu “Personenbeheer --> Persoonsfiches” (of
 ) opent u het venster met de persoonsfiches.
) opent u het venster met de persoonsfiches. - U kunt hier een nieuwe fiche maken via de klassieke F7 of + knop.
- Als u voor een leverancier een nieuwe persoonsfiche dient te maken, kunt u als code “L” intikken. Bij het bewaren wordt automatisch een volgnummer toegevoegd (Deze prefix wordt bepaald door de softwareparameter “extra_persoon_prefix”, en kan in uw kantoor eventueel een andere prefix zijn). Op die manier zijn leveranciers duidelijk te onderscheiden van andere personen (P, V, NOT, Overheidsdiensten, enz.) Merk op dat personen net zo goed cliënt als leverancier kunnen zijn.
- Een leveranciersfiche activeren als leverancier doe je als volgt: Je gaat naar tabblad “Boekhouding” en zet het vinkje aan bij “Leveranciersinfo”
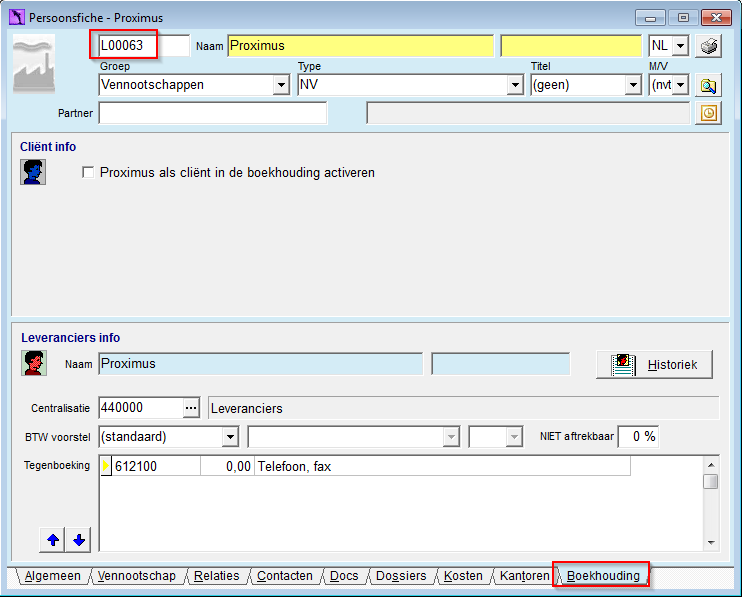
Merk op dat in elke nieuwe leveranciersfiche de rekening 440000 (Leveranciers) als centralisatierekening staat ingesteld. Tenzij voor een enkele uitzondering (o.a. zie verder Leveranciersfiche ‘Sociaal secretariaat’) moet dit ongewijzigd blijven.
Om het inboeken van aankoopfacturen vlot te laten verlopen is het belangrijk dat er één of meerdere passende tegenboekingsrekening(en) worden ingesteld. Dit is meestal een rekening uit klasse 6 (een kostenrekening). Bij het boeken van aankoopfacturen voor deze leverancier zal de hier ingestelde tegenboekingsrekening automatisch worden voorgesteld. (zie ook het voorbeeld voor leverancier sociaal secretariaat).
Stel hier eveneens het BTW-voorstel in. Indien er “standaard” staat, betekent dit “Binnenland, 21% aftrekbaar”.
Werkwijze voor het boeken van aankoopfacturen
Aankoopfacturen worden geboekt via Menu--> Leveranciers “Boekingen leveranciers” (of ![]() ).
).
Net zoals in andere boekingsvensters dient u eerst het dagboek te selecteren. U treft hier wellicht de volgende dagboeken aan :
- AK: dagboek voor het boeken van klassieke aankoopfacturen.
- AKDOS: dagboek voor het boeken van dossier-gerelateerde aankoopfacturen
- ERE-BET: dagboek voor het boeken van betaalde erelonen, deze worden automatisch via het tabblad “Te betalen erelonen” van een aktekostenblad geboekt.
- Selecteer de lijn met het gewenste dagboek “AK” (Aankoopfacturen), en klik onderaan op de knop Boekingen, of dubbelklik op de lijn met “AK”. Als u eerder al aankoopfacturen had geboekt, krijgt u de laatst geboekte aankoopfactuur te zien. Zijn er nog geen geboekte aankoopfacturen, dan krijgt u een leeg venster te zien.
- Gebruik de klassieke F7 of + toets om een nieuwe factuur toe te voegen.
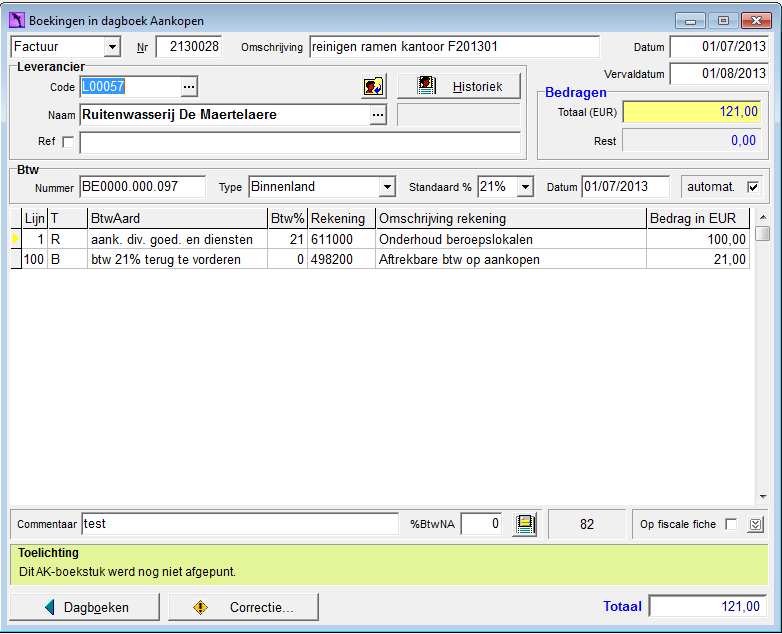
- Allereerst geeft u aan of het een factuur of creditnota betreft. In beide gevallen worden alle bedragen als positieve bedragen ingegeven.
- Het boekstuknummer wordt automatisch toegekend (afhankelijk van de instelling in uw dagboeken). U dient dit boekstuknummer rechtsboven op de factuur te noteren, en de facturen vervolgens op dit boekstuknummer te klasseren.
- In de omschrijving geef je duidelijk aan wat gefactureerd wordt. Het is niet nodig de naam van de leverancier hierin te vermelden. Die wordt immers zo al op de historiek vermeld.
- De boekingsdatum dient overeen te stemmen met de datum van de factuur. Tenzij u een factuur ontvangt na het voltooien van de BTW-periode waarin deze factuur valt, dan neemt u de eerst mogelijke datum.
- De vervaldatum mag u zelf ingeven (niet verplicht), zodoende uw cashplanning makkelijk te kunnen opmaken en/of te betalen op vervaldag.
- Geef vervolgens aan welke de leverancier is (via code of naam). Wanneer de leverancier al bestaat als persoonsfiche, maar nog niet werd geactiveerd als leverancier, dan kan u dit makkelijk doen via .
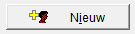
- Als u deze factuur wenst te betalen via Isabel (middels afpunting in een banklijst; zie documentatie Banklijsten) dan is het belangrijk dat u de eventuele referentie die bij de overschrijving moet worden vermeld, hier overneemt.
- Als het gaat om een gestructureerde mededeling, dient u het optievakje links van referentie te activeren. Op die manier zal een geldigheidscontrole op de gestructureerde mededeling gebeuren.
- Geef ten slotte het totaalbedrag in van deze factuur (altijd inclusief BTW), en bewaar met F9.
Zodra deze factuurhoofding is bewaard, merkt u dat er automatisch 2 tegenboekingslijnen werden toegevoegd. De 1e lijn vermeldt de tegenboekingsrekening die staat ingesteld in de leveranciersfiche. U kunt de voorgestelde tegenboekingsrekening hier wijzigen indien nodig.
- Als er echter geen tegenboekingsrekening werd ingesteld krijgt u een lege lijn. Typ in het veld “Rekening” het rekeningnummer waarop u wenst te boeken of klik “…” en gebruik de zoeker om een rekening te selecteren uit uw boekhoudplan.
- Het bedrag van de 1e lijn komt steeds overeen met netto-bedrag van de factuur (maatstaf van heffing)
- Als het nettobedrag moet verdeeld worden over meerdere tegenboekingsrekeningen (meestal kostenrekeningen), plaatst u de focus op de tegenboekingslijnen en u geeft telkens een deel van het nettobedrag in.
- Actalibra voorziet ook de BTW-lijn automatisch. Deze is standaard aan het BTW-voorstel dat u ingesteld heeft op de leveranciersfiche. U kan deze steeds op het boekstuk wijzigen (in de hoofding of lijn per lijn).
- U kunt het aankoopboekstuk ventileren als het vak “Rest” (bovenaan, onder het totaalbedrag) op €0,00 staat.
Merk op: De tegenboekingsrekeningen waarvoor u geen bedrag hebt ingevuld worden automatisch verwijderd na ventilatie. - Indien u voor deze factuur (geboekt in AK of AKDOS) een fiscale fiche nodig hebt, dient u zelf de checkbox onderaan rechts aan te vinken.
Correctie van een reeds ingeboekte (geventileerde) factuur
Ook bij aankoopfacturen zijn nu gelijkaardige correctiemogelijkheden voorzien als voor verkoopfacturen.
Wanneer we het venster met de aankoopboekingen openen, en daar een factuur selecteren (of zoeken), dan hebben we nu onderaan ook een “Correctie” knop.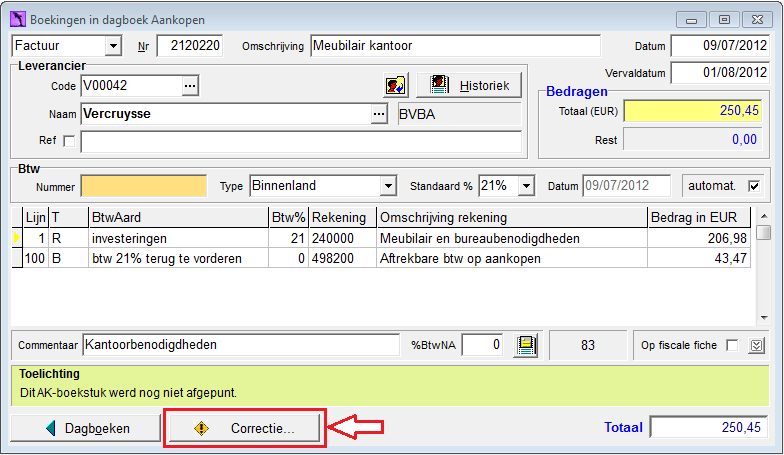
Via deze knop komen we op onderstaand correctievenster terecht :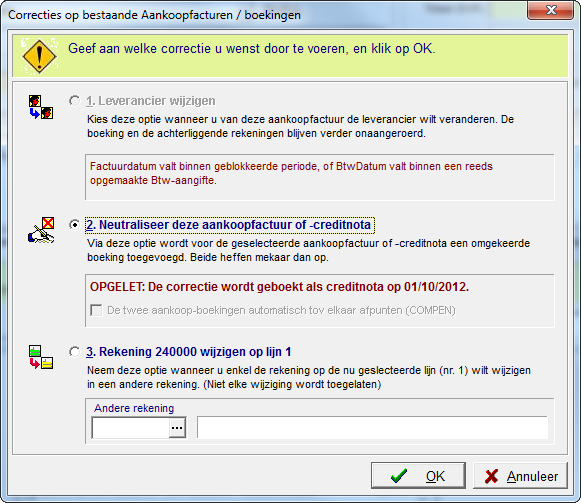
- Als eerste mogelijke correctie kunnen we de leverancier wijzigen. In bovenstaand voorbeeld is dat niet meer mogelijk, en ook de reden daarvoor wordt aangegeven.Kan dat wel nog, dan volstaat het een andere leverancier kiezen:
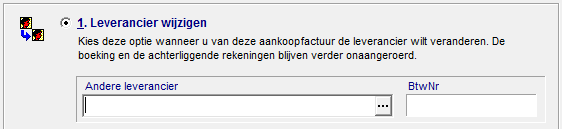
- Als tweede mogelijke correctie kunnen we de aankoopfactuur neutraliseren. Dat kan handig zijn wanneer we een aankoopfactuur eerst helemaal verkeerd hebben geboekt, bv. met een verkeerd Btw-type. Of wanneer blijkt dat deze gewoonweg dubbel werd ingeboekt. Dan is het eenvoudig om via deze optie alles volledig om te keren, en de factuur daarna opnieuw te boeken:
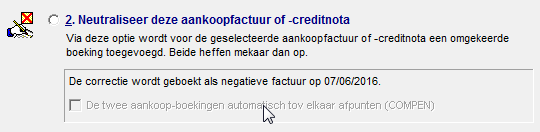
Afhankelijk van de boekingsdatum en van reeds definitieve Btw-aangiftes en kwartaalafsluitingen, kan de neutraliserende boeking door ActaLibra al dan niet op de zelfde datum als de te neutraliseren boeking worden geplaatst.- Zolang het nog mogelijk is om te neutraliseren op de zelfde datum, zal ActaLibra een aankoopfactuur neutraliseren met een aankoopfactuur met negatieve bedragen. Op deze manier heft de ene boeking de andere volledig op, ook wat de cijfers op de Btw-aangifte betreft. Zo’n neutralisering doet een factuur dus ‘verdwijnen’ van de btw-aangifte. De betrokken Btw-vakken zijn dan immers de zelfde in de twee boekingen, en de omgekeerde bedragen heffen mekaar zo dus op.
In dit voorbeeld wordt de volgende toelichting getoond:
- Wanneer ActaLibra moet neutraliseren in een volgende periode (omdat er al een definitieve Btw-aangifte of kwartaalafsluiting bestaat), wordt een aankoopfactuur tegen geboekt als aankoop–creditnota en omgekeerd. Dus in de correctieboeking wordt de AARD van de boeking omgekeerd (factuur wordt creditnota, of omgekeerd), waardoor de Btw-vakken van beide boekingen wel verschillen.
In dit geval wordt bijvoorbeeld de volgende toelichting getoond:
- Zolang het nog mogelijk is om te neutraliseren op de zelfde datum, zal ActaLibra een aankoopfactuur neutraliseren met een aankoopfactuur met negatieve bedragen. Op deze manier heft de ene boeking de andere volledig op, ook wat de cijfers op de Btw-aangifte betreft. Zo’n neutralisering doet een factuur dus ‘verdwijnen’ van de btw-aangifte. De betrokken Btw-vakken zijn dan immers de zelfde in de twee boekingen, en de omgekeerde bedragen heffen mekaar zo dus op.
- Als derde mogelijke correctie kunnen we nog de tegenboekingsrekening wijzigen (per lijn).
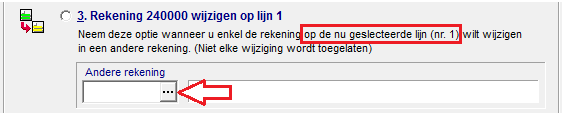
Hier volstaat het een andere rekening te kiezen of te zoeken. Dit is enkel toegelaten voor beheerders, én enkel mogelijk indien de betrokken periode nog open is.
Lijsten betreffende leveranciersboekingen
Historiek leveranciers
Deze lijst, terug te vinden in het menu “Leveranciers” of ![]() , geeft een chronologisch overzicht van alle boekingen voor een bepaalde leverancier.
, geeft een chronologisch overzicht van alle boekingen voor een bepaalde leverancier.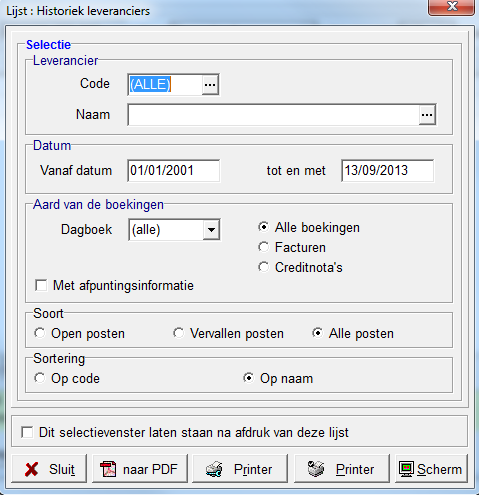
- Via de keuzelijst “Dagboek” kunt u de opgenomen boekingen beperken tot die van één welbepaald dagboek. Zo kunt u hier bijvoorbeeld “AK” instellen, waardoor u enkel de aankoopfacturen én de eventuele betalingen van aankoopfacturen zal te zien krijgen.
- Via de optie “met afpuntingsinformatie” wordt onder elke (volledig of gedeeltelijk) afgepunte factuur aangeduid in welk betalingsboekstuk dat gebeurde.
- Via de “Open posten” krijgt u enkel de openstaande facturen te zien die nog niet of slechts gedeeltelijk werden afgepunt. Met deze optie wordt deze lijst een handig controle-instrument.
Bij het afdrukken van de historiek leveranciers, voor alle leveranciers, kan zowel op naam als op code van de leveranciers worden gesorteerd.![]()
Balans leveranciers
Net zoals voor cliënten is er ook een balans leveranciers. Deze vermeldt één saldo per leverancier. U vindt deze lijst terug onder het menu “Balansen en resultaat” of ![]() .
.
Controles
Controle van de openstaande leveranciers
Gebruik hiervoor de lijst Historiek leveranciers (menu Leveranciers), en selecteer de “Open posten” (in het selectievak “Soort”). Hiermee krijgt u een lijst van leveranciers met een nog openstaand bedrag op dag van vandaag (= nog niet afgepunt).
Als u de betaling van zo’n openstaand bedrag (via Boekingen kas en bankuittreksels (menu Financieel)) toch al had geboekt middels een rechtstreekse boeking op een rekening (dus zonder de overeenstemmende factuur af te punten), moet dit best worden rechtgezet. Hierbij gaat u als volgt tewerk:
- Maak een nieuw boekstuk in het dagboek “COMPEN” aan (menu Financieel --> Compensatieboekingen) met de klassieke F7 of + toets.
- Als datum geeft u de datum van betaling in tenzij deze datum in een reeds afgesloten periode valt. In dat geval neemt u als datum beter de eerste dag van de periode die u aan het controleren bent.
- Bewaar de hoofding van de compensatieboeking met de F9 toets.
- Als eerste lijn van dit compensatieboekstuk selecteert u via F7 of + optie “4. afpunting van leverancier of te betalen erelonen” Geef de naam van de leverancier in en klik Volgende. Selecteer de af te punten lijn door te dubbelklikken op het optievakje in de eerste kolom, of door de spatiebalk op uw toetsenbord te gebruiken, en klik Voltooi.
- Als tweede lijn kiest u optie “5. boeken op algemene rekening”. Selecteer de eerder gebruikte rekening. Het bedrag wordt automatisch voorgesteld. Specifieer in de omschrijving dat het een correctieboeking betreft, en klik Voltooi.
Nu is de compensatieboeking in evenwicht (saldo = 0,00), en kunt u dit boekstuk ventileren.
Merk op dat als een openstaande factuur en een openstaande betaling op de leverancier elkaar opheffen, u deze beide ook dient af te punten in een compensatieboekstuk.
Tip : Als u enkel de “Open posten” vraagt zijn de bedragen die op deze lijst staan vermeld de openstaande bedragen, en niet de volledige factuurbedragen (als gedeeltelijk afgepunt).
Stemt het saldo van de balans leveranciers overeen met de centralisatierekeningen leveranciers op de balans?
De lijst “Balans Leveranciers” (menu Balansen en resultaat of ![]() ) bevat de openstaande leveranciers en de openstaande te betalen erelonen. Vergelijk het saldo van deze balans met de rekeningen “440000” (Leveranciers), “440010” (Sociaal secretariaat) en “440300” (Erelonen uit te betalen aan confraters). Als dit niet overeenstemt neem u best contact op met SDP voor assistentie.
) bevat de openstaande leveranciers en de openstaande te betalen erelonen. Vergelijk het saldo van deze balans met de rekeningen “440000” (Leveranciers), “440010” (Sociaal secretariaat) en “440300” (Erelonen uit te betalen aan confraters). Als dit niet overeenstemt neem u best contact op met SDP voor assistentie.
Boeken van facturen sociaal secretariaat
Elke maand ontvangt u van het Sociaal secretariaat der Notarissen van België een voorstel tot boekhoudkundige verwerking.
Voorbeeld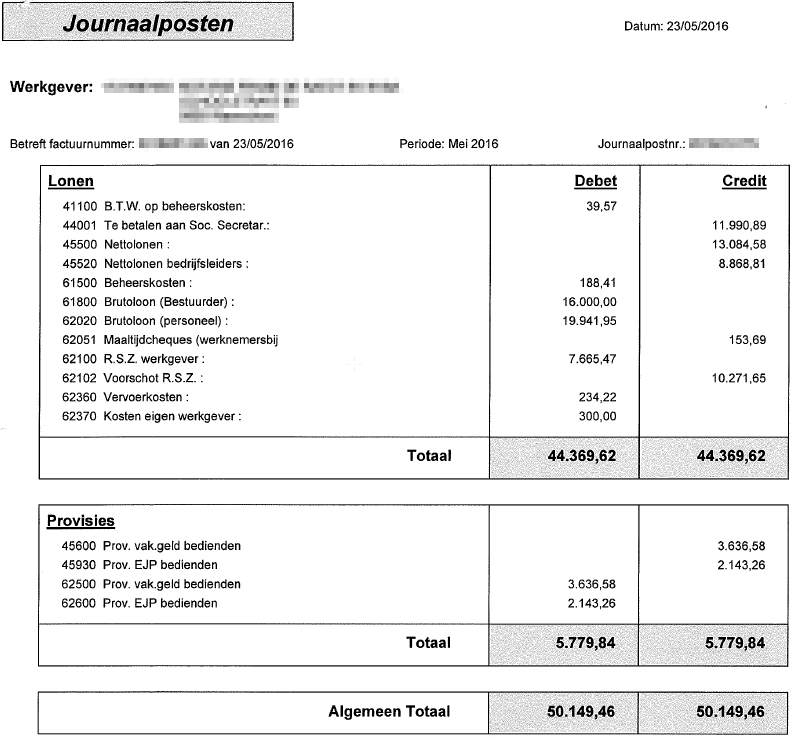
Om de verwerking ervan in ActaLibra op een eenvoudige manier te laten verlopen, dient u eerst enkele zaken in te stellen.
Eenmalige voorbereiding
- Rekeningen overnemen in uw boekhoudplan
Zorg ervoor dat de rekeningen die u hanteert voor het boeken van de lonen in uw boekhoudplan bestaan. Al deze rekeningen zijn voorzien in het minimum genormaliseerd rekeningenstelsel (M.G.R.). U kunt deze indien nodig gemakkelijk in uw eigen boekhoudplan overnemen.. - Leveranciersfiche ‘Sociaal secretariaat’: als er nog geen leveranciersfiche voor “Sociaal secretariaat” bestaat, moet er een worden aangemaakt (menu Leveranciers --> Fiches leveranciers). Zodra u een leveranciersfiche voor “Sociaal secretariaat” heeft, dient u volgende gegevens in te stellen:
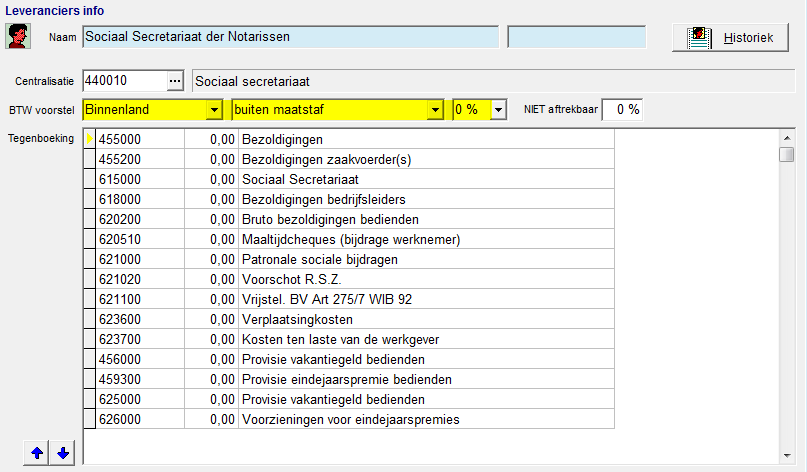
- De centralisatierekening moet ingesteld staan op 440010 (Sociaal secretariaat).
- Elke rekening die in het boekingsvoorstel staat, moet voorzien worden als tegenboekingsrekening in de leveranciersfiche “Sociaal secretariaat”. Behalve de lijnen “Te betalen aan sociaal secretariaat” alsook de lijn “BTW op beheerskosten”.
Inboeken van de maandelijkse factuur
- Boek een nieuwe factuur in het dagboek “AK” (menu Leveranciers --> Boekingen leveranciers).
- Specifieer een omschrijving, en selecteer leverancier Sociaal secretariaat.
- Als totaalbedrag van de factuur neemt u het bedrag “Te betalen aan Sociaal Secretariaat” over uit het voorstel tot boekhoudkundige verwerking (in het voorbeeld is dat de laatste lijn).
- Bewaar de factuurhoofding met F9.
Alle tegenboekingsrekeningen die u eerder had ingesteld op de leveranciersfiche “Sociaal Secretariaat”, worden automatisch overgenomen. U dient enkel nog op elke lijn het overeenkomstig bedrag in te vullen.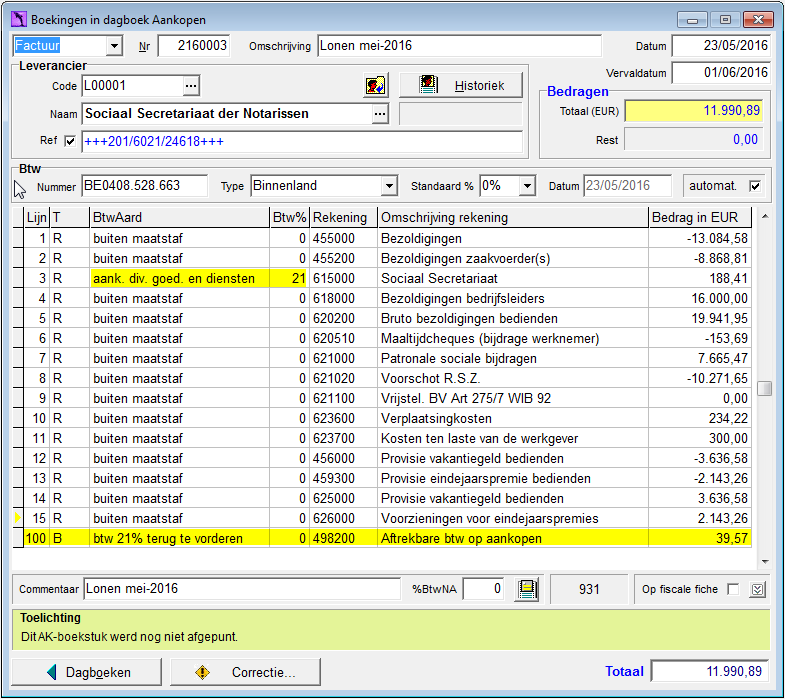
Alle lijnen krijgen standaard de btw-aard ‘buiten maatstaf’ mee (indien u het BTW voorstel correct heeft ingesteld op de leveranciersfiche).
Bij het inboeken van de factuur dient u echter enkel de btw-aard van de 2e lijn (rek. 615000 – Sociaal Secretariaat) te veranderen naar ‘aank. div. goed. en diensten. Er is immers BTW van toepassing op de beheerskosten van het sociaal secretariaat.
Het veranderen van de btw-aard zal er voor zorgen dat de btw-lijn automatisch wordt toegevoegd.
Opgelet : Alle debet-bedragen moeten positief worden ingegeven, en alle credit-bedragen negatief.
Merk op: Een creditnota van SSN moet u inboeken als een negatieve factuur (omwille van de beheerskosten die aangerekend worden). - Als alle lijnen correct werden ingevuld, is het totaal onderaan het boekstuk gelijk met het totale factuurbedrag, en staat bovenaan “Rest” op 0,00. Nu kan deze factuur geventileerd worden. Klik op de knop Ventileer.
Boeken van AKDOS facturen via het aktekostenblad
Welke aankoopfacturen boeken via het aktekostenblad.
Aankoopfacturen die we ontvangen en willen doorrekenen aan de cliënt kunnen ingeboekt worden via het aktekostenblad (akb). Let op, enkel facturen die op naam van het kantoor staan mogen ingeboekt worden als aankoopfactuur. Dus facturen op naam van de cliënt mogen niet ingeboekt worden.
Dit kan bijvoorbeeld gaan om facturen van een vertaling, een gerechtsdeurwaarder, kosten publiciteit,…
Werkwijze voor het boeken van facturen via akb
- Open het betreffende akb waar u de factuur wil gaan aanrekenen aan de cliënt. De aankoopfacturen worden altijd geboekt in het blokje “DIVAK”, diverse kosten-aankoopfacturen cliënten.
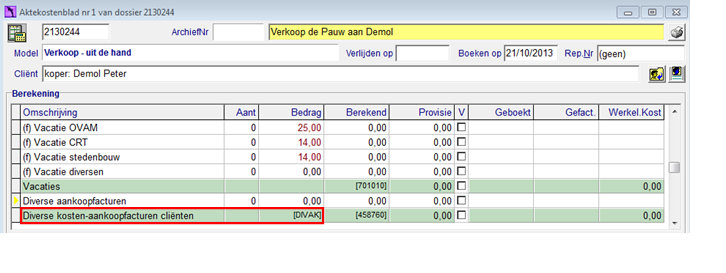
- Per factuur wordt er 1 lijn gebruikt. Indien nodig kan je in het DIVAK blokje lijnen toevoegen via F7 of +.
- De omschrijving past u aan naargelang de factuur en klik op ‘Werkelijke kosten’.
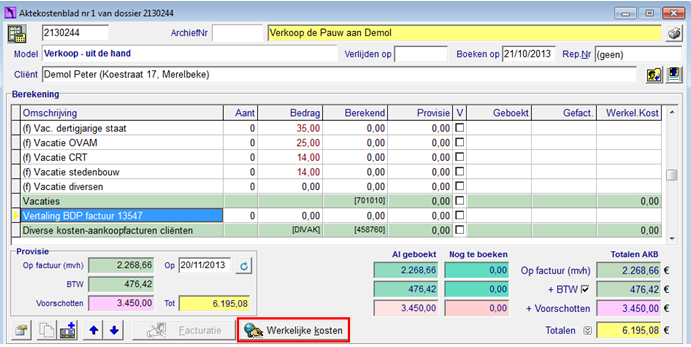
U krijgt het volgend venster: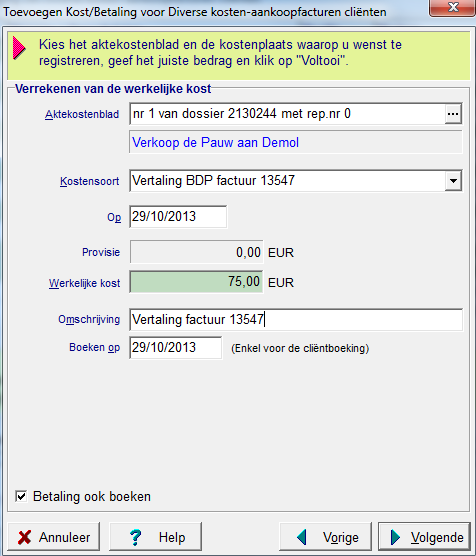
- In te vullen velden:
- Op: datum van de factuur.
- Werkelijke kost: netto bedrag, dus het bedrag zonder BTW.
- Omschrijving: bepaalt u zelf, dat kan bijvoorbeeld de naam van de leverancier en het factuurnummer zijn.
- Het vinkje bij ‘Betaling ook boeken’ laat u aangevinkt staan, dit is om de boeking en de betaling van de factuur te kunnen doen.
- Vervolgens klikt u op ‘Volgende’.
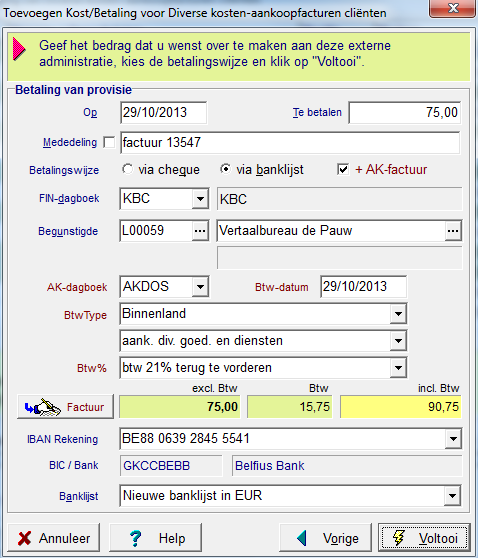
- Mededeling: Dit is de referentie die zal vermeld worden door de bank op de overschrijving.
- Betalingswijze: hier kan u kiezen tussen betaling via banklijst of via cheque indien u niet met banklijsten werkt of als de factuur reeds betaald werd.
- “+ AK-factuur” laat u aangevinkt staan.
- FIN-dagboek: de rekening waarvan we gaan betalen.
- Begunstigde: leverancier van de factuur.
- AK-dagboek: zal altijd AKDOS zijn aangezien het dossier gerelateerde facturen zijn.
- BTW type en %: BTW regime dat van toepassing is voor deze factuur.
- Daaronder wordt het btw bedrag berekend op basis van het gekozen regime. Het totaalbedrag incl btw moet overeenkomen met het te betalen bedrag op de factuur.
- IBAN rekening: rekening van de begunstigde.
- Banklijst: hier heb je de keuze om de betaling toe te voegen aan een bestaande banklijst (als er momenteel een banklijst in ‘creatie’ staat) of een nieuwe banklijst aan te maken.
- Nadat u geklikt heeft op ‘Voltooi’ krijgt u een melding met het boekstuknummer van de factuur.
Op het aktekostenblad is de kolom werkelijke kost ingevuld wat impliceert dat deze factuur aangerekend is aan de clIënt.
Dit moet het netto bedrag van de factuur zijn (= factuurbedrag – btw bedrag) omdat bij facturatie van het aktekostenblad op alle groene blokjes BTW gerekend wordt.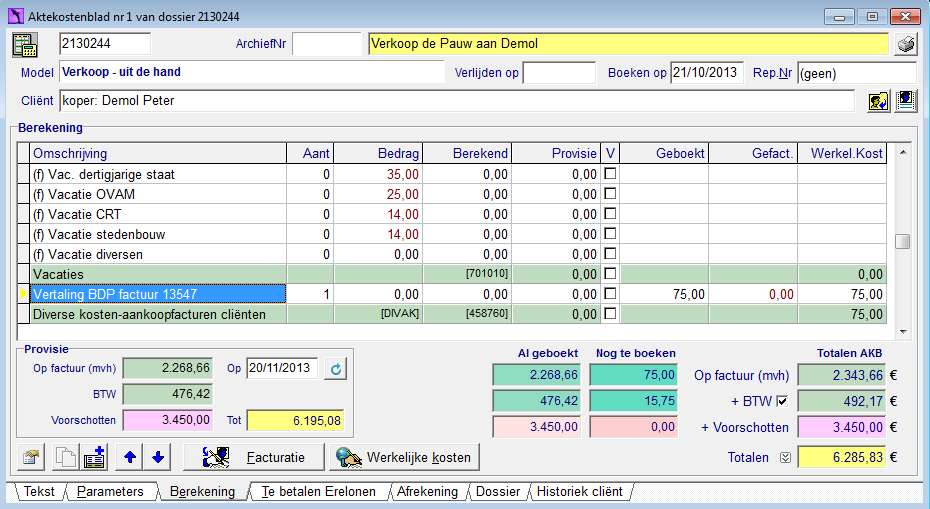
Specifiek voorbeeld: Factuur van een gerechtsdeurwaarder
Aangezien een factuur van een gerechtsdeurwaarder niet volledig aan BTW onderworpen is vergt dit een iets andere aanpak als een klassieke factuur. Ditzelfde geldt voor facturen met verschillende BTW percentages. Ook hier is dezelfde regel van toepassing dat enkel facturen op naam van het kantoor mogen ingeboekt worden.
In dit voorbeeld is het totaal te betalen bedrag €357,34. Dit bestaat uit €50,00 registratierechten, €254,00 aangerekende kosten (maatstaf van heffing) en €53.34 BTW. De werkwijze is gelijklopend zoals hierboven tot op het moment dat volgend scherm verschijnt:
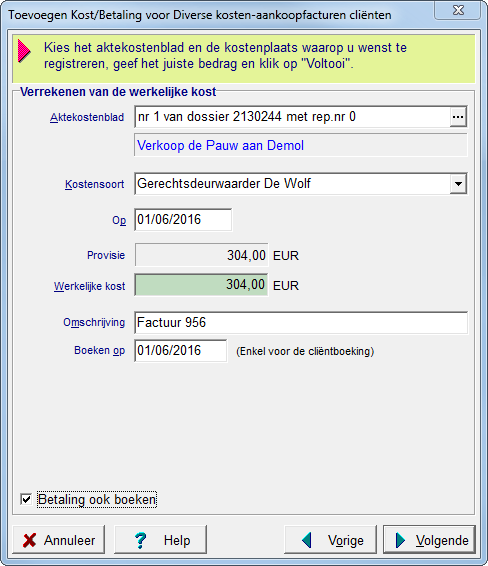
- In het veld “Werkelijke kost” wordt het totaalbedrag - BTW ingegeven. In dit voorbeeld: €357,34 – €53,34 = €304,00.
In het volgende venster wordt het BTW bedrag verkeerd berekend en bij gevolg is het totaalbedrag ook niet correct.
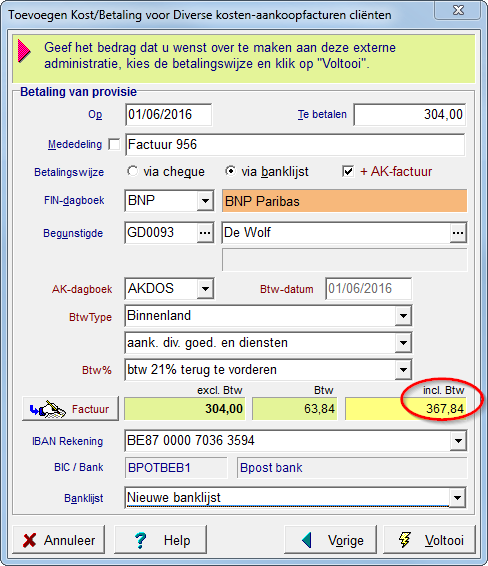
Via de knop
 krijgt u een venster waar u zelf de factuur kan uitsplitsen naargelang de verschillende BTW percentages.
krijgt u een venster waar u zelf de factuur kan uitsplitsen naargelang de verschillende BTW percentages.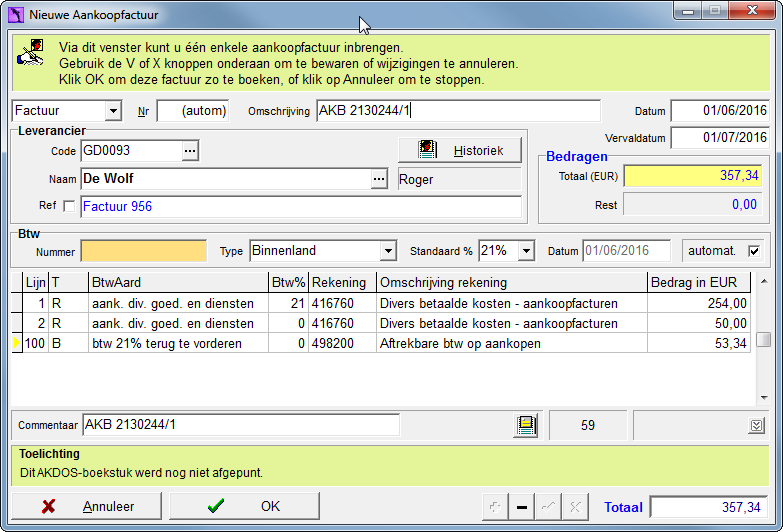
- Klik op “OK” om de factuur zo te boeken. U komt dan terug in dit venster waarbij het bedrag “incl. BTW” aangepast werd:
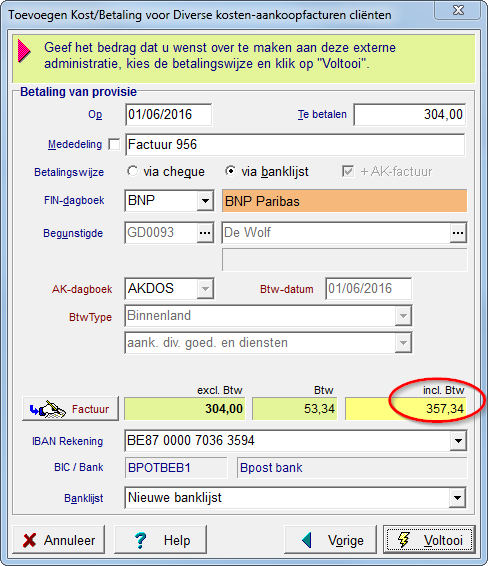
- Nadat u geklikt heeft op ‘Voltooi’ krijgt u een melding met het boekstuknummer van de factuur.