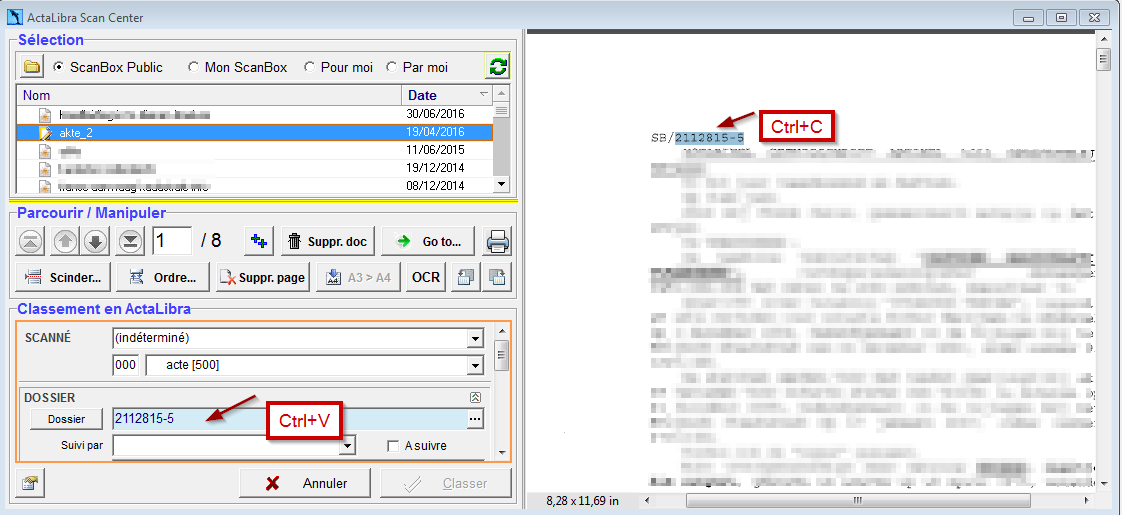Le module ActaLibra Scan & Document Center vous permet en premier lieu de traiter, manipuler et classer tous vos documents scannés. Les caractéristiques essentielles de ce module sont:
- Traitement, classement et distribution via l’ActaLibra Scan & Document Center
- Le module est à disposition des collaborateurs qui scannent les documents, mais également à disposition des collaborateurs auxquels ces documents scannés sont destinés.
- Chaque document scanné est affiché directement dans ActaLibra (à l’aide d’une visionneuse pour PDF intégrée) avec toutes les options de navigation, zoom, possibilités de copier du texte, recherche de mots clés etc.
- Avant de classer les documents individuels, le collaborateur qui a scanné les documents, peut très facilement faire les manipulations nécessaires: suppression, déplacement ou rotation d’une page, scinder un document ou convertir des actes scannés ou minutes de format A3 vers A4.
- Grâce à l’intégration avec ActaLibra et une myriade d’astuces, le classement de vos documents scannés devient un jeu d’enfants. Vous disposez ici des instruments connus et de l’interface familière d’ActaLibra. Chaque document est rangé dans le dossier conforme (avec un nom adéquat et directement sous la bonne catégorie) où tout le monde peut le retrouver et l’ouvrir.
- Avertissement pour le gestionnaire et suivi: dès qu’un document est scanné et classé, le gestionnaire (ou un autre collaborateur indiqué pour cette tâche) est averti à l’aide d’une indication en bas de l’écran ActaLibra. D’un simple clic, le Scan & Document Center s’ouvre affichant une vue d’ensemble de tous les documents qui lui sont destinés. Il n’a plus qu’à les cocher pour indiquer qu’il les a lus. Bien plus pratique que de recevoir un e-mail par document scanné.
Une deuxième fonction du Scan & Document Center est la possibilité de produire des expéditions et grosses à partir d’ActaLibra :
- L'expédition de votre acte avec le sceau du notaire à partir de votre acte scannée ou l'exemplaire en Word
- La grosse pour la banque (avec les mentions spéciales, le sceau et les annexes
- L'expédition/copie pour le client avec le sceau du notaire, les annexes et la relation du bureau d'enregistrement et la conservation des hypothèques
Voir la documentation ActaLibra Étude - Post-Acte: Partie 4: Préparer et lier l’expédition/annexes/bordereau pour eRegistration et Partie 8 Faire l'expédition pour le client et la grosse pour la banque
Le processus du scanning
Le traitement et classement dans ActaLibra
Sélection et liste de documents
Visionner et manipuler les scans
Classer les scans dans les dossiers ActaLibra
Avertir le gestionnaire du dossier qu'un scan a été classé dans son dossier
Suivi dans la liste de tâches et le Livre des Expéditions
Manipuler les fichiers PDF se trouvant déjà dans un dossier
Classer un scan parmi les documents d'une fiche personne
Classer des scans d'un répertoire Windows sur le serveur
Classer des scans vers un répertoire Windows supplémentaire sur le serveur
Configuration du Scan & Document Center
Le processus du scanning
Pour utiliser le Scan & Document Center dans ActaLibra, votre scanner a été configuré pour envoyer des scans (fichiers PDF) vers des dossiers Windows sur le serveur sous T:\Actascan.
Un logiciel nommé Omnipage (ou ABBYY) a été installé sur un des PC de l'étude. Ce logiciel surveille les scans envoyés dans les dossiers sous Actascan et se charge de faire une reconaissance de caractères (OCR:Optical Character Recognition) sur ces scans.
Le résultat est un fichier PDF dans lequel vous pouvez sélectionner et copier du texte pour le coller dans un document Word par exemple. Il est également possible de rechercher un mot dans ce fichier PDF.
Ce fichier PDF est visible dans ActaLibra. Il est possible de :
- visionner le scan (avec zoom avant/arrière)
- rechercher un mot dans le scan
- manipuler le scan
- renommer et classer dans un dossier
Sous le répertoire T:\Actascan, un dossier a été prévu par collaborateur à l'étude. Ainsi chaque collaborateur trouvera facilement ses scans dans ActaLibra. En plus, un dossier Public a été prévu. Les scans envoyés à partir de votre scanner vers ce dossier public, sont accessibles pour tous les collaborateurs dans ActaLibra. Nous parlons de votre scanbox (par utilisateur) et le scanbox public.
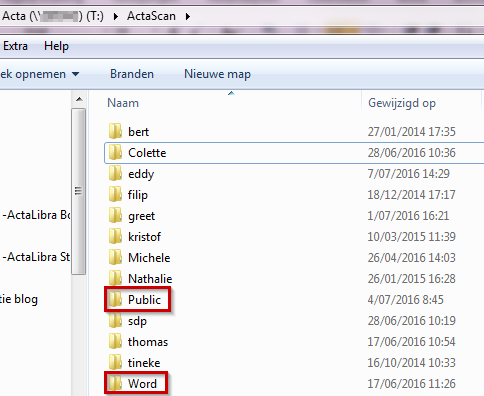
Remarque:
- Il est également possible de ne pas faire de reconaissance de caractère sur le document scanné. Dans ce cas-là, vous utilisez le bouton Vers Public direct (ou vers Public sans OCR). Ce scan n'est alors pas traité par le logiciel Omnipage. Il n'est pas possible d'en extraire du texte. C'est une image.
- Un dossier spécial Word est prévu pour les scans que vous voulez convertir en documents Word (voir : visionner et manipuler les scans)
- Si les scans arrivent lentement ou pas du tout dans votre scanbox ou le scanbox public, il y a probablement un souci avec le logiciel Omnipage.
Le traitement et classement dans ActaLibra
Dans la fenêtre du Scan & Document Center vous pouvez bien sûr classer vos propres scans dans les dossiers dans ActaLibra, mais il est également possible de scanner des documents pour un gestionnaire de dossier qui est alors averti qu'un document a été scanné pour un de ses dossiers. Il pourra jeter un coup d'oeil sur tous ces documents scannés pour lui, depuis le Scan & Document Center
Les 4 fonctions clés du Scan & Document Center sont:
- retrouver facilement un document qui a été scanné pour ou par vous.
- voir le document scanné à l’écran de votre PC et pouvoir faire diverses manipulations: scinder, reconnaissance de caractères, conversion A3 en A4, rotation de pages etc.
- classement rapide du document dans un dossier ActaLibra sous un nom adéquat et rangé sous une catégorie de document, parmi les autres documents du dossier.
- avertissement automatique pour un gestionnaire de dossier (ou tout autre collaborateur) qu’un nouveau scan est disponible (et classé) dans son dossier.
Ce sont ces 4 fonctions que vous retrouvez dans la fenêtre principale du module ActaLibra Scan Center.
Vous pouvez ouvrir la fenêtre du Scan & Document Center (SDC) via: Menu-->Gestion de dossiers-->Scan & Document Center ou :

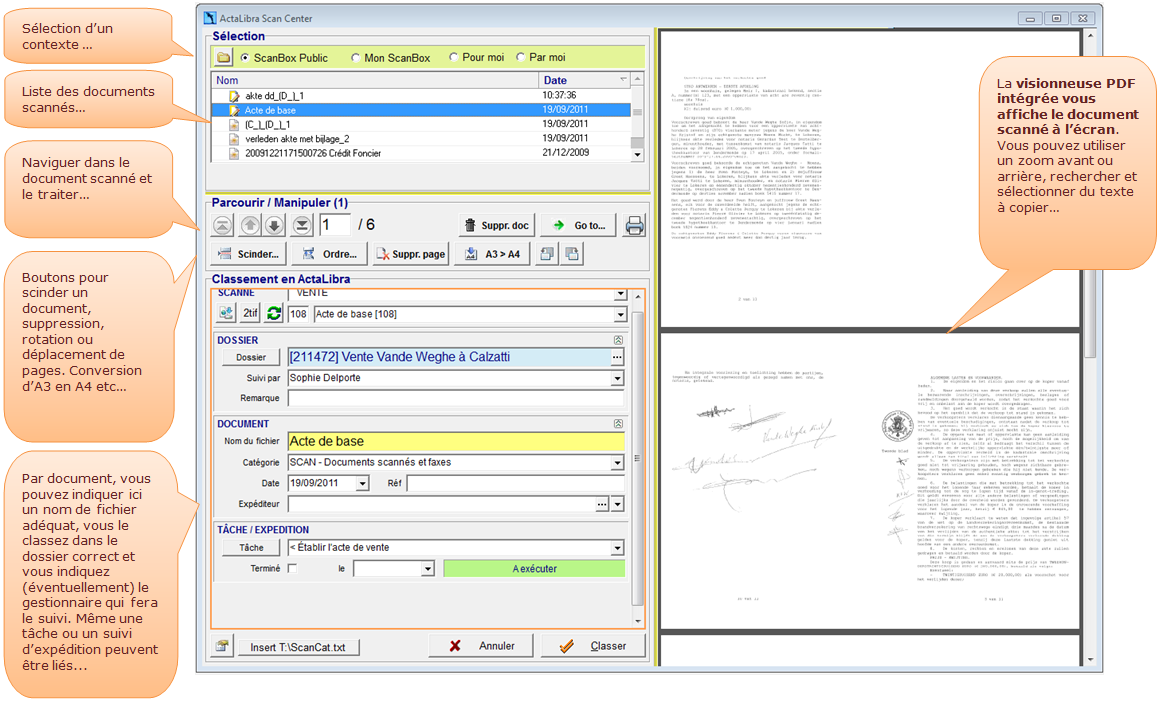
Sélection et liste de documents
Le panneau Sélection en haut à gauche affiche une liste des documents scannés. Ici vous sélectionnez quels documents vous voulez voir:
- “ScanBox Public” ou “Mon ScanBox” vous affiche tous les documents qui ont été déposés par le scanner dans le scanbox public ou votre scanbox personnel. Cette sélection est utile pour la personne qui a scanné les documents et qui veut d’abord les traiter: par exemple scinder en plusieurs documents, convertir une minute scannée en A3 vers un document A4… pour ensuite les classer dans le dossier conforme. Plus de détails à ce sujet plus loin dans ce texte.
- La sélection “Pour moi” est à utiliser par les collaborateurs auxquels les scans et documents classés sont destinés, le gestionnaire (ou tout autre collaborateur concerné). Plus de détails à ce sujet plus loin dans ce document.
- La sélection “Par moi ” affiche l'historique des scans classés récemment (les 100 derniers).
- Le bouton
 vous permet d'afficher les PDF d'un autre dossier Windows sur votre serveur ou sur votre PC.
vous permet d'afficher les PDF d'un autre dossier Windows sur votre serveur ou sur votre PC. - En cliquant sur
 , les documents fraichement scannés sont affichés dans la liste. Les documents qui figuraient déjà dans la liste (classés ou non) restent affichés. Quand vous fermez la fenêtre principale du Scan & Document Center, les documents classés disparaissent de cette liste.
, les documents fraichement scannés sont affichés dans la liste. Les documents qui figuraient déjà dans la liste (classés ou non) restent affichés. Quand vous fermez la fenêtre principale du Scan & Document Center, les documents classés disparaissent de cette liste.
Visionner, parcourir et manipuler les scans
En dessous de la liste des documents scannés, se trouvent les outils pour naviguer dans un document et manipuler le document scanné

Visionner
Dans la partie de droite de la fenêtre vous voyer votre scan affiché. Une visionneuse PDF a été intégrée dans ActaLibra. Le scan sélectionné dans la liste à gauche est automatiquement affiché à droite. C'est le logiciel Acrobat Reader qui est utilisé dans ActaLibra. Vous disposez donc de toutes les fonctions de cette visionneuse pour fichier PDF : vous pouvez ici aussi naviguer dans le document, faire des recherches, faire un zoom arrière ou zoom avant etc... Par défaut, chaque document est affiché en largeur de page. Vous pouvez utilisez le raccourci clavier Ctrl+H pour faire apparaître ou disparaître les outils de Acrobat Reader.
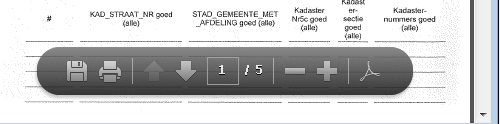
Naviguer
Les boutons de navigation/ traitement (Parcourir/Manipuler) dans le panneau à gauche, vous permettent également de naviguer dans le document scanné : flèches pour page précédente et page suivante, flèches pour première page et dernière page. Vous pouvez accéder directement à une page en tapant le numéro de la page.
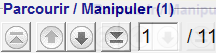
Manipuler
Les documents qui n'ont pas été scannés de façon optimale - pages dans le mauvais sens, pages dans un ordre incorrecte etc. - peuvent être traités dans le Scan & Document Center. Nous passons ici en revue les possibilités :
- Rotation de page :
La page affichée est tournée vers la gauche ou vers la droite à l’aide de ces deux boutons. Le panneau de commande à gauche vous affiche les options de rotation avec la possibilité supplémentaire de faire tourner TOUTES les pages dans le même sens.
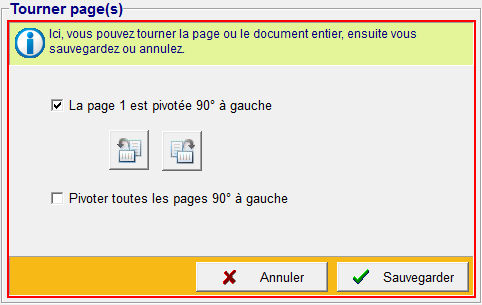
- Modification de l’ordre des pages:
Un clic sur le bouton Ordre... vous affiche le panneau de commande qui vous permet de faire glisser une page vers le bas ou vers le haut. Même si vous avez effectué votre scan dans le sens inverse – parce que vous avez déposé la pile de pages à l’envers sur la machine – vous pouvez ici, d’un clic, remettre les pages dans l’ordre correct.
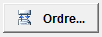
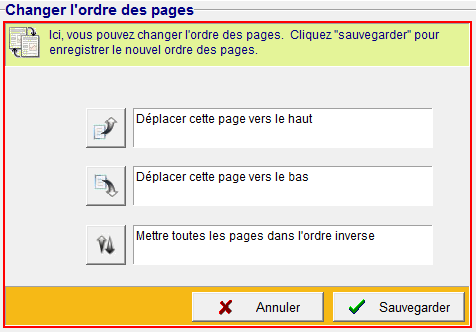
-
Suppression de page :
Ce bouton vous permet de supprimer la page actuelle. Utile si vous avez scanné quelques pages en recto-verso et une des faces verso était blanche par exemple.
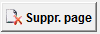
-
Conversion A3 vers A4:
Ce bouton permet de convertir un A3 (livret) vers A4. Le logiciel se charge de mettre toutes les page de l'A4 dans l'ordre correct, à condition d'indiquer si le début du document se trouve sur la première feuille A3 ou la dernière. (ceci dépend de comment vous avez scanné le document)


La conversion en A4 est très rapide et le résultat en A4 est affiché.
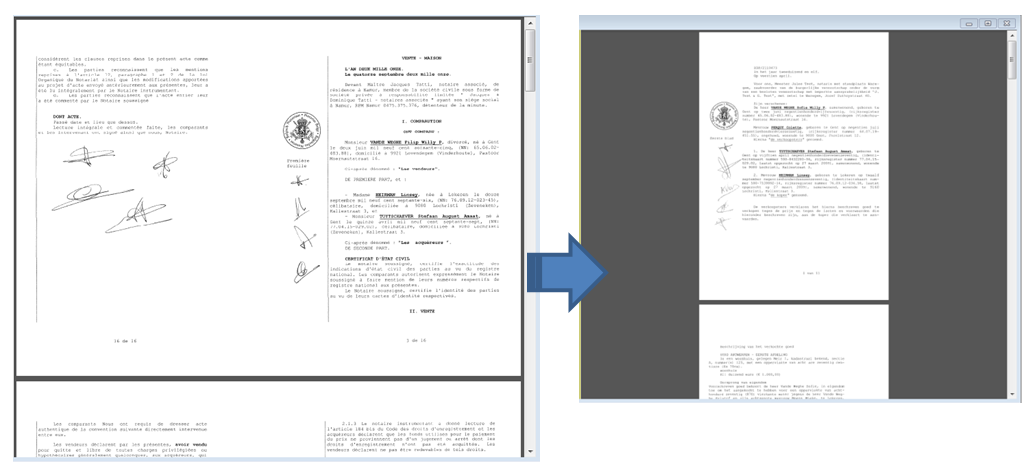
-
Scinder un document :
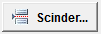
Vous disposez de la possibilité de scanner une pile de feuilles (plusieurs documents) en une seule fois et scinder le résultat scanné en plusieurs documents séparés dans notre Scan & Document Center, pour ensuite classer ces documents séparés. Exemple: scannez tout le courrier de la journée en un seul document PDF et ensuite scindez ce document dans notre Scan & Document Center par lettre. Ceci est fait en quelques clics puisque le document est affiché à l’écran. Les options dans le panneau de commandes vous permettent de supprimer ou de sauvegarder les pages des parties scindées.
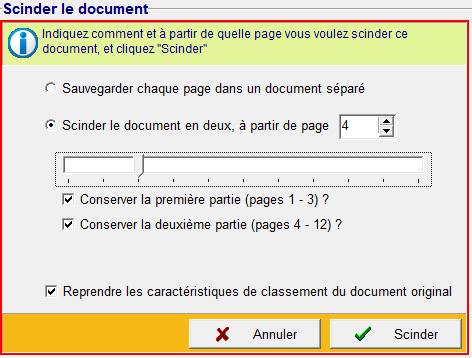
-
Dupliquer, supprimer ou imprimer un document
 Ce bouton vous permet de dupliquer le fichier sélectionné afin de pouvoir le ranger dans plusieurs dossiers. Il est alors affiché dans la liste au-dessus sous le même nom avec le suffixe _2
Ce bouton vous permet de dupliquer le fichier sélectionné afin de pouvoir le ranger dans plusieurs dossiers. Il est alors affiché dans la liste au-dessus sous le même nom avec le suffixe _2
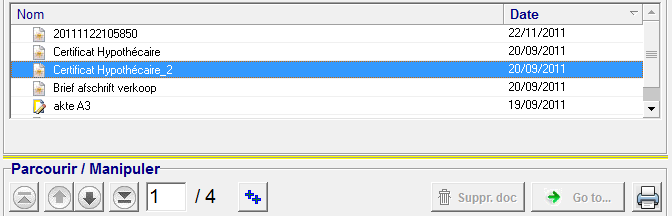
 Cliquez sur ce bouton pour supprimer un document de la liste au-dessus (si vous n’avez plus besoin de ce scan).
Cliquez sur ce bouton pour supprimer un document de la liste au-dessus (si vous n’avez plus besoin de ce scan).
 Cliquez pour imprimer le document sélectionné.
Cliquez pour imprimer le document sélectionné.
-
Affichage des documents manipulés dans la liste de documents :
Après avoir scindé, converti ou déplacé des pages, une nouvelle branche apparaît dans l’arborescence sous le nom du document dans l’aperçu à gauche. L’icône indique quel type de manipulation a été effectué sur le document.
Dans l’exemple ci-dessous, le document A3 a subi deux manipulations : il a été converti en A4 et ensuite scindé en deux documents. Chaque document ainsi généré, peut être classé. Après le classement, cettre arborescence, disparait.
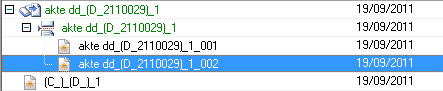
-
Restaurer un document modifié:
Chaque document manipulé peut être restauré vers sa forme originale (tant que la fenêtre du SDC reste ouverte!).
La fonction de restauration est disponible dès que vous sélectionnez la branche au-dessus (l’état précédent) du document. De cette façon, vous retournez à cet état du document.

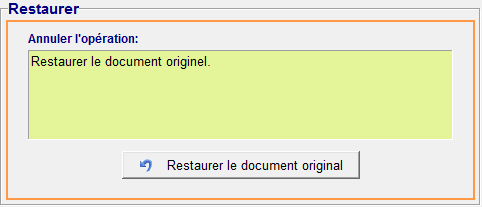
-
Reconnaissance de caractère :

Un document scanné est essentiellement un document photographié. Le résultat est une photo/image, il est donc impossible d’extraire du texte du document. Il est cependant possible de faire traiter cette ‘’image’’ par un logiciel de reconaissance de caractère (Optical Character Recognition). Un tel logiciel reconnait les caractères et les transforme en texte. Le résultat est un fichier PDF contenant l'image du document, mais avec en plus une couche contenant le texte reconnu. Vous pouvez alors sélectionner et copier du texte de ce PDF pour le coller ailleurs, dans un document Word par exemple, ou dans un champ dans ActaLibra. Vous pouvez également rechercher un mot dans le PDF (à l’aide du raccourci Ctrl+F).
Si vous travaillez avec OmniPage, ce procédé de reconaissance de texte se fait automatiquement lors du scan. Vous retrouvez dans votre scanbox un document PDF dont vous pouvez extraire du texte. Seuls les scans envoyés vers le scanbox Public direct (ou Public sans OCR) sont des images et n'ont pas été traités par le logiciel Omnipage.
Vous pouvez donc encore faire une reconaissance de caractère (OCR) plus tard en utlisant le bouton OCR. En coulisse, le fichier sélectionné est envoyé vers OmniPage pour faire la reconaissance de texte. Après une trentaine de secondes (le temps varie selon la longueur du document), vous voyez le résultat à droite dans la visionneuse PDF. Vous pouvez maintenant sélectionner et copier du texte du document.
- Ouvrir le document scanné avec un autre programme:
Vous avez la possibilité d'envoyer le scan vers un autre programme. En cliquant sur la fenêtre suivante s’ouvre dans le panneau de gauche
la fenêtre suivante s’ouvre dans le panneau de gauche
: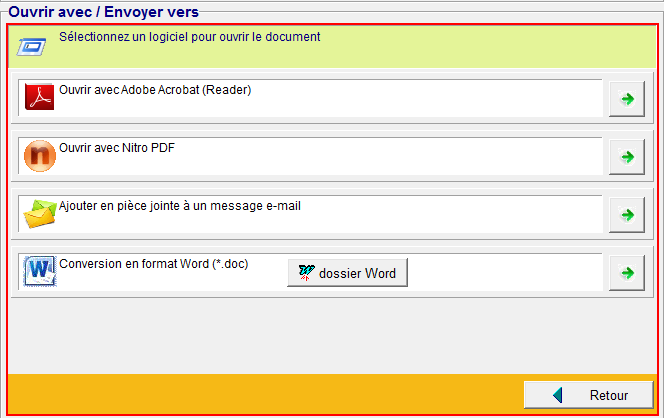
- Vous pouvez choisir ici d’ouvrir le document avec Acrobat Reader ou Nitro PDF Reader (si installé sur votre PC).
- Vous pouvez insérer le document en tant que pièce jointe dans un e-mail.
- Vous pouvez convertir le document PDF en fichier Word. Celui-ci est alors déposé dans le dossier T:\ActaScan\Word.
Attention! Le fichier Word n’est PAS affiché à droite. Seuls les documents PDF peuvent être affichés à droite à l'aide de la visionneuse. Le bouton dossier Word vous permet d'accéder à ce dossier Windows directement sur le serveur pour y récupérer le document converti en Word.
Remarque : si votre seul but est de pouvoir copier du texte du scan, l'OCR suffit. Une conversion vers Word est plus compliquée. Le logiciel Omnipage essaie de réproduire toute la mise en page du scan.
Vérifiez toujours l'exactitude du texte reconstrué!
Classer les scans dans les dossiers ActaLibra
Dans un flux de scan classique, un document est scanné, éventuellement traité par un logiciel de reconnaissance de texte et ensuite délivré dans un dossier Windows. Il peut alors être repêché par le Scan & Document Center.
Le SDC vous aide à donner un nom adéquat au document scanné et vous permet de le classer très rapidement dans le dossier ActaLibra souhaité.
- Attribuer un nom adéquat au scan:
- manuellement: Par défaut votre scanner donne un nom générique peu éloquent à chaque scan. (P.ex. 20091216150644909). Ce nom est repris par ActaLibra dans le champ jaune. Vous pouvez toujours renommer n'importe quel scan manuellement en tapant un nouveau nom de fichier dans le champ.

- en sélectionnant un nom adéquat d'une liste: Vous scannez souvent les mêmes types de document : des attestations, états hypothécaires, origines de propriété, testaments, copies d'acte etc. Pour attribuer un nom plus ou moins uniforme et conséquent pour toute l'étude, nous avons prévu une liste de noms pour vos scans. Vous la trouvez sous SCANNÉ. Faites un choix dans la liste ou tapez la catégorie vous-même. Vous pouvez filtrer cette longue liste dans le premier champ. Ceux qui scannent très souvent les mêmes types de documents, p. ex. les annexes pour l'expédition, peuvent taper un chiffre correspondant à une catégorie pour aller plus vite.
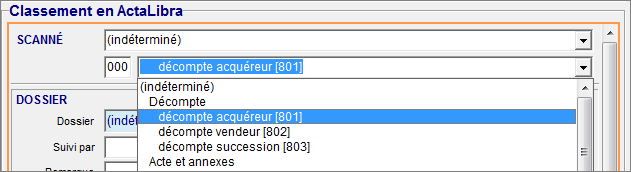
- Confirmez votre choix avec la touche de tabulation (double flèche ou TAB) de votre clavier: la catégorie choisie donne son nom au fichier scanné (dans le champ jaune). Vous pouvez encore compléter si souhaité.
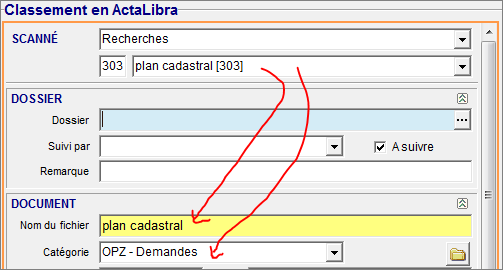
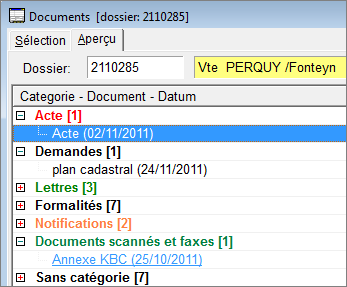
Si vous sélectionnez un nom dans la liste, ActaLibra propose automatiquement de ranger le document dans le dossier sous une catégorie de document (Décomptes dans le cas ci-dessus). Vous pouvez bien sûr encore modifier cette catégorie de document.
Remarque : la structure des noms disponibles pour attribuer aux scans, se trouve dans un fichier Excel. Vous pouvez la modifier ou compléter vous-même si vous le souhaitez. (voir plus loin sous Configuration du Scan & Document Center)
- manuellement: Par défaut votre scanner donne un nom générique peu éloquent à chaque scan. (P.ex. 20091216150644909). Ce nom est repris par ActaLibra dans le champ jaune. Vous pouvez toujours renommer n'importe quel scan manuellement en tapant un nouveau nom de fichier dans le champ.
- Indiquer le dossier dans lequel il faut classer le scan : dans le champ Dossier vous indiquez le dossier dans lequel le scan doit être rangé. Vous pouvez indiquer le dossier de plusieurs façons:
- Tapez tout simplement le code du dossier+touche TAB
- Tapez D espace une partie de la description du dossier +touche TAB
- Tapez A espace numéro d’archives +touche TAB
- Tapez R espace numéro de répertoire +touche TAB
vous pouvez inclure un slash, par exemple r 2020/1 cherche le numéro 2200001 ou 2020001
- Tapez R espace numéro de répertoire +touche TAB
- Tapez B espace adresse du bien (rue et numéro) +touche TAB
- Tapez P espace nom prénom d’une des parties liées au dossier +touche TAB
- Tapez “="+touche TAB” pour indiquer le même dossier (du scan précédant)
- Ou Cliquez les “…” pour ouvrir la fenêtre de recherche de dossiers classique
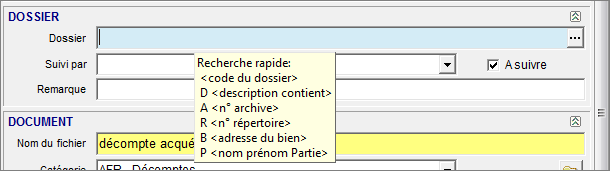
Dès que le dossier est affiché, un bouton Dossier apparaît qui vous permet d’ouvrir la fiche du dossier.
S'il s'agit d'un dossier clôturé, le logiciel vous avertit.
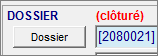
- Classez maintenant le scan dans le dossier à l'aide du bouton Classer. Dans la liste des scans, le curseur se trouve sur le prochain scan à traiter/manipuler/classer.
Quand vous avez classé un scan, ce fichier PDF est déplacé de votre scanbox (sous T\Actascan) vers le dossier Windows contenant les documents de votre dossier dans ActaLibra.
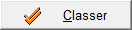
Astuce 1: Si le document contient du texte que vous pouvez sélectionner (après traitement OCR) et c’est un document qui contient la référence du dossier (un état hypothécaire, un acte) vous pouvez copier-coller (Ctrl+C et puis Ctrl+V) ce numéro pour indiquer le dossier.
Astuce 2 : vous disposez de trois champs supplémentaires (facultatifs) pour indiquer plus de détails à propos du document scanné:
Le champ Date affiche la date du scan mais vous pouvez choisir une autre date
Le champ Réf vous permet d’encoder une référence externe
Le champ Expéditeur vous permet d’indiquer de qui vient le document:
Tapez le nom et prénom +touche TAB pour une personne qui a une fiche dans ActaLibra.
Tapez L <espace> et puis saisissez un nom libre +touche TAB. Tapez C+ touche TAB pour sélectionner un nom dans la liste des parties et correspondants de courrier dans le dossier, +touche TAB.
Cliquez les “…” pour ouvrir la fenêtre de recherche de personnes
Fonctions avancées
Manipuler et nommer un scan, sélectionner le dossier dans lequel il doit être rangé et le classer sont les fonctions principales du système de classement de scans.
Vous disposez encore de quelques options supplémentaires:
Avertir le gestionnaire du dossier qu'un scan a été classé dans son dossier
Si un collaborateur scanne un document pour quelqu’un d’autre, le système de ‘’suivi’’ permet d’avertir le gestionnaire qu’un document a été scanné pour lui.
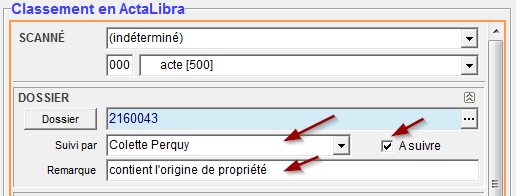
- Sous Suivi par : c’est le gestionnaire du dossier qui est indiqué par défaut. Vous pouvez indiquer un autre collaborateur dans la liste.
Ce n’est que si cette option est cochée, que le gestionnaire du dossier est averti qu’un nouveau document a été scanné pour lui. Ce document peut alors être (manipulé et) classé par le gestionnaire. Voir plus loin Avertir le gestionnaire. Cette’option est cochée par défaut si c’est prévu ainsi dans le fichier Excel pour les categories de scan (voir plus loin Configuration du Scan & Document Center ) - le champ Remarque permet d’inscrire un petit commentaire à propos du scan, destiné à la personne qui fait le suivi (facultatif)
Le gestionnaire de dossier n'est pas averti par e-mail mais à l'aide d'un icône discrète en bas de fenêtre d'ActaLibra. À chaque fois qu’un document est scanné (et éventuellement aussi classé) pour lui, le gestionnaire (ou un autre collaborateur qui a été désigné pour le suivi) est averti à l’aide d’une petite icône en bas à droite dans la fenêtre ActaLibra. Il/elle voit d’un coup d’œil combien de documents ont été scannés pour ses dossiers.

Cette icône sera affichée pendant quelques minutes sur fond bleu pour attirer son attention. 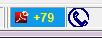
Le gestionnaire peut cliquer l'icône pour ouvrir le Scan & Document Center. En haut de fenêtre il/elle peut sélectionner Pour moi.
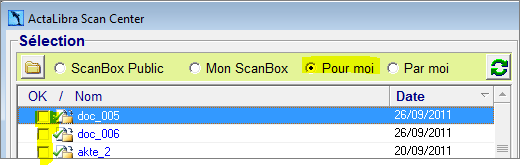
Les scans affichés dans la liste sont les documents scannés par un autre collaborateur qui a coché l'option Suivi par <nom gestionnaire>.
Le gestionnaire peut maintenant jeter un coup d'oeil sur tous les documents scannés, et indiquer (pour lui-même) qu'il les a vus en les cochant. Juste en dessous des documents affichés il peut filtrer les documents qu'il veut voir :
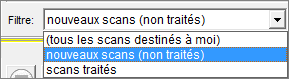
En tant que personne qui fait le suivi, le gestionnaire a bien sûr les mêmes possibilités de classement (si le scan n'a pas encore été classé), manipulation ou lien vers une tâche ou une ligne d’expédition.
Remarque : Si vous préférez ne pas travailler avec ce système de suivi, ceci peut être configuré --> voir plus loin Configurer le Scan & Document Center
Par moi : la liste de documents affichés sous la sélection Par moi est un historique des vos scans récents. Vous ne devez rien supprimer ici. Ces scans sont classés. Seuls les 100 derniers scans traités sont affichés ici. (Peut être utile si vous avez oublié dans quel dossier vous avez classé un scan p.ex.)
Suivi dans la liste de tâches du dossier et le Livre des Expéditions
Non seulement vous pouvez indiquer une personne qui doit être avertie qu’un document a été scanné pour son dossier, si le document scanné a un rapport avec une tâche dans le dossier, vous pouvez terminer cette tâche à partir d’ici.
- Exemple 1 : vous avez reçu la matrice cadastrale que vous aviez demandée par internet ou par fax.
- Sélectionnez dans le menu déroulant la tâche que vous voulez cocher pour la terminer.
- Cochez la case Terminé. La date d'aujourd'hui s'inscrit dans la colonne Terminé de la tâche dans le dossier. Vous pouvez sélectionner/taper ici une autre date si souhaité.
- Terminez l’opération en cliquant sur le bouton Classer.


Le bouton Tâche (qui apparaît après classement) vous donne accès à la tâche dans le dossier où vous pouvez voir que celle-ci est maintenant terminée.
- Exemple 2 : la demande d’un état hypothécaire, tâche avec suivi dans le Livre des expéditions. Pour une tâche fait l’objet d’un suivi dans le Livre des Expéditions, vous avez accès à partir d’ici - en cliquant sur le bouton Réception - à cette ligne dans le Livre des Expéditions pour encoder la date de réception, le numéro et le montant.
Astuce : Copiez la référence du bureau des hypothèques dans le document scanné et copiez-la dans la fenêtre du Livre des expéditions.
Manipuler les fichiers PDF se trouvant déjà dans un dossier
Si vous avez reçu un PDF par e-mail dont vous ne pouvez pas extraire de texte et vous l'avez enregistré dans un dossier à l'aide de la fonction "Message vers dossier" depuis Outlook, vous pouvez maintenant traiter ce fichier dans le Scan & Document Center : Dès qu'un PDF se trouve parmi les documents du dossier, un bouton SDC vous permet d'ouvrir ce document dans la fenêtre du Scan & Document Center.
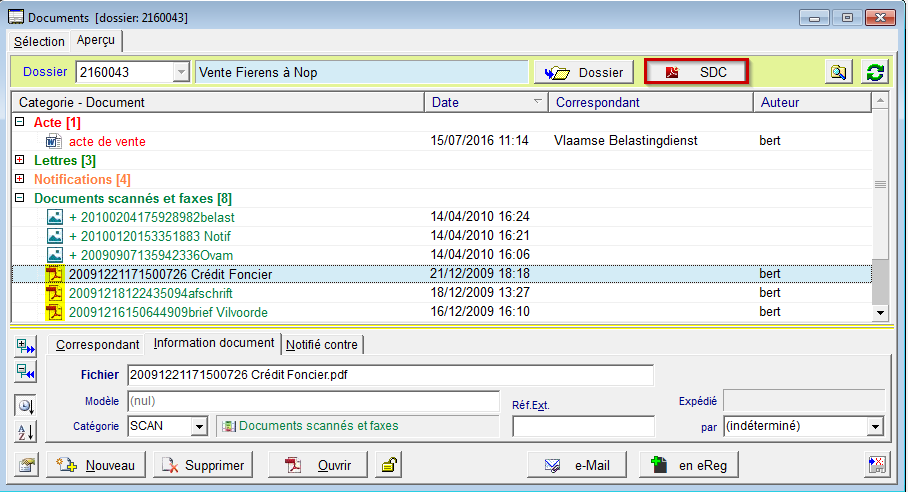
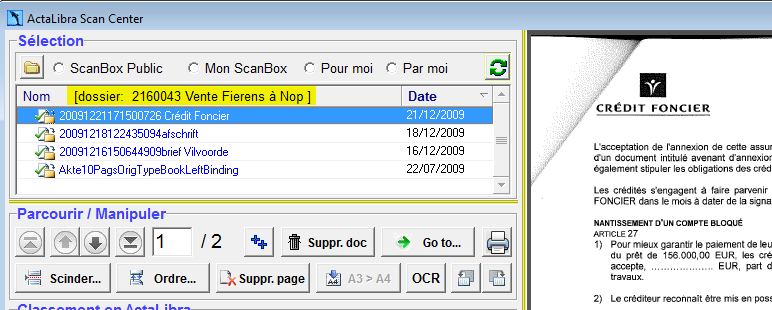
Vous voyez ici dans la liste des documents, tous les fichiers PDF se trouvant dans le dossier.
Vous pouvez maintenant utiliser toutes les fonctionnalités du SDC pour manipuler ces fichiers PDF: scinder, dupliquer, faire de la reconaissance de caractère, supprimer une page, classer dans un autre dossier etc.
Classer un scan parmi les documents d'une fiche personne
Si vous préférez ne pas classer le scan avec les documents d'une fiche dossier mais plutôt avec les documents personnels d'une fiche personne/société (le scan d'une carte d'identité étrangère, un livret de mariage, un contrat de mariage, les statuts d'une sociéte...), procédez comme suit :
- Sélectionnez le scan à classer dans la liste en haut à gauche
- Sélectionnez un nom dans la liste (ou tapez un nom vous-même dans le champ jaune) et sélectionnez la catégorie Documents personnels.
- Ne sélectionnez PAS de dossier!
- Cliquez plus bas sous Expéditeur sur "..." pour ouvrir la fenêtre de recherche personne et recherchez la fiche personne/société dans laquelle vous voulez ranger le document.
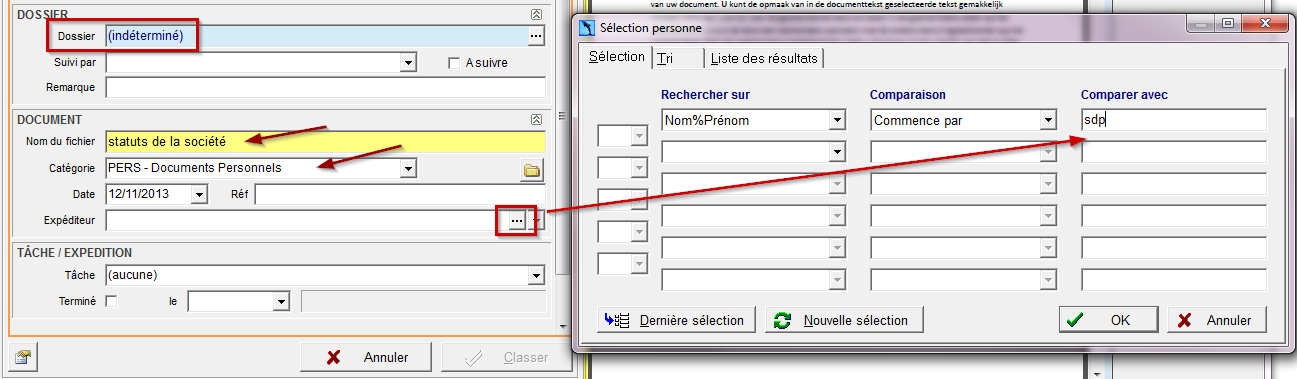
- Cliquez Classer. Une fenêtre d'alerte vous informe que le document sera classé dans la fiche personne/société.
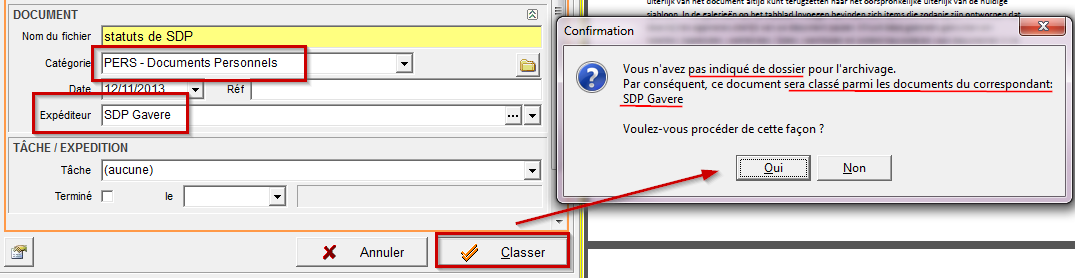
- Le scan est rangé dans la fiche personne. Si vous voulez vérifier, ouvrez la fiche personne/société en question et cliquez l'onglet Documents.
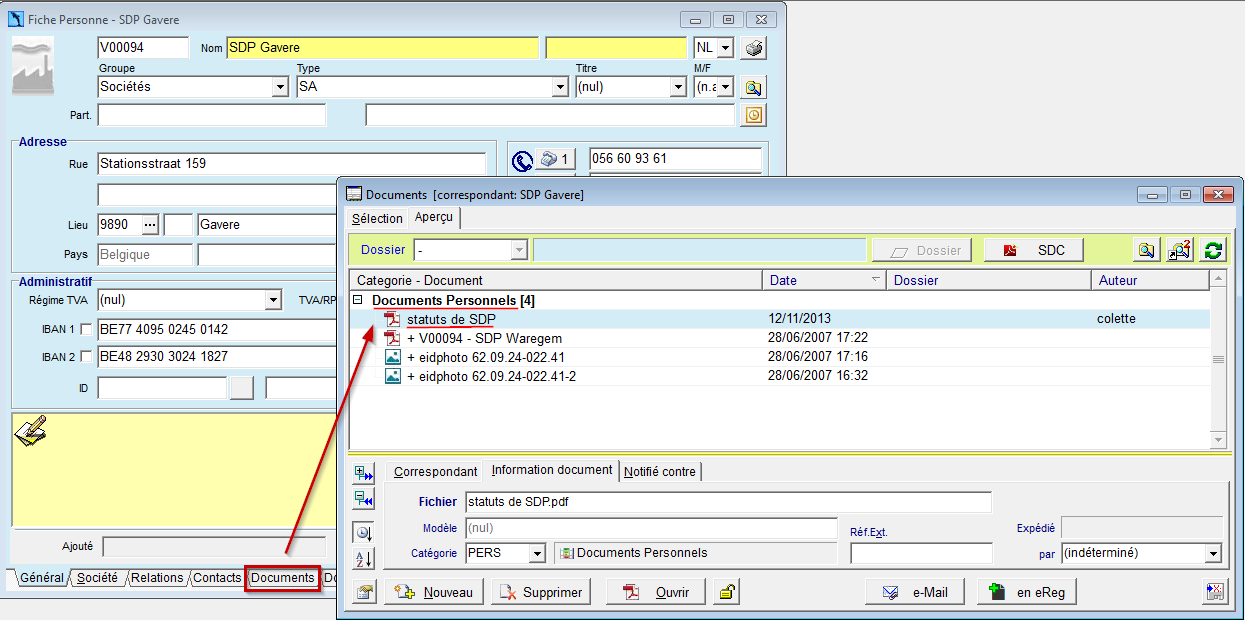
Classer des scans d'un (autre) répertoire Windows sur le serveur
Le Scan & Document Center vous permet de manipuler et classer des scans de votre scanbox et du scanbox public. La liste des scans en haut à gauche peut également afficher tous les fichiers PDF d'un seul dossier si vous avez cliqué le bouton SDC dans l'aperçu des documents du dossier (voir aussi Manipuler les fichiers PDF se trouvant déjà dans un dossier).
Si vous cliquez le bouton en haut à gauche (de la sélection Scanbox Public), vous pouvez sélectionner n'importe quel répertoire sur votre serveur ou votre PC. Ce sont alors tous les scans (fichiers PDF) de ce répertoire qui sont affichés et à votre disposition pour manipuler et/ou classer dans un dossier ActaLibra.
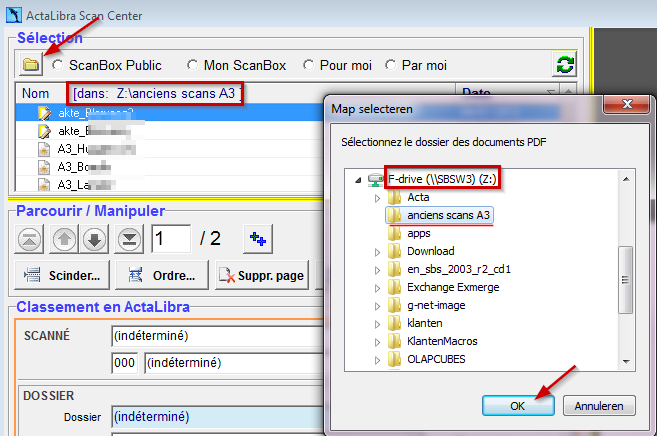
Classer des scans vers un (autre) répertoire Windows sur le serveur
Le Scan & Document Center vous permet de classer un scan dans un répertoire particulier sur le serveur. Un exemple concret : vous scannez tous les testaments archivés à l'étude et vous voulez classer ces scans dans un répertoirre Windows particulier sur le serveur plutôt que dans les dossiers ActaLibra. Voici comment faire:
- Sélectionnez le scan dans la liste.
- Attribuez un nom via la liste des noms de scans ou manuellement.
- N'indiquez PAS de dossier ActaLibra mais cliquez l'icône de répertoire Windows en dessous du champ jaune.
- Sélectionnez le répertoire Windows dans lequel le scan doit être classé et confirmez avec OK
- Cliquez le bouton Classer.
Remarque : le bouton de répertoire Windows est maintenant libellé - [TESTAMENT] dans notre exemple ci-dessous. Ce répertoire reste sélectionné pour le classement tant que la fenêtre du Scan & Document Center reste ouverte. Ainsi vous pouvez rapidement classer toute une série de scans (un par un) vers un même répertoire.
Si vous avez fermé la fenêtre SDC, dès que vous cliquez l'icône de répertoire Windows, c'est le répertoire qui a été sélectionné la dernière fois qui est proposé.
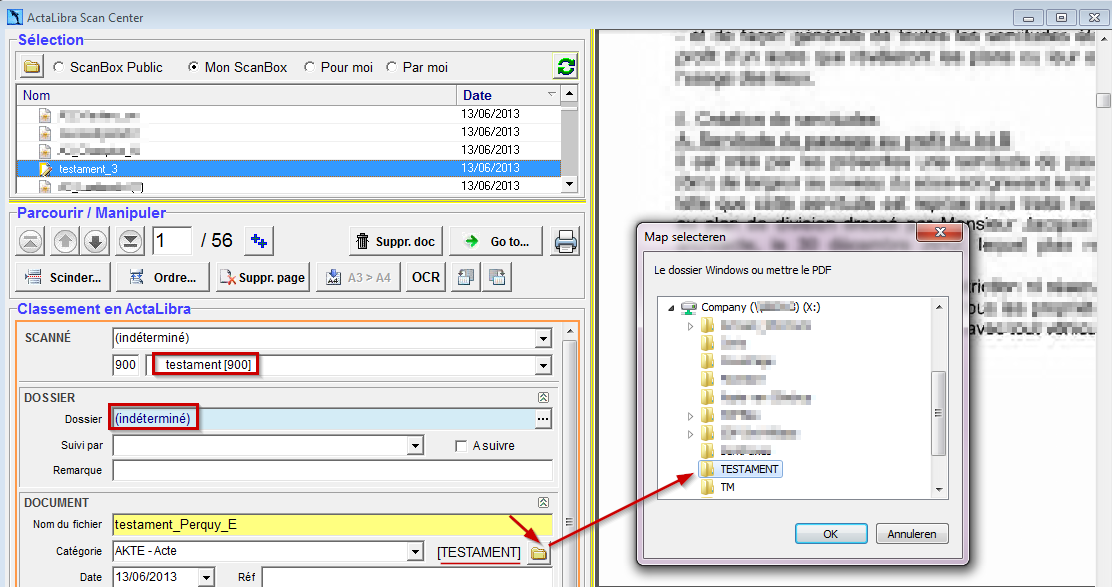
Configuration du Scan & Document Center
La configuration de base a déjà été faite par un collaborateur SDP qui a démarré le module dans votre étude. Vous pouvez encore modifier certains aspects, par exemple adapter la liste de noms proposés pour nommer les scans.
Dans la fenêtre du Scan & Document Center, vous trouvez le bouton pour accéder à la configuration en bas à gauche.

Ceci ouvre une fenêtre contient 2 parties:
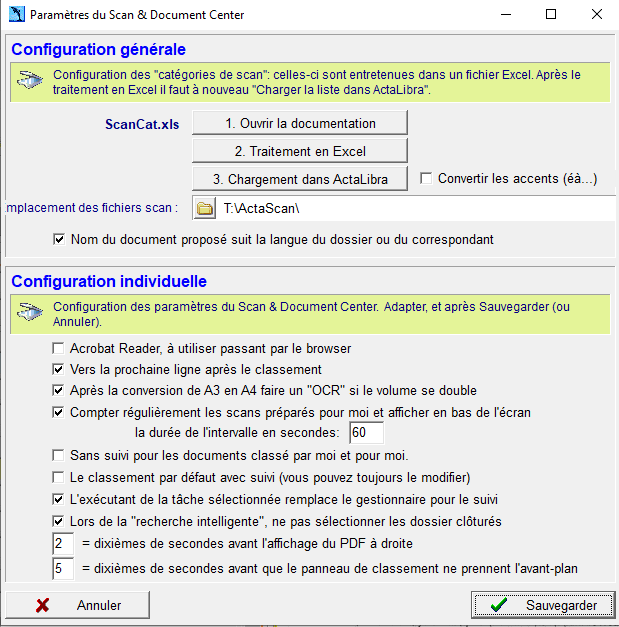
En haut: la configuration générale et donc valable pour toute l'étude. Il s’agit du fichier Excel qui vous permet d’organiser la structure des catégories de scan qui donnent un nom adéquat aux fichiers scannés. La maintenance de ces catégories de noms de scan se fait à l'aide d'un fichier Excel que vous pouvez adapter vous-même. Vous pouvez ainsi renommer des catégories et/ou en ajouter.
- Le premier bouton ouvre la documentation expliquant comment modifier le fichier Excel pour modifier les catégories de scan. Suivez bien les instructions pour modifier et sauvegarder le fichier correctement afin de pouvoir le charger dans ActaLibra. Le fichier Excel ne peut pas être chargé directement dans ActaLibra et doit être enregistré sous la forme ScanCat.txt. (Explications détaillées dans la petite documentation)
- Le deuxième bouton ouvre le fichier Excel en question “ScanCat.xls” dans lequel vous pouvez adapter les catégories de noms de scans.
- Le troisième bouton charge le fichier “ScanCat.txt” dans ActaLibra. C’est le fichier que vous avez créé lorsque vous avez enregistré le fichier Excel Sancat.xls sous le format .txt. Après avoir chargé le fichier, fermez la fenêtre du SDC et ouvrez-la ensuite pour trouver vos catégories de noms adaptées.
- L’option “Convertir les accents (éà…)” n’est utile que si vous travaillez avec une version d’Excel qui enregistre les caractères internationaux dans un autre format que le format par défaut Windows ANSI. Si, après avoir téléchargé le fichier dans ActaLibra à l’aide du troisième bouton, vous voyez des caractères bizarres, cochez l’option et rechargez la liste.
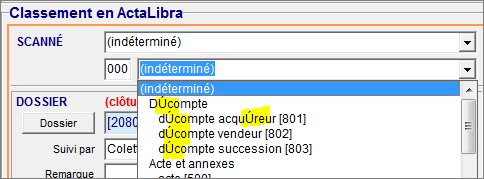
- L’emplacement des fichiers (le dossier de base) sur le server où ActaLibra doit aller chercher les scans par défaut: T:\ActaScan. Ceci est valable pour toute l’étude et ne doit pas être modifié.
En bas la configuration individuelle : vos préférences en ce qui concerne le comportement du Scan & Document Center sur votre PC (configuration locale).
- "Acrobat Reader, à utiliser en passant par le browser" : détermine si la visionneuse de PDF utilise Acrobat Reader en direct ou via Acrobat Reader dans un navigateur internet. A ne changer que si vous encontrez des crashs de l'application quand vous essayez de visionner un fichier PDF dans la fenêtre de droite.
- “Vers la prochaine ligne après classement”: dès que vous utilisez le bouton Classer, le curseur se positionne sur le scan suivant dans la liste à classer. Si vous préférez rester sur la ligne du scan qui vient d’être classé, vous pouvez décocher cette option.
- “Compter régulièrement les scans…” active le compteur en bas de la fenêtre ActaLibra (l’indicateur qui vous dit combien de scans sont prêts pour vous) et l’intervalle avec laquelle ActaLibra vérifie le nombre de documents.
- “Classé par moi et pour moi implique que j’ai lu le document” Chaque fois qu’un document est classé, le programme détermine s’il y a un suivi à faire (voir section Suivi par dans la fenêtre – option cochée ou non). Si vous classez un document dans un dossier dont vous êtes vous-même le gestionnaire, ce document ne sera PAS affiché – par défaut - dans la liste des documents ‘Pour moi’. Cochez pour inverser la logique.
- “L’exécutant de la tâche sélectionnée remplace le gestionnaire pour le suivi” : Dans la fenêtre de classement, vous pouvez indiquer le dossier mais également la tâche qui a un rapport avec le scan. Si cette tâche a un autre exécutant que le gestionnaire, la personne indiquée pour le suivi sera cet exécutant. Décochez l’option si vous préférez que ce soit quand même le gestionnaire qui fasse le suivi.
- “Lors de la recherche intelligente, ne pas sélectionner les dossiers clôturés” : Pour indiquer le dossier dans lequel vous voulez classer le scan, plusieurs méthodes de recherche intelligentes sont à votre disposition : via le n° de répertoire, la description, l’adresse du bien etc. Si vous recherchez le dossier de cette façon, la liste des résultats de votre recherche n’affichera que les dossiers qui ne sont pas encore clôturés. (ActaLibra présume que vous classez des scans dans des dossiers en cours), Vous pouvez décocher l’option si vous voulez quand même voir les dossiers clôturés dans la liste de résultats de la recherche. Ceci peut être utile si vous clôturez déjà les dossiers bien avant qu’ils ne soient archivés.
- Les 2 paramètres de timing sont destinés aux spécialistes. Ne les utilisez pas sans aide de SDP. Ils déterminent après combien de dixièmes de secondes le curseur passe de la fenêtre d’aperçu du PDF à droite vers le panneau de classement à gauche. Des valeurs plus élevées ralentissent le fonctionnement mais rendent le fonctionnement plus fiable.
Confirmez vos modifications avec le bouton “Sauvegarder” (ou ’’Annuler’’ pour ne rien changer).