La version 18 d'ActaLibra introduit un module CODA intégré.
Ce module vous permet de traiter les fichiers .COD de votre (vos) banque(s). ActaLibra convertit ces fichiers vers les pièces comptables correspondantes dans les différents journaux bancaires.
Le module CODA peut automatiquement attribuer un nombre de transactions à un client, un transfert rubrique, un fournisseur, un compte général. Grâce à l'utilisation de la communication structurée, les factures peuvent être pointées automatiquement ou liées à une provision payée. Tous les paiements via liste bancaire sont automatiquement attribués. En plus, ActaLibra 'apprend' comment comptabiliser les paiements récurrents ou les domiciliations.
Le module CODA est un outil - gratuit pour toutes les études qui travaillent avec la Comptabilité ActaLibra - qui accélère votre travail de gestion administrative financière. En plus, vous disposez dans votre comptabilité de l'information complète fournie par la banque, concernant la transaction.
- Activer le module CODA
- Recevoir des fichiers CODA de votre banque
- Télécharger les fichiers CODA
- Importer des fichiers CODA dans ActaLibra
- L'extrait CODA en détail
- Attribuer une transaction CODA manuellement
- Le fonctionnement de l'attribution automatique après l'importation de fichiers CODA
- Configuration du module CODA
Activer le module CODA
Avant de pouvoir utiliser le module CODA, il faut l'activer. Cette activation se fait dans les paramètres du logiciel. Vous avez besoin des droits d'administrateur dans ActaLibra pour y accéder
Menu-->Données de base-->Configuration-->Paramètres du logiciel.
Cliquez sur l'onglet Comptabilité, trouvez la ligne coda_actief et mettez la valeur sur J. Enregistrez (F9) et redémarrez le module Compta.
Recevoir des fichiers CODA de votre banque
Contactez votre (vos) banque(s) pour demander la livraison journalière de fichiers CODA.
Votre logiciel bancaire vous permet peut-être de faire cette demande en ligne, sinon contactez votre banque.
Certaines banques disposent d'une adresse e-mail directe vers leur service Isabel (BPost banque).
D'autres banques utilisent un formulaire en ligne pour la demande. (Fortis/KBC).
Chez Belfius il faut faire la demande dans votre filiale.
Dans certains cas, c'est une préférence à indiquer dans le logiciel de PC banking. (Souvent une signature est encore requise)
Si vous travaillez avec ISABEL, cliquez sur "Inscription aux modules", pour ensuite activer le module "Exportation d'infocomptes". Lisez toute l'info sur l'activation du module CODA sur le site d'Isabel :
https://www.isabel.eu/knowledge_base_ibs6/fr/03_client_solutions/03_entry_page/ccts---sign-up-to-modules.html
Quelques études nous ont communiqué que, pour certaines banques (BNP Paribas, KBC & ING), une modification au contrat ISABEL est requise pour pouvoir recevoir les fichiers CODA via leur module Exportation d'infocomptes.
Nous vous conseillons donc de contacter chacune de vos banques.
Télécharger les fichiers CODA
CODA consiste en l'échange de fichiers .COD que vous téléchargez via votre logiciel bancaire (Consultez au besoin le mode d'emploi de la banque ou contactez votre banque pour plus d'informations).
Pour pouvoir traiter ces fichiers .COD dans ActaLibra, vous devez enregistrer les fichiers téléchargés dans le répertoire T:\SDP\Coda\.
Importer des fichiers CODA dans ActaLibra
Après chaque téléchargement de fichiers .COD vers T:\SDP\Coda\, vous pouvez faire traiter ces fichiers par ActaLibra.
![]()
Ouvrez la fenêtre Ecritures caisse et banque (menu Financier). Cliquez sur le bouton Importer CODA.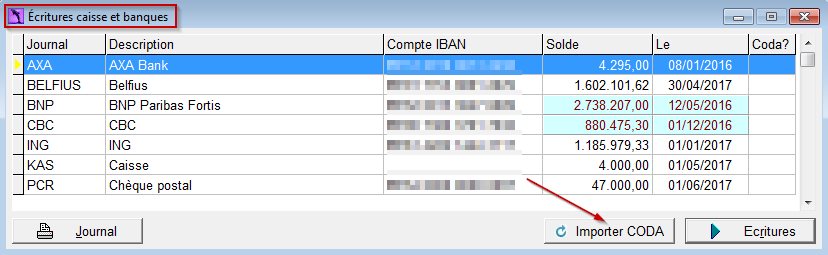
La fenêtre suivante s'ouvre :
Cette fenêtre vous montre quelle information Coda doit encore être convertie en extraits. En haut de fenêtre, vous voyez le nombre de fichiers .COD qui restent à traiter (dans le répertoire T:\SDP\Coda\).
Cliquez une seule fois sur le bouton Importer pour effectuer l'importation complète. Cette importation se fait en deux étapes :
- Les fichiers .COD sont d'abord lus et, sur base de l'information lue, ActaLibra génère des extraits CODA. Par banque, vous voyez le nombre d'extraits CODA lus.
- Ensuite, les transactions CODA sont automatiquement converties en extraits bancaires dans les journaux financiers correspondants. Un grand nombre de transactions peut être attribué automatiquement par ActaLibra au client concerné, au transfert rubrique, au fournisseur ou au compte général. Si vos clients mentionnent votre communication structurée lors de leur paiement, les factures sont pointées automatiquement, ou la provision payée est directement liée au client concerné. Tous les paiements via liste bancaire sont également attribués automatiquement. Si la transaction n'est pas attribuée automatiquement, vous avez la possibilité de l'attribuer manuellement d'une façon simple et rapide. Dès que toutes les transactions sont attribuées - automatiquement ou manuellement - vous pouvez ventiler un extrait.
S'il y a une erreur lors de la lecture ou conversion des fichiers, ActaLibra vous en avertit : par exemple si la date ou le solde de départ ne suit pas un extrait existant dans la compta. Si un extrait avait déjà été comptabilisé manuellement dans ActaLibra, l'extrait Coda ne sera pas converti et le traitement des autres extraits continue.
Si vous êtes confronté à d'autres erreurs lors de la conversion, n'hésitez pas à contacter notre helpdesk.
Après l'importation, les fichiers .COD sont archivés dans le sous-répertoire T:\SDP\Coda\Arch\<journal>\
Après le traitement réussi (qui ne prend que quelques secondes), vous cliquez sur le bouton Fermer, ce qui vous ramène à l'aperçu des journaux financiers.
Dans la colonne de droite "Coda?" vous voyez, par journal, le nombre d'extraits CODA importé à ventiler.
Remarquez que le message en bas de la fenêtre disparaîtra dès que les extraits seront ventilés.
Cliquez sur le bouton Écritures (ou double-cliquez une ligne ou utilisez la touche Enter) pour accéder au dernier extrait.
S'il reste plusieurs extraits CODA à ventiler pour un journal particulier, faites un Ctrl+Clic sur le bouton Écritures. Ceci ouvre le premier extrait CODA à ventiler.
L'extrait CODA en détail
Lors de la création automatique d'un extrait via l'importation CODA, vous voyez en bas de fenêtre de la pièce comptable, une zone CODA qui vous affiche l'information de la banque contenue dans le fichier CODA. Il n'est donc pas nécessaire de reprendre les extraits version papier/PDF à côté pour trouver plus d'informations.
Agrandissez la fenêtre (vers le bas) pour voir les lignes de transaction.
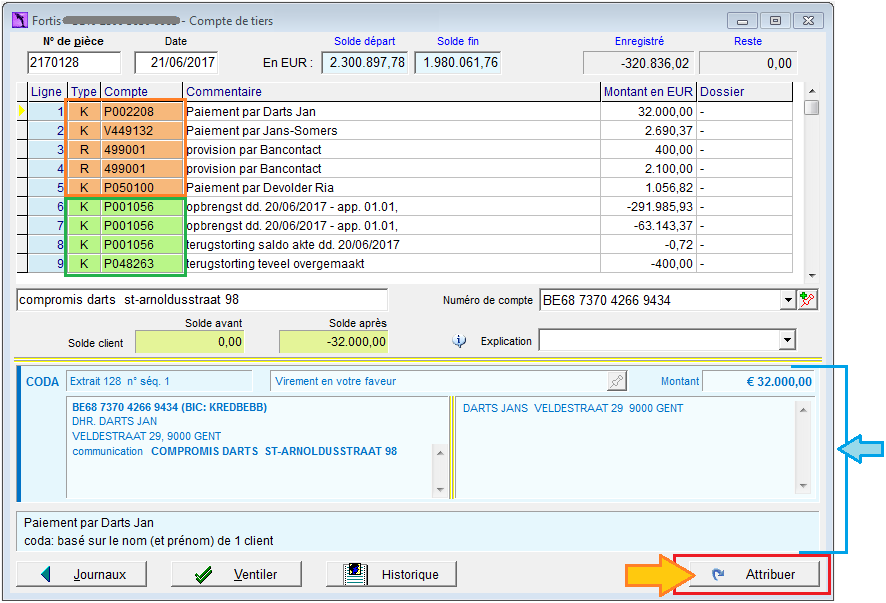
Données CODA
Pour chaque transaction CODA sélectionnée, vous voyez une zone bleue contenant l'information fournie par la banque. Il peut arriver que certaines informations manquent dans le fichier CODA. Elles manqueront alors également dans cette zone CODA.
En haut de la fenêtre vous voyez :
- le numéro de l'extrait et le numéro d'ordre de la transaction CODA. Dans l'exemple ci-dessus : Extrait 128 n° séq 1
- le type de transaction CODA. Dans l'exemple : virement en votre faveur
- le montant de la transaction CODA. Dans l'exemple : € 32.000,00
Dans la case de gauche dans la zone bleue vous voyez :
- le n° de compte de la contrepartie
- le nom de la contrepartie mentionné par la banque
- l'adresse de la contrepartie
- l'éventuelle communication
Dans la case de droite vous voyez :
- la description textuelle qui accompagne la transaction CODA.
Astuce : Vous pouvez glisser le séparateur jaune entre les deux cases vers la gauche pour donner plus de place au texte. Le séparateur horizontal en haut de la case bleue vous permet d'agrandir cette zone bleue avec l'information CODA.
Vert = Attribué
Lorsqu'une transaction CODA est attribuée dans ActaLibra (automatiquement ou manuellement) à un compte, un client, un fournisseur..., la ligne est VERTE (c.à.d.. les colonnes Type et Compte).
Si une transaction CODA est attribuée incorrectement, vous pouvez encore corriger manuellement tant que la pièce n'est pas ventilée, excepté les paiements envoyés via une liste bancaire. Il n'est pas possible de les attribuer manuellement. Lisez plus loin comment les attribuer.
Orange = Reste à attribuer
La ligne d'une transaction CODA qui n'a pas pu être attribuée automatiquement est affichée en ORANGE (colonnes Type et Compte). Une telle ligne est comptabilisée sur le compte d'attente prévu spécialement pour les transactions CODA (par défaut le compte 499001). Le but est de cliquer sur la ligne orange pour l'attribuer manuellement au compte, client, fournisseur... concerné à l'aide du bouton Attribuer.
Attribuer
Tant qu'un extrait n'est pas ventilé, vous avez la possibilité d'attribuer toutes les transactions CODA, ou de ré-attribuer une transaction, au compte, au client, fournisseur.. correct.
Attribuer les transactions à l'aide du bouton Attribuer. Lisez plus loin comment attribuer une transaction CODA manuellement.
Limitations
Il n'est pas possible de modifier le solde de départ ou le solde final d'un extrait CODA.
Il n'est pas possible de supprimer une ligne de transaction CODA, ni de modifier le montant [*], ou le numéro de compte bancaire d'une transaction.
Par contre, il est possible de modifier le commentaire en bas à gauche, même si la pièce est ventilée.
[*] Si vous voulez répartir un montant sur deux lignes, vous pouvez réattribuer et modifier le montant. Voir plus loin en détail.
Attribuer une transaction CODA manuellement
Un grand nombre de transactions peuvent être traitées automatiquement. Cependant il restera toujours quelques transactions à attribuer manuellement. Il s'agira surtout de montants reçus de clients ou de tiers, qui ont été virés sans communication structurée. Il est donc conseillé de toujours mentionner la communication structurée sur vos factures et décomptes pour les clients. Ceci augmentera l'efficacité du traitement des extraits CODA. Il peut également s'agir de paiements effectués par vos clients à l'aide d'un terminal Bancontact dans votre étude, ou des paiements avec la carte bancaire de l'étude...
Attribuer à un client/dossier
En bas de fenêtre, dans la zone bleue, vous voyez pour chaque transaction CODA, l'information fournie par la banque : le nom de la contrepartie, un code de dossier ou une référence vers un bien (rue, commune). Vous pouvez utiliser un élément de cette information pour rechercher le client, dossier ou fournisseur concerné. Procédez comme suit :
Etape 1: Sélectionnez le fragment de texte 'à reconnaître' à l'aide de la souris:
Dans l'exemple ci-dessus vous voyez le nom DARTS. Il suffit de le sélectionner. Vous ne devez pas le copier avec Ctrl+C; le texte sélectionné est mis en mémoire automatiquement en cliquant sur le bouton Attribuer et pourra être collé dans une fenêtre de recherche (voir ci-dessous).
Etape 2: Cliquez sur le bouton Attribuer
Vous voyez apparaître la fenêtre d'écriture. Dans cet exemple, il s'agit d'un montant reçu. C'est donc la fenêtre "Ecriture client" qui est ouverte automatiquement. (Si vous voulez sélectionner un autre type d'écriture, utilisez le bouton Précédent.)
Le Montant, la Description, le Commentaire et le N° de compte bancaire sont déjà remplis. Ce dernier n'est d'ailleurs pas modifiable.
Si c'est le nom du client que vous avez sélectionné dans la première étape, vous pouvez le coller ici avec Ctrl+V. Vous pouvez également rechercher le client comme d'habitude en tapant (la première partie de) son nom%prénom, ou en utilisant le bouton de recherche (...).
Etape 3: Utilisez la fonction de recherche PDB (Personnes/Dossiers/Biens)
Le bouton de recherche (...) utilise la fonction de recherche combinée Personnes/dossiers/biens (abrégé PDB), qui vous permet de trouver rapidement ce que vous recherchez sur base des caractéristiques de Personnes, Dossier ou de Biens.
Cette fonction de recherche est très rapide et affiche les personnes, dossiers et biens trouvés, regroupés (comme ils figurent ensemble dans vos dossiers). En plus, les données trouvées sont triées de façon à afficher les dossiers les plus récents en début de liste, ou les personnes dont les données ont été modifées le plus récemment.
Si, en plus d'indiquer une personne dans la fenêtre de recherche, vous indiquez également une caractéristique du bien (rue ou commune) et une caractéristique du dossier, vous trouverez très rapidement ce que vous cherchez.
Remarque : par défaut, cette fonction de recherche combinée se limite aux dossiers en cours ouverts dans les 4 dernières années. Pour les actes passés, la recherche se limite aux actes signés dans les 18 derniers mois.
Si vous ne voulez pas être limité dans le temps, il suffit d'élargir la recherche en ajoutant un des critères supplémentaires suivants :
Les autres critères de recherche possibles sont les numéros de compte IBAN (cherche tous les numéros de compte de la fiche), numéro national, date de passation de l'acte, numéro de répertoire, code personne, ou nom de partenaire.
Le commentaire textuel d'une transaction CODA peut également contenir une référence au bien (dans l'exemple un bien situé à De Haan). Si vous cherchez sur base de la commune du bien, la recherche donnera également des résultats de sous-communes. Dans notre exemple : Wenduine, sous-commune de De Haan.
La fenêtre de résultats de la recherche vous affiche donc des personnes avec des dossiers et des biens liés :
Ce regroupement de données, vous aide à retrouver plus facilement à quelle personne ou à quel dossier d'une personne attribuer la transaction.
Si vous sélectionnez une ligne jaune (dossier) [2 dans l'exemple ci-dessus], le client ET le dossier sont remplis dans la fenêtre d'écriture. Si vous sélectionnez une ligne bleue (personne) [1], c'est uniquement le nom de la personne qui est rempli dans la fenêtre d'écriture
Etape 4: Finaliser l'attribution.
Si nécessaire, ActaLibra se charge d'activer la personne en tant que client dans la Compta. Si la personne concernée n'a pas encore de fiche dans ActaLibra, vous pouvez la créer à l'aide du bouton "+Nouveau".
Dès que le client est indiqué, vous pouvez cliquer sur la punaise rouge en bas de fenêtre à droite pour sauvegarder le numéro de compte en banque de la transaction dans la fiche du client. Si ce numéro est déjà inscrit dans sa fiche, la punaise est verte.
Cliquez sur Finaliser pour attribuer cette transaction.
Etape 5: Retour à l'extrait des transactions CODA
La transaction attribuée est maintenant affichée en VERT (colonnes Type et Compte). Si vous vous êtes trompé, il est encore possible de ré-attribuer.
Dans cette fenêtre, vous trouvez la même punaise à côté du champ avec le numéro de compte bancaire qui vous permet d'enregistrer ce numéro dans la fiche du client.
Si vous aviez comptabilisé sur le client (et non sur le dossier), vous avez encore la possibilité d'inscrire une explication.
Attribuer une transaction à un compte général
Les frais de carburant, restaurant, ... sont comptabilisés sur le compte général. Dans l'exemple ci-dessous, un paiement fait avec une carte Maestro dans le restaurant "t Peerdeke".
Le traitement automatique des transactions CODA a inscrit cette transaction sur le compte d'attente CODA. Vous devez encore l'attribuer.
Procédez comme suit :
Etape 1: Cliquez sur le bouton Attribuer.
C'est la fenêtre classique d'écritures qui apparaît. Sélectionnez l'option 5. écriture sur compte général et cliquez sur Suivant.
Astuce: Au lieu de cliquer sur une sélection, vous pouvez directement taper le chiffre du type d'écriture (ici 5), suivi de la touche Enter. Cela permet de continuer à utiliser le clavier plutôt que la souris.
Etape 2: Attribuer un compte général
Tapez ou cherchez le compte général approprié. Complétez éventuellement la deuxième ligne de commentaire et cliquez sur Terminer.
Etape 3: Retour à l'extrait
La transaction attribuée est maintenant affichée en VERT (colonnes Type et Compte). Si vous vous êtes trompé, vous pouvez encore la ré-attribuer, tant que la ventilation n'a pas encore été effectuée.
Vous pouvez apprendre à ActaLibra à reconnaître un tel paiement par carte bancaire, et ainsi voir une telle transaction attribuée automatiquement au même compte général à partir de la prochaine fois.
Comment procéder :
- Sélectionnez (avec la souris) dans la description CODA un fragment de texte à reconnaître.
Dans notre exemple le texte T PEERDEKE a été sélectionné. Vous ne devez pas le copier avec Ctrl+C, cela se fait automatiquement dans la prochaine étape.
- Cliquez sur le bouton avec la punaise rouge, à côté de l'indication du type de la transaction. Si un fragment de texte a été sélectionné, ceci ouvre la fenêtre suivante:
Dans cette fenêtre vous pouvez indiquer qu'un certain type de transaction CODA (p.ex. paiement avec carte - Coda n° 80702100), combiné avec soit un N° de compte bancaire soit un fragment de texte à reconnaître dans la description de la transaction, peut automatiquement être attribué à un certain compte général.
C'est le fragment de texte sélectionné dans la fenêtre précédente qui est proposé ici. Si le numéro de compte bancaire de la contrepartie est mentionné, vous pouvez également le sélectionner comme donnée combinée à reconnaître pour une attribution automatique.
Ce n'est pas le cas dans l'exemple ici parce que le paiement a été fait via un terminal de paiement. La banque ne mentionne jamais le numéro de compte dans un tel cas. - Cliquez sur Sauvegarder pour enregistrer cette combinaison.
Dans la fenêtre d'écriture, la punaise est verte, ce qui indique que vous avez lié un compte à utiliser pour une transaction CODA qui contient ce fragment de texte ou ce numéro de compte bancaire.
Si plus tard vous voulez supprimer ce lien (compte préféré à utiliser pour ce type d'écriture), il suffit de cliquer la punaise verte et de cliquer sur Effacer.
Le bouton de configuration, en bas à gauche, donne accès à une fenêtre de gestion de toutes les combinaisons que vous avez enregistrées. Sélectionnez une ligne et cliquez sur le bouton '-' pour l'effacer/supprimer.
Autres attributions de transaction CODA
Si vous avez reçu un paiement d'un confrère, mais celui-ci n'a pas utilisé la communication structurée lors de son paiement, vous pouvez attribuer cette transaction CODA manuellement et sélectionner l'option "3. pointage honoraires reçus".
Vous pouvez également attribuer une facture d'achat manuellement : via l'option 4. pointage fournisseur ou honoraires à payer. Mais d'habitude vous payez les facture d'achat à l'aide d'une liste bancaire qui est traitée automatiquement par le module CODA.
Scinder une transaction CODA
Quand vous attribuez une transaction CODA, vous avez la possibilité d'adapter un montant (réduire uniquement). ActaLibra va scinder la transaction CODA dans l'écriture en deux lignes.
Ceci peut être utile si vous voulez comptabiliser une partie du montant reçu sur le client et l'autre partie sur le dossier. Autre exemple : vous voulez comptabiliser le montant sur deux personnes.
Dans l'exemple ci-dessus, le montant proposé (€ 2690,37) est réduit vers € 2000,00.
Après avoir finalisé, vous voyez dans l'extrait que la ligne 2 a été scindée en ligne 2 et ligne 3 :
La ligne 2 est attribuée au client sélectionné. La ligne 3, pour la différence, peut maintenant être attribuée à un autre client, à un dossier...pour le montant restant de € 690,37.
Le fonctionnement de l'attribution automatique après l'importation de fichiers CODA
Nous expliquons ici comment ActaLibra effectue cette attribution automatique de transactions CODA.
Pour pouvoir attribuer une transaction CODA de façon tout à fait automatique, ActaLibra examine les références contenues dans le fichier CODA reçu et cherche des données correspondantes dans votre base de données. Le logiciel peut trouver les données correspondantes sur base d'une communication structurée, le nom et le numéro de compte bancaire de la contrepartie, le montant, ou encore, sur base de références d'ordre de paiements d'une liste bancaire exécutée. En plus, vous pouvez apprendre à ActaLibra à reconnaître certaines données pour l'attribution automatique de transactions récurrentes (paiements de loyer, frais d'abonnement, frais de carburant, ...). Par exemple, il suffit d'attribuer une domiciliation une seule fois manuellement. Tous les prochains paiements seront attribués automatiquement au même compte ou fournisseur.
Voici les possibilités d'attribution automatique de transaction CODA :
1. Paiements via une liste bancaire exécutée par votre banque
Après l'exécution de tous les paiements d'une liste par la banque, chaque ordre de paiement est repris individuellement dans votre extrait. Chaque ligne est affichée en vert = attribuée. L'état de la liste bancaire est "Traitée".
Si un ou plusieurs paiements n'ont pas été exécutés par votre banque, par exemple parce que le compte bancaire n'existe pas (plus), ActaLibra finira le traitement selon deux pistes possibles, dépendant de l'information trouvée dans le fichier CODA pour chaque paiement individuel. Vous déterminez ceci lors de la préparation du fichier de paiement à l'aide des options ci-dessous. (ces options sont retenues par journal bancaire) :
Si vous avez coché la première option, "Inclure chaque paiement séparément", ActaLibra est en mesure de savoir exactement quels paiements ont été exécutés et quels paiements n'ont pas été exécutés.
ActaLibra commence par extraire les paiements non-exécutés de la liste traitée et les déplace vers une nouvelle liste bancaire séparée (en phase de "Création").
Ensuite, tous les paiements exécutés sont repris dans votre pièce comptable bancaire et la liste bancaire qui ne contient que les paiements exécutés, passe en phase "Traitée".
Toutes ces étapes se déroulent automatiquement, sans aucune intervention de votre part. Si nécessaire, le logiciel vous informe que des paiements non-exécutés ont été déplacés.
Si vous avez coché la seconde option, "Résumer tous les détails dans une ligne sur l'extrait", le fichier CODA ne contient que le montant total pour toute la liste bancaire. En plus, puisque certains paiements n'ont été exécutés, il y a une différence entre le montant total mentionné dans le fichier CODA et le total de la liste bancaire référencée. Après la lecture des données du fichier CODA dans ActaLibra, un tel cas est affiché de la façon suivante dans votre pièce comptable bancaire : Liste bancaire sans détails, avec montant total différent.
Il existe une seule ligne pour le montant total payé, provisoirement comptabilisée sur le compte d'attente CODA. Dans la description, vous voyez une référence vers la liste bancaire concernée avec une mention d'un montant total différent. Lorsque vous cliquez sur Attribuer, l'alerte suivante apparaît :
Cliquez sur "Oui" pour ouvrir la liste bancaire et réalisez les deux étapes suivantes :
Etape 1:
Sélectionnez (chaque) l'ordre de paiement non exécuté par la banque et utilisez le bouton Correction pour déplacer cette ligne vers une liste bancaire encore à traiter.
*Consultez votre banque, ou votre logiciel bancaire pour savoir de quel paiement il s'agit.
Astuce : si vous cochez l'option dans la fenêtre ci-dessus "Ouvrir cette liste bancaire après le déplacement", vous voyez directement les paiements non-exécutés tout de suite après le déplacement. Ceci vous permet de faire les adaptations nécessaires dans cette autre liste bancaire, par exemple inscrire un n° de compte bancaire correct.
Après le déplacement de tous les paiements non-exécutés, le montant total affiché en haut de la liste bancaire doit correspondre au montant indiqué dans votre pièce comptable créée par la transaction CODA (dans l'exemple ici € -359.083,21).
Etape 2 :
Retournez à votre pièce comptable bancaire et sélectionnez la ligne du montant total de la liste traitée qui reste à attribuer (dans cet exemple la ligne 6), et cliquez à nouveau sur le bouton Attribuer.
Cette fois-ci, le logiciel vous affiche le message suivant :
Cliquez sur Oui pour créer une ligne pour chaque paiement exécuté :
La ligne (6 dans l'exemple) a maintenant été remplacée par tous les paiements exécutés de la liste bancaire, et cette liste est en phase "Traitée".
2. Virements entre vos propres comptes étude et/ou comptes tiers
Les paiements à/de vos propres comptes de l'étude ou comptes tiers, sont automatiquement comptabilisés sur le compte classique pour transferts de fonds internes (compte 580000 habituellement).
3. Virements sur votre compte(s) à l'aide d'une communication structurée.
Si un client ou confrère utilise votre communication structurée lors de son paiement, le module CODA traitera ce paiement automatiquement et pointera la facture de vente concernée. S'il s'agit d'une communication structurée figurant sur la lettre de provision générée à partir d'une feuille de frais ActaLibra, le montant payé est comptabilisé sur le client indiqué sur la FFA. Si la communication structurée est liée à une facture de vente, c'est le client de la facture.
Si le montant reçu diffère du montant de la facture, le logiciel génère deux lignes de comptabilisation dans l'extrait:
- Une ligne avec la facture pointée pour le montant total de la facture,
- Une ligne supplémentaire avec la différence, avec 4 scénarios possibles d'après l'importance du montant de la différence [*] :
- max 5€ trop peu => ligne R supplémentaire avec la différence sur le compte différences de paiements (négatif) [656000]
- max 5€ de trop => ligne R supplémentaire avec la différence sur le compte différences de paiements (positif) [756000]
- plus de 5€ trop peu => pas de ligne supplémentaire, seul le montant viré est comptabilisé.
- la facture reste ouverte - partiellement impayée
- la ligne créée est adaptée en ce qui concerne le montant
- plus de 5€ de trop => ligne K supplémentaire avec la différence comptabilisée sur le même "compte" = code personne
Remarque : la limite de 5 € est paramétrable via un paramètre logiciel accessible au gestionnaire du logiciel ActaLibra dans votre étude (via Menu Données de base >Configuration > Paramètres du logiciel > onglet Comptabilité > paramètre "coda_maximum_betalingsverschil")
Lors de la reprise des données trouvées dans le fichier CODA, ActaLibra mentionnera automatiquement la communication structurée (au format +++) avec l'éventuel code dossier correspondant, dans le commentaire supplémentaire de la transaction comptabilisée. Ainsi toute cette information est visible pour toute personne qui consulte l'historique du client.
4. Transferts vers et de comptes rubrique
Les transferts de et vers un compte rubrique sont automatiquement reconnus, à condition que le numéro de compte rubrique était déjà inscrit dans une seule fiche client. C'est pourquoi il est conseillé d'inscrire le numéro de compte dans la fiche du client au moment où ActaLibra vous le demande : lorsque vous virez un premier montant via une liste bancaire.
P. ex..
- Si le montant est > 0, la description est Dégagement rubrique
- Si le montant est < 0, la description est Ajout rubrique
Si le numéro de compte rubrique est inscrit dans plus d'une fiche client, c'est le compte d'attente CODA qui est utilisé. Dans ce cas, la description affiche "rubrique: plusieurs clients". Vous devez alors cliquer sur le bouton Attribuer et décider comment cette transaction doit être comptabilisée.
5. Domiciliations
Les domiciliations sont automatiquement comptabilisées sur le même fournisseur ou compte général avec la même description, que celui de la dernière domiciliation comptabilisée sur ce numéro de compte.
Quand vous comptabilisez la facture d'achat pour cette domiciliation, cette facture ne doit bien sûr plus être payée. Vous pouvez pointer cette facture d'achat dans une pièce de compensation sur le fournisseur
Configuration du module CODA
Dans la fenêtre pour l'importation des fichiers CODA, vous trouvez en bas à gauche un bouton de "Configuration", qui vous permet de configurer les éléments suivants :
- Le répertoire Windows dans lequel ActaLibra doit trouver les fichiers CODA téléchargés de la banque (fichiers .COD habituellement).
- Le compte à utiliser pour les transactions CODA qui ne peuvent pas être attribuées automatiquement
- et si vous voulez quand même ventiler les extraits contenant encore ce compte d'attente CODA (Interdit par défaut)
- Description à utiliser pour les sommes reçues ou payées ? Par défaut :
- "Paiement à" suivi du nom de la contrepartie
- "Virement par" suivi du nom de la contrepartie
- Un aperçu de toutes les combinaisons de liens entre code de transaction CODA et compte général que vous avez épinglé vous même
- Vous pouvez supprimer une combinaison avec le bouton '-' (si elle n'est pas correcte par exemple)
Le module utilise en plus les paramètres logiciels suivants :
- coda_verschilrek_nadelig : standaard 656000 (compte général pour comptabiliser une petite différence négative par CODA (656000 ?)
- coda_verschilrek_voordelig : standaard 756000 (compte général pour comptabiliser une petite différence positive par CODA (756000 ?)
- coda_maximum_betalingsverschil : standaard 5€ (montant maximal en EURO de la différence entre facture et paiement à comptabiliser sur 656000/756000 par CODA)

