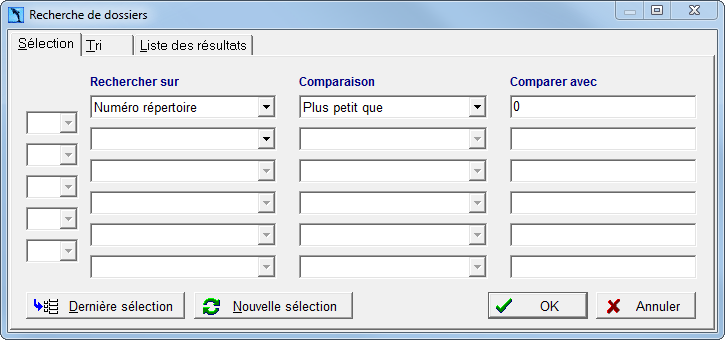Lorsque vous répertoriez l’acte, vous commencez par indiquer que l’acte est passé. Ensuite, vous attribuez le numéro de répertoire pour enfin rédiger le résumé des actes dans le répertoire. Ces résumés des actes, ensemble avec les données de l'enregistrement complétées, sont copiés dans un document Word via un transfert. Dès que vous avez une page complète en Word, ou dès que le trimestre est complet, vous imprimez le document.
1. Passer l'acte
2. Confirmer le numéro de répertoire
3. Rédiger le résumé du répertoire
4. Transférer l'info de l'acte vers Word
5. Transférer l'info de l'enregistrement vers Word
6. Imprimer le répertoire
7. Calculer le total des droits de l'enregistrement pour l'année
1. Passer l'acte
Pour répertorier un acte, vous commencez par cocher dans la fiche dossier que l'acte est passé.
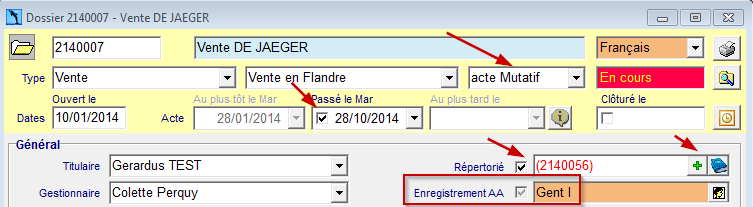
- Ouvrez le dossier de l’acte et vérifiez si le gestionnaire a bien indiqué qu'il s'agit d'un acte mutatif ou non-mutatif. Ceci détermine le bureau d'enregistrement d'actes authentiques.
- Cochez la case A passer le pour indiquer que l’acte est passé et cliquez sur
 pour sauvegarder à la date d'aujourd'hui, ou sélectionnez/inscrivez la date correcte et sauvegardez.
pour sauvegarder à la date d'aujourd'hui, ou sélectionnez/inscrivez la date correcte et sauvegardez.
Si la case Répertorié est cochée, le logiciel proposera un numéro de répertoire et ajoute cet acte au Répertoire.
(Ceci peut également se faire dans la feuille de frais: vous y verrez le même numéro de répertoire proposé.)
- S’il reste des tâches (avant acte) non terminées dans le dossier, une fenêtre s’ouvre. Cliquez OK pour nettoyer toutes les tâches avant acte non terminées.

- Dans le champ à répertorier un numéro de répertoire provisoire apparaît - en rouge entre (), voir Confirmer le numéro de répertoire.
- Dans la liste de tâches les ‘Enregistrement de l'expédition de l'acte’ et ‘Déposer l'expédition au bureau de conserv. d'hypothèques’ ont maintenant le statut ‘à expédier’ et créent chacune une ligne dans le Livre des Expéditions pour le Bureau de Sécurité juridique concerné pour pouvoir y inscrire les formalités après l'enregistrement., voir Inscrire l’envoi de l’expédition dans le Livre des Expéditions.
2. Confirmer le numéro de répertoire
Dès que vous avez coché que l’acte est passé et sauvegardé avec ![]() , ActaLibra propose un numéro de répertoire (en rouge entre parenthèses).
, ActaLibra propose un numéro de répertoire (en rouge entre parenthèses).
- Cliquez sur
 pour confirmer le numéro de répertoire proposé ou tapez le numéro de répertoire.
pour confirmer le numéro de répertoire proposé ou tapez le numéro de répertoire.
- Vous pouvez faire cette confirmation dans le dossier même ou bien, dans le répertoire. Pour accéder au répertoire, cliquez à côté du numéro de répertoire sur
 . Chaque acte signé entre dans le répertoire dans l'ordre chronologique selon la date de passation. Pour les actes du même jour, c'est l'ordre dans lequel vous avez coché que les actes sont passés qui détermine dans quel ordre ces actes se trouvent dans le répertoire avec leur numéro proposé.
. Chaque acte signé entre dans le répertoire dans l'ordre chronologique selon la date de passation. Pour les actes du même jour, c'est l'ordre dans lequel vous avez coché que les actes sont passés qui détermine dans quel ordre ces actes se trouvent dans le répertoire avec leur numéro proposé. - Puisque la case du numéro de répertoire se trouve également dans la feuille de frais d'acte, vous pouvez aussi bien confirmer le numéro de répertoire dans la feuille de frais d'acte.
Remarque
Seuls les utilisateurs ActaLibra ayant le droit d’attribuer des numéros de répertoire, peuvent exécuter les étapes ci-dessus.
Astuce : numéro bis
Il est possible d'attribuer un numéro bis à une intervention. Ce numéro ne sera pas repris dans le répertoire. Un numéro ter n'est pas possible.
- Vérifiez que la case Répertorié n'est pas cochée.
- Saisissez dans cette case un numéro négatif et sauvegardez.
Si vous cliquez en dehors de la case, le numéro négatif change en numéro bis.En inscrivant les numéros bis de cette manière, vous pouvez facilement les rechercher par après. Utilisez la recherche des dossiers et faites la recherche comme indiqué ci-dessous.
3. Rédiger le résumé du répertoire
La date de l’acte et le montant de droits d’écriture (DDE) que vous voyez dans le répertoire, ont été repris automatiquement de la fiche dossier et de la feuille de frais d’acte. Il ne vous reste plus qu’à rédiger le texte du résumé des actes.

- Cliquez sur
 dans le dossier de l’acte passé ou dans la barre d’icônes pour ouvrir le répertoire.
dans le dossier de l’acte passé ou dans la barre d’icônes pour ouvrir le répertoire. - Cliquez la ligne pour laquelle vous voulez rédiger le texte et cliquez sur
 .
.
Ainsi vous pouvez faire le texte à l’aide du système de fusion. Vous pouvez aussi taper le texte directement sans passer par le système de fusion.
(Pour faciliter le système de fusion en arrière-plan, démarrez Word s'il ne tourne pas encore sur votre PC) - Sélectionnez le modèle à utiliser. Cliquez Suite.
Le logiciel fait le texte pour vous sur base des données remplies dans les fiches. - Si nécessaire, remplissez le champ Type. Cliquez sur
 pour trouver les signes de remplacement ($ ou * ou # par exemple) afin de les remplacer par les données qui manquent. Corrigez et complétez le texte et cliquez sur Sauvegarder. Si le texte reste rouge, il contient encore des signes de remplacement à supprimer.
pour trouver les signes de remplacement ($ ou * ou # par exemple) afin de les remplacer par les données qui manquent. Corrigez et complétez le texte et cliquez sur Sauvegarder. Si le texte reste rouge, il contient encore des signes de remplacement à supprimer.
- Le montant des DDE provient des feuilles de frais d’acte. Si vous n’utilisez pas les feuilles de frais d’acte, vous devez inscrire le montant manuellement dans la colonne DDE.
- Répétez les étapes ci-dessus pour tous les actes que vous voulez répertorier aujourd’hui.
4. Transférer l'info de l'acte vers Word
Après rédaction du résumé des actes, vous les transférez vers un document Word. Ce document Word sera le répertoire final que vous imprimerez en fin de trimestre.
En principe, vous pouvez transférer les résumés vers Word tout de suite après rédaction, mais il suffit de transférer tous les nouveaux résumés une fois par semaine.
- Cliquez sur
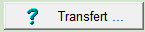 .
.
ActaLibra met sur fond bleu les actes qui sont prêts à être transférés vers Word : Il s’agit de l’info dans les colonnes de gauche, y compris les droits d’écriture. Le transfert des données de l'enregistrement se fait dans un deuxième temps.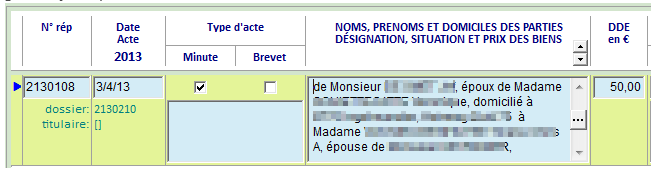
A noter qu’ActaLibra ne montrera les actes qui se suivent que si le numéro a été attribué et le texte a été rédigé. - Cliquez sur
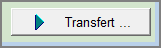 .
. - Ici vous indiquez le document dans lequel le texte sera transféré.
- S’il existe déjà un document Word à compléter, ActaLibra le propose (option 1)..

- Pour commencer un nouveau document, pour le nouveau trimestre par exemple, prenez l’option 2. Cliquez ensuite sur
 pour sélectionner le modèle à utiliser.
pour sélectionner le modèle à utiliser.
- Cliquez sur
 pour ouvrir le document.
pour ouvrir le document. - Placez votre curseur quelque part dans le tableau et cliquez sur
 . Le texte des actes est inscrit dans le tableau.
. Le texte des actes est inscrit dans le tableau. - Cliquez sur
 pour enregistrer ce document Word.
pour enregistrer ce document Word.
N’oubliez pas cette étape ! - Laisser le document Word ouvert et basculez vers ActaLibra. Cochez que vous avez transféré l’info de l’acte et cliquez sur Confirmer. (Ainsi ActaLibra ne vous proposera plus ces actes-là la prochaine fois que vous demandez ce qui est prêt à être transféré)
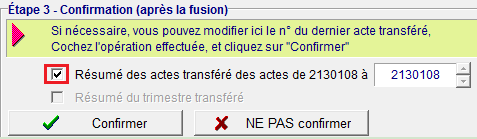
Après le transfert des résumés des actes, vous vérifiez s'il reste d'autres infos à transférer en cliquant ![]() .
.
- Le logiciel vous affiches maintenant en bleu les colonnes de droite concernant les infos de l'enregistrement. Vous suivez les même étapes pour le transfert de ces données voir plus loin: Transférer l'info de l'enregistrement vers Word.
- S'il ne reste plus rien à transférer, le texte ci-dessous apparaît. Cliquez sur
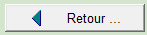 pour retourner vers l’aperçu des actes du répertoire.
pour retourner vers l’aperçu des actes du répertoire.
Pour le transfert ActaLibra propsera les actes qui se suivent, dont les résumés ont été faits, le numéro attribué. Le transefert s'arrête s'il y a un trou dans la numérotation, des montants DDE anormaux et des textes de répertoire où il y a encore un signe de remplacement - texte indiqué en rouge (p.ex. $).
Pour vérifier s'il y a des erreurs dans votre répertoire, cliquez sur ![]() .
.
- Si votre répertoire ne contient pas d'info erronée, le message ci-dessous apparaît et vous pouvez continuer le transfert.
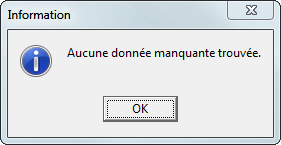
- Si votre répertoire contient des erreurs, vous aurez un message expliquant les erreurs. Cliquez OK pour atteindre l'erreur à corriger.
Astuce
Le transfert se fait par trimestre : après le transfert de l'info d'un trimestre, vous cliquez sur
or
pour accéder à l'info du trimestre précédent ou suivant.
5. Transférer l'info de l'enregistrement vers Word
Après le transfert de tous les résumés, vous transférez l'info de l'enregistrement vers le document Word.
- Cliquez sur
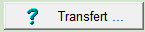 .
.
ActaLibra vous montre en bleu les données de l’enregistrement prêtes à être transférées. Ce sont les infos des colonnes Date et Montants, qui proviennent du Livre des Expéditions. - Recliquez sur
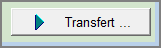 .
. - ActaLibra vous propose le document à utiliser (le document dans lequel vous avez transféré les données des colonnes de gauche pour les actes en question.

- Cliquez sur
 pour ouvrir le document.
pour ouvrir le document. - Mettez votre curseur quelque part dans le tableau et cliquez sur
 .
. - Cliquez sur
 pour enregistrer ce document Word.
pour enregistrer ce document Word.
N’oubliez pas cette étape ! - Retournez dans le répertoire ActaLibra. Cochez que vous avez transféré l’info de l’enregistrement et cliquez sur Confirmer.
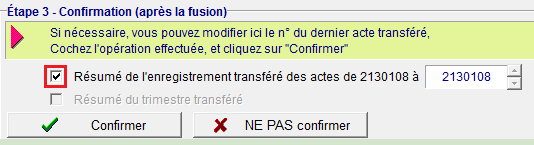
Après le transfert de l'info de l'enregistrement, vous vérifiez s'il reste d'autres infos de l'enregistrement à transférer en cliquant sur ![]() .
.
- S'il reste d'autres infos de l'enregistrement à transférer, vous suivez les étapes de Transférer l'info de l'enregistrement vers Word.
- S'il ne reste plus rien à transférer, le texte ci-dessous apparaît. Cliquez sur
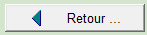 pour retourner vers l’aperçu des actes du répertoire.
pour retourner vers l’aperçu des actes du répertoire.
6. Imprimer le répertoire
En fin de trimestre, vous pouvez rédiger un texte qui résume le nombre d'acte et qui fait le calcul des droits d'écriture.
Pour rédiger le résumé du trimestre :
- En dessous du dernier acte du trimestre, cliquez sur
 dans le champ du résumé du trimestre.
dans le champ du résumé du trimestre.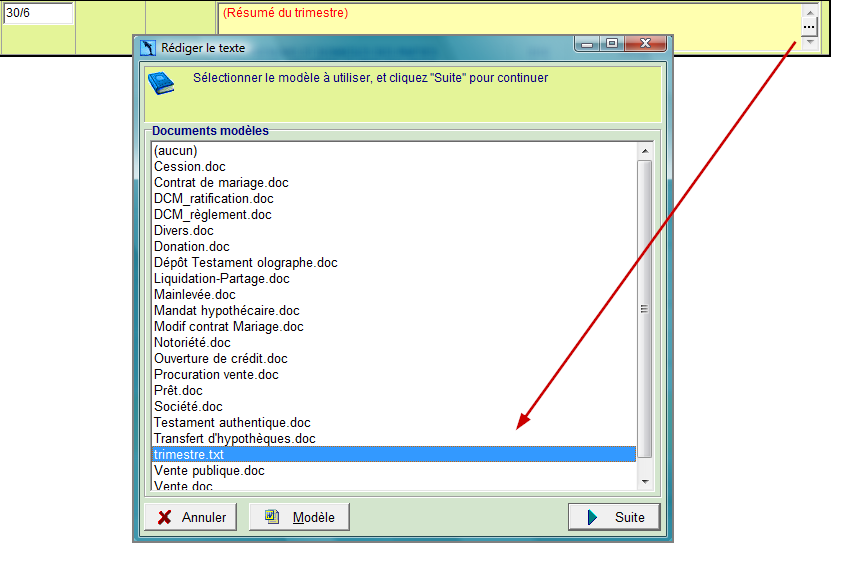
- Indiquez le modèle trimestre.txt qui additionne le nombre d’actes et les droits d’écriture de ce trimestre, et cliquez Suite.
- Cliquez
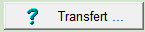 pour transférer ce résumé du trimestre vers le document Word. Vous pouvez également le transférer ensemble avec les résumés des actes non-transférés.
pour transférer ce résumé du trimestre vers le document Word. Vous pouvez également le transférer ensemble avec les résumés des actes non-transférés.
Ce résumé est inscrit dans la colonne du milieu, en dessous des actes du trimestre.
Astuce
Si vous n’avez pas présenté votre répertoire le dernier jour du trimestre, vous devez peut-être ajouter les premiers actes du prochain trimestre entamé. Dès que vous en avez fait le texte dans ActaLibra, vous pouvez les transférer. Ils s’ajouteront en fin de document à la suite des actes du trimestre (précédent) et du résumé. Pour le transfert des nouveaux actes du nouveau trimestre (après avoir déposé le répertoire du trimestre précèdent) il est conseillé de prendre un nouveau document. (Prenez au minimum un nouveau document par an.)
Les derniers actes du trimestre ne sont pas encore enregistrés? Vous ne disposez pas encore de la formalité? Il faudra la compléter manuellement sur l’exemplaire imprimé par après. Quand vous disposez de la formalité des derniers actes du trimestre, et que les données sont inscrites dans le Livre des Expéditions, ces données rentrent dans le Répertoire. Entre-temps vous faites déjà des textes dans le trimestre suivant. Veuillez quand même transférer l’info de l’enregistrement des derniers actes du trimestre précédent.
Dès que tous les résumés des actes, les infos de l'enregistrement et le résumé du trimestre sont transférés dans le document Word, vous l'imprimez. Pour ouvrir le document et l'imprimer :
Cliquez n'importe quelle ligne du trimestre et cliquez l'icône Word en bas de fenêtre. Cela ouvre le document et positionne le curseur sur cet acte dans le document.
ActaLibra inscrit également dans quel document vous avez fait le transfert et jusqu'à quel n° de répertoire :
Cliquez en bas à droite l’icône ![]() pour accéder à l'aperçu des documents du Répertoire.
pour accéder à l'aperçu des documents du Répertoire.
Cliquez dans la ligne du document que vous voulez ouvrir et ensuite sur ![]() .
.
Ce document s’ouvre en Word.
Imprimez votre document Word en rectoverso A4 ou en livret selon vos habitueds à l'étude
7. Calculer le total des droits de l'enregistrement pour l'année
Si vous avez besoin de faire un calcul du total des droits d'enregistrements pour une année, ActaLibra peut faire ce calcul pour vous sur base des montants d'enregistrement inscrits dans le répertoire. Un modèle de calcul a été prévu à cet effet. Il est utilisé de la même façon que pour le calcul trimestriel des droits d'écriture.
Pour faire ce calcul, suivez les étapes suivantes:
- Naviguez vers la ligne du résumé du trimestre de n'importe quel trimestre de l'année concernée.
Cliquez "..." pour rédiger le texte (même si vous aviez déjà inscrit le résumé du trimestre ici). Le logiciel vous affichera un message d'alerte: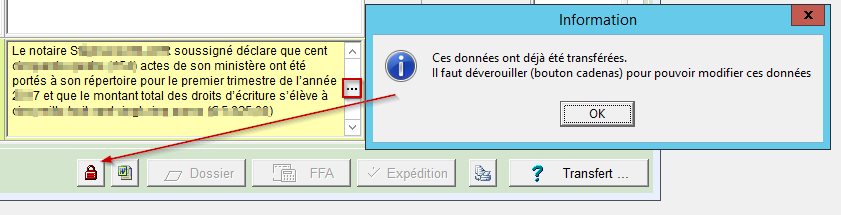
- Cliquez OK et cliquez ensuite le cadenas rouge pour déverrouiller le texte. Cliquez à nouveau "..." pour rédiger le texte. ActaLibra vous propose, comme d'habitude le modèle pour le résumé du trimestre. Sélectionnez ici le modèle prévu pour le calcul du total des droits d'écritures et des droits d'enregistrement de l'année et cliquez Suite.
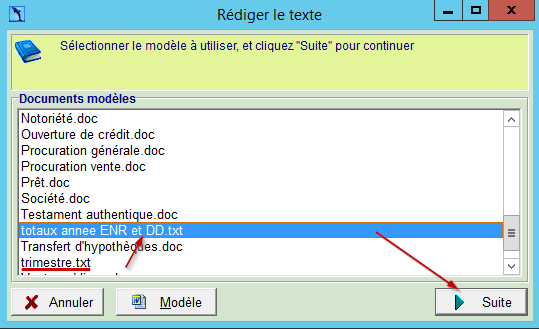
- Le champ jaune affiche maintenant le total des droits d'écriture ainsi que le nombre d'actes et le montant total des droits d'enregistrement pour l'année. Vous ne devez pas enregistrer ce texte, ni le transférer vers Word comme vous le faites pour le résumé du trimestre. Vous utilisez cette fenêtre uniquement pour faire le calcul. Sélectionnez le texte (souhaité) avec le nombre d'actes et le montant total des droits d'enregistrement et copiez-le (Ctrl+C). Cliquez Fermer.
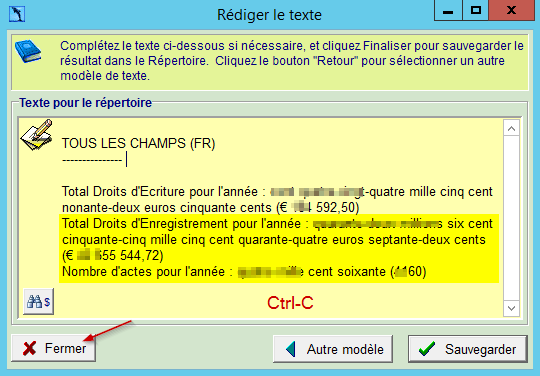
- Collez le texte sélectionné dans un document Word (Ctrl+V) et impirmez-le pour l'ajouter avec la copie du Répertoire entier de l'année que vous déposez au Tribunal.