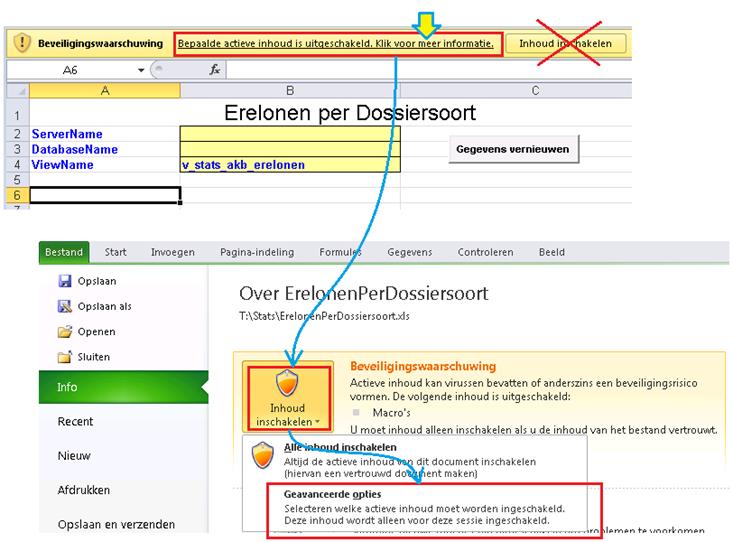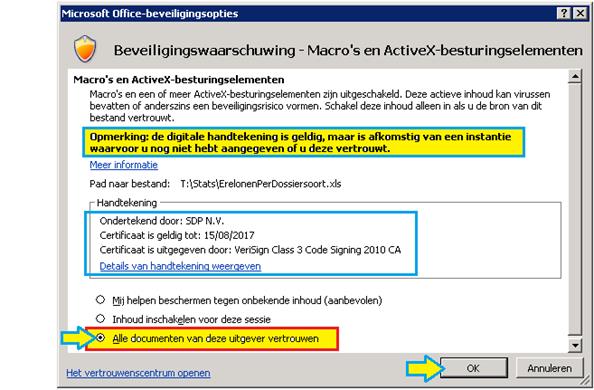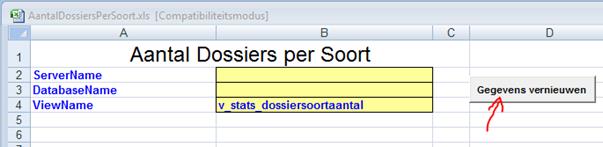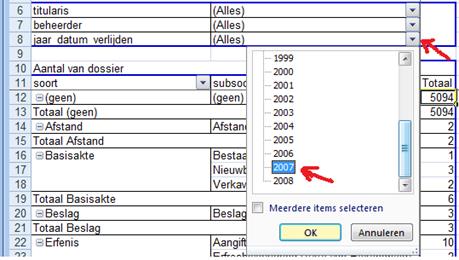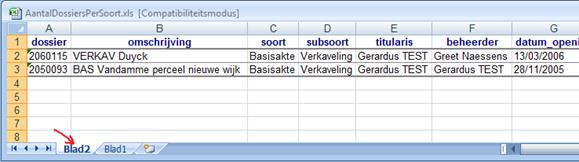|
|
ActaLibra – Kantoorbarometer
|
||||||||
|
Beheerd door het SDP ActaLibra Team
Laatst
gewijzigd op |
Opnieuw werden alle kantoren gevraagd de gegevens voor de Kantoorbarometer te bezorgen aan Fednot. Net zoals de voorbije
jaren, stelt het ActaLibra team u een tool ter beschikking waarmee een aantal
van de gevraagde cijfers via 1 muisklik uit uw ActaLibra databank worden
opgehaald en in een Excel draaitabel worden gepresenteerd. De rapportering verloopt via speciaal ontworpen Excel rekenbladen. Deze rekenbladen bevatten draaitabellen met samengevatte cijfers. · Mogelijks hebt u deze Excel rekenbladen vroeger al gedownload en lokaal opgeslaan. In dat geval kunt u die opnieuw gebruiken. Het volstaat dan om de jaar-filter te veranderen. Zie “later opnieuw openen”. · Heb je die Excel bestanden nog niet, dan kan je die via enkele links verderop eerst downloaden en opslaan. |
||||||||
Kantoor-Barometer
|
Excel bestanden downloaden en gebruiken |
||||||||
|
|
Stap 1 : Download en opslaanIn onderstaande lijst vindt u de beschikbare Excel sjablonen. Merk op dat u over Excel (2010, 2013 of 2016) dient te beschikken om deze rekenbladen te
kunnen gebruiken.
Je kunt deze Excel
rekenbladen downloaden + uitpakken (onder T:\Stats) via onderstaande knop, Na het unzippen vind je de Excel bestanden onder de map T:\STATS\ Stap 2 : Excel rekenbladen openenOpen nu Excel, en open de zopas onder T:\STATS\ opgeslagen bestanden. Het betreffende rekenblad wordt nu geopend in Excel. De door SDP aangeboden Excel rekenbladen zijn beveiligd met een digitaal certificaat dat uw computer kan valideren en linken aan SDP als uitgever. Zolang uw computer dat certificaat, en dus ook SDP als uitgever, nog niet erkent, krijgt u bij het openen een beveiligingswaarschuwing, en kunt u best (eenmalig) aangeven dat u SDP als vertrouwde uitgever beschouwt.
Stap 3 : Gegevens automatisch invullen
Klik in het geopende Excel rekenblad op de knop ”Gegevens vernieuwen”. Alle basisgegevens (zoals de
naam van uw server en ActaLibra databank) worden automatisch
ingesteld, en het rekenblad wordt automatisch gevuld met een opgemaakte
draaitabel die alle actuele cijfers bevat uit uw ActaLibra databank. Stap 4 : Filtercriteria opleggenGebruik de filtermogelijkheden van Excel draaitabellen (zie verder) om enkel die gegevens te bekomen die u interesseren. Standaard wordt
Stap 5 : Later opnieuw openenU kan deze Excel bestanden later opnieuw gebruiken, eventueel met andere filtercriteria. Bij het heropenen kan u opnieuw de knop ‘Gegevens vernieuwen’ gebruiken. Zo worden de draaitabellen steeds bijgewerkt met de laatste gegevens uit de ActaLibra databank.
|
||||||||
Kantoor-Barometer
|
Werken met filters in Excel draaitabellen |
||||||||
|
|
·
In
elk werkblad beschikt u over een aantal filters. Een deel daarvan bevinden
zich bovenaan het blad. Andere vindt u in de rij- en kolom-labels.
·
Wellicht
zal u op jaartal willen filteren.
Dat kan door bovenin het werkblad
de keuzelijst
te openen, en het jaartal (bv. 2007) te kiezen, gevolgd door OK. ·
De in
de kantoorbarometer gehanteerde indeling
van soorten akten, komt niet 1 op 1 overeen met de in ActaLibra gevolgde
indeling in soorten/subsoorten.
Daarom kan u ook werken met filters op
één of meerdere soorten/subsoorten. Klik bij soort (of subsoort) de
keuzelijst open, en gebruik de vinkjes om aan te geven op welke soorten/ subsoorten je wil filteren, gevolgd
door OK. ·
Cijfers in detail bekijken Hierin wordt direct duidelijk welke 2 dossiers dat zijn. Merk op dat u dit (tijdelijk)
werkblad terug kan schrappen via de rechtermuisknop op het tabblad
‘Blad2’ te klikken, en te kiezen voor
‘Verwijderen’. Voor meer info : Zie Microsoft Online
informatie over Excel draaitabellen. |
||||||||
|
|
|